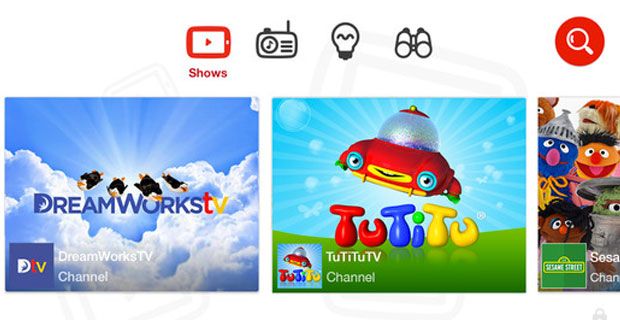আপনি এক্সেল-এ নতুন হন বা শুধু নতুন টিপস খুঁজছেন, আমরা আপনাকে দেখাব কিভাবে এই উত্পাদনশীলতা টুলটি আয়ত্ত করা যায় এবং এই 13 টি টিপস ব্যবহার করে কম সময়ে আরও কাজ করা যায়।
নিঃসন্দেহে, মাইক্রোসফট এক্সেল বিশ্বের অন্যতম শক্তিশালী এবং জনপ্রিয় সফটওয়্যার অ্যাপ্লিকেশন। এর অফুরন্ত ক্ষমতা সহ, এতে অবাক হওয়ার কিছু নেই যে অনেক লোক তাদের কাজ এবং ব্যক্তিগত জীবনের জন্য এটির উপর নির্ভর করে।
কিন্তু এর সমস্ত সুবিধার জন্য, এক্সেল শিখতে এবং কার্যকরভাবে ব্যবহার করা বেশ চ্যালেঞ্জিং হতে পারে। আপনি যদি ঘাম না ফেলে এই অ্যাপ্লিকেশনটির সবচেয়ে বেশি সুবিধা পেতে চান তবে এই 13 টি টিপস দেখুন!
বিষয়বস্তুর সারাংশ
এই নিবন্ধে, আপনি হবে:
- এক্সেল রিবন ইন্টারফেস এবং আপনার প্রয়োজনের জন্য এটি কীভাবে কাস্টমাইজ করবেন তা জানুন।
- আপনার কাজের গতি বাড়াতে কীবোর্ড শর্টকাটগুলি কীভাবে ব্যবহার করবেন তা শিখুন।
- ডেটা এন্ট্রি এবং বিশ্লেষণে সময় বাঁচাতে এক্সেলের অন্তর্নির্মিত ফাংশন এবং সূত্রগুলি কীভাবে ব্যবহার করবেন তা সন্ধান করুন।
- বড় ডেটা সেটের সাথে কাজ করার জন্য টিপস আবিষ্কার করুন এবং আপনার সুবিধার জন্য PivotTables কিভাবে ব্যবহার করবেন তা শিখুন।
- আপনার ডেটা আরও বোধগম্য করতে চার্ট এবং গ্রাফ সহ Excel এর ভিজ্যুয়াল সরঞ্জামগুলি ব্যবহার করার জন্য টিপস পান৷
- শেয়ার করা স্প্রেডশীটে অন্যদের সাথে কাজ করার জন্য Excel এর সহযোগিতা বৈশিষ্ট্যগুলি ব্যবহার করতে শিখুন৷
সুতরাং, আপনি Excel এ নতুন হন বা কিছু নতুন টিপস খুঁজছেন, এই নিবন্ধটি আপনার জন্য! কীভাবে এক্সেল আয়ত্ত করতে হয় এবং কম সময়ে আরও কাজ করা যায় তা শিখতে পড়ুন। চল শুরু করি!
আপনি যদি এক্সেল ব্যবহার করেন তবে 13টি কৌশল আপনাকে অবশ্যই জানতে হবে
এক্সেল একটি শক্তিশালী টুল যা আপনাকে কম সময়ে আরও কাজ করতে সাহায্য করতে পারে। এর অনেক বৈশিষ্ট্যের সুবিধা গ্রহণ করে, আপনি আরও স্মার্ট কাজ করতে পারেন, কঠিন নয়। পরের বার আপনি Excel ব্যবহার করার সময় এই টিপস এবং কৌশলগুলি ব্যবহার করে দেখুন, এবং দেখুন কিভাবে তারা আপনাকে আরও দক্ষতার সাথে কাজ করতে সাহায্য করতে পারে।
এই টিপস এবং কৌশলগুলি আপনাকে Excel থেকে সর্বাধিক সুবিধা পেতে এবং বিস্তৃত বিষয়গুলি কভার করতে সহায়তা করার জন্য ডিজাইন করা হয়েছে৷ ইন্টারফেস কাস্টমাইজেশন এবং কীবোর্ড শর্টকাট থেকে সূত্র এবং বড় ডেটা সেটের সাথে কাজ করা পর্যন্ত, আমরা আপনাকে কভার করেছি।
1. দ্রুত বিশ্লেষণ টুল
স্ক্র্যাচ থেকে চার্ট এবং গ্রাফ তৈরি না করে দ্রুত বিশ্লেষণ টুলটি আপনার ডেটা দ্রুত কল্পনা করার একটি দুর্দান্ত উপায়। দ্রুত বিশ্লেষণ ব্যবহার করতে, কেবল আপনার টেবিল হাইলাইট করুন, এবং নীচের ডানদিকে একটি আইকন প্রদর্শিত হবে।
পিসিতে বড় ফাইলগুলি কীভাবে সন্ধান করতে হয়

এই টুল উপকারী তথ্য আছে. আপনি চার্ট চয়ন করতে পারেন, তাদের ফর্ম্যাট করতে পারেন, গণনা করতে পারেন এবং স্পার্কলাইন যোগ করতে পারেন।
নিঃসন্দেহে, এটি ব্যবহার করার জন্য একটি দুর্দান্ত সরঞ্জাম।
2. সদৃশগুলি সরান৷
আপনার যদি একটি বড় ডেটা সেট থাকে তবে কিছু আছে নকল সেখানে মান. এক্সেলের একটি অন্তর্নির্মিত সরঞ্জাম রয়েছে যা আপনাকে দ্রুত আপনার ডেটা থেকে সদৃশগুলি সরাতে সহায়তা করে৷
- আপনি যে টেবিলের সাথে কাজ করছেন সেটি হাইলাইট করুন এবং এতে যান ডেটা আপনার রিবনে ট্যাব।
- ক্লিক করুন সদৃশ অপসারণ এর মধ্যে বোতাম ডেটা টুলস অধ্যায়.
- ডায়ালগ বক্স ব্যবহার করে আপনি যে ডেটা অপসারণ করতে চান তা নির্বাচন করুন।

আপনার শীটে অবাঞ্ছিত ডুপ্লিকেট কক্ষ থাকতে পারে, বিশেষ করে যদি আপনার কাছে প্রচুর ডেটা থাকে। ম্যানুয়ালি এই এন্ট্রিগুলি সনাক্ত করা সম্ভব হলেও, এই সহজ কৌশলটি ব্যবহার করে এটি করার আরও সহজ উপায় রয়েছে।
3. খালি কক্ষ মুছুন
আপনার ডেটা সেটে যদি অনেকগুলি খালি সেল থাকে তবে সেগুলি মূল্যবান স্থান নিতে পারে এবং আপনার ডেটা পড়া এবং বোঝা কঠিন করে তুলতে পারে৷ এক্সেলের একটি সুবিধাজনক বৈশিষ্ট্য রয়েছে যা আপনাকে মাত্র কয়েকটি ক্লিকের মাধ্যমে একটি পরিসরের সমস্ত খালি ঘর মুছে ফেলতে দেয়।
- আপনি যে ডেটা নিয়ে কাজ করতে চান তা নির্বাচন করুন।
- আপনার রিবনের হোম ট্যাবে থাকুন, তারপরে যান৷ খুঁজুন এবং নির্বাচন করুন > স্পেশালে যান > ফাঁকা চেক করুন .
- হাইলাইট করা ঘরগুলির একটিতে ডান ক্লিক করুন, ক্লিক করুন মুছে ফেলা বিকল্প, এবং নির্বাচন করুন সেল বামে স্থানান্তর করুন . আপনি লক্ষ্য করবেন যে প্রতিটি খালি সেল আপনার ডেটা থেকে সরানো হয়েছে।

ম্যানুয়ালি খালি জায়গাগুলি পূরণ করতে আপনাকে কখনই আপনার কোষগুলিকে ঘুরতে হবে না। এই বৈশিষ্ট্যটি কয়েকটি বোতামের ক্লিকে আপনার জন্য এটি করে!
4. কলামে পাঠ্য
আপনার যদি একটি একক কলামে ডেটা থাকে যা আপনি একাধিক কলামে বিভক্ত করতে চান, Excel এর পাঠ্য থেকে কলাম বৈশিষ্ট্যটি সাহায্য করতে পারে। ডাটাবেস বা পাঠ্য ফাইলের মতো অন্যান্য উত্স থেকে আমদানি করা ডেটা নিয়ে কাজ করার সময় এই বৈশিষ্ট্যটি সহায়ক হতে পারে।
- আপনি যে ডেটা টেবিলের সাথে কাজ করছেন সেটি নির্বাচন করুন।
- যান ডেটা আপনার রিবনে ট্যাব, এবং তারপরে ক্লিক করুন কলামে পাঠ্য থেকে বোতাম ডেটা টুলস অধ্যায়.
- চেক করুন সীমাবদ্ধ > কমা ডায়ালগ বক্সে, তারপরে ক্লিক করুন শেষ করুন বোতাম

টেক্সট টু কলাম হল নির্দিষ্ট মানদণ্ডের উপর ভিত্তি করে একটি কক্ষের পাঠ্য বা কলামকে কলামে আলাদা করার একটি টুল। আমাদের ডেটা আলাদা করতে কমা ব্যবহার করা হয়।
5. তথ্য দ্রুত পপুলেট করুন
আপনি কি জানেন যে তথ্য সহ কোষগুলিকে টেনে আনাই একমাত্র উপায় নয়? এটি দ্রুত সম্পন্ন করতে আপনি একটি বিশেষ বৈশিষ্ট্য ব্যবহার করতে পারেন।
- আপনি যে ডেটা নিয়ে কাজ করছেন সেটি নির্বাচন করুন।
- চাপুন F5 আপনার কীবোর্ডে বোতাম, অথবা ক্লিক করুন স্পেশালে যান ফিতা থেকে
- ক্লিক খালি আপনার স্ক্রিনে প্রদর্শিত ডায়ালগ বক্সে।
- টাইপ করুন ' = ' উপরের প্রথম খালি ঘরে উদ্ধৃতি চিহ্ন ছাড়া চিহ্ন।
- উপরের অঞ্চলটি নির্বাচন করুন এবং তারপরে টিপুন Ctrl + প্রবেশ করুন কী

এটি আপনার মাউস দিয়ে টেনে নিচে নামানোর চেয়ে আপনার ডেটা পপুলেট করা দ্রুত। Excel এ আপনার কর্মপ্রবাহের গতি বাড়ানোর একটি সহজ কৌশল!
6. ইন্টারনেট থেকে ডেটা আমদানি করুন৷
এক্সেলের সবচেয়ে শক্তিশালী বৈশিষ্ট্যগুলির মধ্যে একটি হল ইন্টারনেট থেকে ডেটা আমদানি করার ক্ষমতা। এটি সহায়ক হতে পারে যখন আপনি একটি ওয়েবসাইট বা অনলাইন ডাটাবেস থেকে দ্রুত ডেটা টেনে আনতে হবে।
- যান ডেটা রিবনে ট্যাব, এবং তারপরে ক্লিক করুন ওয়েব থেকে এর মধ্যে বোতাম ডেটা পান এবং রূপান্তর করুন অধ্যায়.
- যে ওয়েব ইউআরএল থেকে আপনি ডেটা বের করতে চান সেটি ইনপুট করুন এবং তারপরে ক্লিক করুন ঠিক আছে বোতাম
- পপ-আপ বক্সের ডেটার মধ্য দিয়ে যান এবং আপনি এক্সেলে কী আমদানি করতে চান তা নির্বাচন করুন।

একটি টেবিল বা ডেটা ইন্টারনেট থেকে ডাউনলোড করে এক্সেলে আমদানি করা যেতে পারে। এটি একটি বিশাল সময় সাশ্রয়কারী, বিশেষ করে গবেষণা করার সময়, এবং আপনি শুধু পরিসংখ্যান ধরতে পারেন এবং কাজে যেতে পারেন।
7. ডেটা বিশ্লেষণ করুন
বিশ্লেষণ ডেটা বৈশিষ্ট্যটি আপনার ডেটা আপনাকে কী বলার চেষ্টা করতে পারে সে সম্পর্কে বিভিন্ন পরামর্শ প্রদান করে। এটি আপনাকে ব্যবহার করার জন্য পিভট টেবিল টেমপ্লেটেরও পরামর্শ দেয়। আপনি এই টুলটি ব্যবহার করে আপনার কাছে থাকা ডেটা সম্পর্কে একটি প্রশ্নও করতে পারেন।

আপনি খুঁজে পেতে পারেন তথ্য যাচাই এর মধ্যে বোতাম বাড়ি আপনার ফিতার ট্যাব।
8. ডেটা প্রকার
নির্দিষ্ট দেশ বা অঞ্চল থেকে পরিসংখ্যান সংগ্রহের জন্য এটি একটি চমত্কার হাতিয়ার। আমরা এই উদাহরণে রাজ্যগুলি বেছে নিয়েছি এবং তাদের পতাকা, শহর, জনসংখ্যা এবং স্নাতক ডিগ্রি বা উচ্চতর লোকের অনুপাত সম্পর্কে তথ্য পেয়েছি৷
আপনি যে ডেটা নিয়ে কাজ করছেন সেটি নির্বাচন করুন এবং তারপরে স্যুইচ করুন৷ ডেটা আপনার রিবনে ট্যাব। এখানে, থেকে যেকোনো উপযুক্ত বিকল্পে ক্লিক করুন তথ্যের ধরণ নীচে দেখানো হিসাবে বিভাগ:

আমি কীভাবে উইন্ডোজ 10 এ লক স্ক্রিনটি বন্ধ করব
9. ভরা মানচিত্র
একটি ভরা মানচিত্র দেখায় যে কীভাবে একটি মান সমগ্র ভূগোল জুড়ে আনুপাতিক অনুপাতে ছায়া, রঙ বা নিদর্শন ব্যবহার করে পরিবর্তিত হয়।
- আপনার স্প্রেডশীটের মধ্যে আপনি যে ডেটা ব্যবহার করতে চান তা নির্বাচন করুন।
- যাও ঢোকান > মানচিত্র > ভরা মানচিত্র .

10. মানুষ গ্রাফ
একটি লোকের গ্রাফ ব্যবহার করা হল দ্বিতীয় কলামের মান সহ একটি সাধারণ দুই-কলাম টেবিল থেকে ডেটা প্রাপ্ত করার একটি দ্রুত উপায়।
- যান ঢোকান আপনার রিবনে ট্যাব এবং নির্বাচন করুন মানুষ গ্রাফ .
- আপনি যে ডেটা নিয়ে কাজ করতে চান তা নির্বাচন করুন এবং আপনার গ্রাফ কাস্টমাইজ করুন। আপনার অভিপ্রেত ফলাফল অর্জন করতে, শিরোনাম, থিম এবং ফর্ম পরিবর্তন করুন।
11. প্রস্তাবিত পিভট টেবিল
আপনার পত্রকের ডেটার উপর ভিত্তি করে, Excel আপনার জন্য একটি PivotTable সুপারিশ করতে পারে এবং এটি একটি প্রস্তাবিত বিন্যাসে সাজেস্ট করতে পারে। আপনি সবসময় এটি পরে পরিবর্তন করতে পারেন, কিন্তু এটি একটি দুর্দান্ত সূচনা পয়েন্ট।
- আপনি যে ডেটা নিয়ে কাজ করতে চান তা নির্বাচন করুন।
- খোলা ঢোকান আপনার রিবনে ট্যাব, এবং তারপরে ক্লিক করুন প্রস্তাবিত পিভট টেবিল বোতাম
- সুপারিশ থেকে যেকোনো পিভট টেবিল বেছে নিন।

12. ডেটার সেট থেকে একটি প্যাটার্ন তৈরি করুন
যদি আপনার কাছে ডেটার একটি সেট থাকে যা একটি প্যাটার্ন অনুসরণ করে, Excel আপনাকে সেই প্যাটার্নটি এক্সট্রাপোলেট করতে এবং আপনার জন্য বাকি ডেটা পূরণ করতে সহায়তা করতে পারে।
- আপনার টেবিলের প্রথম দুটি কলামে ডেটার প্রথম টুকরা টাইপ করুন।
- চাপুন Ctrl + এবং তালিকার বাকি অংশ পূরণ করতে বোতাম।
এটি ঠিকানা, নাম এবং অন্যান্য ডেটা দিয়ে করা যেতে পারে যা অনুরূপ প্যাটার্ন অনুসরণ করে।

13. তালিকার মধ্যে পার্থক্য পরীক্ষা করুন
যদি আপনার কাছে ডেটার দুটি তালিকা থাকে এবং তাদের মধ্যে পার্থক্য কী তা জানতে চান, Excel সাহায্য করতে পারে। দুটি তালিকার মধ্যে পার্থক্য দ্রুত দেখতে আপনি অন্তর্নির্মিত তুলনা বৈশিষ্ট্যটি ব্যবহার করতে পারেন।
- ধারণ করার সময় আপনি তুলনা করতে চান এমন উভয় তালিকা হাইলাইট করুন Ctrl আপনার কীবোর্ডে কী।
- থেকে বাড়ি আপনার পটি ট্যাব, যান শর্তসাপেক্ষ বিন্যাসন > কোষের নিয়ম হাইলাইট করুন .
- ক্লিক করুন ডুপ্লিকেট বোতাম
- ডায়ালগ বক্সে, ডুপ্লিকেট থেকে অনন্যে পরিবর্তন করুন। আপনি এক্সেল দ্বারা নির্দেশিত সমস্ত পার্থক্য আপনার স্প্রেডশীটে অবিলম্বে দেখতে পাবেন।

আপনি দেখতে পাচ্ছেন, এমনকি শর্তসাপেক্ষ বিন্যাসের মতো সরঞ্জামগুলি একাধিক উদ্দেশ্যে ব্যবহার করা যেতে পারে। এটাই মাইক্রোসফট এক্সেলের জাদু!
উপসংহার
এক্সেল একটি শক্তিশালী অ্যাপ্লিকেশন যা আপনাকে ব্যবসা থেকে শুরু করে ব্যক্তিগত পর্যন্ত আপনার জীবনের সমস্ত দিক পরিচালনা করতে সাহায্য করতে পারে। এই 13 টি টিপস আপনাকে একজন পেশাদারের মতো এক্সেল ব্যবহার করতে এবং এর বৈশিষ্ট্যগুলিকে সর্বাধিক করতে সহায়তা করবে৷ একটু অভ্যাসের মাধ্যমে, আপনি কিছুক্ষণের মধ্যেই একজন এক্সেল বিশেষজ্ঞ হয়ে উঠবেন!
আপনি যদি এই নিবন্ধটি সহায়ক বলে মনে করেন তবে আমাদের অন্যান্য এক্সেল টিপস এবং কৌশল নিবন্ধগুলি দেখতে ভুলবেন না। এবং যদি আপনার কোন প্রশ্ন থাকে, দয়া করে সামাজিক মিডিয়াতে বা নীচের মন্তব্য বিভাগে আমাদের কাছে পৌঁছাতে দ্বিধা করবেন না। আমরা সবসময় সাহায্য করতে খুশি!
উইন্ডোজ 10 এ বুট অর্ডার কীভাবে পরিবর্তন করবেন
আপনি যদি এক্সেল বা অন্যান্য সফ্টওয়্যার অ্যাপ্লিকেশন ব্যবহার সম্পর্কে আরও জানতে চান, আরও সহায়ক নিবন্ধের জন্য আমাদের ব্লগ দেখুন। পড়ার জন্য ধন্যবাদ!
আরেকটা জিনিস
আরো টিপস খুঁজছেন? আমাদের অন্যান্য গাইড দেখুন আমাদের ব্লগ অথবা আমাদের পরিদর্শন করুন সাহায্য কেন্দ্র কিভাবে বিভিন্ন সমস্যা সমাধান করতে হয় সে সম্পর্কে প্রচুর তথ্যের জন্য।
আমাদের নিউজলেটারের জন্য সাইন আপ করুন এবং আমাদের ব্লগ পোস্ট, প্রচার এবং ডিসকাউন্ট কোডগুলিতে প্রাথমিক অ্যাক্সেস পান। এছাড়াও, আপনি আমাদের সর্বশেষ গাইড, ডিল এবং অন্যান্য উত্তেজনাপূর্ণ আপডেট সম্পর্কে প্রথম জানতে পারবেন!
প্রস্তাবিত প্রবন্ধ
» কিভাবে এক্সেলে 'যদি সেল ধারণ করে' সূত্র ব্যবহার করবেন
» বিনামূল্যে ব্যয় ট্র্যাকিং ওয়ার্কশীট টেমপ্লেট (এক্সেল)
» এক্সেলে তারিখ অনুসারে কীভাবে সাজানো যায়
স্বাধীন মনে করুন নাগাল প্রশ্ন বা অনুরোধের সাথে আপনি আমাদের কভার করতে চান।