উইন্ডোজ ডিফেন্ডার অ্যান্টিমালওয়্যার সার্ভিস এক্সিকিউটেবল বা MsMpEng (MsMpEng.exe) প্রক্রিয়া ব্যবহার করে তার কার্য সম্পাদন করতে। যাইহোক, একটি সংখ্যা উইন্ডোজ ব্যবহারকারীরা উল্লেখ্য যে Antimalware Service Executable (MsMpEng) কখনও কখনও উচ্চ CPU ব্যবহার দেখায়।
উইন্ডোজ ডিফেন্ডারের অ্যান্টিমালওয়্যার সার্ভিস এক্সিকিউটেবল (MsMpEng.exe) কীভাবে ঠিক করবেন, উচ্চ CPU ব্যবহার তৈরি করবেন এবং আপনার কম্পিউটারকে আবার সঠিকভাবে কাজ করবেন তা শিখুন। 
Antimalware সার্ভিস এক্সিকিউটেবল কি?
অ্যান্টিম্যালওয়্যার সার্ভিস এক্সিকিউটেবল ( MsMpEng) একটি উইন্ডোজ নিরাপত্তা প্রক্রিয়া যা ম্যালওয়্যারের বিরুদ্ধে রিয়েল-টাইম সুরক্ষা কার্যকর করে। msmpeng.exe নামেও পরিচিত, অ্যান্টিম্যালওয়্যার পরিষেবা এক্সিকিউটেবল উইন্ডোজ প্রক্রিয়াটি ব্যাকগ্রাউন্ডে চলে, তাই এটি সময়ে সময়ে ফাইল এবং প্রোগ্রাম স্ক্যান করতে পারে। যখন একটি অ্যান্টিম্যালওয়্যার সার্ভিস এক্সিকিউটেবল একটি ভাইরাস বা অন্যান্য দূষিত আক্রমণ শনাক্ত করে, তখন এটি তাদের মুছে দেয় বা তাদের পৃথক করে।
কেন Antimalware সার্ভিস এক্সিকিউটেবল উচ্চ CPU ব্যবহার করে
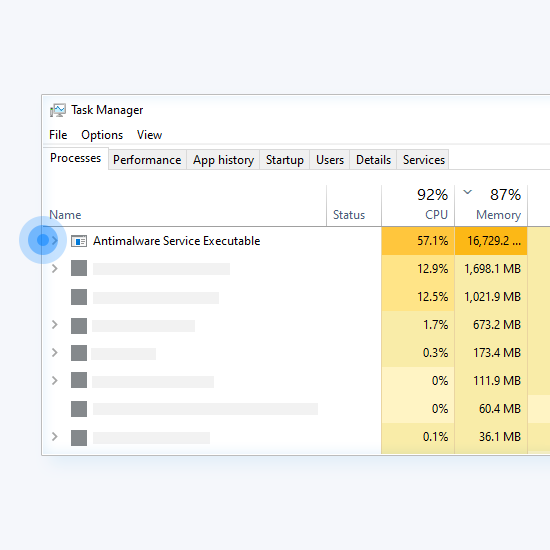
MsMpEng.exe উইন্ডোজ অ্যান্টিমালওয়্যার সার্ভিস এক্সিকিউটেবল চালায় যাতে উইন্ডোজ ডিফেন্ডার আপনার পিসিকে সম্ভাব্য হুমকির জন্য ক্রমাগত নিরীক্ষণ করতে সক্ষম করে। যখন এটি চলে, তখন অ্যান্টিমালওয়্যার সার্ভিস এক্সিকিউটেবল এছাড়াও নিশ্চিত করে যে উইন্ডোজ ডিফেন্ডার ভাইরাস, ম্যালওয়্যার এবং সাইবার আক্রমণের বিরুদ্ধে রিয়েল-টাইম সুরক্ষা প্রদান করে। এটি ম্যালওয়্যার এবং সাইবার আক্রমণের বিরুদ্ধে উইন্ডোজ ডিফেন্ডারের রিয়েল-টাইম সুরক্ষা বৈশিষ্ট্যের সাথে ঘনিষ্ঠভাবে আবদ্ধ।
যাইহোক, মাইক্রোসফ্ট সাপোর্ট ফোরামে অনেক ব্যবহারকারীর রিপোর্টে দেখা গেছে যে কখনও কখনও MsMpEng.exe অসামঞ্জস্যপূর্ণভাবে উচ্চ CPU এবং মেমরি ব্যবহারের কারণ হতে পারে। কিছু ব্যবহারকারী MsMpEng.exe উচ্চ ডিস্ক ব্যবহারের অভিজ্ঞতাও জানিয়েছেন।
অ্যান্টিম্যালওয়্যার সার্ভিস এক্সিকিউটেবলের অত্যধিক সিপিইউ ব্যবহার করার প্রধান কারণ হল এটি প্রদান করার জন্য পটভূমিতে ক্রমাগত চলে:
- রিয়েলটাইমে সুরক্ষা: ব্যাকগ্রাউন্ডে চলার সময়, এটি সক্রিয়ভাবে প্রোগ্রাম এবং ফাইলগুলি স্ক্যান করে এবং যখনই এটি কোনও ক্ষতিকারক শনাক্ত করে তখনই উপযুক্ত পদক্ষেপগুলি সম্পাদন করে৷ উইন্ডোজ ডিফেন্ডার রিয়েল-টাইম বৈশিষ্ট্য ক্রমাগত ফাইল এবং সংযোগ, ইত্যাদি রিয়েল-টাইমে স্ক্যান করে। এই বৈশিষ্ট্য আপনার পিসি সম্পদ নিষ্কাশন করতে পারে. এটি নিম্ন-সম্পন্ন কম্পিউটারগুলিতে বিশেষভাবে সাধারণ।
- পুরোপুরি বিশ্লেষণ: উইন্ডোজ ডিফেন্ডার সমস্ত ফাইলের একটি সম্পূর্ণ স্ক্যান পরিচালনা করে, হয় কম্পিউটার জেগে ওঠার সময় বা নেটওয়ার্কের সাথে সংযুক্ত হওয়ার সময় নির্ধারিত হয়। উচ্চ CPU ব্যবহার আপনার সিস্টেমকে ঘন ঘন হ্যাঙ্গিং, ল্যাগিং এবং বিলম্বিত অ্যাক্সেস/প্রতিক্রিয়া অনুভব করতে পারে।
উপরন্তু, অ্যান্টিম্যালওয়্যার সার্ভিস এক্সিকিউটেবল খুব বেশি CPU ব্যবহার করে কারণ এটি তার নিজস্ব ফোল্ডার স্ক্যান করে - C:\Program Files\Windows Defender।
যাইহোক, অন্যান্য সম্ভাব্য কারণ অ্যান্টিম্যালওয়্যার সার্ভিস এক্সিকিউটেবল (MsMpEng) উচ্চ সিপিইউ ব্যবহার করে এছাড়াও অন্তর্ভুক্ত:
- কম হার্ডওয়্যার সম্পদ;
- উইন্ডোজ উপাদান/সফ্টওয়্যার দ্বন্দ্ব;
- ম্যালওয়্যার বা ভাইরাস সংক্রমণ;
- ভুল কনফিগার করা বা দূষিত উইন্ডোজ সিস্টেম ফাইল;
- পুরানো উইন্ডোজ ডিফেন্ডার সংজ্ঞা;
- উইন্ডোজ ডিফেন্ডার ডিরেক্টরির স্ব-স্ক্যানিং ফাংশন
সুতরাং, অ্যান্টিম্যালওয়্যার পরিষেবাকে তার নিজস্ব ফোল্ডার স্ক্যান করা থেকে এক্সিকিউটেবল বন্ধ করা হল একটি উপায় যা আপনি এটিকে কম CPU ব্যবহার করতে পারেন৷
উইন্ডোজ 10 এ MsMpEng.exe দ্বারা উচ্চ সিপিইউ ব্যবহার কীভাবে ঠিক করবেন
ঠিক করতে নিম্নলিখিত সমাধানগুলি ব্যবহার করুন উচ্চ CPU ব্যবহার অ্যান্টিম্যালওয়্যার সার্ভিস এক্সিকিউটেবল দ্বারা। আমাদের পদ্ধতি লেটেস্ট Windows 10 আপডেট ব্যবহার করে লেখা হয়েছে।
ঠিক করুন #1: ম্যালওয়ারের জন্য আপনার কম্পিউটার স্ক্যান করুন
আপনার সিস্টেম বর্তমানে ম্যালওয়্যার দ্বারা সংক্রামিত নয় তা নিশ্চিত করতে আমরা একটি নিরাপত্তা স্ক্যান চালানোর পরামর্শ দিই৷ কিছু ক্ষতিকারক স্ক্রিপ্ট এবং অ্যাপ্লিকেশন উইন্ডোজ ডিফেন্ডার মেমরির ব্যবহার বাড়াতে সক্ষম হতে পারে। আপনি যদি উচ্চ সিপিইউ এবং ডিস্ক ব্যবহার লক্ষ্য করেন তবে আপনি সাইবার আক্রমণের শিকার হতে পারেন।
আমরা অ্যাক্সেসযোগ্য এবং অন্তর্নির্মিত ব্যবহার করব উইন্ডোজ ডিফেন্ডার একটি সিস্টেম স্ক্যান পরিচালনা করতে। যাইহোক, একটি আরো মনোযোগী তৃতীয় পক্ষ অ্যান্টিভাইরাস সফ্টওয়্যার আরও ভাল কাজ করতে পারে। উইন্ডোজ ডিফেন্ডার ব্যবহার করে ম্যালওয়ারের জন্য আপনার পিসি স্ক্যান করতে নিম্নলিখিত পদক্ষেপগুলি ব্যবহার করুন:
- ম্যাগনিফাইং গ্লাস আইকনে ক্লিক করে আপনার টাস্কবারে সার্চ বারটি খুলুন। আপনি এটি সঙ্গে আনতে পারেন উইন্ডোজ + এস কীবোর্ড শর্টকাট।
- টাইপ করুন উইন্ডোজ নিরাপত্তা এবং অনুসন্ধান ফলাফল থেকে এটি চালু করুন।
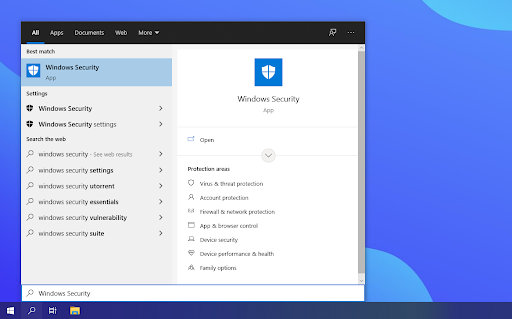
- নির্বাচন করুন পুরোপুরি বিশ্লেষণ বিকল্প এটি আপনার ড্রাইভের প্রতিটি ফাইল চেক করবে যাতে কোনো হুমকি লুকানো যায় না। মনে রাখবেন যে আপনার সিস্টেমে কতগুলি ফাইল আছে তার উপর নির্ভর করে এই স্ক্যানটি 1-2 ঘন্টার বেশি স্থায়ী হতে পারে।
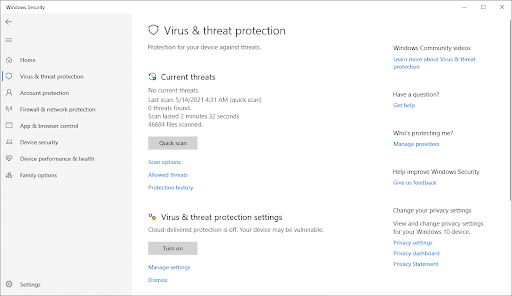
- ক্লিক করুন এখন স্ক্যান করুন স্ক্যান শুরু করতে বোতাম। যদি একটি হুমকি সনাক্ত করা হয়, Windows 10 স্বয়ংক্রিয়ভাবে পৃথকীকরণ বা সম্পূর্ণরূপে অপসারণ করবে। কোন সংক্রামিত ফাইলগুলি সরানো হয়েছে তা দেখতে আপনি পরে স্ক্যান ফলাফল পর্যালোচনা করতে পারেন।
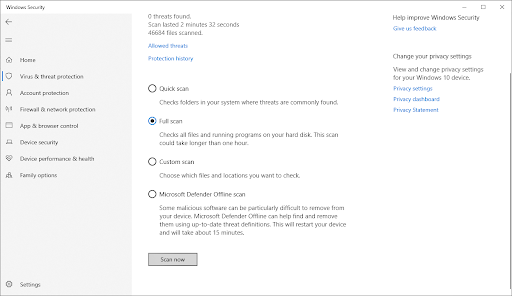
- তে স্যুইচ করুন ভাইরাস এবং হুমকি সুরক্ষা হোম স্ক্রীন বা বাম দিকের ফলকে মেনু ব্যবহার করে ট্যাব। ক্লিক করুন স্ক্যান অপশন লিঙ্ক
ঠিক করুন #2: উইন্ডোজ ডিফেন্ডার শিডিউলিং সেটিংস পরিবর্তন করুন
উইন্ডোজ ব্যবহারকারীদের একটি সংখ্যা যারা রিপোর্ট উচ্চ CPU ব্যবহার MsMpEng.exe দ্বারা বলে যে এটি একটি সম্পূর্ণ সিস্টেম স্ক্যানের সময় ঘটে। এই সমস্যাগুলি সমাধান করার জন্য, আপনি যখন আপনার পিসি ব্যবহার করছেন না তখন ঘটতে স্ক্যানটি পুনরায় নির্ধারণ করতে পারেন:
- উইন্ডোজ সার্চ খুলুন এবং টাইপ করুন কাজের সূচি.
- টাস্ক শিডিউলার স্ক্রিনে, বাম ফলকে নেভিগেট করুন এবং ডাবল-ক্লিক করুন টাস্ক শিডিউলার লাইব্রেরি।
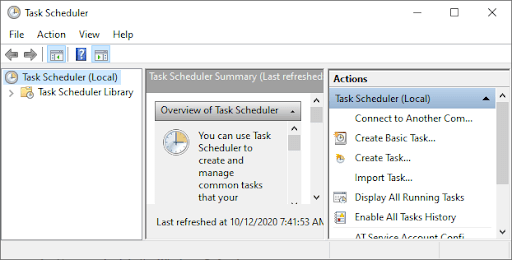
- আপনি নিম্নলিখিত পাথ নেভিগেট করার সাথে সাথে ফোল্ডারগুলি প্রসারিত করুন:
লাইব্রেরি/মাইক্রোসফ্ট/উইন্ডোজ/উইন্ডোজ ডিফেন্ডার।
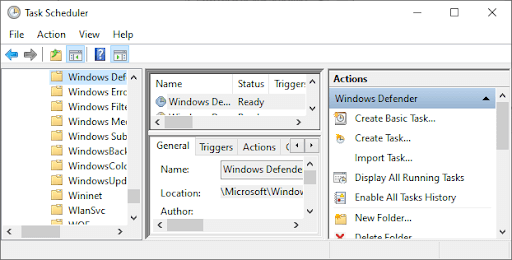
- উইন্ডোজ ডিফেন্ডার ফোল্ডারে, সনাক্ত করুন উইন্ডোজ ডিফেন্ডার নির্ধারিত Sca n মাঝখানের প্যানে এবং এটিতে ডাবল ক্লিক করুন।
- নতুন উইন্ডোতে, তে যান শর্ত ট্যাব , এবং তারপর ওকে ক্লিক করুন এবং সমস্ত অপশন আনচেক করুন . এটি আপনার পিসিতে নির্ধারিত স্ক্যানগুলি সাফ করবে।
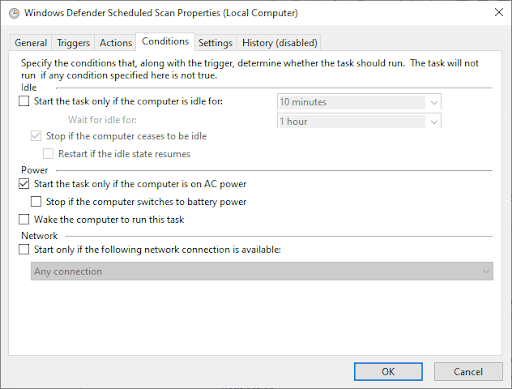
- এখন, পুনঃনির্ধারণ দ্য উইন্ডোজ ডিফেন্ডার স্ক্যান করে .
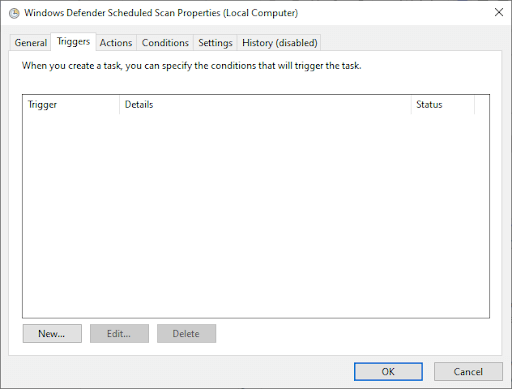
- আবার ডাবল ক্লিক করুন উইন্ডোজ ডিফেন্ডার নির্ধারিত স্ক্যান।
- পেয়েছিলাম ট্রিগার ট্যাব এবং তারপর ক্লিক করুন নতুন .
- পরবর্তী , একটি নতুন স্ক্যান সময়সূচী তৈরি করুন - হয় সাপ্তাহিক স্ক্যান বা মাসিক স্ক্যান যা আপনার প্রয়োজন অনুসারে হয় এবং আপনাকে সুরক্ষা এবং সিস্টেমের দক্ষতার ভারসাম্য বজায় রাখতে সক্ষম করে।
- এখন, নির্বাচন করুন স্ক্যানের দিন এবং ক্লিক করুন ঠিক আছে. নিশ্চিত করুন যে স্ক্যান সক্রিয় করা হয়েছে।
- অন্য তিনটি পরিষেবার জন্য একই প্রক্রিয়া পুনরাবৃত্তি করুন: Windows Defender Cleanup, Windows Defender Cache Maintenance, এবং Windows Defender Verification।
এই প্রক্রিয়াটি আপনার পিসির উইন্ডোজ ডিফেন্ডারকে আপনার পছন্দ অনুযায়ী কাজ করার জন্য পুনরায় সময়সূচী করবে। আপনার পিসি রিস্টার্ট করুন এবং দেখুন অ্যান্টিমালওয়্যার সার্ভিস এক্সিকিউটেবল এখনও উচ্চ সিপিইউ ব্যবহার করছে কিনা।
ফিক্স #3: উইন্ডোজ ডিফেন্ডারের বর্জন তালিকায় এক্সিকিউটেবল অ্যান্টিম্যালওয়্যার পরিষেবা যোগ করুন
আপনার পিসি স্ক্যান করার সময়, উইন্ডোজ ডিফেন্ডার সমস্ত ফাইল চেক করে - নিজে সহ - যা সিস্টেম ল্যাগের একটি সাধারণ কারণ। আপনি উইন্ডোজ ডিফেন্ডারকে শুধুমাত্র বর্জন তালিকায় যোগ করে নিজেই স্ক্যান করা থেকে বাদ দেন।
- খোলা কাজ ব্যবস্থাপক টিপে Ctrl + Shift + Esc (বা টাস্কবারে ডান ক্লিক করুন এবং টাস্ক ম্যানেজার নির্বাচন করুন)।
- আইটেম তালিকায়, সনাক্ত করুন অ্যান্টিম্যালওয়্যার সার্ভিস এক্সিকিউটেবল > সঠিক পছন্দ এটিতে এবং নির্বাচন করুন নথির অবস্থান বের করা .
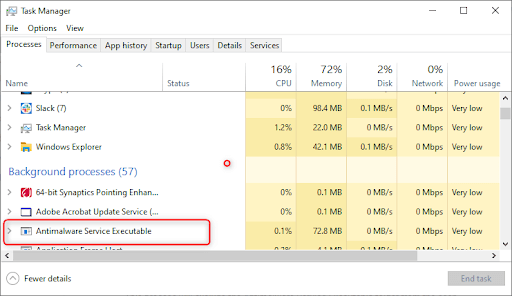
- কপি করুন অ্যান্টিম্যালওয়্যার সার্ভিস এক্সিকিউটেবলের সম্পূর্ণ পথ চালু ঠিকানা বার .
- এখন, খুলুন উইন্ডোজ স্টার্ট মেনু এবং টাইপ করুন ' উইন্ডোজ ডিফেন্ডার ” তারপর চালু করতে উপরের ফলাফলে ক্লিক করুন উইন্ডোজ ডিফেন্ডার সিকিউরিটি সেন্টার .
- পরবর্তী, ক্লিক করুন ভাইরাস এবং হুমকি সুরক্ষা > তারপর ভাইরাস এবং হুমকি সুরক্ষা সেটিংসে ক্লিক করুন সেটিংস পরিচালনা করুন .
- এখন, নিচে স্ক্রোল করুন ' বর্জন, ” তারপর A এ ক্লিক করুন dd বা বর্জন অপসারণ .
- ক্লিক একটি বর্জন যোগ করুন, নির্বাচন করুন ফোল্ডার অপশন, তারপর অ্যান্টিম্যালওয়্যার সার্ভিস এক্সিকিউটেবল (MsMpEng.exe) পাথটি পেস্ট করুন যা আপনি ঠিকানা বার থেকে কপি করেছেন।
- এখন, ক্লিক করুন খোলা .
এই প্রক্রিয়াটি স্ক্যান থেকে অ্যান্টিমালওয়্যার সার্ভিস এক্সিকিউটেবল ফোল্ডারটিকে বাদ দেবে। এই পদ্ধতিটি অ্যান্টিম্যালওয়্যার সার্ভিস এক্সিকিউটেবল সরিয়ে দেয় না, বরং রিয়েল-টাইম সুরক্ষা মোডে থাকাকালীন উইন্ডোজ ডিফেন্ডার যে স্ক্যানগুলি পরিচালনা করে তার সাথে একটি পরিচিত সমস্যা সমাধান করে।
ঠিক করুন # 4: উইন্ডোজ ডিফেন্ডার পরিষেবা অক্ষম করুন
যদি MsMpEng-এর দ্বারা উচ্চ CPU ব্যবহার সমস্যা অব্যাহত থাকে, তাহলে আপনাকে Windows 10-এ অ্যান্টিমালওয়্যার সার্ভিস এক্সিকিউটেবল নিষ্ক্রিয় করতে হতে পারে। মনে রাখবেন যে Windows Defender নিষ্ক্রিয় করা হলে আপনি অনেক সাইবার-আক্রমণের ঝুঁকিতে পড়তে পারেন যদি আপনার কাছে না থাকে। তৃতীয় পক্ষের অ্যান্টিভাইরাস প্রোগ্রাম ইনস্টল করা হয়েছে।
একবার আপনি প্রস্তুত হয়ে গেলে, নীচের ধাপে ধাপে নির্দেশাবলী ব্যবহার করে কীভাবে অ্যান্টিমালওয়্যার সার্ভিস এক্সিকিউটেবল সম্পূর্ণরূপে বন্ধ করবেন তা শিখুন।
উইন্ডোজ ডিফেন্ডার অক্ষম করতে (রেজিস্ট্রি সম্পাদকের মাধ্যমে):
- চাপুন জয় কী + আর খুলতে ডায়ালগ বক্স চালান .
- টাইপ Regedit এবং ক্লিক করুন ঠিক আছে খুলতে রেজিস্ট্রি সম্পাদক .
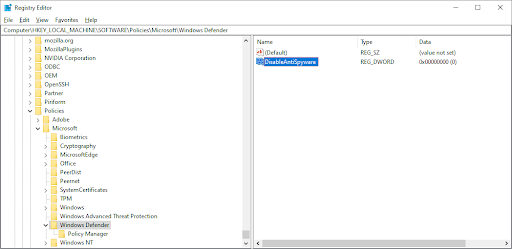
- বাম নেভিগেশন ফলকটি পরীক্ষা করুন এবং নিম্নলিখিত পথে নেভিগেট করতে ফোল্ডারগুলিতে ডাবল ক্লিক করুন:
HKEY_LOCAL_MACHINE\software\নীতি\Microsoft\Windows ডিফেন্ডার। - নামের একটি রেজিস্ট্রি এন্ট্রি খুঁজুন অ্যান্টিস্পাইওয়্যার অক্ষম করুন > তারপরে এটিতে ডাবল ক্লিক করুন এবং এর মান ডেটা 1 এ সেট করুন।
- DisableAntiSpyware নামে কোন রেজিস্ট্রি এন্ট্রি না থাকলে, তে ফিরে যান প্রধান রেজিস্ট্রি সম্পাদক ফলক এবং এটিতে ডান ক্লিক করুন > নির্বাচন করুন নতুন > DWORD (32 বিট) মান .
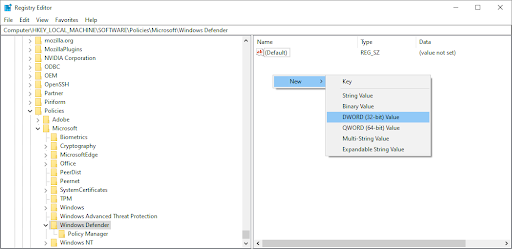
- এখন, নতুন রেজিস্ট্রি এন্ট্রির নাম দিন অ্যান্টিস্পাইওয়্যার অক্ষম করুন > এটিতে ডাবল ক্লিক করুন এবং এর মান ডেটা 1 এ সেট করুন।
আবারও, আমরা আপনাকে মনে করিয়ে দিই যে অ্যান্টিভাইরাস অ্যাপ্লিকেশন ইনস্টল না করে আপনার ডিভাইস পরিচালনা করা ঝুঁকিপূর্ণ। আপনি ম্যালওয়্যার, হ্যাকার এবং অন্যান্য ধরণের সাইবার আক্রমণের জন্য ঝুঁকিপূর্ণ হতে পারেন। আমরা অত্যন্ত ব্যবহার করার সুপারিশ ম্যালওয়্যারবাইট আপনি একটি বিনামূল্যে এবং হালকা সমাধান প্রয়োজন হলে. আমরাও অফার করি ম্যালওয়্যারবাইটস প্রিমিয়াম সেরা বাজার মূল্যের জন্য।
ঠিক করুন #5: রোল ব্যাক উইন্ডোজ ডিফেন্ডার সংজ্ঞা আপডেট
বিরল ক্ষেত্রে, Windows Defender একটি খারাপ সংজ্ঞা আপডেট অর্জন করতে পারে যা কিছু নির্দিষ্ট Windows 10 ফাইলকে ভাইরাস হিসাবে সনাক্ত করতে পারে। একবারে প্রচুর পরিমাণে মিথ্যা পজিটিভ দেখা দিলে এটি সহজেই আপনার সিস্টেমকে ওভারলোড করতে পারে। উইন্ডোজ ডিফেন্ডারের জন্য একটি খারাপ সংজ্ঞা আপডেট কীভাবে সরানো যায় তা এখানে।
উইন্ডোজ 7 সিস্টেম ইভেন্ট নোটিফিকেশন পরিষেবাটিতে সংযোগ করতে পারেনি
- ম্যাগনিফাইং গ্লাস আইকনে ক্লিক করে আপনার টাস্কবারে সার্চ বারটি খুলুন। আপনি এটি সঙ্গে আনতে পারেন উইন্ডোজ + এস কীবোর্ড শর্টকাট।
- টাইপ কমান্ড প্রম্পট অনুসন্ধান বাক্সে আপনি যখন ফলাফলে এটি দেখতে পান, তখন এটিতে ডান-ক্লিক করুন এবং নির্বাচন করুন প্রশাসক হিসাবে চালান .
- ব্যবহারকারী অ্যাকাউন্ট নিয়ন্ত্রণ (UAC) দ্বারা অনুরোধ করা হলে, ক্লিক করুন হ্যাঁ প্রশাসনিক অনুমতি নিয়ে অ্যাপটি চালু করার অনুমতি দিতে
আপনি সাহায্যের প্রয়োজন হলে, আমাদের চেক উইন্ডোজ 10-এ স্থানীয় ব্যবহারকারীকে কীভাবে প্রশাসক করা যায় গাইড - কমান্ড প্রম্পট উইন্ডো খোলা হলে, নিম্নলিখিত কমান্ডটি টাইপ করুন এবং এটি চালানোর জন্য এন্টার টিপুন: '% PROGRAMFILES%\Windows Defender\MPCMDRUN.exe' -সংজ্ঞা সরান -সব
- প্রথম কমান্ডটি চালানো শেষ হওয়ার পরে, নিম্নলিখিতটি ইনপুট করুন এবং এন্টার কী দিয়ে এটি চালান: '% PROGRAMFILES%\Windows Defender\MPCMDRUN.exe' - স্বাক্ষর আপডেট
- আপনি এখন অ্যান্টিমালওয়্যার সার্ভিস এক্সিকিউটেবল (MsMpEng.exe) উচ্চ CPU ব্যবহার কমেছে কিনা তা পরীক্ষা করতে পারেন।
মোড়ক উম্মচন
উইন্ডোজ ডিফেন্ডার একটি গুরুত্বপূর্ণ টুল কারণ এটি আপনার উইন্ডোজ অপারেটিং সিস্টেমের সাথে বিনামূল্যে আসে। যাইহোক, এটি আপনার সিস্টেমের সিপিইউতে ড্রেন ফেলতে পারে। আপনি যদি এই নিবন্ধে বর্ণিত পদক্ষেপগুলি সাবধানতার সাথে অনুসরণ করেন, তাহলে আপনি আপনার পিসিতে অ্যান্টিমালওয়্যার সার্ভিস এক্সিকিউটেবলের নিয়ন্ত্রণ নেবেন এবং আপনার কম্পিউটারকে পূর্ণ গতিতে চলতে থাকবে।
আপনি এই নিবন্ধটি তথ্যপূর্ণ এবং সহায়ক খুঁজে পেয়েছেন? আপনার দলের উৎপাদনশীলতা আরও বাড়াতে আপনি যাদের সাথে কাজ করেন তাদের প্রত্যেকের কাছে দয়া করে এই মাস্টার গাইডটি পাঠান। মাইক্রোসফ্ট অফিস সফ্টওয়্যার এবং মাইক্রোসফ্টের সর্বাধিক জনপ্রিয় উত্পাদনশীলতা স্যুট সম্পর্কিত আরও সহায়ক নির্দেশিকা এবং নিবন্ধগুলির জন্য আমাদের ওয়েবসাইটে ফিরে যান৷
আরেকটা জিনিস
আপনি কি আমাদের পণ্যগুলি সেরা মূল্যে পেতে প্রচার, ডিল এবং ছাড় পেতে চান? নীচে আপনার ইমেল ঠিকানা প্রবেশ করে আমাদের নিউজলেটার সাবস্ক্রাইব করতে ভুলবেন না! আপনার ইনবক্সে সর্বশেষ প্রযুক্তির খবর পান এবং আরও উত্পাদনশীল হওয়ার জন্য আমাদের টিপস পড়তে প্রথম হন৷
সম্পাদকের সুপারিশ
> Msmpeng.exe কি এবং আপনার কি এটি অপসারণ করা উচিত
> উইন্ডোজ 10 এ Sedlauncher.exe সম্পূর্ণ ডিস্ক ব্যবহার কীভাবে ঠিক করবেন
> আধুনিক সেটআপ হোস্ট কী এবং কীভাবে এটির সাথে সমস্যাগুলি সমাধান করবেন?
> উইন্ডোজে ননপেজড এরিয়া ত্রুটিতে পৃষ্ঠার ত্রুটি ঠিক করুন


![[সমাধান] 'কিছু ঘটেছে এবং এই অ্যাপটি ইনস্টল করা যায়নি। অনুগ্রহপূর্বক আবার চেষ্টা করুন. ত্রুটি কোড 0x800700AA।](https://gloryittechnologies.com/img/helpcenter/08/resolved-something-happened-and-this-app-couldn-t-be-installed-please-try-again-error-code-0x800700aa-1.png)