আপনি এইমাত্র আপনার নতুন ডিসকর্ড অ্যাকাউন্ট সেট আপ করেছেন এবং আপনি আপনার বন্ধু, সহকর্মী বা ক্লায়েন্টের সাথে চ্যাট শুরু করতে প্রস্তুত৷ আপনি আপনার মাইক এবং হেডফোন প্লাগ ইন করেন, কিন্তু যত তাড়াতাড়ি আপনি মাইকে কথা বলার চেষ্টা করেন, আপনি লক্ষ্য করেন যে এটি কোনও শব্দই তুলছে না। তুমি এখন কি করতে পার?

আপনার মাইক যখন ডিসকর্ডে কাজ করছে না তখন এটি কঠিন। আপনি কথা বলতে পারবেন না, ভাষ্য দিয়ে স্ট্রিম করতে পারবেন না বা স্পিচ-টু-টেক্সট সঠিকভাবে ব্যবহার করতে পারবেন না। এটি অন্যথায় আশ্চর্যজনক অ্যাপ্লিকেশন উপভোগ করার আপনার ক্ষমতাকে ব্যাপকভাবে বাধা দিতে পারে। চিন্তা করবেন না - আমরা আপনাকে সময়মত সমাধান করতে সাহায্য করতে এখানে আছি।
উইন্ডোজ 8 এ বনজোর পরিষেবাটি কী
যদি এটি আপনার জন্য ঘটতে থাকে, তবে কিছু জিনিস ঘটতে পারে: কারণ যাই হোক না কেন, আমরা আপনাকে এটি সনাক্ত করতে এবং ঠিক করতে সাহায্য করব৷ শুধু পড়া চালিয়ে যান এবং আপনার মাইকে কাজ করার সাথে সাথে আপনি ডিসকর্ড আপ এবং রান করতে পারবেন!
ডিসকর্ডে মাইকের কাজ বন্ধ করার কারণ কী?
কেন ডিসকর্ড মাইক উইন্ডোজ 10 কাজ করছে না?
আপনার ডিসকর্ড মাইক এলোমেলোভাবে কাজ করা বন্ধ করার কয়েকটি কারণ রয়েছে, যার মধ্যে রয়েছে:
- আপনার মাইকের ভলিউম সম্পূর্ণভাবে কমে গেছে . এটি বাড়াতে Discord-এর মধ্যে ভলিউম হুইল ব্যবহার করুন।
- আপনার মাইক মিউট করা আছে . এটা সম্ভব যে আপনার মাইক্রোফোনটি আপনি বা সার্ভার মডারেটর দ্বারা নিঃশব্দ করা হয়েছে৷ আপনি ভয়েস চ্যানেলে দেখে এবং আপনার প্রদর্শন নামের পাশে একটি নিঃশব্দ মাইক্রোফোন আইকন নেই তা যাচাই করে এটি পরীক্ষা করতে পারেন।
- ভুল ইনপুট নির্বাচন করা হয়েছে . আপনার সিস্টেম সেটিংস এবং ডিসকর্ডের কনফিগারেশন উভয় ক্ষেত্রেই আপনার সঠিক মাইক্রোফোন নির্বাচন করা আছে তা নিশ্চিত করুন।
- আপনার ডিসকর্ড ইনস্টলেশনে কিছু সমস্যা হয়েছে . যদি আপনার ইনস্টলেশনটি দূষিত হয়, তাহলে আপনার মাইক কাজ করবে না। ডিসকর্ডের সেকেন্ডারি সংস্করণগুলি ব্যবহার করার সময় এটি সবচেয়ে সাধারণ, যেমন ডিসকর্ড পিটিবি বা ক্যানারি।
- আপনার মাইক্রোফোনের সাথে একটি হার্ডওয়্যার সমস্যা . সবসময় একটি সম্ভাবনা থাকে যে এই সমস্যাটি আপনার সিস্টেমের কারণে নয়, কিন্তু আপনার মাইক নিজেই কাজ করছে না। একটি ক্ষতিগ্রস্থ তার হতে পারে, আপনার USB পোর্ট ত্রুটিপূর্ণ হতে পারে, ইত্যাদি।
- আপনার প্রয়োজনীয় ড্রাইভার নেই . আপনার মাইক্রোফোনের যদি একজন ড্রাইভারের প্রয়োজন হয়, তাহলে এটা সম্ভব যে আপনি এটি ইনস্টল করেননি, যার ফলে আপনি যখন আয়রন ডিসকর্ড ব্যবহার করার চেষ্টা করেন তখন এটি কাজ করতে অক্ষম করে।
এখন আপনি জানেন যে কি ভুল হতে পারে, এই সমস্যাগুলির সমাধান করার সময় এসেছে।
সমাধান করা হয়েছে: মাইক ডিসকর্ডে কাজ করছে না
নিম্নলিখিত সমাধানগুলি উইন্ডোজ 10 এবং 11 উভয় ক্ষেত্রেই কাজ করে৷ আপনার যদি অন্য প্ল্যাটফর্মের সাহায্যের প্রয়োজন হয়, তাহলে যোগাযোগ করতে দ্বিধা করবেন না! যোগাযোগের তথ্য এই পৃষ্ঠার নীচে রয়েছে।
প্রথমে দেখুন, মাইক্রোফোন কাজ করছে না Windows 11 - সেরা 10 পদ্ধতি
পদ্ধতি 1. ডিসকর্ডে আপনার মাইক আনমিউট করুন
আপনি হয়ত বুঝতে পারবেন না, কিন্তু আপনি ডিসকর্ডে নিঃশব্দ হয়ে যেতে পারেন যার অর্থ আপনি কথা বললেও অন্য কেউ আপনাকে শুনতে পাবে না। ভাগ্যক্রমে এটি ঠিক করা একটি সহজ সমস্যা।
- ডিসকর্ড খুলুন এবং একটি সার্ভারে উপলব্ধ যেকোনো ভয়েস চ্যাটে যোগ দিন। ভয়েস চ্যানেলের নীচে আপনার ডাকনামের উপর ডান-ক্লিক করুন এবং ক্লিক করুন নিঃশব্দ প্রসঙ্গ মেনু থেকে বিকল্প যদি এটি সক্ষম করা থাকে। এটি করলে চেকমার্ক মুছে যাবে এবং আপনার মাইক্রোফোন আনমিউট হবে।
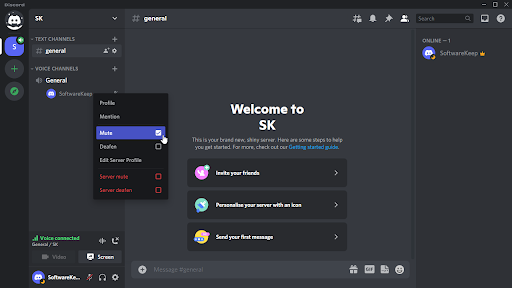
- আপনি যদি সার্ভারে নিঃশব্দ হয়ে থাকেন তবে আপনার ব্যবহারকারীর নামটিতে ডান-ক্লিক করুন এবং টিক চিহ্ন সরিয়ে দিন সার্ভার নিঃশব্দ বিকল্প এটি শুধুমাত্র তখনই সম্ভব যদি আপনার সার্ভারে সঠিক অনুমতি থাকে — যদি না থাকে, তাহলে উপলব্ধ কোনো মডারেটরকে আপনাকে আনমিউট করতে বলুন।
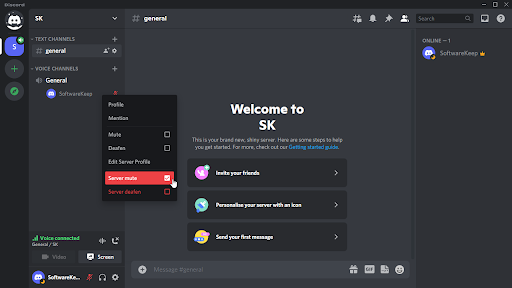
- একটি ভয়েস কলে, কল নিয়ন্ত্রণে মাইক্রোফোন আইকনে ক্লিক করুন। এটি আপনাকে মাইক্রোফোনটি আনমিউট করতে এবং আপনি আগে না পারলে কথা বলার অনুমতি দেবে৷
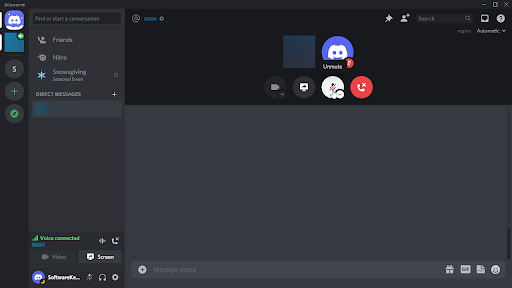
- এছাড়াও আপনি ব্যবহার করতে পারেন আনমিউট করুন ডিসকর্ড ক্লায়েন্টের নীচের বাম কোণে বোতাম। এটি একটি ধূসর মাইক্রোফোনের মত দেখাচ্ছে যার মধ্য দিয়ে একটি লাল রেখা যাচ্ছে।
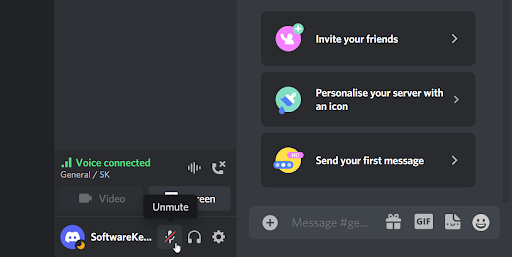
পদ্ধতি 2. ডিসকর্ড পুনরায় চালু করুন এবং প্রশাসক হিসাবে এটি চালান
একটি সাধারণ সমস্যা হল যে আপনার কম্পিউটারে সঠিকভাবে চালানোর জন্য ডিসকর্ডের কিছু প্রয়োজনীয় অনুমতি নেই। এই ক্ষেত্রে, আপনার মাইক আপনার প্রত্যাশা অনুযায়ী কাজ নাও করতে পারে। কেবলমাত্র ডিসকর্ডকে প্রশাসক হিসাবে চালু করুন যাতে এটিকে উদ্দেশ্য অনুসারে চালানোর জন্য প্রয়োজনীয় সমস্ত অনুমতি দেওয়া হয়।
- অ্যাপ্লিকেশনটি বন্ধ করে সম্পূর্ণভাবে ডিসকর্ড থেকে প্রস্থান করুন। টাস্কবারে আপনার ট্রে মেনু খুলুন এবং ডিসকর্ড আইকনে ডান-ক্লিক করুন। পছন্দ করা ' ডিসকর্ড বন্ধ করুন পটভূমিতে চলমান থেকে প্রোগ্রাম বন্ধ করতে.
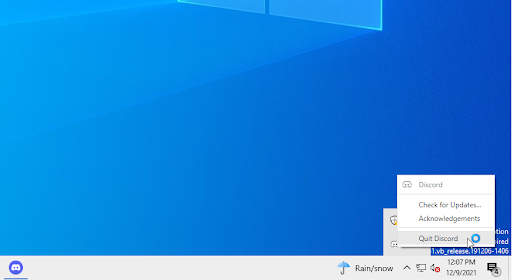
- আপনার ডিসকর্ড লঞ্চার খুঁজুন। একবার এটিতে ডান-ক্লিক করুন এবং তারপরে নির্বাচন করুন প্রশাসক হিসাবে চালান প্রসঙ্গ মেনু থেকে।
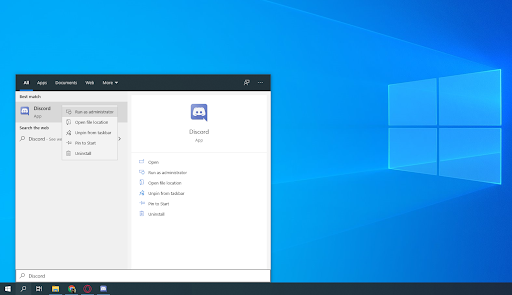
- ক্লিক ' হ্যাঁ ” যদি আপনাকে ব্যবহারকারী অ্যাকাউন্ট নিয়ন্ত্রণ (UAC) স্ক্রীন দ্বারা অনুরোধ করা হয়। এটি ডিসকর্ডকে উন্নত অনুমতির সাথে চালানোর অনুমতি দেবে যা আপনার মাইক্রোফোন অ্যাক্সেস করতে সক্ষম হওয়ার জন্য ডিসকর্ডের প্রয়োজন হতে পারে।

- আপনাকে কম্পিউটারের অ্যাডমিনিস্ট্রেটর পাসওয়ার্ড লিখতে হতে পারে। আপনি যদি এটি না জানেন, পিসির মালিক ব্যক্তির সাথে যোগাযোগ করুন, বা কীভাবে করবেন তা শিখুন আপনার ব্যবহারকারী অ্যাকাউন্ট রূপান্তর করুন একটি প্রশাসক অ্যাকাউন্টে।
- আপনি এখন আপনার মাইক ব্যবহার করতে পারেন কিনা পরীক্ষা করুন।
পদ্ধতি 3. ডিসকর্ডে সঠিক মাইক্রোফোন নির্বাচন করুন
আপনি যদি কখনও একাধিক মাইক ব্যবহার করে থাকেন, বা ভার্চুয়াল ইনপুট থাকে, তাহলে এটা সম্ভব যে ডিসকর্ড ভুলটি তুলে নিচ্ছে। এর মানে হল যে আপনি যে মাইক্রোফোনটি ব্যবহার করার চেষ্টা করছেন তা আসলে ডিসকর্ডের সাথে সংযুক্ত নয়, যার ফলে এটি কোনও শব্দ বাছাই করে না। এখানে আপনি কিভাবে এই সাজানো পেতে পারেন.
- Discord খুলুন এবং নেভিগেট করুন ব্যবহারকারী সেটিংস > ভয়েস এবং অডিও . নীচে ড্রপ-ডাউন মেনুতে ক্লিক করুন প্রেরণকারী যন্ত্র এবং সঠিক মাইক্রোফোন নির্বাচন করুন।
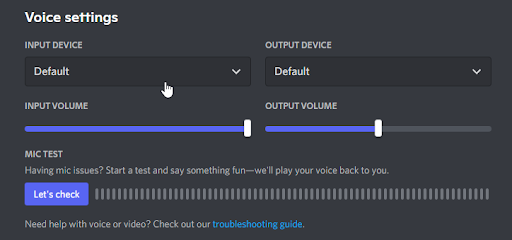
- নিশ্চিত করুন যে ইনপুট ভলিউম স্লাইডার সব পথ উপরে. এটি নিশ্চিত করবে যে আপনার মাইকটি নিঃশব্দ নয়, বা তোলার জন্য ভলিউম খুব কম নয়।
- ক্লিক করে ইন্টারফেস বন্ধ করুন এক্স বোতাম বা টিপে প্রস্থান আপনার কীবোর্ডে একবার। এখন, আপনি একটি ভয়েস কল বা চ্যানেলে যোগ দিতে পারেন এবং দেখতে পারেন আপনার মাইক্রোফোন কাজ করে কিনা৷
পদ্ধতি 4. ডিসকর্ডে ভয়েস সেটিংস রিসেট করুন
আপনার মাইক্রোফোনে সমস্যা হলে বা আপনি যখন Discord-এ কথা বলবেন তখন কেউ আপনাকে শুনতে না পারলে আপনি আপনার ডিসকর্ড অডিও সেটিংস রিসেট করার কথা বিবেচনা করতে চাইতে পারেন। ডিসকর্ড পরে কীভাবে কাজ করে তা পুনরায় কনফিগার করার প্রয়োজন হলে আপনার বর্তমান কনফিগারেশনটি নোট করতে ভুলবেন না।
- Discord aClick খুলুন সেটিংস ডিসকর্ডের হোমপেজে আইকন
- ব্যবহারকারী সেটিংস ক্লিক করুন > তারপর ক্লিক করুন ভয়েস এবং অডিও .
- ক্লিক ভয়েস সেটিংস রিসেট করুন বোতাম
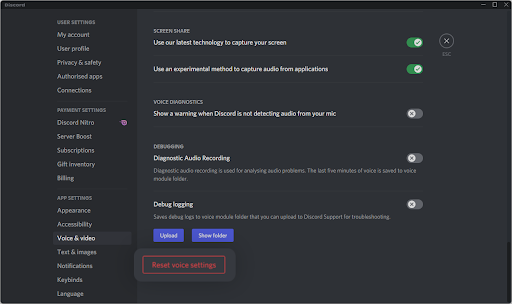
- একবার আপনি সতর্কতা পপ-আপটি পড়লে, ক্লিক করুন ঠিক আছে আপনি যদি অপারেশন চালিয়ে যেতে চান। আপনার ভয়েস সেটিংস হারিয়ে না যায় তা নিশ্চিত করতে, আপনি চালিয়ে যাওয়ার আগে যেকোনো গুরুত্বপূর্ণ সেটিংস নোট করুন!
- আপনার মাইক্রোফোন পুনরায় সংযোগ করুন এবং আপনার মাইক্রোফোন কাজ করে কিনা তা দেখতে Discord-এ একটি অডিও বার্তা পাঠানোর চেষ্টা করুন।
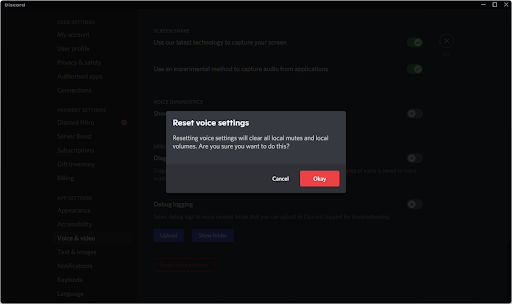
- আপনার ভয়েস সেটিংস ডিফল্টে রিসেট করার পরে, আপনার মাইক ডিসকর্ডে কাজ করা শুরু করবে। আমাদের অন্যান্য পদ্ধতির জন্য নির্দেশাবলী পড়ার পরে এটি পরীক্ষা করতে ভুলবেন না!
পদ্ধতি 5. ডিসকর্ডকে আপনার মাইক্রোফোন ব্যবহার করার অনুমতি দিন
আপনার গোপনীয়তা নিশ্চিত করতে Windows 10-এর অনেক সেটিংস রয়েছে। এর মধ্যে একটি হল প্রতি-অ্যাপ ভিত্তিতে মাইক্রোফোন অ্যাক্সেস ব্লক করার ক্ষমতা। আপনি বা কম্পিউটারে অন্য কেউ আপনার মাইক্রোফোনে Discord অ্যাক্সেস অস্বীকার করলে, এটি কাজ করবে না। আপনি নীচের কয়েকটি ধাপ সম্পূর্ণ করে সহজেই এটি পরিবর্তন করতে পারেন।
- ক্লিক করুন উইন্ডোজ স্টার্ট মেনু আনতে আপনার স্ক্রিনের নীচে বাম দিকে আইকন। পছন্দ করা সেটিংস , অথবা বিকল্পভাবে ব্যবহার করুন উইন্ডোজ + আমি শর্টকাট
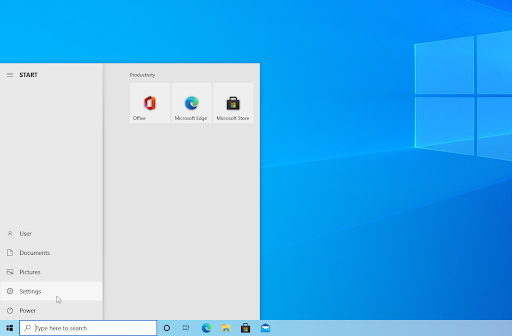
- ক্লিক করুন গোপনীয়তা উপলব্ধ বিকল্প থেকে ট্যাব.
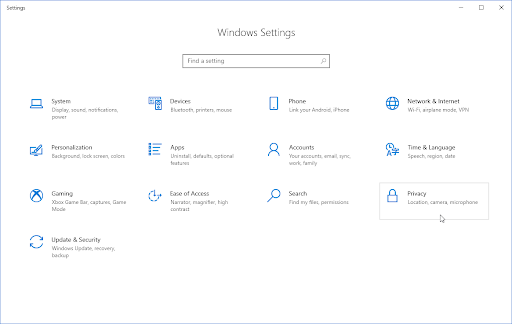
- বাম দিকের মেনু বারে নিচে স্ক্রোল করুন এবং নেভিগেট করুন অ্যাপের অনুমতি > মাইক্রোফোন . সঠিক এলাকায়, আপনি আপনার মাইকের সাথে সম্পর্কিত অনেকগুলি বিকল্প সহ একটি পৃষ্ঠা লোড দেখতে পাবেন৷
- নিশ্চিত করুন যে অ্যাপগুলিকে আপনার মাইক্রোফোন অ্যাক্সেস করার অনুমতি দিন টগল চালু করা হয় চালু . এটি ডিসকর্ডকে আপনার মাইক ব্যবহার করতে সক্ষম করবে।

পদ্ধতি 6. আপনার ইনপুট মোড পরিবর্তন করুন
এটা সম্ভব যে আপনার মাইক ইনপুট মোড ডিসকর্ডের মাইক্রোফোন ব্যবহার করার ক্ষমতাতে হস্তক্ষেপ করছে। এটি পরিবর্তন করা সহজ এবং শুধুমাত্র কয়েকটি ধাপ প্রয়োজন।
- ডিসকর্ড খুলুন এবং অ্যাপ্লিকেশনটির নীচে-বাম কোণে ব্যবহারকারী সেটিংস আইকনে ক্লিক করুন। এটি একটি কগ আইকনের সাথে প্রদর্শিত হয়।
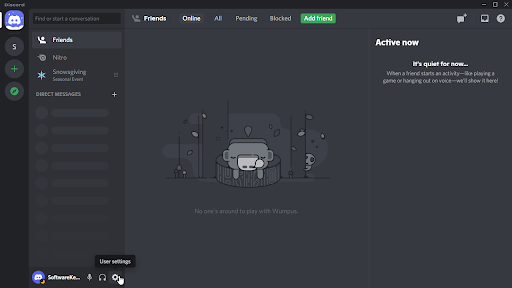
- আপনি দেখতে না হওয়া পর্যন্ত বাম পাশের মেনুতে স্ক্রোল করুন অ্যাপ সেটিংস অধ্যায়. এখানে, ক্লিক করুন ভয়েস এবং ভিডিও এবং আপনি দেখতে না হওয়া পর্যন্ত নিচে স্ক্রোল করুন ইনপুট মোড .
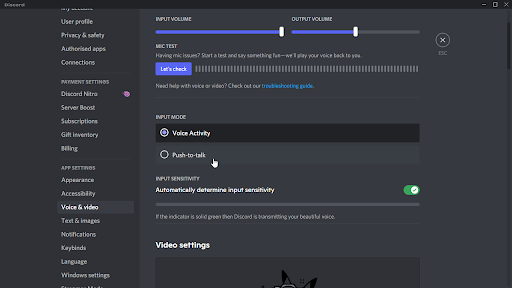
- হয় বাছাই করুন ভয়েস কার্যকলাপ বা কথা বলতে চাপুন . উভয় মোড চেষ্টা করুন এবং দেখুন এটি আপনার মাইক্রোফোন ডিসকর্ডে কাজ না করতে সাহায্য করে কিনা।
পদ্ধতি 7. আপনার অডিও ড্রাইভার আপডেট করুন
যেকোনো কম্পিউটারে অডিও সমস্যা সমাধানের একটি চেষ্টা করা এবং সত্য উপায় হল কেবলমাত্র আপনার অডিও ড্রাইভার আপডেট করা। এমনকি যদি আপনি মনে করেন যে সেগুলি আপ টু ডেট, একটি নতুন আপডেট সম্প্রতি প্রকাশিত হয়েছে, অথবা আপনি শেষবার ইনস্টল করার পর থেকে আপনার ড্রাইভার ফাইলগুলি নষ্ট হয়ে যেতে পারে।
আপনার পিসিতে অডিও ড্রাইভারগুলি আপডেট করা সহজ, এবং আপনি সর্বশেষ সংস্করণটি অর্জন করার পরে আপনার মাইক্রোফোনটি ডিসকর্ডে কাজ করছে কিনা তা পরীক্ষা করতে সক্ষম হবেন:
- চাপুন উইন্ডোজ + এক্স একই সময়ে আপনার কীবোর্ডের কীগুলি, তারপরে ডিভাইস ম্যানেজারে ক্লিক করুন।
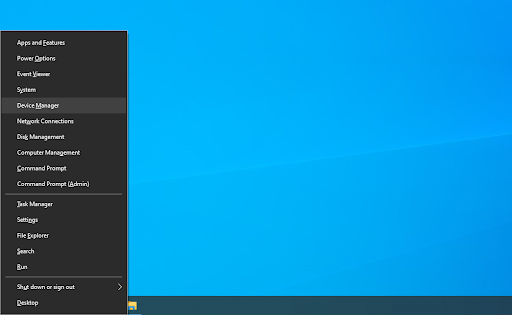
- প্রসারিত করুন সাউন্ড, ভিডিও এবং গেম কন্ট্রোলার এটির সামনের তীর আইকনে ক্লিক করে বিভাগ। আপনি যে সাউন্ড ডিভাইসটি ব্যবহার করছেন তার উপর ডান-ক্লিক করুন (উদাহরণস্বরূপ Realtek, Intel, ইত্যাদি) এবং বেছে নিন ড্রাইভার আপডেট করুন .
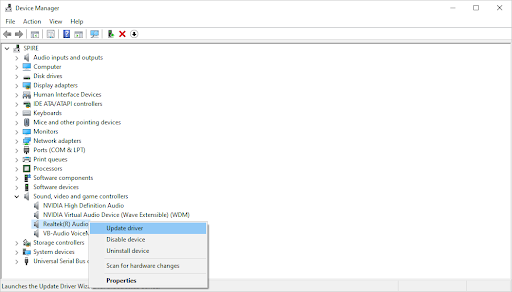
- নির্বাচন করুন ' আপডেট ড্রাইভার সফ্টওয়্যার জন্য স্বয়ংক্রিয়ভাবে অনুসন্ধান করুন ” উইন্ডোজকে আপনার ডিভাইসের সাথে সামঞ্জস্যপূর্ণ সর্বশেষ ড্রাইভারের সন্ধান করতে দিন। মনে রাখবেন যে এই পদক্ষেপটি সম্পাদন করার জন্য আপনাকে ইন্টারনেটের সাথে একটি সংযোগের প্রয়োজন হবে।
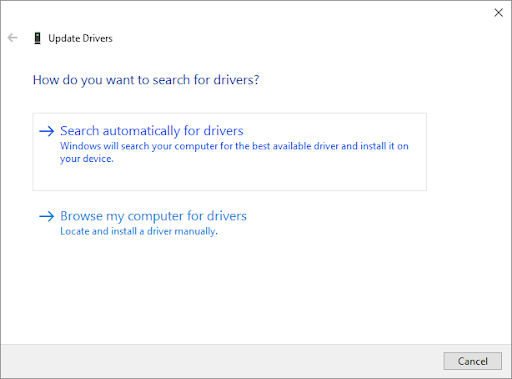
- নতুন ড্রাইভার ডাউনলোড এবং ইনস্টল হয়ে গেলে, আপনার কম্পিউটার পুনরায় চালু করুন। ডিসকর্ড আপনার মাইক সনাক্ত করছে না বা আপনার মাইক ডিসকর্ডে কাজ করছে না তা নতুন ড্রাইভার ইনস্টল করার পরে সমাধান করা হয়েছে কিনা তা পরীক্ষা করুন।
পদ্ধতি 8. উইন্ডোজে এক্সক্লুসিভ মোড বন্ধ করুন
এই একটি উইন্ডোজ বৈশিষ্ট্যটি ডিসকর্ড আপনার মাইক্রোফোন ব্যবহার করতে অক্ষম হওয়ার কারণ হতে পারে। আপনি এটি পরিবর্তন করলে, আপনি সমস্যাটি ঠিক করতে সক্ষম হতে পারেন৷
- ক্লিক করুন উইন্ডোজ স্টার্ট মেনু আনতে আপনার স্ক্রিনের নীচে বাম দিকে আইকন। পছন্দ করা সেটিংস , অথবা বিকল্পভাবে ব্যবহার করুন উইন্ডোজ + আমি শর্টকাট
- খুঁজতে অনুসন্ধান বার ব্যবহার করুন শব্দ . অনুসন্ধান ফলাফল থেকে, ক্লিক করুন শব্দ বিন্যাস . আপনাকে এখনই পৃষ্ঠায় পুনঃনির্দেশিত করা হবে।
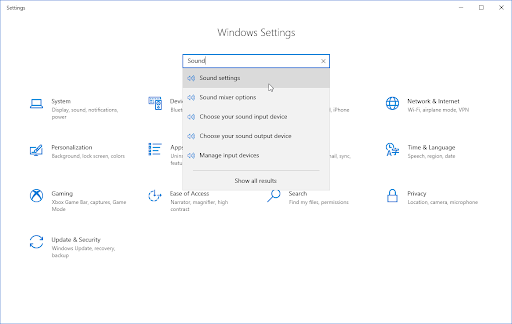
- ক্লিক করুন ডিভাইসের বৈশিষ্ট্য আপনার ইনপুট ডিভাইস বিভাগে লিঙ্ক। সঠিক মাইক্রোফোন নির্বাচন করা হয়েছে তা নিশ্চিত করুন!
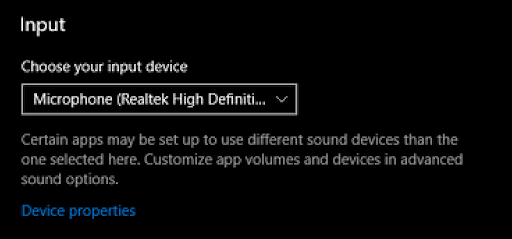
- ক্লিক করুন অতিরিক্ত ডিভাইস বৈশিষ্ট্য এর অধীনে লিঙ্ক সম্পর্কিত সেটিংস অধ্যায়. আপনি ডান দিকে এটি দেখতে পারেন.
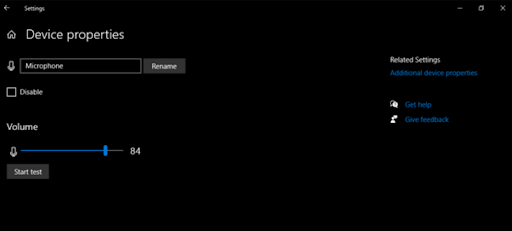
- পপ-আপ উইন্ডোতে, নেভিগেট করুন মাইক্রোফোন বৈশিষ্ট্য এবং সুইচ করুন উন্নত ট্যাব আনচেক করুন অ্যাপ্লিকেশনগুলিকে এই ডিভাইসের একচেটিয়া নিয়ন্ত্রণ নিতে দিন৷ মধ্যে বিকল্প এক্সক্লুসিভ মোড অধ্যায়.
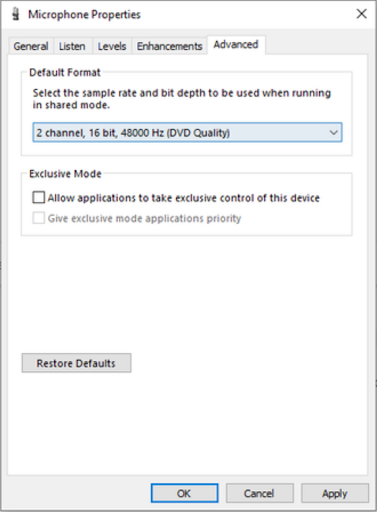
- আপনি সম্পন্ন হলে, ক্লিক করুন আবেদন করুন আপনার পরিবর্তনগুলি চূড়ান্ত করতে বোতাম। এখন, আপনি পরীক্ষা করতে পারেন যে ডিসকর্ড কোনও ত্রুটি ছাড়াই আপনার মাইক্রোফোন ব্যবহার করতে সক্ষম কিনা।
পদ্ধতি 9. ডিসকর্ড পুনরায় ইনস্টল করুন
উপরের পদ্ধতিটি সম্পূর্ণ করার পরেও যদি আপনার পরিস্থিতির উন্নতি না হয় তবে আমরা যেটি করার পরামর্শ দিই তা হল ডিসকর্ড পুনরায় ইনস্টল করা। আপনি এই মুহূর্তে যে ডিসকর্ড ক্লায়েন্টটি চালাচ্ছেন সেই একই ডিসকর্ড ক্লায়েন্ট ব্যবহার করার চেষ্টা করতে পারেন বা অন্য একটিতে স্যুইচ করতে পারেন।
- চাপুন উইন্ডোজ + এক্স একই সময়ে কী, এবং তারপর নির্বাচন করুন অ্যাপস এবং বৈশিষ্ট্য প্রসঙ্গ মেনু থেকে।
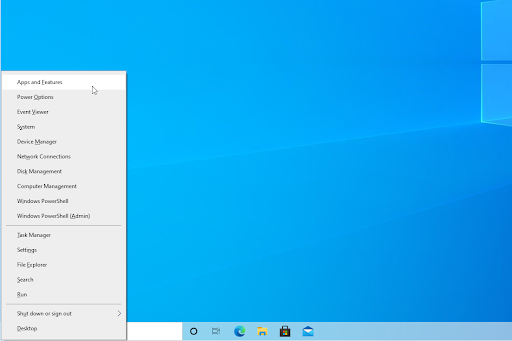
- প্রোগ্রাম তালিকা থেকে আপনার ডিসকর্ড সংস্করণ খুঁজুন। ক্লিক আনইনস্টল করুন > আনইনস্টল করুন উইন্ডোজকে আপনার ডিভাইস থেকে ডিসকর্ড সরাতে দিতে। এখন, আপনাকে আপনার অ্যাপ ডেটা ফোল্ডারে অবশিষ্ট ফাইলগুলি মুছতে হবে।
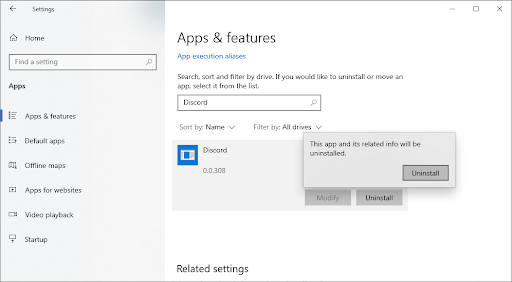
- চাপুন উইন্ডোজ + আর আপনার কীবোর্ডে কী। এটি রান ইউটিলিটি আনতে যাচ্ছে। টাইপ করুন ' %অ্যাপ্লিকেশন তথ্য% ” উদ্ধৃতি চিহ্ন ছাড়াই ওকে ক্লিক করুন। এটি অবিলম্বে আপনাকে পুনঃনির্দেশিত করবে অ্যাপডেটা ফোল্ডার ফাইল এক্সপ্লোরারে।
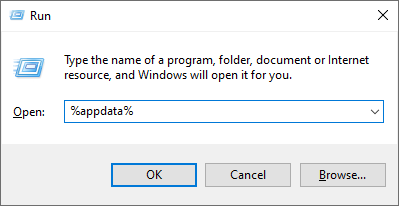
- সনাক্ত করুন বিরোধ আপনার পূর্ববর্তী ইনস্টলেশনের নামের সাথে ফোল্ডার, তারপরে ডান ক্লিক করুন এবং নির্বাচন করুন মুছে ফেলা . এটি আনইনস্টলেশন শেষ হওয়ার পরে অবশিষ্ট যেকোন ফাইল মুছে ফেলবে।
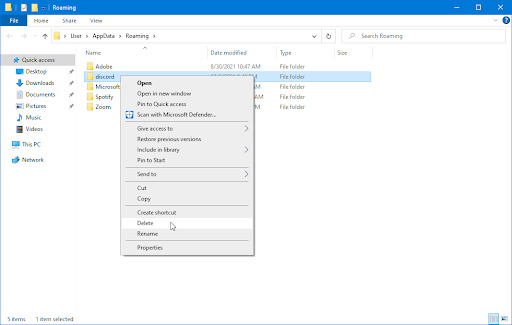
- নেভিগেট করুন discord.com এবং সর্বশেষ ইনস্টলার ডাউনলোড করুন। এটি হয়ে গেলে, ইনস্টলেশন প্রক্রিয়া শুরু করতে ফাইলটিতে ডাবল-ক্লিক করুন।
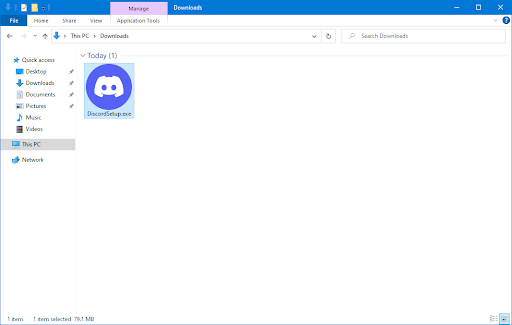
বোনাস: ডিসকর্ডের একটি ভিন্ন সংস্করণ ইনস্টল করার চেষ্টা করুন
ডিসকর্ড তিনটি ভিন্ন সংস্করণে উপলব্ধ, যার মধ্যে দুটি প্রাথমিক বা পরীক্ষামূলক বৈশিষ্ট্যগুলি পরীক্ষা করতে চাওয়া লোকদের জন্য। যদিও এই সংস্করণগুলি রিলিজ সংস্করণের মতো স্থিতিশীল নয়, আপনি যদি প্রথাগত উপায়ে ডিসকর্ড ইনস্টল করতে না পারেন তবে সেগুলি প্রতিস্থাপন হিসাবে ব্যবহার করা যেতে পারে।
ডিসকর্ডের বিটা সংস্করণগুলির মধ্যে একটি কীভাবে পাবেন তা এখানে:
- আপনি ডিসকর্ডের কোন সংস্করণটি ডাউনলোড করতে চান তা চয়ন করুন এবং সবচেয়ে উপভোগ্য অভিজ্ঞতা পেতে সর্বশেষ রিলিজটি ইনস্টল করুন:
- বিরোধ
- ডিসকর্ড পাবলিক টেস্ট বিল্ড (ডিসকর্ড পিটিবি)
- ডিসকর্ড ক্যানারি
- উইন্ডোজের জন্য ইনস্টলারটি ডাউনলোড করার পরে, এটি কাজ করে কিনা তা দেখতে ইনস্টলারটি চালু করার চেষ্টা করুন। যদি আপনার ভাগ্য না থাকে তবে অন্যান্য সংস্করণগুলি চেষ্টা করুন।
সর্বশেষ ভাবনা
আমরা আশা করি এই নিবন্ধটি আপনাকে বুঝতে সাহায্য করেছে যে কীভাবে আপনার মাইক্রোফোনটি ডিসকর্ডে কাজ করছে না তা ঠিক করবেন। বিষয়ের সাথে সম্পর্কিত অন্যান্য সমস্যা থাকলে, নির্দ্বিধায় যোগাযোগ করুন এবং আমরা সাহায্য করতে পেরে খুশি হব! আপনি মাধ্যমে আমাদের সাথে যোগাযোগ করতে পারেন ইমেল, লাইভ চ্যাট এবং ফোন সপ্তাহের প্রতিদিন.
আপনি যখন আমাদের নিউজলেটারে সাবস্ক্রাইব করেন তখন আমাদের ব্লগ পোস্ট, প্রচার এবং ডিসকাউন্ট কোডগুলিতে প্রাথমিক অ্যাক্সেস পান! আপনি আমাদের অফার করা সমস্ত পণ্যের সেরা মূল্য পাবেন সফটওয়্যার কিপ . আমাদের কাছ থেকে আরো নিবন্ধ চান? নিয়মিত আপডেট হওয়া আরও প্রযুক্তি বিষয়ক নিবন্ধের জন্য আমাদের ব্লগ পৃষ্ঠা দেখুন!
এছাড়াও আপনি আমাদের সহায়তা কেন্দ্রে যেতে পারেন যেখানে বিভিন্ন প্রযুক্তি বিষয়ক অনেক নিবন্ধ রয়েছে যা আপনাকেও আগ্রহী করতে পারে। পড়ার জন্য ধন্যবাদ!
প্রস্তাবিত নিবন্ধ
» ডিসকর্ডের লোকেদের শুনতে পাচ্ছি না [স্থির]
» কীভাবে ডিসকর্ড স্ক্রিন শেয়ার অডিও কাজ করছে না তা ঠিক করবেন
» ভুল ব্রাউজারে খোলার লিঙ্কগুলি ডিসকর্ড করুন [ফিক্স]
আরো নিবন্ধের জন্য, আমাদের দেখুন ব্লগ এবং সাহায্য কেন্দ্র !
wnmtr-4c88c-jk8yv-hq7t2-76df9


