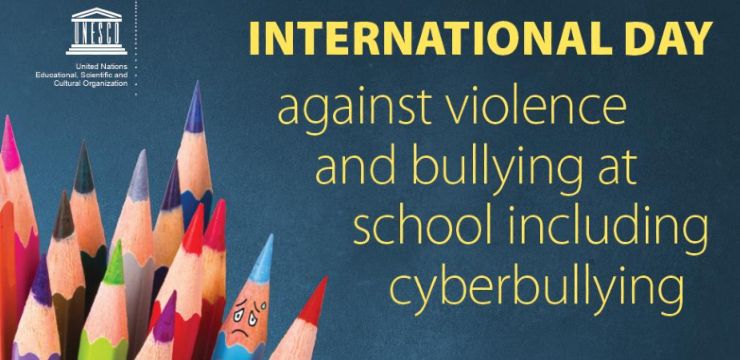মাইক্রোসফ্ট ওয়ার্ড আধুনিক বিশ্বের অফিসগুলির অন্যতম প্রধান। পাঠ্য সম্পাদনা এবং ডকুমেন্টেশনের জন্য ব্যবহার করার জন্য তাদের প্রধান প্রোগ্রামগুলির মধ্যে একটি হিসাবে আপনি এটি বিদ্যমান যে কোনও শিল্পে খুঁজে পেতে পারেন।
এই পরিপ্রেক্ষিতে করা, একা মার্কিন যুক্তরাষ্ট্র, সম্পর্কে 731,000 কোম্পানি মাইক্রোসফট অফিস ব্যবহার করে , একটি প্যাকেজ যা অন্যান্য Microsoft পণ্যগুলির পাশাপাশি Microsoft Word অন্তর্ভুক্ত করে।

মাইক্রোসফ্ট ওয়ার্ড সর্বদা একটি পরিচিত দৃষ্টি এবং সঙ্গত কারণে হয়েছে। এটি আপাতদৃষ্টিতে ক্রমাগত আপডেট করা হচ্ছে, এর সর্বশেষ পুনরাবৃত্তি অন্তর্ভুক্ত করা হচ্ছে মাইক্রোসফট অফিস 2021 বুট করার জন্য নতুন বৈশিষ্ট্য এবং আপডেট সহ।
এই সমস্ত নতুন বৈশিষ্ট্য এবং আপডেটগুলির সাথে, প্রায়শই পুরো সফ্টওয়্যারটি সরবরাহ করে এমন সমস্ত নক এবং ক্র্যানিগুলি জানা কঠিন, তাই এই নিবন্ধে, আমরা 20টি গোপন ফাংশন নিয়ে আলোচনা করব যা আপনি আপনার উত্পাদনশীলতা বাড়াতে এবং আপনার মাইক্রোসফ্ট ব্যবহার সর্বাধিক করতে ব্যবহার করতে পারেন। শব্দ.
শিক্ষানবিস থেকে মধ্যবর্তী টিপস পর্যন্ত সমস্ত উপায়ে লুকানো বৈশিষ্ট্যগুলির মধ্যে যা আপনার কাছে সামান্যতম সংকেতও ছিল না। কিছু বৈশিষ্ট্যের জন্য উপস্থাপিত উদাহরণগুলিও রয়েছে যাতে আপনি তাদের ব্যবহারগুলি সম্পর্কে আরও ভালভাবে উপলব্ধি করতে পারেন৷
শিক্ষানবিস টিপস -
এই টিপসগুলি সাধারণভাবে বেশ সহায়ক এবং করা সহজ। এর মধ্যে বেশিরভাগই ইতিমধ্যেই মাইক্রোসফ্ট ওয়ার্ডের প্রধান ট্যাবে অন্তর্ভুক্ত করা হয়েছে তাই এই কাজগুলি করার জন্য আপনাকে বিকল্পগুলির চারপাশে ঘুরতে হবে না।
Ctrl + স্ক্রলের মাধ্যমে দ্রুত জুমিং
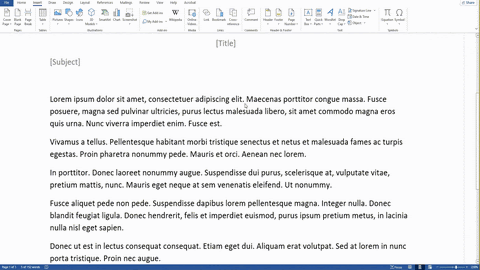
প্রথম শিক্ষানবিস টিপ হল একটি সাধারণ জুম-ইন এবং জুম-আউট ফাংশন। CTRL টিপে এবং ধরে রাখা + আপনার মাউস হুইল স্ক্রোল করলে তাৎক্ষণিকভাবে আপনার ডকুমেন্ট জুম ইন বা আউট হয়ে যাবে।
উইন্ডোজ 10 এর ব্যাটারি আইকনটি নিখোঁজ
নীচের বাম কোণে জুম বিকল্পগুলির মাধ্যমে ম্যানুয়ালি ক্লিক করতে আপনাকে সমস্যায় পড়তে হবে না তবে পরিবর্তে, আপনি কেবল একটি কী ধরে রেখে এবং আপনার মাউস দিয়ে অন্য সবকিছু করে এটি করতে পারেন।
আপনি কতটা জুম করতে চান তার একটি সুনির্দিষ্ট হিসাব চাইলে, তবে, জুম বারে সংখ্যাটি ম্যানুয়ালি সামঞ্জস্য করা এখনও ভাল কারণ স্ক্রোল হুইল ফাংশনটি নথিতে জুম ফাংশনগুলি ব্যবহার করার একটি সাধারণ দ্রুত উপায়ের জন্য।
পদ্ধতি :
CTRL + স্ক্রোলিং মাউস ধরে রাখা
পাসওয়ার্ডের মাধ্যমে আপনার নথি সুরক্ষিত করা
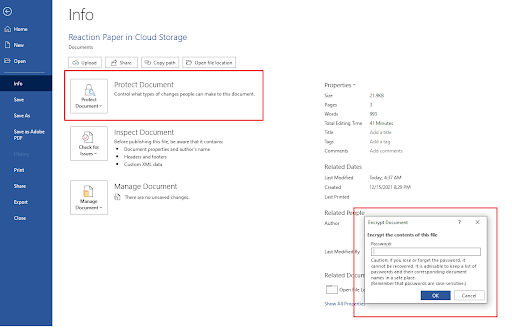
সম্ভবত সবচেয়ে গুরুত্বপূর্ণ শিক্ষানবিস ফাংশনগুলির মধ্যে একটি যা অনেক লোক মনে রাখে না তাদের নথি এবং তথ্য সুরক্ষা মাইক্রোসফ্টের বিল্ট-ইন পাসওয়ার্ড এনক্রিপশন বৈশিষ্ট্যের মাধ্যমে।
আপনি জিজ্ঞাসা করা এনক্রিপশন কতটা নিরাপদ? ঠিক আছে, এটি 256-বিট কীগুলির সাথে AES (অ্যাডভান্সড এনক্রিপশন স্ট্যান্ডার্ড) ব্যবহার করে যার অর্থ এটি একটি চমত্কার নির্ভরযোগ্য এনক্রিপশন সিস্টেম ব্যবহার করছে যা শিল্পে সুপরিচিত।
এই এনক্রিপশনটি ইতিমধ্যেই আপনার ফাইলের বিষয়বস্তুগুলিকে দুর্ঘটনাক্রমে বা সুবিধাজনকভাবে খোলা এবং পড়ার থেকে অনেক লোককে সহজেই সরিয়ে দেয়৷
যাইহোক, যারা বিষয়বস্তু পড়ার জন্য উত্সর্গীকৃত তারা এখনও তা করতে পারে তবে প্রয়োজনীয় প্রচেষ্টাটি সত্যিই ক্লান্তিকর এবং অপ্রয়োজনীয়। আপনার ব্যক্তিগত ফাইল বা ব্যবসায়িক লেনদেন সুরক্ষিত করতে এই সিস্টেমটি ব্যবহার করুন।
আপনি যদি একটি ইকমার্স ব্যবসা পরিচালনা করেন যেমন একটি আমাজন FBA বা এমনকি একটি মার্কেটপ্লেস যাতে গুরুত্বপূর্ণ ক্লায়েন্ট ডেটা এবং অ্যাকাউন্টিং জড়িত থাকে কোনটা ভালো তাহলে এটি অবশ্যই আপনার ফাইলগুলিকে ভুল হাতে পড়া থেকে সুরক্ষিত করবে।
শুধু নিশ্চিত করুন যে আপনি আপনার পাসওয়ার্ড মনে রাখবেন!
পদ্ধতি:
ফাইল খুলুন > তথ্য ট্যাব > নথি রক্ষা করুন > নথি এনক্রিপ্ট করুন > পাসওয়ার্ড ঢোকান > ঠিক আছে
মাইক্রোসফট ওয়ার্ডে স্মার্ট সার্চ ব্যবহার করা
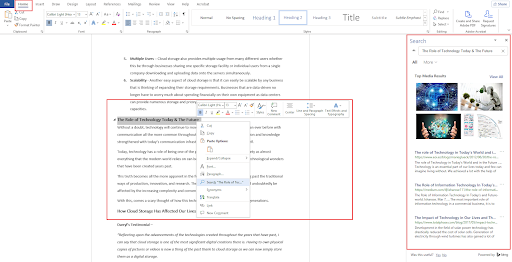
মাইক্রোসফ্ট ওয়ার্ডের সবচেয়ে শক্তিশালী এবং সুবিধাজনক বৈশিষ্ট্যগুলির মধ্যে একটি হল স্মার্ট অনুসন্ধান। এটি সম্পাদকের অভ্যন্তরে একটি সার্চ ইঞ্জিনের একীকরণ মাত্র, তাই যখনই আপনার নথিতে এমন কিছু থাকে যা আপনাকে অনুসন্ধান করতে হবে, আপনি কেবল এটি হাইলাইট করুন এবং আইটেম সম্পর্কিত সবচেয়ে সঠিক ফলাফলগুলি তাত্ক্ষণিকভাবে দেখতে স্মার্ট অনুসন্ধানে ক্লিক করুন৷
এই বৈশিষ্ট্যটি লেখকদের জন্য সবচেয়ে শক্তিশালী কারণ তারা সহজেই এমন শব্দগুলি অনুসন্ধান করতে পারে যার সাথে তারা অপরিচিত, আসুন এটিকে একটি উদাহরণে রাখি।
একটি ব্যবসার ক্ষেত্রে যা আসক্তির জন্য পুনর্বাসনের উপর দৃষ্টি নিবদ্ধ করে, তারা সম্ভাব্য ক্লায়েন্টদের কাছে পৌঁছানোর জন্য ভবিষ্যদ্বাণীমূলক ডায়ালার ব্যবহার করে, কিন্তু কী ভবিষ্যদ্বাণীমূলক ডায়ালার প্রথম অবস্থানে? ঠিক আছে, আপনি স্মার্ট অনুসন্ধানের মাধ্যমে সার্চ ইঞ্জিনে সহজেই এটি দেখতে পারেন।
আপনাকে সরাসরি Bing থেকে ফলাফলের সাথে স্বাগত জানানো হবে তবে আপনি এটিকে Google-এ পরিবর্তন করতে পারেন, আপনি যেটি পছন্দ করেন।
পদ্ধতি :
হাইলাইট টেক্সট > হাইলাইট করা টেক্সটে রাইট ক্লিক করুন > সার্চ 'টেক্সট নেম' এ ক্লিক করুন
ডকুমেন্টে ডাবল ক্লিক করা = বিনামূল্যে লেখা
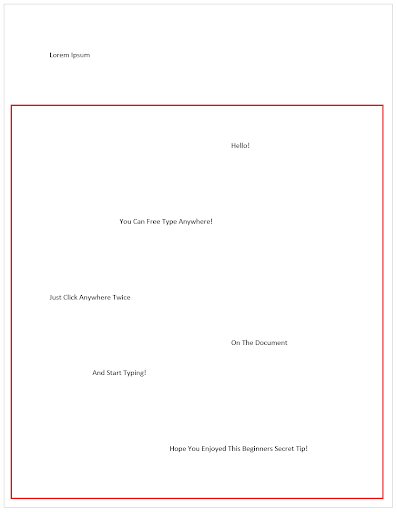
এই টিপটি যতটা সহজ হতে পারে এবং কিছু লোক আপাতদৃষ্টিতে এমনকি লক্ষ্য করে না যে এই বৈশিষ্ট্যটি বিদ্যমান কিন্তু এটি ফরম্যাটিং দ্বারা বিরক্ত হওয়ার প্রয়োজন ছাড়াই তাত্ক্ষণিকভাবে পাঠ্য সম্পাদনা এবং লিখতে মূল্যবান সময় বাঁচাতে একটি দুর্দান্ত সহায়তা হতে পারে।
আপনি যদি এগিয়ে যেতে চান এবং যেকোন জায়গায় টাইপ করতে চান বা আপনার স্বাভাবিক ডকুমেন্টের সীমার বাইরে একটি নির্দিষ্ট জায়গায় সম্পাদনা করতে চান তাহলে সেই নির্দিষ্ট জায়গায় ডাবল ক্লিক করুন এবং টাইপ করুন! এটিতে পৌঁছানোর জন্য ম্যানুয়ালি স্পেস বা ট্যাবে একাধিকবার ক্লিক করার দরকার নেই।
পদ্ধতি:
এলাকা খুঁজুন > ডাবল ক্লিক > টাইপ!
এমএস ওয়ার্ড টেমপ্লেট এবং ডিজাইন
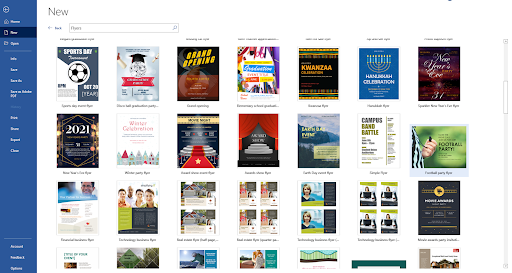
এটি একটি প্রদত্ত যে মাইক্রোসফ্ট ওয়ার্ড শক্তিশালী বৈশিষ্ট্য এবং কাস্টমাইজেশনগুলির একটি দীর্ঘ তালিকা অফার করে যা আপনি নিজের ডিজাইন তৈরি করার ক্ষেত্রে অনেক কিছু করতে পারেন। কিন্তু, যদি আপনার কাছে প্রথম স্থানে সমস্ত সৃজনশীল কাজ করার সময় না থাকে? এই শক্তিশালী এবং দীর্ঘ-সূচির সরঞ্জামগুলি ব্যবহার করার জন্য যদি আপনার প্রয়োজনীয় দক্ষতা বা অভিজ্ঞতা না থাকে এবং আপনার কাছে উভয়ই করার সময় না থাকে তবে কী করবেন?
সৌভাগ্যবশত, মাইক্রোসফট ওয়ার্ড তাদের টেমপ্লেট সহ রেডিমেড ডিজাইনের একটি বিস্তৃত তালিকাও রয়েছে! আপনি এখানে যেকোনো কিছু নিতে পারেন এবং আপনার নিজের ব্যবহারের জন্য কাস্টমাইজ করতে পারেন।
এই টেমপ্লেটগুলি প্রায় যেকোনো কিছুর জন্য ব্যবহার করা যেতে পারে। যদি এটি হ্যালোইন হয় এবং আপনি পোস্টার তৈরি করছেন বা নিজের তৈরি করছেন বাচ্চাদের মুখোশ এবং তাদের প্রচার করতে চান যাতে মাইক্রোসফ্ট ওয়ার্ডে তাদের যে টেমপ্লেট রয়েছে তা দিয়ে সবকিছু করা যায়। সামান্য টেক্সট এডিটিং এবং আপনি যেতে পারবেন!
পদ্ধতি :
ফাইল > নতুন > অনলাইন টেমপ্লেট অনুসন্ধান করুন > একটি টেমপ্লেট চয়ন করুন > তৈরি করুন > কাস্টমাইজ করুন
খুঁজুন এবং প্রতিস্থাপন টুল
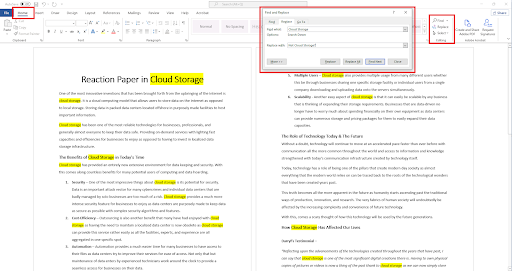
ফাইন্ড অ্যান্ড রিপ্লেস টুল হল মাইক্রোসফ্ট ওয়ার্ডের আরেকটি বৈশিষ্ট্য যা আপনি নথিতে খুঁজে বের করার চেষ্টা করছেন এমন সমস্ত অনুরূপ শব্দ সহজেই এবং সুবিধাজনকভাবে সনাক্ত করতে পারে।
এটি এই শব্দগুলিকে হাইলাইট করে যা সেই নির্দিষ্ট শব্দগুলির সাথে যে কোনও ত্রুটি সনাক্ত করতে সহজ সময় প্রদান করতে পারে প্লাস, এটি আপনি পরিবর্তন করতে চান এমন নির্দিষ্ট কীওয়ার্ডগুলি খুঁজে পাওয়া আরও সহজ করে তোলে৷
শুধু তাই নয়, আপনি এই শব্দগুলিকে অন্য একটি শব্দ দিয়ে প্রতিস্থাপন করতে পারেন যাতে একটি নির্দিষ্ট শব্দ পরিবর্তন করা সহজ হয় যদি আপনি শুরু থেকেই এর বানান বা ব্যবহারে ভুল করেন।
পদ্ধতি:
হোম ট্যাব > খুঁজুন > প্রতিস্থাপন > একটি বিকল্প বেছে নিন
Microsoft Word এর অন্তর্নির্মিত ভাষা অনুবাদক

সেই দিনগুলি চলে গেছে যখন আপনাকে আপনার জন্য আপনার পাঠ্য অনুবাদ করার জন্য ম্যানুয়ালি অন্য একটি অ্যাপ্লিকেশন খুঁজে বের করতে হয়েছিল কারণ Microsoft Word-এ একটি নির্দিষ্ট ফাংশনও রয়েছে যা আপনাকে প্রোগ্রামের মধ্যে শব্দ অনুবাদ করতে দেয়৷
Microsoft Word এর অন্তর্নির্মিত অনুবাদকের সাহায্যে, আপনি নির্দিষ্ট পাঠ্য হাইলাইট করতে পারেন যার জন্য আপনার অনুবাদ প্রয়োজন এবং ফলাফলগুলি সঠিকভাবে এবং দ্রুত গতিতে পেতে পারেন। অনুবাদের জন্য আপনার কাছে প্রায় 103টি ভাষায় অ্যাক্সেস রয়েছে যা শুধুমাত্র একটি সফ্টওয়্যারে আটকে থাকার সময় এটি ব্যবহার করা অত্যন্ত সুবিধাজনক করে তোলে।
পদ্ধতি:
হাইলাইট টেক্সট > হাইলাইট করা টেক্সটে ডান ক্লিক করুন > অনুবাদ > ভাষা বেছে নিন > সন্নিবেশ করুন
পুরো বাক্য নির্বাচন করার জন্য Ctrl ধরে রাখা
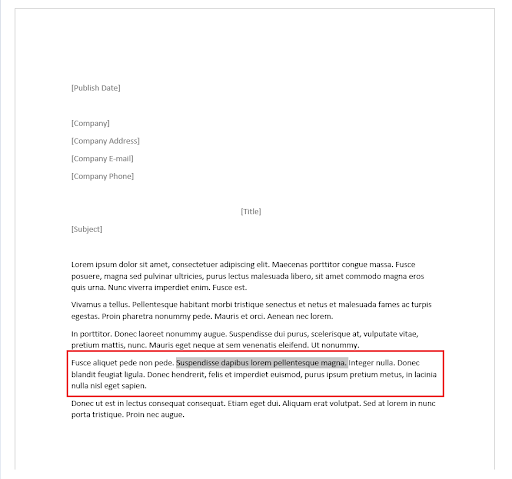
প্রায়শই, আপনাকে কেবল এমন বাক্যগুলি কেটে ফেলতে হবে যা হয় খাপ খায় না বা আপনি যে কাগজে কাজ করছেন সেই কাগজে আপনি শব্দের সংখ্যা অতিক্রম করতে পারেন। ম্যানুয়ালি প্রতিটি পৃথক পাঠ্য নির্বাচন করা কঠিন হতে পারে তবে আপনাকে সত্যিই এটি করতে হবে না।
একটি বাক্যের মধ্যে একটি একক পাঠ নির্বাচন করার সময় CTRL ধরে রাখা আপনাকে স্বয়ংক্রিয়ভাবে পুরো বাক্যটিকে হাইলাইট করতে দেয় এর শুরু এবং শেষ খুঁজে না পেয়ে। সরাসরি ক্লিক করুন, মুছুন বা সম্পাদনা করুন।
পদ্ধতি:
CTRL ধরে রাখুন > বাক্য নির্বাচন করুন
ফোকাস মোড ব্যবহার করে
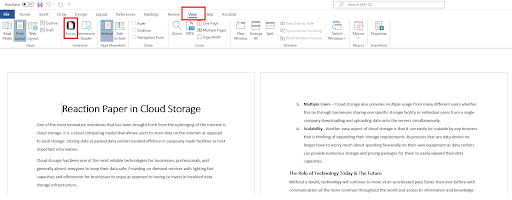
এই উদাহরণের জন্য, আসুন একটি ব্যবহার করি কার্ট পরিত্যাগ ইমেল একটি উপায় হিসাবে কৌশল যেখানে এই বৈশিষ্ট্যটি সহায়ক এবং উপকারী প্রমাণিত হবে।
ফোকাস মোড মাইক্রোসফ্ট ওয়ার্ডের একটি বৈশিষ্ট্য যা আপনাকে সমস্ত অপ্রয়োজনীয় ইউজার ইন্টারফেস আপনার পরিষ্কার-পরিচ্ছন্নতাকে বিরক্ত না করে সম্পূর্ণ নথি দেখতে দেয়। এটি বিশেষভাবে কার্যকর যখনই আপনি প্রচুর পরিমাণে ডেটা নিয়ে কাজ করছেন যা দেখতে কঠিন হতে পারে।
একটি মধ্যে প্রুফরিডিং উদ্দেশ্যে সফল ইমেইল মার্কেটিং প্রচারাভিযানে, আপনাকে ম্যানুয়ালি প্রতিটি নাম, ঠিকানা এবং অন্যান্য সমস্ত বিশদ বিবরণ দেখতে হবে যাতে কোনও ত্রুটি উপস্থিত না থাকে এবং ফোকাস মোড অবশ্যই আপনাকে বিশদগুলির একটি পরিষ্কার দৃষ্টিভঙ্গি পেতে সহায়তা করতে পারে।
আপনি এখনও ফোকাস মোডের মধ্যে সম্পাদনা করতে পারেন, শুধুমাত্র উপরের তিনটি দৃশ্যমান বিন্দুতে ক্লিক করুন এবং আপনাকে ইন্টারফেসের সাথে অভ্যর্থনা জানানো হবে এবং নথিটি সম্পাদনা করতে আপনার সমস্ত প্রয়োজনীয় সরঞ্জামগুলি ফিরে পাবেন এবং সরাসরি প্রুফরিডিংয়ে ফিরে যান।
পদ্ধতি :
দেখুন > ফোকাস > স্ক্রোল থ্রু
নথি পাঠযোগ্যতা পরীক্ষা করা হচ্ছে
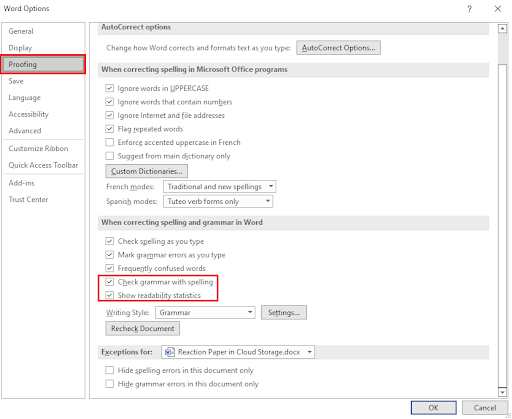
আপনি যদি কখনও ভেবে থাকেন যে কীভাবে আপনার সম্পূর্ণ লেখার স্কোর করা হয় বা মানের দিক থেকে বিবেচনা করা হয় তাহলে আপনি সম্ভবত জেনে থাকবেন যে Microsoft Word-এ এমন একটি বৈশিষ্ট্য রয়েছে যা আপনাকে পাঠযোগ্যতার পরিসংখ্যান প্রদান করে।
এটি বিদ্যমান ব্যাকরণ এবং বানান চেকগুলির পরিপূরক করতে পারে যা Microsoft Word ইতিমধ্যেই আপনাকে ডিফল্টরূপে অফার করে তবে নথি পাঠযোগ্যতার জন্য তারপরে আপনি যে বিশদটি চান তা পাওয়ার আগে আপনাকে প্রথমে এটিকে টিক এবং সক্রিয় করতে হবে।
একবার আপনি এটি করলে, যাইহোক, আপনি যখনই একটি ব্যাকরণ পরিচালনা করবেন তখন পঠনযোগ্যতার স্থিতি প্রতিবেদনগুলিও অন্তর্ভুক্ত করা হবে বানান যাচাই আপনার নথির জন্য।
পদ্ধতি:
ফাইল > বিকল্প > প্রুফিং > টিক দিন বানান সহ ব্যাকরণ পরীক্ষা করুন g' এবং ' পঠনযোগ্যতার পরিসংখ্যান দেখান ” ঠিক আছে > নথিতে ফিরে যান > পর্যালোচনা > বানান ও ব্যাকরণ
মধ্যবর্তী কার্যাবলী -
মধ্যবর্তী ফাংশন একটু ভিন্ন। এই বৈশিষ্ট্যগুলি সঠিকভাবে কার্যকর করতে সক্ষম হওয়ার আগে এটির জন্য আপনাকে প্রথমে কিছু প্রক্রিয়া করতে হবে। যাইহোক, তারা এখনও করতে সময় এবং প্রচেষ্টা মূল্য.
আপনার ব্যক্তিগত কাস্টম টেমপ্লেট নির্মাণ
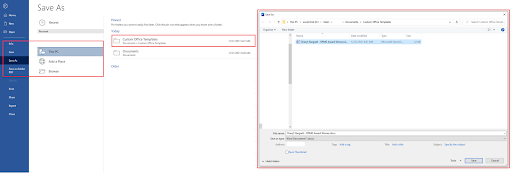
এটি ইতিমধ্যেই উল্লেখ করা হয়েছে যে আপনি মাইক্রোসফ্ট দ্বারা সরবরাহ করা প্রাক-তৈরি টেমপ্লেটগুলি পেতে পারেন তবে আপনার নিজস্ব কাস্টম টেমপ্লেটগুলির কী হবে? আপনিও তাই করতে পারেন!
আপনি যদি ইতিমধ্যে আপনার নিজস্ব ডিজাইন এবং কাস্টম-মেড টেমপ্লেট তৈরি করে থাকেন যা আপনার দর্শকদের জন্য উপযুক্ত তাহলে আপনি সহজেই এই টেমপ্লেটগুলিকে Microsoft Word-এ সংহত করতে পারেন।
পদ্ধতি :
ফাইল > হিসাবে সংরক্ষণ করুন > ফোল্ডারে (ব্যবহারকারী/ব্যবহারকারী/ডকুমেন্টস/কাস্টম অফিস টেমপ্লেট) > সংরক্ষণ করুন
স্বয়ংক্রিয় অডিও ফাইল ট্রান্সক্রিপশন
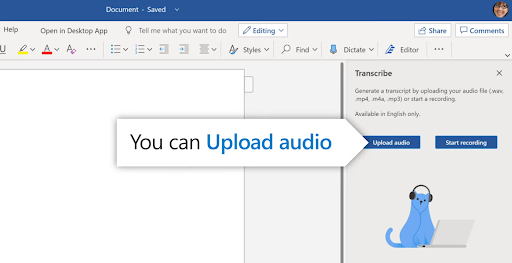
আপনি যদি আপনার দস্তাবেজের জন্য ভিডিও এবং অডিও ব্যবহার করার প্রবণ হন তবে এই বৈশিষ্ট্যটি সত্যিই সেরা হয়ে ওঠে৷ আপনি যদি একটি বিষয়বস্তু নির্মাতা যে জড়িত হয় ভিডিও শেয়ারিং প্ল্যাটফর্ম ইউটিউবের মত তাহলে এটি ট্রান্সক্রিপ্টের জন্য ব্যাপকভাবে সাহায্য করবে।
যাইহোক, প্রযুক্তিগত বিবরণে অনুবাদের ক্ষেত্রে একটি সমস্যা রয়েছে।
ধরা যাক আপনি একটি ভিডিও তৈরি করতে চান ক্যামেরা স্টেবিলাইজার এবং প্রায়ই প্রযুক্তিগত শব্দ এবং ব্র্যান্ডের সাথে বিস্তারিতভাবে যেতে হবে। এটি সফ্টওয়্যারটি কীভাবে প্রতিলিপি করে সে সম্পর্কে কিছু সমস্যা তৈরি করবে তাই এটির পরেও পাঠ্যটি পর্যালোচনা করা এবং পর্যালোচনা করা সর্বোত্তম হবে।
মাইক্রোসফ্ট ওয়ার্ডে একটি খুব শক্তিশালী বৈশিষ্ট্য থাকলেও, এটি শুধুমাত্র ইংরেজি ট্রান্সক্রিপশনের মধ্যে সীমাবদ্ধ তবে এটি একটি বৈশিষ্ট্য হিসাবে এখনও অনেক ভাল। আপনি আপনার অডিও লাইভ রেকর্ড করতে যান বা ইতিমধ্যে রেকর্ড করা অডিও ফাইল আপলোড করতে যান না কেন এর জন্য আপনার কাছে দুটি বিকল্প রয়েছে।
পদ্ধতি:
হোম > নির্দেশ > প্রতিলিপি > আপলোড / রেকর্ডিং শুরু করুন
দ্রুত অংশে সুবিধা
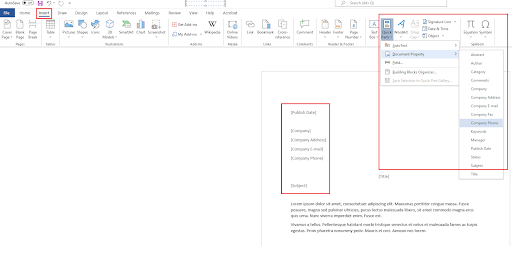
কুইক পার্টস হল মাইক্রোসফট ওয়ার্ডের আরেকটি বৈশিষ্ট্য যা আপনাকে আপনার নথিতে 'টেমপ্লেট' ইনপুট করতে দেয় যেখানে পাঠ্য স্বয়ংক্রিয়ভাবে বরাদ্দ করা হয়। এই বৈশিষ্ট্যটি আউটরিচের জন্য কোম্পানির ইমেলের জন্য বিশেষভাবে কার্যকর।
গুগল ডক্সে পৃষ্ঠা বিরতি কীভাবে মুছবেন
একবার আপনি ট্যাবে কোম্পানির নাম প্রয়োগ করলে, দ্রুত অংশগুলি স্বয়ংক্রিয়ভাবে এটি সনাক্ত করবে এবং আপনার নথিতে প্রয়োগ করা সমস্ত দ্রুত অংশ টেমপ্লেটগুলিতে নামটি ইনপুট করবে।
এটি প্রতিটি নথির জন্য ম্যানুয়ালি নাম যোগ না করা আপনার জন্য সহজ করে তোলে। আপনি যদি একাধিক কোম্পানির নাম বা ঠিকানার সাথেও কাজ করেন তবে এটি আরও গুরুত্বপূর্ণ হয়ে ওঠে।
পদ্ধতি:
সন্নিবেশ> দ্রুত অংশ> নথি সম্পত্তি> যেটি টেমপ্লেট চয়ন করুন> নথিতে প্রয়োগ করুন
Google ড্রাইভে অবিলম্বে নথি সংরক্ষণ করা হচ্ছে
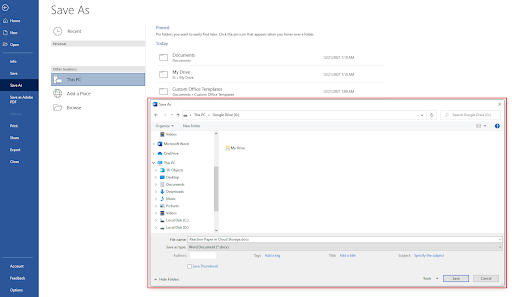
এটি করা কিছুটা জটিল কারণ এটির জন্য অন্য একটি প্ল্যাটফর্ম ইনস্টল করা প্রয়োজন তবে আপনি যদি কখনও Google ড্রাইভের মতো একটি ক্লাউড স্টোরেজ পরিষেবা ব্যবহার করেন তবে আপনার মাইক্রোসফ্ট ওয়ার্ডের সাথে অ্যাপ্লিকেশনটিকে একীভূত করার সময়টি উপযুক্ত হবে৷
ডিফল্টরূপে, আপনি স্বয়ংক্রিয়ভাবে ওয়ার্ড ফাইলগুলিকে Google ড্রাইভে স্বয়ংক্রিয়ভাবে সংরক্ষণ করতে সক্ষম হবেন না তবে আপনার কম্পিউটারে যদি Google ড্রাইভ ইনস্টল করা থাকে তবে এটি আপনার নথিগুলিকে সম্ভাব্যভাবে সংরক্ষণ করার একটি ক্ষেত্র হিসাবে অন্তর্ভুক্ত করা হবে যা জিনিসগুলি তৈরি করে। সব আরো সহজ।
পদ্ধতি:
ইনস্টল করুন গুগল ড্রাইভ > Microsoft Word> File> Save as> Google Drive রিস্টার্ট করুন
ম্যানুয়াল সঞ্চয়ের জন্য:
ইনস্টল করুন গুগল ড্রাইভ > মাইক্রোসফট ওয়ার্ড রিস্টার্ট করুন > ফাইল > সেভ এজ > ফাইল এক্সপ্লোরার > গুগল ড্রাইভ
নথি পরিদর্শক
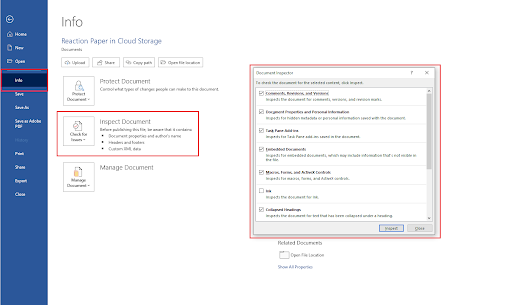
ডকুমেন্ট ইন্সপেক্টর অনেকটা ফাইন্ড অ্যান্ড রিপ্লেস টুলের মতো কিন্তু এটি ডকুমেন্টের নির্দিষ্ট ডেটা টার্গেট করার জন্য তৈরি করা হয়েছে। উদাহরণস্বরূপ, এতে লুকানো পাঠ্য, অদৃশ্য বিষয়বস্তু মন্তব্য, ব্যক্তিগত তথ্য, কাস্টম বৈশিষ্ট্য এবং আরও অনেক কিছু অন্তর্ভুক্ত থাকতে পারে।
সিস্টেম ইভেন্ট নোটিফিকেশন পরিষেবাটিতে সংযোগ করতে পারেনি
আপনি এই টুলের সাহায্যে সহজেই নথিগুলি পরীক্ষা করতে পারেন, ম্যানুয়ালি চেক করার বিপরীতে খুঁজে বের করুন এবং প্রতিস্থাপন টুলে কোনটি অনুসন্ধান করতে হবে কারণ আপনি কেবলমাত্র আপনার প্রয়োজনীয় ডেটা তাত্ক্ষণিকভাবে খুঁজে পেতে ইনস্পেক্ট ডকুমেন্ট টুলের বাক্সগুলিতে টিক দিতে পারেন।
পদ্ধতি:
ফাইল > তথ্য > সমস্যার জন্য চেক করুন > নথি পরিদর্শন করুন
সুপার সিক্রেট বৈশিষ্ট্য -
আসলেই অতি গোপনীয় নয় তবে এই বৈশিষ্ট্যগুলি যা আপনি সম্ভবত মাইক্রোসফ্ট ওয়ার্ডে বিদ্যমান জানতেও পারবেন না কারণ সেগুলি সত্যিই যথেষ্ট আলোচিত হয় না। যাইহোক, যদি আপনি সেগুলি হতে চান এবং নির্দিষ্ট পরিস্থিতিতে এগুলি ঠিক ততটাই সহায়ক হতে পারে, আপনার প্রয়োজন এমন সরঞ্জাম হতে পারে।
র্যান্ডম ফিলার টেক্সট তৈরি করা হচ্ছে
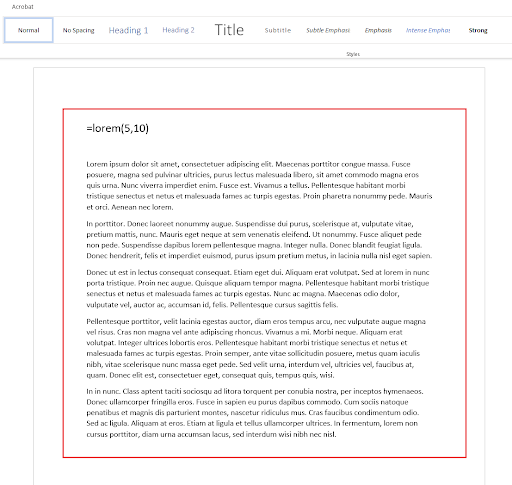
যখনই আপনার ডকুমেন্টের জন্য ফিলার টেক্সট তৈরি করতে হবে আপনাকে নেটে এলোমেলো পাঠ্য অনুসন্ধান করতে হবে না বা নিজের তৈরি করার প্রচেষ্টার মধ্য দিয়ে যেতে হবে না বরং আপনি Lorem Ipsum-এর সাথে Microsoft Word-এ এটি করতে পারেন।
এটি আপনার প্রয়োজনীয় সমস্ত বিন্যাস এবং শৈলীর সাথেও অনুসরণ করে তাই এটি বাহ্যিক উত্স থেকে এলোমেলো পাঠ্য নেওয়ার চেয়ে অনেক বেশি সুবিধাজনক।
পদ্ধতি:
আপনার নথিতে “=lorem(a,b)” টাইপ করুন যেখানে “A” হল আপনার চাওয়া অনুচ্ছেদের সংখ্যা এবং
'B' হল প্রতিটি অনুচ্ছেদে আপনি যে বাক্য চান তার সংখ্যা
স্বয়ংক্রিয় তারিখ এবং সময় সমন্বয়
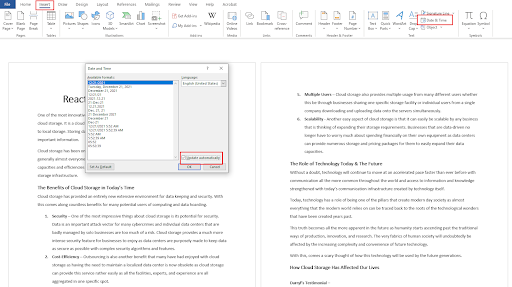
আপনি যখনই ফাইলগুলিতে কাজ করছেন এবং প্রতিটি দস্তাবেজ ক্রমাগত আপডেট করছেন, তখন আপনি দেখতে পাবেন যে আপনি সেগুলিতে কাজ করার সময় প্রতিটি আলাদা সময় ম্যানুয়ালি তারিখগুলি যোগ করতে হবে। এটি প্রায়শই জিনিসগুলি করার একটি অসুবিধাজনক উপায় হতে পারে বিশেষ করে যদি আপনি অন্য অনেক ফাইলের সাথে এটিতে কাজ করেন।
এটি এমন নথিগুলির জন্য সর্বোত্তম কাজ করে যেগুলির মধ্যে প্রচুর সংখ্যা রয়েছে যেমন এর জন্য৷ ক্লাউড অ্যাকাউন্টিং পরিষেবা . একটি স্বয়ংক্রিয় তারিখ এবং সময় থাকা আপনাকে প্রতিটি নির্দিষ্ট নম্বরে কাজ করার সময় কমাতে বিস্ময়কর কাজ করতে পারে।
পদ্ধতি:
সন্নিবেশ > তারিখ এবং সময় > 'স্বয়ংক্রিয়ভাবে আপডেট করুন' টিক দিন
ক্র্যাশ হওয়া এমএস ওয়ার্ড ফাইল পুনরুদ্ধার করা হচ্ছে
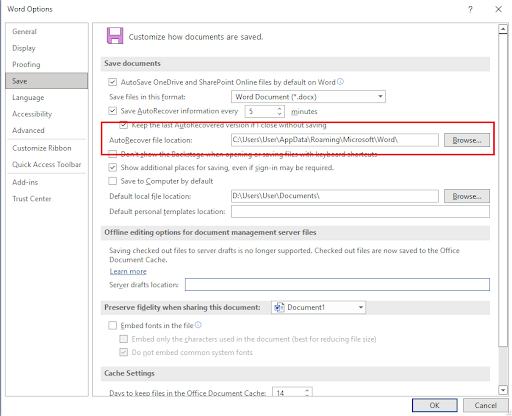
একটি নথিতে কাজ করার সময় ঘটতে পারে এমন সবচেয়ে দুঃখজনক পরিস্থিতিগুলির মধ্যে একটি হল অপ্রত্যাশিত দুর্ঘটনা বা পরিস্থিতি যেমন ত্রুটি, ক্র্যাশ, BSOD এবং আরও অনেক কিছু।
এর চেয়েও খারাপ বিষয় হল এই অপ্রত্যাশিত পরিস্থিতিতে, আপনি হয়তো আপনার নথিটি এখনও সংরক্ষণ করতে পারেননি যা সম্ভবত ঘটতে পারে এমন সবচেয়ে খারাপ পরিস্থিতি। সৌভাগ্যবশত, সব হারিয়ে না.
মাইক্রোসফ্ট ওয়ার্ডের একটি নির্দিষ্ট বৈশিষ্ট্য রয়েছে যা আপনার অগ্রগতির সময় ধারাবাহিকভাবে আপনার নথিগুলি স্বয়ংক্রিয়ভাবে সংরক্ষণ করে। মাইক্রোসফ্ট ওয়ার্ড এই বৈশিষ্ট্যটিকে 'অটো রিকভার' হিসাবে লেবেল করে। সাধারনত, পরের বার যখন আপনি আপনার Microsoft Word খুলবেন তখন একটি প্রম্পট দেখাবে যেটি আপনাকে নিকটতম পুনরুদ্ধার সংরক্ষণ থেকে শুরু করতে বলবে কিন্তু এটি না দেখালে কি হবে?
আপনি নিজে নিজে ফাইল ডিরেক্টরির মধ্য দিয়ে যেতে পারেন এবং Microsoft Word আপনার নথির সময় যে কোনও পুনরুদ্ধার করেছেন তা পরীক্ষা করতে পারেন এবং সম্ভাবনা রয়েছে, সবকিছুই হয়তো সংরক্ষিত হয়েছে বা বেশিরভাগ বিষয়বস্তু এখনও সেখানে আছে।
পদ্ধতি :
ফাইল > বিকল্প > সংরক্ষণ > স্বতঃপুনরুদ্ধার ফাইল অবস্থান > ব্রাউজ করুন
পিডিএফ এবং এইচটিএমএল ডকুমেন্ট কনভার্ট করা
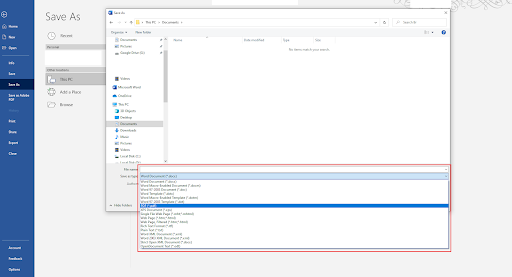
আরেকটি বৈশিষ্ট্য যা আপনি সম্ভবত বুঝতে পারেননি তা হল আপনি আপনার Word নথিগুলিকে PDF এবং HTML ফাইলগুলিতে রূপান্তর করতে পারেন। আপনি একটি হলে এটি কাজ করে ওয়েব ডেভেলপার যেমন ক্ষেত্রে বেতন এবং আপনার সফ্টওয়্যার বিকাশকারীদের জন্য কিছু HTML কোড দেখতে বা MS শব্দের মাধ্যমে একটি তৈরি করার জন্য একটি প্ল্যাটফর্মের প্রয়োজন, যদিও এটি নিজেই একটি সুবিধাজনক ধারণা নয় তবে এটি এখনও বেছে নেওয়ার জন্য একটি উপলব্ধ বিকল্প।
একবার আপনি সেগুলিকে এই ধরনের ফাইল হিসাবে সংরক্ষণ করলে, সেগুলি আপনার কোড করা HTML ফাইল বা আপনার তৈরি করা PDF ফাইলগুলির মতো কাজ করবে৷ একই সাথে বিপরীতভাবে যায়.
পদ্ধতি:
ফাইল > সেভ অ্যাজ > সেভ অ্যাজ টাইপ
লুকানো অক্ষর খোঁজা
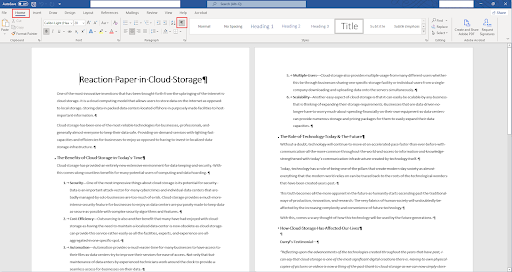
আপনি যদি একটি নথি তৈরি করেন বা পর্যালোচনা করেন, আপনি এটি সম্পর্কে যাওয়ার সাথে সাথে পুঙ্খানুপুঙ্খ হতে চান এবং নথিতে কিছু লুকানো বিষয়বস্তু থাকার সম্ভাবনা থাকতে পারে, বিশেষ করে যদি আপনার সহকর্মী এবং একজন কোম্পানি সংস্কৃতি যে এপ্রিল ফুলে জোকস দিতে চায়।
আপনি যদি সেই সুযোগটি মুছে ফেলতে চান এবং শেষ হাসি পেতে চান তবে আপনার নথির জন্য লুকানো অক্ষর টুলটি খুলুন যা যা চলছে তা দেখতে।
পদ্ধতি:
হোম > দেখান/লুকান বা (CTRL + Shift + 8)
উপসংহার
মাইক্রোসফ্ট ওয়ার্ড অফার করে এমন প্রচুর বৈশিষ্ট্য এখনও রয়েছে এবং এটি আইসবার্গের টিপ। সবকিছু জানার জন্য কিছু সময় এবং অভিজ্ঞতা লাগবে কিন্তু আপনি যদি প্ল্যাটফর্মের আপনার ব্যবহার সর্বাধিক করতে চান তবে প্ল্যাটফর্মটি শেখা সার্থক হবে এবং নিঃসন্দেহে এটি একটি হিসাবে বিবেচিত হবে বৃদ্ধি হ্যাকিং উত্পাদনশীলতার জন্য কৌশল।
আপনি যদি মাইক্রোসফট ওয়ার্ড সম্পর্কে আরো বিস্তারিত জানতে আগ্রহী হন; আপনি কি আশা করতে পারেন এই নিবন্ধটি দেখুন মাইক্রোসফট অফিস 2021 যেহেতু এটি তাদের সফ্টওয়্যার প্যাকেজে মাইক্রোসফ্টের নতুন আপডেট।
সম্পরকিত প্রবন্ধ
>> 2022 সালে 7টি মাইক্রোসফ্ট ওয়ার্ড হ্যাক আপনাকে জানতে হবে
>> শীর্ষ 14 মাইক্রোসফ্ট ওয়ার্ড ট্রিকস এবং টিপস যা আপনার জানা উচিত
>> Microsoft Word-2010 বনাম 2013 বনাম 2016 বনাম 2019 সংস্করণ তুলনা নির্দেশিকা
>> মাইক্রোসফট অফিস ওয়ার্ড চিট শিট
নীচের নিউজলেটারে সাইন আপ করে আরও নিবন্ধ এবং সহায়তা কেন্দ্রের টিপস পান!