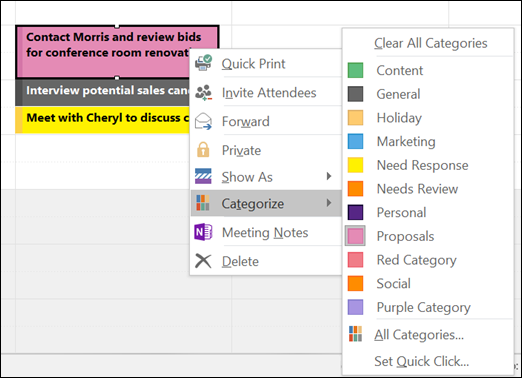অনেক উইন্ডোজ ব্যবহারকারীরা উইন্ডোজ এক্সপ্লোরার ক্র্যাশিং সমস্যা এবং অনেকগুলি ফাইল এক্সপ্লোরার ক্র্যাশ রাখার কথা জানিয়েছে। উইন্ডোজ এক্সপ্লোরার ক্রিজিং চালিয়ে যাওয়ার সময় ব্যবহারকারীরা অপ্রীতিকর অভিজ্ঞতা পান।আপনি যদি উইন্ডোজ এক্সপ্লোরার ক্র্যাশগুলির মধ্যে একটির অভিজ্ঞতা পেয়ে থাকেন তবে তারা জানতে পারবেন যে তারা কতটা বিরক্তিকর হতে পারে।
রেজিস্ট্রি স্নুপিং প্রতিরোধে সহায়তা করতে উইন্ডোজ রেজিস্ট্রিতে নেটওয়ার্ক অ্যাক্সেস অক্ষম করুন

এই নিবন্ধে, আপনি উইন্ডোজ এক্সপ্লোরারের সাধারণ ক্র্যাশগুলি সম্পর্কে কী শিখবেন, কী কারণে তাদের এবং উইন্ডোজ এক্সপ্লোরারকে ঠিক করার 11 টি পদ্ধতি ক্র্যাশ করে চলেছে।
উইন্ডোজ এক্সপ্লোরার সম্পর্কে
উইন্ডোজ 10-এ ফাইল এক্সপ্লোরার হিসাবে পরিচিত উইন্ডোজ এক্সপ্লোরার, একটি প্রয়োজনীয় উইন্ডোজ অন্তর্নির্মিত সরঞ্জাম যা ব্যবহারকারীদের সুবিধার্থে ফাইল এবং ফোল্ডার অ্যাক্সেস করতে দেয়। এটি ব্যবহারকারীদের তাদের উইন্ডোজ কম্পিউটারে সমস্ত ড্রাইভ, ফাইল এবং ফোল্ডার অ্যাক্সেস, ব্রাউজ এবং নেভিগেট করতে সহায়তা করার জন্য একটি সুনির্দিষ্ট এবং লক্ষ্যযুক্ত গ্রাফিকাল ইউজার ইন্টারফেস সরবরাহ করে। এটি উইন্ডোজ অপারেটিং সিস্টেমের একটি গুরুত্বপূর্ণ সিস্টেম উপাদান।
সুতরাং, উইন্ডোজ এক্সপ্লোরার সম্পর্কে প্রাথমিক তথ্য এখানে:
- উত্পাদক: মাইক্রোসফট কর্পোরেশন
- প্রোগ্রাম: ফাইল এক্সপ্লোরার
- ফাইল এক্সিকিউটেবল: এক্সপ্লোরার এক্সেক্স
- অপারেটিং সিস্টেম: মাইক্রোসফ্ট উইন্ডোজ 95 এবং তারপরে।
- ফাইলের আকার (বাইট): 1,0321,292 থেকে 3,194,368।
- ফাইলের অবস্থান: সি: উইন্ডোজ এক্সপ্লোরার
আরও পড়ুন: উইন্ডোজ 10-তে প্রতিক্রিয়া জানানো উইন্ডোজ এক্সপ্লোরার কীভাবে ঠিক করবেন
উইন্ডোজ এক্সপ্লোরার এক্সপ্লোরারে সাধারণ সাধারণ ক্রাশ
অনেক ব্যবহারকারী রিপোর্ট করেছেন যে উইন্ডোজ 10-এ ফাইল এক্সপ্লোরার ক্র্যাশ করে চলেছে এই সমস্যাটি নিয়ে তারা বিরক্ত হয়েছে you
- ফাইল এক্সপ্লোরার প্রায়শই ঝুলে থাকে বা হিমশীতল
- ফাইল এক্সপ্লোরার এলোমেলোভাবে খোলা রাখে
- ফাইল এক্সপ্লোরার সাড়া দিচ্ছে না
- ফাইল এক্সপ্লোরার খোলার জন্য সময় নেয়
- ফাইল এক্সপ্লোরার উইন্ডোজ 10 এ শুরু বা খুলবে না
- ফাইল এক্সপ্লোরার কাজ বন্ধ করে দিয়েছে
- ফাইল এক্সপ্লোরার নিজেই বন্ধ রাখে
- কোনও ফাইলকে ডান ক্লিক করার সময় ফাইল এক্সপ্লোরার বন্ধ হয়
- আমি ফাইল এক্সপ্লোরারে ফোল্ডারগুলির নাম পরিবর্তন করতে পারি না
এই তালিকাগুলি আমরা তালিকাভুক্ত করেছি reported উইন্ডোজ ব্যবহারকারীরা । তবে ফাইল এক্সপ্লোরারে সাধারণ ক্র্যাশ সম্পর্কিত আরও কিছু সমস্যা থাকতে পারে। আপনি উইন্ডোজ 10-এ ফাইল এক্সপ্লোরার ব্যবহার করতে গিয়ে এর মধ্যে এক বা একাধিক দৃশ্যের মুখোমুখি হতে পারেন।
ফাইল এক্সপ্লোরার ক্রাশ করে রাখার কারণগুলি
উইন্ডোজ 10 এ অপ্রত্যাশিত স্টোর ব্যতিক্রম ত্রুটি বেশিরভাগ ক্ষেত্রে হার্ডওয়্যার ব্যর্থতা, যেমন একটি ত্রুটিযুক্ত রেজিস্ট্রি বা গ্রাফিক্স কার্ড, বা আপনার পিসিতে থাকা অন্য সফ্টওয়্যার বা অ্যাপ্লিকেশন উপাদানগুলির দ্বারা, যেমন বেমানান তৃতীয় পক্ষের সফ্টওয়্যার দ্বারা সৃষ্ট হয়।
কিভাবে নতুন পিসিতে ওএস ইনস্টল করবেন
আপনি যখন তালিকাবদ্ধ ফাইল এক্সপ্লোরার টিপিক্যাল ক্র্যাশগুলির একটির মুখোমুখি হন, এটি সিস্টেমের ত্রুটিগুলির ইঙ্গিত। আপনার কম্পিউটার বা উইন্ডোজ সিস্টেমে কিছু অন্তর্নিহিত সমস্যা থাকতে পারে যা ফাইল এক্সপ্লোরারকে অনেকগুলি ফাইল এক্সপ্লোরার টিপিক্যাল ক্র্যাশগুলির মধ্যে একটির অভিজ্ঞতা অর্জন করে, যেমন:
- অনুমতি সংক্রান্ত সমস্যা,
- সিস্টেম ফাইল দূষিত,
- ম্যালওয়্যার বা ভাইরাস সংক্রমণ,
- ত্রুটিযুক্ত সফ্টওয়্যার,
- অটোপ্লে ত্রুটি,
- পুরানো অপারেটিং সিস্টেম।
আপনার কম্পিউটার বা সিস্টেমে এই সমস্যার মুখোমুখি হতে পারে বা এর বেশি হতে পারে, যার ফলে আপনি যে ফাইল এক্সপ্লোরার ক্রাশ করছেন তা শেষ হয়।
ফাইল এক্সপ্লোরার খোলা রাখে, এটি কি ভাইরাস?
ফাইল এক্সপ্লোরার খোলা রাখার অন্যতম প্রধান কারণ হ'ল ভাইরাস বা ম্যালওয়্যার সংক্রমণ। ভাইরাস এবং ম্যালওয়্যার সংক্রমণ কম্পিউটারের অনেক ক্ষতি করতে পরিচিত। যদি ফাইল এক্সপ্লোরার কোনও ভাইরাস বা ম্যালওয়্যার আক্রমণে আক্রান্ত হয় তবে আপনি অ্যাপ্লিকেশনটি আরম্ভ না করার পরেও আপনি ফাইল এক্সপ্লোরারটির ধ্রুবক পপ-আপ অভিজ্ঞতা করতে পারেন।
যদি এটি হয় তবে মানসম্পন্ন অ্যান্টিভাইরাস প্রোগ্রামটি ব্যবহার করে আপনার একটি সম্পূর্ণ ভাইরাস স্ক্যান পরিচালনা করতে হতে পারে। ভাইরাস স্ক্যানটি আপনার কম্পিউটারের ক্রিয়াকলাপগুলিকে প্রভাবিত করছে এমন ম্যালওয়্যার বা ভাইরাস থেকে মুক্তি পেতে পারে।
একবার আপনি ভাইরাস স্ক্যান পরিচালনা করার পরে, ম্যালওয়্যার সংক্রমণ হয়েছে কিনা তা আপনি খেয়াল করতে পারেন কিনা তা পরীক্ষা করে দেখুন।
উইন্ডোজ এক্সপ্লোরার ক্রাশ করে রাখে, অ্যাপ্লিকেশন ত্রুটি করে
এখানে সাধারণ অ্যাপ্লিকেশনগুলি যা প্রায়শই উইন্ডোজ এক্সপ্লোরারকে ধীর করে দেয় বা এটিকে ক্রাশ করে তোলে:
- কর্টানা: কর্টানা ভার্চুয়াল সহকারী উইন্ডোজ 10-এর অন্যতম সেরা বৈশিষ্ট্য-আপগ্রেড তবে এটিও লক্ষ করা গেছে যে এটি উইন্ডোজ এক্সপ্লোরারকে ফাইল এক্সপ্লোরারটিকে ক্র্যাশ করতে বা ধীর করতে পারে।
- অটোপ্লে: অপসারণযোগ্য ড্রাইভগুলি খোলার ক্ষেত্রে অটোপ্লে একটি গুরুত্বপূর্ণ অ্যাপ্লিকেশন, এটি উইন্ডোজ এক্সপ্লোরারকে ধীরগতির করে এমন একটি প্রধান অ্যাপ্লিকেশন।
- তৃতীয় পক্ষের অ্যান্টিভাইরাস প্রোগ্রাম: এমন কিছু ঘটনা ঘটেছে যেখানে তৃতীয় পক্ষের অ্যান্টিভাইরাস প্রোগ্রামগুলির কারণে ফাইল এক্সপ্লোরারটি ধীর হয়ে যায়। কিছু এভি প্রোগ্রাম ভারী এবং ধীরে ধীরে খোলা হয় বা অন্য ফোল্ডারগুলি ধীরে ধীরে খোলার কারণ হয়ে থাকে যখন অন্যরা ফাইল এক্সপ্লোরারকে ধীরগতির সহ অনেকগুলি পিসি ত্রুটি সৃষ্টি করে।
- দ্রুত অ্যাক্সেস: দ্রুত অ্যাক্সেস উইন্ডোজ 10-এ একটি গুরুত্বপূর্ণ বৈশিষ্ট্য এবং আপনি ঘন ঘন ব্যবহার করা নির্দিষ্ট ফোল্ডারে দ্রুত নেভিগেশন করতে চাইলে দরকারী। তবে বেশ কয়েকটি ব্যবহারকারী জানিয়েছেন যে দ্রুত অ্যাক্সেসের কিছু ফোল্ডার ফাইল এক্সপ্লোরারকে ধীর করে দিতে পারে।
উইন্ডো এক্সপ্লোরার ক্রাশ করে রাখে: 11 টি পদ্ধতি ঠিক করার জন্য
আপনি ফাইল এক্সপ্লোরারে যে সমস্যার মুখোমুখি হন তা অবিলম্বে ঠিক করা গুরুত্বপূর্ণ। সমস্যাটি সমাধানের আগে আপনাকে অন্তর্নিহিত কারণটি সনাক্ত করতে বা বোঝার প্রয়োজন হতে পারে।
তবে, যদি আপনি ফাইল এক্সপ্লোরার ক্র্যাশ হওয়ার কারণটি সনাক্ত করতে অক্ষম হন তবে চিন্তা করবেন না। সমস্যা সমাধানের জন্য কেবল এই সমাধানগুলি অনুসরণ করুন।
# 1 ঠিক করুন: অনুসন্ধান এবং সূচীকরণের সমস্যা সমাধান করুন

ব্যবহার অন্তর্নির্মিত উইন্ডোজ সমস্যা সমাধানকারী আপনার অনুসন্ধান এবং সূচীকরণ সমস্যাগুলি সমাধান করতে:
- মধ্যে অনুসন্ধান বাক্স টাইপ সমস্যা সমাধান ।
- অনুসন্ধান ফলাফল থেকে, ক্লিক করুন সমস্যা সমাধান ।
- নিয়ন্ত্রণ প্যানেল হোম অধীনে , সমস্ত দেখুন ট্যাপ করুন।
- অনুসন্ধান এবং সূচীকরণ নির্বাচন করুন
- চেক ' ফাইলগুলি অনুসন্ধানের ফলাফলগুলিতে উপস্থিত হয় না ' বিকল্প।
- ট্যাপ করুন পরবর্তী সমস্যা সমাধানকারী চালাতে।
- অ্যাডমিন প্রশাসনিক সুবিধার্থে অনুরোধ করা হলে, ক্লিক করুন প্রশাসক হিসাবে সমস্যা সমাধানের চেষ্টা করুন ।
# 2 ঠিক করুন: উইন্ডোজ এক্সপ্লোরার পুনরায় চালু করুন

উইন্ডোজ এক্সপ্লোরার পুনরায় চালু করা সমস্যার সমাধান করতে পারে।
আইফোন 8 অক্ষম আইটিউনস সাথে সংযোগ
- সমস্ত ফাইল (উইন্ডোজ) এক্সপ্লোরার প্রক্রিয়া বন্ধ করুন
- উইন্ডোজ + এক্স টিপুন
- নির্বাচন করুন কাজ ব্যবস্থাপক
- সনাক্ত এবং নির্বাচন করুন উইন্ডোজ এক্সপ্লোরার [ ফাইল এক্সপ্লোরার] প্রক্রিয়া
- এটিতে ক্লিক করুন আবার শুরু
আপনি টাস্ক ম্যানেজারটি শেষ করার বিষয়টিও বিবেচনা করতে পারেন এবং আপনি পিসি রিবুট করার সময় এটি স্বয়ংক্রিয়ভাবে পুনরায় চালু হবে।
# 3 ঠিক করুন: অনুসন্ধানের সূচীটি পুনর্নির্মাণ করুন
অনুসন্ধান সূচী পুনর্নির্মাণ ফাইল এক্সপ্লোরারের অনুসন্ধান ইউটিলিটি ঠিক করতে পারে।
- টিপুন উইন কী + আর রান খুলতে
- প্রকার নিয়ন্ত্রণ প্যানেল এবং ক্লিক করুন ঠিক আছে
- ক্লিক সমস্ত নিয়ন্ত্রণ প্যানেল আইটেম
- ক্লিক সূচীকরণ বিকল্পসমূহ
- ক্লিক উন্নত
- ক্লিক পুনর্নির্মাণ তারপর ক্লিক করুন ঠিক আছে নিশ্চিত করতে.
বিকল্পভাবে, অনুসন্ধান সূচী পুনর্নির্মাণের জন্য
- টিপুন উইন্ডোজ কী + আর খুলতে রান

- পাঠ্য ক্ষেত্রে নিম্নলিখিত কোডটি অনুলিপি করুন এবং আটকান এবং ঠিক আছে ক্লিক করুন।
rundll32.exe শেল 32.dll, নিয়ন্ত্রণ_আরডিএলএল srchadmin.dll - ক্লিক উন্নত
- পছন্দ ফাইলের প্রকারের ট্যাবগুলি
- নির্বাচন করুন সূচকের বৈশিষ্ট্য এবং ফাইল সামগ্রী
- ক্লিক ঠিক আছে ।
- যখন কনফার্মেশন প্রম্পট পপ আপ হয় ঠিক আছে নির্বাচন করুন
# 4 ঠিক করুন: সন্ধান ফাংশনটি সক্ষম এবং চলমান রয়েছে তা নিশ্চিত করুন।

আপনার কম্পিউটারের অনুসন্ধান ফাংশনটির ব্যর্থতা কোনও বাগ বা কোনও বৈশিষ্ট্য কিনা তা আপনাকে নির্ধারণ করতে হবে:
- টিপুন উইন্ডোজ কী + আর একসাথে রান খুলুন।
- এখন, টাইপ করুন services.msc এটিতে এবং ক্লিক করুন ঠিক আছে পরিষেবা খোলার জন্য।
- সন্ধান করুন উইন্ডোজ অনুসন্ধান সার্ভিক ই এবং এটিতে ডান ক্লিক করুন
- ক্লিক সম্পত্তি ।
- নিশ্চিত করুন প্রারম্ভের ধরণটি স্বয়ংক্রিয় ।
- যদি স্টার্টআপটি স্বয়ংক্রিয় না হয় তবে ড্রপ-ডাউন মেনু থেকে স্বয়ংক্রিয় নির্বাচন করুন।
- যদি পরিষেবার স্থিতি চলমান না থাকে তবে পরিষেবাটি চালাতে স্টার্ট ক্লিক করুন।

আপনার কম্পিউটারে অনুসন্ধানের কার্যকারিতা ব্যর্থতা যদি কোনও বৈশিষ্ট্য হয় তবে মাইক্রোসফ্ট ফাংশনটিতে যে পরিবর্তন করেছিল তা হতে পারে। তবে, অনুসন্ধানের ব্যর্থতা যদি কোনও বাগের কারণে হয় তবে সমস্যাটি সমাধানের জন্য আপনাকে আরও বেশি ক্রিয়াকলাপ চালাতে হবে।
# 5 ঠিক করুন: উইন্ডোজ এক্সপ্লোরার অনুসন্ধান বিকল্পগুলি পরিবর্তন / সংশোধন করুন

সম্ভবত সঠিকভাবে সেট না করা অনুসন্ধান বিকল্পগুলি ফাইল এক্সপ্লোরারকে কাজ করছে না বলে সমস্যা তৈরি করছে are সেগুলি সঠিক এবং তা সংশোধন করার জন্য অনুসন্ধান বিকল্পগুলি পরীক্ষা করে দেখুন।
- টিপুন উইন্ডোজ + ই ফাইল এক্সপ্লোরার খুলতে।
- ক্লিক করুন ট্যাব দেখুন উপরের টুলবারে অবস্থিত।
- পছন্দ করা বিকল্পগুলি
- নির্বাচন করুন ফোল্ডার এবং অনুসন্ধান বিকল্পগুলি পরিবর্তন করুন
- নির্বাচন করুন সুইচ
- চেক সর্বদা ফাইলের নাম এবং বিষয়বস্তু অনুসন্ধান করুন বাক্স
- ক্লিক প্রয়োগ করুন তারপর ঠিক আছে
এই প্রক্রিয়াটি সমস্যার সমাধান করবে এবং আপনাকে আপনার পছন্দসই ফাইল এবং ফোল্ডার সন্ধান করতে হবে।
# 6 ঠিক করুন: কর্টানা প্রক্রিয়া শেষ করুন
- টিপুন Ctrl + Shift + Esc কীগুলি (বা ডান ক্লিক টাস্কবার ) প্রতি টাস্ক ম্যানেজার খুলুন।
- সন্ধান করুন কর্টানা
- কর্টানা রাইট ক্লিক করুন টাস্ক ম্যানেজারে অ্যাপ্লিকেশন
- পছন্দ করা শেষ কাজ ।
এই প্রক্রিয়াটি কর্টানা পুনরায় আরম্ভ করবে এবং সমস্যার সমাধান করবে।
# 7 ঠিক করুন: আপনার পিসিতে কম্পিউটার ফাইলগুলি মেরামত করুন Repair
দূষিত সিস্টেম ফাইলগুলির কারণে উইন্ডোজ এক্সপ্লোরার অনুসন্ধানে কোনও প্রতিক্রিয়া না জানানো হতে পারে। আপনার পিসির দূষিত, অনুপস্থিত বা ক্ষতিগ্রস্থ সিস্টেম ফাইলগুলি DISM এবং এসএফসি স্ক্যান সরঞ্জামগুলি ব্যবহার করে পরীক্ষা করুন এবং মেরামত করুন।
- টিপুন উইন কী + আর রান ডায়ালগ বক্স খুলতে
- সিএমডি টাইপ করুন এবং টিপুন Ctrl + Shift + enter চালানোর জন্য প্রশাসক হিসাবে কমান্ড প্রম্পট ।
- কমান্ড টাইপ করুন DISM.exe / অনলাইন / ক্লিনআপ-ইমেজ / পুনরুদ্ধার এবং এন্টার টিপুন
- প্রক্রিয়াটি শেষ হওয়ার জন্য অপেক্ষা করুন
- পরিচালনা ক সিস্টেম ফাইল পরীক্ষক ।
- রান ডায়লগ বাক্সে, টাইপ করুন এসএফসি / স্ক্যানউ > এবং টিপুন প্রবেশ করান মূল.

- প্রক্রিয়াটি শেষ হওয়ার জন্য অপেক্ষা করুন এবং আপনার ডিভাইসটি পুনরায় চালু করুন।
# 8 ঠিক করুন: নিয়ন্ত্রণ দ্বারা ডিফল্ট অ্যাপ্লিকেশন পরিবর্তন করুন
- টিপুন উইন্ডোজ কী + আই সেটিংস খোলার জন্য
- ক্লিক অ্যাপস ।
- বাম-হাতের মেনু থেকে, ক্লিক করুন ডিফল্ট অ্যাপস।
- সনাক্ত এবং ক্লিক করুন প্রোটোকল দ্বারা ডিফল্ট অ্যাপ্লিকেশন চয়ন করুন ।
- অনুসন্ধান অনুসন্ধান করুন । সন্ধানের পাশের উইন্ডোজ এক্সপ্লোরার নির্বাচন করতে ভুলবেন না
আপনি একবার ডিফল্ট অ্যাপ্লিকেশনগুলির উইন্ডোজ FIle এক্সপ্লোরার অংশ তৈরি করা হলে, এটি সহজেই চালানো উচিত।
# 9 ঠিক করুন: একটি মানের অ্যান্টি-ম্যালওয়ার ব্যবহার করে আপনার পিসি স্ক্যান করুন
কখনও কখনও ফাইল এক্সপ্লোরার অনুসন্ধান না করা কাজ করছে এমন সমস্যাটি আপনার পিসিতে থাকা ম্যালওয়্যার হতে পারে। একটি গুণমানের অ্যান্টিমালওয়্যার চয়ন করুন এবং একটি সম্পূর্ণ সিস্টেম স্ক্যান পরিচালনা করুন। অ্যান্টিমালওয়্যারগুলি আপনার পিসিতে থাকা ম্যালওয়্যারগুলি সনাক্ত এবং সরিয়ে ফেলবে যা উইন্ডোজ ফাইল এক্সপ্লোরার অনুসন্ধানে সমস্যা সৃষ্টি করতে পারে।
মাইক্রোসফ্ট ওয়ার্ড 2010 বানান পরীক্ষা করে না
# 10 ঠিক করুন: অটোপ্লে অক্ষম করুন
যদি ফাইল এক্সপ্লোরার ক্রাশ অব্যাহত থাকে, সাধারণত যখনই আপনি পেরিফেরিয়ালগুলি প্লাগইন করেন, কারণগুলি কারণগুলি হতে পারে বাহ্যিক ডিভাইস এবং আপনার পিসির মধ্যে আলগা সংযোগের কারণে অটপ্লে ফাইল অন্বেষণকারী এলোমেলোভাবে খোলার কারণ হয়ে থাকে। অটোপ্লে অক্ষম করা সমস্যার সমাধান করতে সহায়তা করে।

- উইন্ডোজ অনুসন্ধান এবং টাইপ খুলুন নিয়ন্ত্রণ প্যানেল > ফলাফলগুলি থেকে কন্ট্রোল প্যানেল অ্যাপ নির্বাচন করুন।
- কন্ট্রোল প্যানেল অনুসন্ধান বাক্সে, ইনপুট স্বয়ংক্রিয় চালু
- এখন, অটোপ্লেতে, ‘ সমস্ত মিডিয়া এবং ডিভাইসের জন্য অটোপ্লে ব্যবহার করুন ’বিকল্প।
- ক্লিক করুন সংরক্ষণ পরিবর্তনগুলি প্রভাবিত করার জন্য আপনার পিসি পুনরায় চালু করুন।
পরিবর্তনগুলি কার্যকর হয়েছে কিনা তা পরীক্ষা করতে, কোনও বাহ্যিক ডিভাইস প্লাগইন করুন এবং উইন্ডোজ এক্সপ্লোরার ক্রাশ হচ্ছে কিনা তা পরীক্ষা করে দেখুন।
11 স্থির করুন: আপনার সিস্টেম ড্রাইভে স্থান তৈরি করুন
যখন আপনার সিস্টেম ড্রাইভ (সাধারণত সি: ড্রাইভ) পূর্ণ থাকে, তখন অনেকগুলি সমস্যা আসতে পারে। উইন্ডোজ এক্সপ্লোরার নিজেই সহ ডেটা সঞ্চয় করতে সমস্ত অ্যাপ্লিকেশন দ্বারা স্থান প্রয়োজন required এই স্থানটি উপলভ্য না থাকলে, উইন্ডোজ এক্সপ্লোরার সাড়া না দেয় এমনকি লঞ্চও করতে পারে।
উইন্ডোজ এক্সপ্লোরার / ফাইল এক্সপ্লোরারকে সহজেই চালানোর অনুমতি দিয়ে আপনার সিস্টেমে কিছু জায়গা সাফ করার জন্য আপনি যা করতে পারেন তা এখানে। আপনার ডিভাইসে দ্রুত স্থান খালি করতে এই ভিডিও গাইডগুলি ব্যবহার করুন।
- উইন্ডোজ 10 এ স্থান খালি করতে স্টোরেজ সেন্স কীভাবে ব্যবহার করবেন
- উইন্ডোজ 10: রিসাইকেল বিন খালি কিভাবে
- উইন্ডোজ 10 এ সি ড্রাইভ কীভাবে পরিষ্কার করবেন
দ্রষ্টব্য: যদি এই সমস্ত পদ্ধতিগুলি উইন্ডোজ এক্সপ্লোরার সমস্যাটি সমাধান করতে ব্যর্থ হয় তবে আপনার উইন্ডোজ অপারেটিং সিস্টেম আপডেট করার প্রয়োজন হতে পারে। বেশিরভাগ ক্ষেত্রে, সর্বশেষতম ইনস্টল করা উইন্ডোজ আপডেট উইন্ডোজ সিস্টেম সম্পর্কিত সমস্যাগুলি যেমন উইন্ডোজ এক্সপ্লোরার ক্রাশ অব্যাহত রাখে তা থেকে মুক্তি পাওয়ার সহজতম এবং দ্রুততম উপায়। একটি নতুন উইন্ডোজ আপডেটের সাথে আপনি নতুন বৈশিষ্ট্য, আরও ভাল সুরক্ষা এবং আরও বেশি সিস্টেম অপ্টিমাইজেশন পাবেন।
শেষের সারি
যখন উইন্ডোজ এক্সপ্লোরার ক্রাশ হয়ে যায় বা সঠিকভাবে কাজ না করে, তখন আপনার সিস্টেমের কার্যকারিতা অত্যন্ত প্রভাবিত হয়। ধন্যবাদ, এখন আমরা আপনাকে যে সমাধান দিয়েছি তা ব্যবহার করে আপনি সমস্যার সমাধান করতে পারেন।
আমার ট্যাব কী কাজ করবে না
আপনি এই নিবন্ধটি তথ্যপূর্ণ এবং সহায়ক খুঁজে পেয়েছেন? আপনার চেনা প্রত্যেককে এই মাস্টার গাইডটি পাঠানোর বিষয়টি নিশ্চিত করুন। মাইক্রোসফ্ট অফিস সফ্টওয়্যার সম্পর্কিত ডিলের জন্য আমাদের ওয়েবসাইটে ফিরে আসুন এবং আমাদের পরীক্ষা করে দেখুন সাহায্য কেন্দ্র উইন্ডোজ এবং মাইক্রোসফ্টের সর্বাধিক জনপ্রিয় উত্পাদনশীলতা স্যুট সম্পর্কিত আরও সহায়ক গাইড এবং নিবন্ধগুলির জন্য।
আপনি কি আমাদের পণ্যের সেরা দামের জন্য প্রচার, ডিল এবং ছাড় পেতে চান? নীচে আপনার ইমেল ঠিকানা প্রবেশ করে আমাদের নিউজলেটার সাবস্ক্রাইব করতে ভুলবেন না! আপনার ইনবক্সে সর্বশেষ প্রযুক্তির সংবাদ পান এবং আরও উত্পাদনশীল হওয়ার জন্য আমাদের টিপসটি প্রথম পড়ুন।
তুমি এটাও পছন্দ করতে পারো
> উইন্ডোজ 10-এ ফাইল এক্সপ্লোরারের সাহায্য কীভাবে পাবেন
> উইন্ডোজ 10 এ অপ্রত্যাশিত স্টোর ব্যতিক্রমী ত্রুটিটি ঠিক করুন [আপডেট করা]
> Msmpeng.exe কী এবং আপনার কি এটি অপসারণ করা উচিত [নতুন গাইড]?