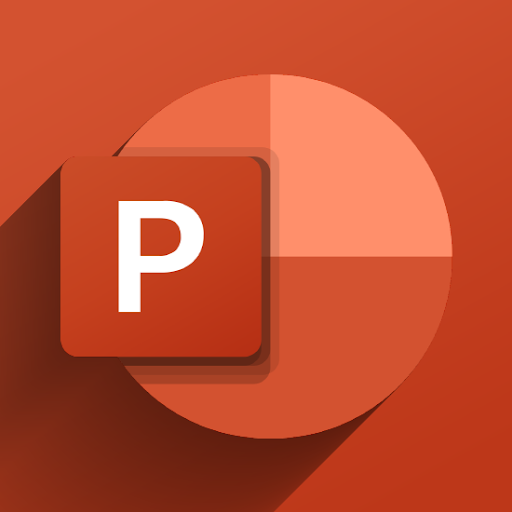মাইক্রোসফ্ট এক্সেল একটি অ্যাপ্লিকেশন যা শত শত সরঞ্জাম এবং অন্তহীন সম্ভাবনার সাথে যুক্ত। এটি কেবলমাত্র সফ্টওয়্যার দিয়ে শুরু করা ব্যবহারকারীদের জন্য ভয়ঙ্কর হতে পারে। অ্যাপ্লিকেশনটি আরও ভাল এবং দ্রুত ব্যবহার করে আপনার অভিজ্ঞতা তৈরি করার লক্ষ্যে সমস্ত নীচের টিপস এবং কৌশলগুলি। মাইক্রোসফ্ট এক্সেলের সাথে আপনার কতটা অভিজ্ঞতা রয়েছে তা বিবেচ্য নয়, আমরা নতুন প্রকল্প তৈরি করার সময় আপনার উত্পাদনশীলতা এবং দক্ষতা বাড়াতে আপনাকে সহায়তা করার জন্য এখানে আছি।
মাইক্রোসফ্ট এক্সেল টিপস এবং ট্রিকস
বিঃদ্রঃ : নীচের টিপসগুলি এক্সেল 2016 বা তার পরে লেখা হয়েছে। মাইক্রোসফ্ট এক্সেলের আগের সংস্করণগুলিতে বিভিন্ন পদক্ষেপের প্রয়োজন হতে পারে, বা হারিয়ে যাওয়া বৈশিষ্ট্য থাকতে পারে।
আসুন দেখুন কীভাবে আপনি 13 টি টিপস এবং কৌশল ব্যবহার করে আপনি পেশাদার এক্সেল ব্যবহারকারী হয়ে উঠতে পারেন।
1. একবারে একাধিক সারি এবং কলাম যুক্ত করুন

এক্সেলে একবারে একাধিক কলাম কীভাবে সন্নিবেশ করা যায়
স্প্রেডশীটিং হ'ল এক্সেলে আপনি সর্বাধিক সাধারণ কাজ। যখনই স্প্রেডশিট তৈরি করবেন, আপনি নতুন সারি এবং কলামগুলি যুক্ত করবেন, কখনও কখনও একসাথে কয়েকশ। এই সাধারণ কৌশলটি ম্যানুয়ালি নতুন এন্ট্রি যুক্ত করার চেয়ে, বিভক্ত সেকেন্ডে এটি করা সহজ করে তোলে।
এক্সেলে একসাথে একাধিক সারি বা কলাম যুক্ত করার উপায় এটি।
কিভাবে মাইক্রোসফ্ট কালি বন্ধ করতে
- আপনি সন্নিবেশ করতে চাইলে একই পরিমাণ সারি বা কলামগুলি হাইলাইট করুন। সারি এবং কলামগুলির মধ্যে ডেটা থাকতে পারে - এটি নতুন কক্ষগুলিকে প্রভাবিত করবে না।
- নির্বাচিত যে কোনও একটি ঘরে ডান-ক্লিক করুন, তারপরে ক্লিক করুন .োকান প্রসঙ্গ মেনু থেকে।
- নতুন, খালি ঘরগুলি উপরে প্রদর্শিত হবে বা আপনি প্রথমে হাইলাইট করেছেন এমন প্রথম কক্ষের উভয় পাশে। এটি নির্বাচন করা যেতে পারে।
আপনি নীচের উদাহরণে দেখতে পাচ্ছেন, প্রচুর পরিমাণে নতুন ঘর তৈরি করা অত্যন্ত সহজ এবং আপনার সময় সাশ্রয় করবে।
২. আপনার ডেটাতে ফিল্টার প্রয়োগ করুন

এক্সেল স্প্রেডশিটে কোন ধরণের আইটেম প্রদর্শিত হচ্ছে তা ফিল্টার করছে tering
ডেটার সেটগুলির সাথে কাজ করার সময়, এটিকে সরলকরণ আপনাকে নিদর্শন এবং আপনার প্রয়োজনীয় অন্যান্য গুরুত্বপূর্ণ তথ্য দেখতে সহায়তা করতে পারে। নির্দিষ্ট ডেটা এন্ট্রিগুলির জন্য কয়েকশো সারি এবং কলামের মাধ্যমে ব্রাউজ করা কেবল ত্রুটির জন্য জায়গা ছেড়ে দেয়। এখানেই এক্সেলের ডেটা ফিল্টারগুলি একটি বিশাল সহায়তা।
নামটি যেমন বোঝায়, ফিল্টারগুলি আপনাকে আপনার ডেটা সঠিক করতে সহায়তা করে এবং কেবল নির্দিষ্ট মানদণ্ডের জন্য আপনাকে এন্ট্রি ফিট করে তা দেখায়। উদাহরণস্বরূপ, আপনার যদি গ্রাহকদের একটি দীর্ঘ তালিকা থাকে তবে আপনি কেবল ক্যালিফোর্নিয়া থেকে লোক প্রদর্শন করতে চান তবে একটি ফিল্টার প্রয়োগ করুন। এটি প্রতিটি গ্রাহক এন্ট্রি লুকিয়ে রাখবে যা একটি আলাদা অবস্থান নির্দিষ্ট করে। এটি এত সহজ!
আসুন দেখুন কীভাবে আপনি আপনার এক্সেল স্প্রেডশিটে ফিল্টারগুলি প্রয়োগ করতে পারেন।
- আপনি যে স্প্রেডশিটটি ফিল্টার করতে চান তা খুলুন।
- ক্লিক করুন ডেটা ফিতা থেকে ট্যাব, এবং নির্বাচন করুন ছাঁকনি । এটি আপনার পুরো স্প্রেডশিটের জন্য ফিল্টারিং চালু করবে, যা আপনি প্রতিটি শিরোনামের জন্য যুক্ত ড্রপ-ডাউন তীর দ্বারা লক্ষ্য করতে পারেন।
- আপনি যে কলামটি ফিল্টার করতে চান তার জন্য ড্রপ-ডাউন তীরটি ক্লিক করুন। একটি নতুন উইন্ডো প্রদর্শিত হবে।
- আপনি কীভাবে আপনার ডেটা সংগঠিত করতে চান তা নির্বাচন করুন। আপনি যে কোনও শিরোনামটি প্রদর্শন করতে এবং কাস্টমাইজ করতে চান না সেই এক্সেলটি কীভাবে আপনার অবশিষ্ট ডেটা বাছাই করে তা পছন্দ করে নিন Remove
৩.এক ক্লিকের মাধ্যমে সদৃশ এন্ট্রি সরান

এক্সেলে নকল ঘরগুলি সরান
বিশেষত বড় আকারের ডেটাতে আপনার কিছু অযাচিত ডুপ্লিকেট এন্ট্রি থাকতে পারে। যদিও এই এন্ট্রিগুলি ম্যানুয়ালিভাবে পাওয়া সম্ভব, কিছু না রেখে এগুলি সরিয়ে ফেলার আরও অনেক দ্রুত উপায়। আসুন দেখুন কিভাবে।
- আপনি যে সারি বা কলামটি সদৃশ থেকে মুছে ফেলতে চান তা হাইলাইট করুন।
- খোলা ডেটা ফিতা থেকে ট্যাব, তারপরে ক্লিক করুন সদৃশ অপসারণ নীচে বোতাম সরঞ্জাম । একটি নতুন উইন্ডো উপস্থিত হবে যেখানে আপনি যে ডেটা দিয়ে কাজ করতে চান তা নিশ্চিত করতে পারবেন।
- ক্লিক করুন সদৃশ অপসারণ বোতাম এখানে!
৪. শর্তসাপেক্ষ বিন্যাস ব্যবহার করুন

এক্সেলে শর্তযুক্ত বিন্যাসকরণ
শর্তসাপেক্ষ্য বিন্যাসকরণ যখন আপনি ডেটা সেটগুলি বিশ্লেষণ করেন তখন একটি বিশাল ভিজ্যুয়াল সহায়তা। এটি এর মধ্যে থাকা ডেটা এবং আপনার সেট করা মানদণ্ডের উপর ভিত্তি করে কোনও ঘরের রঙ পরিবর্তন করে। এটি তাপের মানচিত্র, রঙের কোড সাধারণ তথ্য এবং আরও অনেক কিছু তৈরি করতে ব্যবহৃত হতে পারে। আসুন দেখুন কীভাবে আপনি আপনার স্প্রেডশিটে এই বৈশিষ্ট্যটি প্রয়োগ করতে শুরু করতে পারেন।
- আপনি যে কোষগুলির সাথে কাজ করতে চান তার গ্রুপ হাইলাইট করুন।
- নিশ্চিত হতে হবে বাড়ি ফিতা থেকে ট্যাব, তারপরে ক্লিক করুন শর্তাধীন বিন্যাশ ।
- নির্বাচন করুন যুক্তি আপনি ড্রপ-ডাউন মেনু থেকে ব্যবহার করতে চান বা এক্সেল প্রতিটি কক্ষের সাথে কীভাবে আচরণ করে তা কাস্টমাইজ করতে নিজের নিয়ম তৈরি করতে চান।
- একটি নতুন উইন্ডো খোলা উচিত যেখানে আপনি আপনার ডেটা সঠিকভাবে সাজানোর জন্য এক্সেলকে প্রয়োজনীয় বিধিগুলি সরবরাহ করতে পারেন। হয়ে গেলে, ক্লিক করুন ঠিক আছে বোতাম এবং আপনার ফলাফল দেখুন।
5. ইন্টারনেট থেকে একটি টেবিল আমদানি করুন

এক্সেল-এ ওয়েব থেকে সারণী সন্নিবেশ করুন (উত্স: অ্যানালিটিকস টটস)
এক্সেল আপনাকে বিন্যাসকরণ বা জানকী কোষ সম্পর্কে চিন্তা না করেই দ্রুত ইন্টারনেট থেকে টেবিলগুলি আমদানি করতে দেয়। আপনি কীভাবে সরাসরি সফ্টওয়্যার থেকে এটি করতে পারেন তা একবার দেখে নেওয়া যাক।
- এ স্যুইচ করুন ডেটা ফিতা থেকে ট্যাব, তারপরে ক্লিক করুন ওয়েব থেকে বোতাম
- ওয়েব ব্রাউজারে, ওয়েবসাইটটি ইউআরএল প্রবেশ করান যাতে আপনি সারণীটি সন্নিবেশ করতে চান contains উদাহরণস্বরূপ, আমরা একটি এর সাথে কাজ করব এক্সেল নমুনা ডেটা কনটেক্সচার থেকে টেবিল।
- আঘাত যাওয়া বোতাম সাইটটি লোড হয়ে গেলে, আপনি যে সারণিটি সন্নিবেশ করতে চান তাতে নীচে স্ক্রোল করুন।
- ক্লিক করুন এই টেবিলটি নির্বাচন করতে ক্লিক করুন চেকবক্স
- ক্লিক করুন আমদানি করুন বোতাম
- ক্লিক করুন ঠিক আছে । সারণীটি আপনার স্প্রেডশিটে সেল হিসাবে উপস্থিত হওয়া উচিত।
Auto. অটোফিল দিয়ে আপনার কাজের প্রক্রিয়াটিকে গতি দিন

এক্সেলে অটোফিল ব্যবহার করা
পুনরাবৃত্ত তথ্যগুলির একটি সিরিজ প্রবেশ করা খুব দ্রুত ক্লান্ত হয়ে পড়ে। এটির বিরুদ্ধে লড়াই করতে, অটোফিল ব্যবহার করুন। এটি এমন একটি বৈশিষ্ট্য কার্যকর করা সহজ যা সহজেই তারিখের মতো পুনরাবৃত্ত নিদর্শনগুলিকে স্বীকৃতি দেয় এবং নিখোঁজ কোষগুলিতে স্বয়ংক্রিয়ভাবে পূরণ হয়। এটি কীভাবে ব্যবহার করবেন তা এখানে।
- প্যাটার্ন হিসাবে আপনি যে ঘরগুলি ব্যবহার করতে চান তা নির্বাচন করুন।
- মধ্যে ঘোরা নিচের ডান কর্ণার কার্সারটি কালো হওয়ার আগ পর্যন্ত কোনও কক্ষ + চিহ্ন. এটি অটোফিল বৈশিষ্ট্যটি নির্দেশ করে।
- টিপুন এবং ধরে রাখুন আপনার মাউস, তারপরে আপনার ক্লিকটি ধরে রাখার সময় কার্সারটিকে নীচে টেনে আনুন। আপনি মাউসটি সরানোর সময় পূর্বাভাসযুক্ত ডেটা দেখতে পাওয়া উচিত।
- আপনি এন্ট্রিতে সন্তুষ্ট হলে মাউসটি ছেড়ে দিন।
Ease. সহজেই স্ক্রিনশট .োকান

এক্সলে একটি স্ক্রিনশট Inোকান (উত্স: ওয়েবনটস)
আপনি যদি খোলার কোনও অ্যাপ্লিকেশনটির স্ক্রিনশটটি অন্তর্ভুক্ত করতে চান তবে একটি সংরক্ষণের প্রায়শই জটিল প্রক্রিয়াটি অতিক্রম করতে চান না, এক্সেলের পিছনে রয়েছে। এই সাধারণ বৈশিষ্ট্যটি ব্যবহার করে, আপনি যে কোনও সক্রিয় উইন্ডোটির স্ক্রিনশট করতে পারবেন এবং অবিলম্বে নেওয়া ছবিটি এক্সেলের মধ্যে .োকাতে পারবেন।
এটি ব্যবহার করতে, কেবল ক্লিক করুন .োকান ট্যাব এবং নির্বাচন করুন স্ক্রিনশট । আপনার বর্তমানে খোলা উইন্ডোগুলির যে কোনও একটি চয়ন করুন এবং আপনি যেতে ভাল।
৮. আপনার স্প্রেডশিটে চেকবক্সগুলি যুক্ত করুন

এক্সেল স্প্রেডশিটে একটি ইন্টারেক্টিভ চেকবক্স যুক্ত করুন
আপনি কি জানেন যে আপনি আপনার এক্সেল স্প্রেডশিটে চেকবক্সগুলি যুক্ত করতে পারেন? হ শহ আহ. এটি কীভাবে করা যায় তা এখানে। নিশ্চিত করুন যে আপনার বিকাশকারী ট্যাবটি রিবনে সক্ষম করা আছে!
- আপনি যে ঘরে একটি চেকবক্স যুক্ত করতে চান সেটিকে হাইলাইট করুন।
- এ স্যুইচ করুন বিকাশকারী ফিতা ট্যাব।
- যুক্ত কর একটি চেকবক্স বা বিকল্প বোতাম আপনার শীটে আপনার যা প্রয়োজন তা নির্ভর করে।
9. এক্সেল শর্টকাট ব্যবহার করুন
এক্সেল সর্বদা তার ব্যবহারকারীদের জন্য বৈশিষ্ট্য এবং দক্ষতার বৃহত অ্যারে সরবরাহ করার জন্য প্রাপ্য ক্রেডিট লাভ করে। এক্সেলের সত্যিকারের বিশেষজ্ঞ হওয়ার জন্য আপনাকে কীবোর্ড শর্টকাটগুলি সম্পর্কে জানতে হবে। এখানে শীর্ষে কিছু রয়েছে, সর্বাধিক ব্যবহৃত এক্সেল শর্টকাট আপনার এক্সেল গেমটি এখনই সমতল করার জন্য আপনাকে জানতে হবে:
- একটি কলাম নির্বাচন করুন : একটি কলামে একটি ঘরে ক্লিক করুন, তারপরে টিপুন Ctrl + স্থান চাবি।
- একটি সারি নির্বাচন করুন : একটি সারিতে একটি ঘরে ক্লিক করুন, তারপরে টিপুন শিফট + স্থান চাবি।
- একটি ঘরে নতুন লাইন শুরু করুন : চাপুন সব + প্রবেশ করুন আপনি যেমন একটি নতুন লাইন শুরু করতে টাইপ করুন।
- বর্তমান সময় সন্নিবেশ করুন : টিপুন Ctrl + শিফট + কোলন () চাবি।
- বর্তমান তারিখ .োকান : চাপুন Ctrl + কোলন () চাবি।
- একটি কলাম লুকান : টিপুন Ctrl + 0 চাবি।
- একটি সারি লুকান : টিপুন Ctrl + 9 চাবি।
- সূত্রগুলি দেখান বা লুকান : টিপুন Ctrl + টিল্ড (~) চাবি।
১০. স্প্রেডশিট থেকে গ্রিডলাইনগুলি সরান

আপনি যদি এক্সেলের মধ্যে সম্পূর্ণ ফাঁকা ক্যানভাস চান তবে আপনি একক ক্লিকে যে কোনও স্প্রেডশিট থেকে গ্রিড লাইনগুলি সরিয়ে ফেলতে পারেন। যান দেখুন রিবনে ট্যাব, তারপরে এটি নির্বাচন করুন de গ্রিডলাইনস বিকল্প দেখান অধ্যায়.
১১. দ্রুত একটি পিভট টেবিল .োকান

পিভট টেবিলগুলি আপনার ডেটা বিশ্লেষণ এবং উপস্থাপনের সময় অত্যন্ত দরকারী। আপনি যে কক্ষগুলি ব্যবহার করতে চান তার সবগুলি নির্বাচন করুন, তারপরে একটি পিভট টেবিল তৈরি করুন .োকান ট্যাব এবং ক্লিক প্রস্তাবিত পিভট টেবিলগুলি ।
১২. আপনার সূত্রগুলিতে মন্তব্য যুক্ত করুন

মন্তব্যগুলি আপনার সূত্রগুলি অনুসন্ধান করার বা দর্শকদের জন্য তাদের আরও বোধগম্য করার একটি সহজ উপায়। একটি মন্তব্য যুক্ত করতে, কেবল যুক্ত করুন + এন (এখানে মন্তব্য) আপনার সূত্র পরে। এটি সেলটিতে নিজেই প্রদর্শিত হবে না তবে আপনি সূত্র বারে এটি দেখতে সক্ষম হবেন।
13. আপনার সমীকরণ আঁকুন

এক্সেল আপনার হস্তাক্ষর সমীকরণকে পাঠ্যে রূপান্তরিত করে (উত্স: হাওটোগিক)
এক্সেল ২০১ 2016 এবং তারপরে, আপনি সমীকরণগুলি আঁকতে সক্ষম হবেন এবং এক্সেলকে পাঠ্যে রূপান্তর করতে পারবেন।
- যান .োকান ফিতা ট্যাব।
- ক্লিক করুন সমীকরণ তারপরে সিলেক্ট করুন কালি সমীকরণ ।
- হলুদ বাক্সের ভিতরে আপনার সমীকরণটি লিখুন।
সর্বশেষ ভাবনা
আপনি যদি অন্য গাইড খুঁজছেন বা আরও প্রযুক্তি সংক্রান্ত নিবন্ধগুলি পড়তে চান তবে আমাদের নিউজলেটার সাবস্ক্রাইব করার বিষয়টি বিবেচনা করুন। আমরা আপনাকে নিয়মিত টিউটোরিয়াল, সংবাদ নিবন্ধ এবং গাইডগুলি প্রকাশ করি।
তুমিও পছন্দ করতে পার:
> এক্সেলের আরেকটি শীট কীভাবে রেফারেন্স করবেন
> কীভাবে এক্সেল শিরোনাম সারি তৈরি করবেন
> আপনার উত্পাদনশীলতা বৃদ্ধিতে শীর্ষস্থানীয় 51 এক্সেল টেম্পলেট
অ্যাভাস্ট অ্যান্টিভাইরাস আমার কম্পিউটারকে ধীর করে দেয়