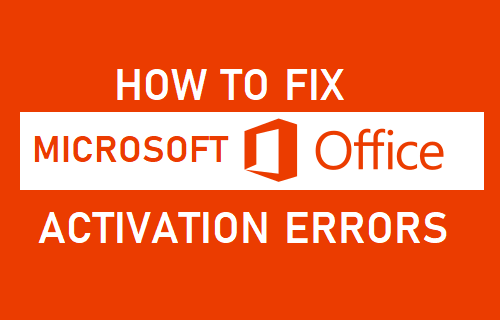অ্যাভাস্ট অ্যান্টিভাইরাস আপনার কম্পিউটারকে ধীর করে দেয়? এটি সম্ভব, বিশেষত নিম্ন-প্রান্তের ডিভাইসে। আপনি যদি অ্যাভাস্টের সম্পূর্ণ সুরক্ষা উপভোগ করতে চান তবে পারফরম্যান্সের ড্রপগুলি ঝুঁকি নিতে না চান, এই গাইডটি আপনার জন্য। উইন্ডোজ 10-এ আপনার কম্পিউটারকে আস্তে আস্তে অ্যান্টিভাইরাস ধীর করে দেওয়ার জন্য কীভাবে তা স্থির করব তা আমরা অনুসন্ধান করব।

কেন অ্যাভাস্ট আমার কম্পিউটারকে ধীর করে দেয়?
অধিকাংশ ক্ষেত্রে, অবস্ট আপনার পারফরম্যান্স ড্রপ জন্য দোষী এক নয়। অ্যাভাস্ট আপনার ডিভাইসটি কমিয়ে দেওয়ার কারণ এখনও রয়েছে reasons আসুন আমরা কয়েকটি সাধারণ বিষয় যা একবার আপনি সমস্যা সমাধানের আগে বিবেচনা করতে পারেন তা একবার দেখে নেওয়া যাক:
- আপনার কম্পিউটারে পর্যাপ্ত পরিমাণে র্যাম নেই । যদি আপনার ডিভাইসটি খারাপভাবে সম্পাদন করে তবে আপনার পক্ষে পর্যাপ্ত মেমরি ইনস্টল না করা সম্ভব। আরও র্যাম ইনস্টল করার মাধ্যমে, কার্য সম্পাদন সংক্রান্ত সমস্যাগুলি সাধারণত সমাধান করা হয়।
তবে, আমরা স্বীকার করি যে আপনার কাছে অতিরিক্ত মেমরি কেনার বিকল্প নাও থাকতে পারে। এই ক্ষেত্রে, আপনি আপনার সিস্টেমের কর্মক্ষমতা উন্নত করতে নীচের সমাধানগুলি ব্যবহার করতে পারেন এবং ব্যবহারের জন্য আভাস্টটিকে অনুকূল করতে পারেন। - আপনার কম্পিউটারে ডিস্কের কোনও উপলভ্য স্থান নেই । যদি আপনার হার্ডডিস্কটি খুব বেশি পূর্ণ হয় তবে আপনার ডিভাইসটি ধীর গতিতে কাজ শুরু করবে। আপনি নীচে আমাদের সমাধান ব্যবহার করে কিছু ডিস্কের জায়গা সাফ করে সহজেই এটিকে সহায়তা করতে পারেন।
- প্রচুর স্টার্ট-আপ প্রোগ্রাম । যদি খুব বেশি অ্যাপ্লিকেশন শুরুতে চালিত হয় তবে আপনার ডিভাইসটি সফ্টওয়্যার খোলার পরিমাণের কারণে ধীর গতিতে কাজ করতে পারে। আমাদের সমাধান ব্যবহার করে অপ্রয়োজনীয় স্টার্টআপ অ্যাপ্লিকেশনগুলি অক্ষম করে এটি সহায়তা করা যেতে পারে।
- আপনার সিস্টেম পুরানো । আপনি যদি উইন্ডোজের একটি পুরানো সংস্করণ চালাচ্ছেন তবে আপনার সিস্টেম এটি সেরা উপস্থাপন করতে পারে না। এটি ঠিক করতে, কেবল উইন্ডোজ 10 আপডেট করুন।
- অনেকগুলি অ্যাভাস্ট বৈশিষ্ট্য চালু আছে । অ্যাভাস্ট অ্যান্টিভাইরাস একটি শক্তিশালী বিভিন্ন বৈশিষ্ট্য সহ একটি অত্যন্ত দরকারী অ্যাপ্লিকেশন। তবে, সকলেই সফ্টওয়্যারটির সাথে অন্তর্ভুক্ত প্রতিটি সরঞ্জাম ব্যবহার করে না। আপনার ডিভাইসের পারফরম্যান্সে অ্যাভাস্টের প্রভাব হ্রাস করতে, আপনার প্রয়োজনীয় বৈশিষ্ট্যগুলি কেবল বন্ধ করুন।
আপনার ডিভাইসের পারফরম্যান্সে একটি বড় পদচিহ্ন রেখে যাওয়া সাধারণ বৈশিষ্ট্যগুলি নির্ধারণ করতে আপনাকে সহায়তা করতে আমরা নীচে বেশ কয়েকটি গাইড সংকলন করেছি। আপনি, বেশিরভাগ ক্ষেত্রেই এটিকে কোনও প্রতিক্রিয়া ছাড়াই অক্ষম করতে পারেন।
আরও পড়ুন: উইন্ডোজ 10 এ সুরক্ষা কীভাবে সেট করবেন
আমার কম্পিউটারকে আস্তে আস্তে আস্তে ফিক্স করবেন কীভাবে
আপনার কম্পিউটারকে আস্তে আস্তে আস্তে ফিক্স করতে নিম্নলিখিত পদ্ধতিগুলি ব্যবহার করুন
সমাধান 1. উইন্ডোজ 10 এর পরিষেবার পরে অ্যাভাস্ট লোড করুন

(সূত্র: এমটি)
কিছু ক্ষেত্রে, অ্যাভাস্ট হয়ত উইন্ডোজ 10 এর কয়েকটি ডিফল্ট পরিষেবাগুলির চেয়ে দ্রুত লোড হতে পারে, যার ফলে এটি বিভিন্ন প্রক্রিয়াটির সাথে দ্বন্দ্ব সৃষ্টি করে। এটি প্রায়শই আপনার ডিভাইসে মন্দা বাড়ে। তবে এটি হবার থেকে লড়াইয়ের জন্য অ্যাভাস্টের একটি সহজ সমাধান রয়েছে।
- আপনার অ্যাভাস্ট অ্যান্টিভাইরাস অ্যাপ্লিকেশনটি খুলুন।
- ক্লিক করুন তালিকা বোতাম, তারপরে নির্বাচন করুন সেটিংস । আপনাকে পুনঃনির্দেশিত করা উচিত সাধারণ অ্যাভাস্টের সেটিংস।
- এখানে, এ স্যুইচ করুন সমস্যা সমাধান ট্যাব নিশ্চিত করুন যে দেরি অ্যাভাস্ট স্টার্টআপ বিকল্প চেক করা হয়।
- অ্যাভাস্ট অ্যান্টিভাইরাস এর পুরানো সংস্করণগুলিতে বিকল্পটি বলা হয় অন্যান্য সিস্টেম পরিষেবাদি লোড করার পরে অ্যাভাস্ট পরিষেবাগুলি লোড করুন ।
- ক্লিক ঠিক আছে , তারপরে আপনার কম্পিউটার পুনরায় চালু করুন। অ্যান্টিভাইরাস শুরুর আগে আপনার উইন্ডোজ পরিষেবাগুলিকে প্রথমে লোড হওয়ার জন্য সময় দেওয়ার পরে অ্যাভাস্ট অপেক্ষা করবে। এটি এই ইস্যুতে সৃষ্ট দ্বন্দ্বের সম্ভাবনা উল্লেখযোগ্যভাবে হ্রাস করে।
সমাধান 2. অ্যাভাস্টের পটভূমি আপডেটগুলি অক্ষম করুন

(সূত্র: এমটি)
ডিফল্টরূপে, আভাস্ট জনসাধারণের কাছে উপলভ্য হওয়ার সাথে সাথেই নতুন আপডেটগুলি স্বয়ংক্রিয়ভাবে অনুসন্ধান করে, ডাউনলোড করে এবং ইনস্টল করে। এটি বলার অপেক্ষা রাখে না যে এটি সম্ভবত আপডেটের প্রক্রিয়াটির সময়কালের জন্য আপনার কম্পিউটারের কার্যকারিতাকে প্রভাবিত করবে এবং সমস্যাটি কী কারণে ঘটছে তা আপনি জানতে পারবেন না। এড়াতে, কেবল ব্যাকগ্রাউন্ড আপডেটগুলি বন্ধ করুন।
- আপনার অ্যাভাস্ট অ্যান্টিভাইরাস অ্যাপ্লিকেশনটি খুলুন।
- ক্লিক করুন তালিকা বোতাম, তারপরে নির্বাচন করুন সেটিংস । আপনাকে পুনঃনির্দেশিত করা উচিত সাধারণ অ্যাভাস্টের সেটিংস।
- এখানে, এ স্যুইচ করুন আপডেট ট্যাব
- অধীনে ভাইরাস সংজ্ঞা বিভাগ, ক্লিক করুন আরও বিকল্প ।
- যেকোন একটির মধ্যে বেছে নিন আপডেট কখন পাওয়া যায় জিজ্ঞাসা করুন বা ম্যানুয়াল আপডেট আপনার ব্যক্তিগত পছন্দ উপর নির্ভর করে। এটি পটভূমিতে স্বয়ংক্রিয়ভাবে আপডেট হওয়া থেকে অ্যাভাস্টকে থামিয়ে দেবে।
সমাধান 3. আপনার হার্ডডিস্কে জায়গা খালি করুন
একটি পূর্ণ হার্ড ডিস্কটি বেশ কয়েকটি সমস্যা উপস্থাপন করতে পারে, প্রধানত লক্ষণীয় পারফরম্যান্স ড্রপ এবং অ্যাপ্লিকেশনগুলি আপডেট করতে বা ইনস্টল করতে অক্ষম। এর ফলে আপনার ডিভাইসটির গতি এবং কার্যকারিতা ক্ষেত্রগুলিতে বেশ খারাপ প্রভাব ফেলতে পারে।
ভাগ্যক্রমে, আপনার হার্ডডিস্কে জায়গা খালি করার জন্য বেশ কয়েকটি কার্যকর উপায় রয়েছে:
- অব্যবহৃত অ্যাপ্লিকেশনগুলি আনইনস্টল করুন : আপনি করতে পারেন সবচেয়ে ভাল জিনিস প্রধান সেটিংস , এবং অ্যাপ্লিকেশনগুলি আনইনস্টল করুন আপনার আর প্রয়োজন নেই।
- বড় ফাইলগুলি সন্ধান করুন এবং সরান : এমন অনেকগুলি বাকী ফাইল থাকতে পারে যা আপনার হার্ডডিস্কের উপলব্ধ স্থানের আশ্চর্যজনকভাবে বড় অংশ গ্রহণ করে portion আপনি সহজেই এই ফাইলগুলি সনাক্ত করতে পারেন এবং সেগুলি আপনার ডিভাইসে আর প্রয়োজন না হলে এগুলি মুছতে পারেন।
- CCleaner দিয়ে আপনার কম্পিউটারটি পরিষ্কার করুন : সিসিলিয়নার অ্যাপ্লিকেশনটি ডাউনলোড করুন এবং ইনস্টল করুন, তারপরে আপনার ডিভাইস থেকে বিবিধ বিভিন্ন অপ্রয়োজনীয় ফাইলগুলি সরাতে এটি চালান। এটিতে অস্থায়ী ফাইল, আনইনস্টল হওয়া অ্যাপ্লিকেশনগুলি থেকে অবশিষ্ট অবশিষ্টাংশ এবং এমনকি ত্রুটিযুক্ত রেজিস্ট্রি কীগুলি অন্তর্ভুক্ত।
সমাধান 4. অ্যাভাস্ট সম্প্রদায় এবং ডেটা ভাগ করে নেওয়ার চেষ্টা করুন che

(সূত্র: উইকিহো)
বেশিরভাগ আভাস্ট ব্যবহারকারীরা ব্যবহার করতে পছন্দ করেন না এমন একটি সেটিংস ডেটা ভাগ করা এবং অন্যান্য সম্প্রদায়ে বৈশিষ্ট্যগুলির সাথে সম্পর্কিত। তবে, কেবলমাত্র আপনি এটি ব্যবহার করেননি এর অর্থ এই নয় যে এটি সক্রিয় নয়। কিছু সংস্থান বাঁচাতে, আপনার ডিভাইসে এর বোঝা হ্রাস করতে আভাস্টে এই দুটি বৈশিষ্ট্য বন্ধ করুন।
- আপনার অ্যাভাস্ট অ্যান্টিভাইরাস অ্যাপ্লিকেশনটি খুলুন।
- নেভিগেট করুন সেটিংস → সাধারণ → গোপনীয়তা ।
- নিম্নলিখিত দুটি বিকল্প থেকে চেকমার্কটি সরান: আভাস্ট সম্প্রদায়ে অংশ নিন এবং ডেটা ভাগ করে নেওয়ার ক্ষেত্রে অংশ নিন ।
সমাধান 5. রিমোট সহায়তা অক্ষম করুন
আপনি যদি প্রায়শই রিমোট সহায়তা বৈশিষ্ট্যটি ব্যবহার না করেন তবে অ্যাভাস্ট সম্প্রদায় পদ্ধতির মতো এটি অক্ষম করা আরও ভাল।
ধারক অ্যাক্সেস মধ্যে বস্তুর গণনা করতে ব্যর্থ অস্বীকৃত
- আপনার অ্যাভাস্ট অ্যান্টিভাইরাস অ্যাপ্লিকেশনটি খুলুন।
- নেভিগেট করুন সেটিংস → সরঞ্জাম ।
- এটির জন্য টগল নিশ্চিত করুন দূরবর্তী সহায়তা বৈশিষ্ট্যটি অফ-অফ অবস্থায় সেট করা আছে।
- সেটিংস পরিবর্তন করার পরে, এ স্যুইচ করুন সমস্যা সমাধান ট্যাব
- আনচেক করুন এই কম্পিউটারের রিমোট কন্ট্রোলের অনুমতি দিন ।
সমাধান 6. কিছু স্টার্টআপ প্রোগ্রাম অক্ষম করুন

প্রতিবার আপনার সিস্টেম বুট হয়ে গেলে, বিভিন্ন অ্যাপ্লিকেশন স্টার্টআপে লঞ্চ হয়। এটি এমন অনেকগুলি অ্যাপ্লিকেশন দ্বারা ব্যবহৃত একটি বৈশিষ্ট্য যা আপনি আপনার কম্পিউটারে অ্যান্টিভাইরাস সফ্টওয়্যার যেমন অ্যাক্সেস পাওয়ার মুহুর্ত থেকে প্রস্তুত থাকতে চান। তবে আপনার অ্যাপ্লিকেশনটি প্রারম্ভকালে লোড করার জন্য অনেকগুলি অ্যাপের প্রয়োজন হয় না।
কিছু অ্যাপস, বিশেষত ফ্রিওয়্যার প্রায়শই আপনার সিস্টেমে পরিবর্তন করে এবং অপ্রয়োজনীয় স্টার্টআপ অ্যাপস সেট করে। এটি কেবল আপনার বুটের সময়কে কমিয়ে দেয় না, তবে এই অ্যাপ্লিকেশনগুলি পটভূমিতে চলতে থাকায় মারাত্মক পারফরম্যান্স হ্রাস পেতে পারে।
আপনার উইন্ডোজ 10 অপারেটিং সিস্টেমের গতি উন্নত করতে আপনি কীভাবে অযাচিত স্টার্টআপ অ্যাপ্লিকেশনগুলি অক্ষম করতে পারবেন তা এখানে ’s
- নিম্নলিখিত কোনও একটি ব্যবহার করে টাস্ক ম্যানেজারটি খুলুন:
- আপনার টাস্কবারের যে কোনও ফাঁকা জায়গায় ডান ক্লিক করুন। এটি একটি প্রসঙ্গ মেনু খুলবে। এখানে, ক্লিক করুন কাজ ব্যবস্থাপক ।
- বিকল্পভাবে, টিপুন Ctrl , সব এবং প্রস্থান আপনার কীবোর্ডে এক সাথে কীগুলি।
- যদি আপনার টাস্ক ম্যানেজারটি কমপ্যাক্ট ভিউতে চালু হয় তবে ক্লিক করুন আরো বিস্তারিত উইন্ডোর নীচে বাম দিকে বিকল্প দেখা যায়। এটি উইন্ডোটি প্রসারিত করবে এবং প্রারম্ভিক অ্যাপ্লিকেশনগুলি অ্যাক্সেস করার জন্য আপনাকে প্রয়োজনীয় ট্যাপগুলি প্রদর্শন করবে।
- এ স্যুইচ করুন শুরু টাস্ক ম্যানেজার উইন্ডোর উপরের মেনুটি ব্যবহার করে ট্যাব। এখানে, আপনি লঞ্চের সময় আপনার কম্পিউটারের সাথে শুরু হওয়া সমস্ত অ্যাপ্লিকেশন দেখতে পাবেন।

- আপনি পরীক্ষা করতে পারেন স্টার্ট আপ প্রভাব কোন অ্যাপ্লিকেশনগুলি আপনার কম্পিউটারের পারফরম্যান্সে উচ্চতর প্রভাব পরিমাপ করে তা নির্ধারণ করার জন্য কলামটি।
- দ্রষ্টব্য: আপনি যে অ্যাপ্লিকেশনটি অক্ষম করার চেষ্টা করছেন তা সেই অ্যাপ্লিকেশনটির না রয়েছে তা নিশ্চিত করুন মাইক্রোসফট কর্পোরেশন বিবৃত প্রকাশক কলাম এই অ্যাপ্লিকেশনগুলি সাধারণত আপনার সিস্টেমের কার্যকারিতা প্রভাবিত করে না এবং উইন্ডোজ 10 এর উদ্দেশ্যে প্রয়োজন হিসাবে চালানোর প্রয়োজন হতে পারে।
- আপনি যে অ্যাপ্লিকেশনটি অক্ষম করতে চান তা নির্বাচন করুন, তারপরে ক্লিক করুন অক্ষম করুন উইন্ডোর নীচে ডানদিকে বোতাম। এর স্ট্যাটাসটি অক্ষম করা উচিত।

- প্রারম্ভকালে আপনার প্রয়োজন না এমন প্রতিটি অ্যাপের জন্য এই প্রক্রিয়াটি পুনরাবৃত্তি করুন, তারপরে আপনার কম্পিউটার পুনরায় চালু করুন।
এখন, আপনার কম্পিউটারের কোনও প্রভাব-ভারী বা অপ্রয়োজনীয় অ্যাপ্লিকেশন স্বয়ংক্রিয়ভাবে চালু না করেই চালু করা উচিত। এটি আপনাকে বুট করার সময় এবং আপনার ডিভাইসের পারফরম্যান্সও পরীক্ষা করার ক্ষমতা দেয়।
সমাধান 7. উইন্ডোজ 10 সর্বশেষ প্রকাশের আপডেট করুন

যদি উপরের পদ্ধতিগুলির মধ্যে কোনওটি যদি কাজ করে না দেখে মনে হয় তবে আপনি যে সর্বশেষ জিনিসটি ব্যবহার করতে পারেন তা হ'ল নতুন উইন্ডোজ 10 রিলিজটিতে আপগ্রেড করা। এটি বাগগুলি ঠিক করতে, আপনার জন্য নতুন বৈশিষ্ট্য আনতে পারে, সুরক্ষা গর্তগুলি প্যাচ করতে পারে এবং আরও অনেক কিছু করতে পারে।
আপনি কীভাবে উইন্ডোজ 10 আপডেট করতে পারবেন তা এখানে।
- ক্লিক করুন মেনু শুরু এবং চয়ন করুন সেটিংস । বিকল্পভাবে, ব্যবহার করুন উইন্ডোজ + আই দ্রুত অ্যাক্সেসের জন্য কীবোর্ড শর্টকাট।
- ক্লিক করুন আপডেট এবং সুরক্ষা টাইল
- ডিফল্ট থাকা নিশ্চিত করুন উইন্ডোজ আপডেট ট্যাব
- ক্লিক করুন হালনাগাদ এর জন্য অনুসন্ধান করুন বোতাম
- যদি কোনও আপডেট পাওয়া যায়, তবে ক্লিক করুন ইনস্টল করুন বোতামটি ডাউনলোড করুন এবং আপডেটটি প্রয়োগ করতে উইন্ডোজ 10 এর জন্য অপেক্ষা করুন।
আপডেটটি সফলভাবে ইনস্টল হওয়ার পরে, আপনার কম্পিউটারের কার্যকারিতা যাচাই করে নিন। এটি এখনও কাজ করে না মনে হচ্ছে, আপনার যোগাযোগের প্রয়োজন হতে পারে মাইক্রোসফ্ট এবং আপনার ডিভাইসটি পুনরুদ্ধার করার জন্য পেশাদারের সন্ধান করুন।
দ্রষ্টব্য: কখনও কখনও, কারণ সমস্যা হতে পারে উচ্চ সিপিইউ ব্যবহার । আপনার এটিও পরীক্ষা করে দেখতে হবে।
সর্বশেষ ভাবনা
আপনার যদি আরও কোনও সহায়তার প্রয়োজন হয় তবে আপনাকে সহায়তা করার জন্য 24/7 উপলভ্য আমাদের গ্রাহক পরিষেবা দলে পৌঁছতে ভয় পাবেন না। উত্পাদনশীলতা এবং আধুনিক দিনের প্রযুক্তির সাথে সম্পর্কিত সমস্ত তথ্যমূলক নিবন্ধগুলির জন্য আমাদের কাছে ফিরে আসুন!
আপনি কি আমাদের পণ্যের সেরা দামের জন্য প্রচার, ডিল এবং ছাড় পেতে চান? নীচে আপনার ইমেল ঠিকানা প্রবেশ করে আমাদের নিউজলেটার সাবস্ক্রাইব করতে ভুলবেন না! আপনার ইনবক্সে সর্বশেষ প্রযুক্তির সংবাদ পান এবং আরও উত্পাদনশীল হওয়ার জন্য আমাদের টিপসটি প্রথম পড়ুন।
তুমিও পছন্দ করতে পার
> অ্যামাজন প্রাইম ভিডিও: এই ভিডিওটি লোড হওয়ার প্রত্যাশার চেয়ে বেশি সময় নিচ্ছে
> অ্যান্টিমালওয়্যার সার্ভিস এক্সিকিউটেবল (এমএসএমপেইং) দ্বারা উচ্চ সিপিইউ ব্যবহার কীভাবে ঠিক করা যায়
> কিভাবে উইন্ডোজ 10 গতি বাড়ান