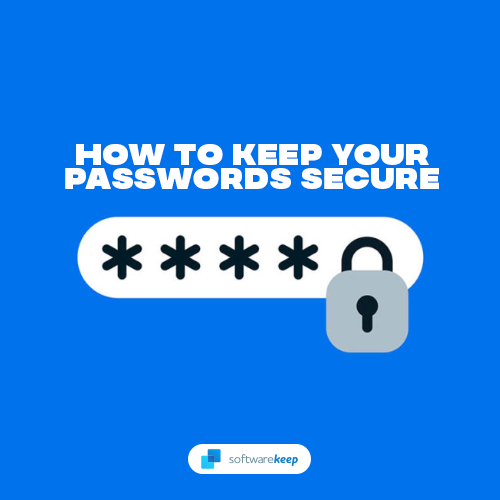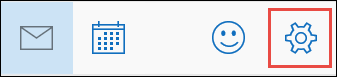১৯৯০ সালে পিসির জন্য মাইক্রোসফ্ট অফিস পিসি ব্যবহারকারীদের জন্য শীর্ষস্থানীয় অফিস স্যুট ছিল that এর আগে মাইক্রোসফ্ট ওয়ার্ড ছিল যা প্রকাশিত হয়েছিল 1983, এক্সেল 1985 সালে প্রকাশিত এবং পাওয়ারপয়েন্ট, 1987 সালে প্রকাশিত । মাইক্রোসফ্ট অফিস পিসির জন্য সেই মূল প্রোগ্রামগুলি একত্রিত করেছে এবং খুব দ্রুত অফিস স্যুট বিভাগে একটি অনুগত নিম্নলিখিতটিকে বিকশিত করে। বিশ্বব্যাপী এক বিলিয়নেরও বেশি ব্যবহারকারী সহ, পিসির জন্য মাইক্রোসফ্ট অফিস শীর্ষস্থানীয় অফিস স্যুট হিসাবে রয়ে গেছে।
অফিস ফর পিসি 2019 প্রকাশের সাথে সাথে, মাইক্রোসফ্টের অফিস স্যুট জনপ্রিয়তা অর্জন অব্যাহত রেখেছে এবং উত্পাদনশীলতা এবং কার্য সম্পাদনের ক্ষেত্রে বিশ্রামের উপরে দাঁড়িয়েছে।
মাইক্রোসফ্ট এত জনপ্রিয় কেন? এগুলি সবই উত্পাদনশীলতার বিষয়ে । বাজারে অফিস স্যুট ব্যবহার করা সহজ আর কিছু নয় easier হ্যাঁ, আপনি নিখরচায় বা স্বল্প দামের অফিস স্যুটগুলি খুঁজে পেতে পারেন, তবে প্রধানত তুলনা করার ক্ষেত্রে, তাদের কোনওটিই মাইক্রোসফ্ট অফিস হিসাবে পরিমাপ করেনা, বিশেষত অফিস 2019 এর মুক্তির পর থেকে, যা প্রচুর পরিমাণে দুর্দান্ত নতুন বৈশিষ্ট্য এবং সরঞ্জামের পরিচয় দেয় আগের তুলনায় আরও উত্পাদনশীলতা উন্নত করতে।
মাইক্রোসফ্ট অফিস সম্পর্কে একটি দুর্দান্ত জিনিস হ'ল শত শত রয়েছে টিপস, কৌশল এবং শর্টকাট মাইক্রোসফ্ট অফিসের জন্য যা কাজটি ঘূর্ণায়মান রাখে এবং আপনি যে ধরনের কাজই করেন না কেন আপনাকে আরও উত্পাদনশীল হতে সহায়তা করে।
আপনি কি একজন লেখক, একজন শিক্ষক, একজন শিক্ষার্থী, বা একটি উচ্চ ক্ষমতা সম্পন্ন ব্যবসায়িক নির্বাহী? মাইক্রোসফ্ট অফিসের সংস্করণগুলি রয়েছে যা আপনার প্রয়োজনগুলি বিশেষভাবে ফিট করার জন্য ডিজাইন করা হয়েছে। তাদের প্রত্যেকটি উত্পাদনশীলতা বাড়াতে আপনি করতে পারেন এমন ছোট কৌশল দ্বারা লোড করা হয়। টনও রয়েছে এই গাইড টিপস এবং কৌশল মাইক্রোসফ্ট অফিসের প্রতিটি অ্যাপ্লিকেশন থেকে সর্বাধিক পেতে আপনাকে সহায়তা করতে। এই সমস্ত গুডিতে ঝাঁপ দেওয়ার আগে, যাইহোক, মাইক্রোসফ্ট অফিসের সাথে আপনি কী পান সে সম্পর্কে আরও গভীর নজর দেওয়া যাক।
মাইক্রোসফ্ট অফিস ওভারভিউ
মাইক্রোসফ্ট অফিসের বিভিন্ন সংস্করণ রয়েছে। আপনি অফিসে যা পান সেটি নির্ভর করে আপনি কোন অফিসের সংস্করণ কিনবেন on আপনি নিম্নলিখিত সংস্করণগুলিতে মাইক্রোসফ্ট অফিস পেতে পারেন বাড়ি এবং ছাত্র, বাড়ি এবং ব্যবসা, পেশাদার এবং পেশাদার প্লাস। সংস্করণ সবচেয়ে উপযুক্ত গ্রাহক, শিক্ষার্থী, শিক্ষক এবং সৃজনশীল হোম এবং ছাত্র সংস্করণ হয়।এইচওমে এবং ব্যবসায় এর জন্য আদর্শ ছোট ব্যবসায়ের মালিকরা ।
পেশাদার এবং পেশাদার প্লাস সংস্করণগুলি লক্ষ্য করে বড় ব্যবসা / কর্পোরেশন বাজার । এই সংস্করণের সমস্তটিতে মূল প্রোগ্রামগুলি অন্তর্ভুক্ত রয়েছে, শব্দ, এক্সেল এবং পাওয়ারপয়েন্ট । ওয়ান নোট পরবর্তী সংস্করণগুলিতে অন্তর্ভুক্ত রয়েছে। ব্যবসায়িক সংস্করণ অন্তর্ভুক্ত ব্যবসায়ের জন্য আউটলুক, অ্যাক্সেস, প্রকাশক এবং স্কাইপ । আবার, আপনি যে মাইক্রোসফ্ট অফিস নির্বাচন করেছেন তার সংস্করণটি মূলত আপনি যে কাজগুলি পণ্যটি সম্পাদন করতে চান তার উপর নির্ভর করে। মাইক্রোসফ্ট অফিসের আরও শক্তিশালী সংস্করণগুলিতে একটি উন্নত ব্যয় রয়েছে যা নৈমিত্তিক ব্যবহারকারী ন্যায়সঙ্গত করতে পারেন না, তবে বড় ব্যবসা এবং কর্পোরেশন অবশ্যই এটি বহন করতে পারে।
আপনি এখনও মাইক্রোসফ্ট অফিসের পুরানো সংস্করণগুলি পেতে পারেন। পুরানো সংস্করণগুলিতে আসা সংস্করণগুলি মাইক্রোসফ্ট অফিসের নতুন সংস্করণের সাথে তুলনীয়। আপনি যে পুরানো সংস্করণটি কিনতে চান তা এখনও পাওয়া যাচ্ছে তা নিশ্চিত করার জন্য আপনার সর্বদা পরীক্ষা করা উচিত মূলধারার সমর্থন মাইক্রোসফ্ট থেকে কারণ তারা আনুষ্ঠানিকভাবে তাদের অনেকের জন্য আপডেট দেওয়া বন্ধ করে দিয়েছে।
বর্তমানে, অফিস ২০১ 2016 এর মূলধারার সমর্থনটি ২০২৫ সালে শেষ হচ্ছে। আপনি যদি পিসির জন্য অফিসের একক স্থানীয় সংস্করণ চান তবে অফিস 2019 সর্বশেষতম সংস্করণ এবং আপনার সেরা বেট। Office 2019 উপরের মত একই সংস্করণে আসে এবং Office 365 প্রো ব্যবহারকারীরা বিগত তিন বছরে ব্যবহার করছেন এমন অনেকগুলি বৈশিষ্ট্য অন্তর্ভুক্ত করে।
মাইক্রোসফ্ট অফিস অ্যাপসের ওভারভিউ
মাইক্রোসফ্ট ওয়ার্ড
মাইক্রোসফ্ট ওয়ার্ডের সাহায্যে আপনি আপনার লেখার প্রকল্পগুলিকে ধারণা থেকে শুরু করে ওয়ার্ড 2019 এ নতুন সরঞ্জামগুলি সহ সম্পূর্ণ করতে পারবেন Use ব্যবহার করুন প্রাকৃতিক বিন্যাস সরঞ্জাম চিত্তাকর্ষক নথি তৈরি করতে। পিডিএফ ফাইলগুলি খুলুন এবং সম্পাদনা করুন। আপনার লেখাকে উত্পাদনশীল এবং ওয়ার্ডের সাথে চাপমুক্ত রাখুন।
ওয়ার্ডের নতুন সংস্করণটিতে নতুন অন্তর্ভুক্ত রয়েছে কালি বৈশিষ্ট্য (ঝুঁকুনি, রোমিং পেন্সিল কেস এবং সংবেদনশীলতা), ফোকাস মোড আপনাকে কোনও বিঘ্ন ছাড়াই আরও সফল করতে, এবং উন্নত গবেষণা এবং let সহ-রচনা বৈশিষ্ট্য সহ রিয়েল-টাইম মন্তব্য একাধিক ব্যবহারকারী একই দস্তাবেজ সম্পাদনা করার সময়। ওয়ার্ডকে ওয়ার্ড প্রসেসর বলা হলেও এটি অতীতে ওয়ার্ড প্রসেসরগুলির চেয়ে অনেক বেশি। আসলে, ওয়ার্ড একটি ওয়ার্ড প্রসেসরের চেয়ে ডেস্কটপ লেআউট প্রোগ্রামের সাথে আরও ঘনিষ্ঠভাবে জড়িত।
আপনি সম্পূর্ণরূপে ডিজাইন করা এবং মুদ্রণ-প্রস্তুত ফ্লাইয়ার্স, নিউজলেটারগুলি এবং অন্যান্য ডকুমেন্টগুলি সহ সাধারণত ডেস্কটপ প্রকাশনা পণ্য ব্যবহার করতে পারেন এমন সমস্ত নথি তৈরি করতে আপনি এটি ব্যবহার করতে পারেন।
মাইক্রোসফট এক্সেল
এক্সেলের সাহায্যে আপনি আপনার ডেটা প্রসঙ্গে দেখতে পাচ্ছেন, যা আপনাকে আরও ভাল সিদ্ধান্ত নিতে দেয়। এক্সেল আপনি কাজ করার সময় আপনার নিদর্শনগুলি শিখেন, নতুন ডেটা স্বয়ংক্রিয়ভাবে পূর্ণ করে তোলে এবং জটিল বিশ্লেষণ করে তোমার জন্য. নতুন চার্ট এবং গ্রাফিক্স আপনাকে আরও আকর্ষণীয় উপায়ে ডেটা দেখতে এবং উপস্থাপন করতে দিন। আপনি আবেদন করতে পারেন ফর্ম্যাটিং, স্পার্কলাইনস, চার্ট এবং সারণী মাউসের একটি সহজ ক্লিক সহ, এটি এখনও এক্সেলের অন্যতম সহজ, স্বজ্ঞাত সংস্করণ হিসাবে তৈরি করে।
এক্সেলের চেয়ে ডেটা পরিচালনা করার আর ভাল উপায় আর নেই। আপনি দেখতে পাচ্ছেন যে এই দুর্দান্ত বৈশিষ্ট্যগুলি আপনার সময় সাশ্রয় করতে পারে এবং আপনার পুরো প্রকল্পটিকে আরও প্রবাহিত এবং আরও নির্ভুল করে তুলতে পারে। এক্সেল, আগে বিশ্বের সর্বাধিক জনপ্রিয় স্প্রেডশিট, এটি আগের তুলনায় এখন আরও বেশি ভাল এবং বিস্তৃত দর্শকদের জন্য আরও কার্যকর।
মাইক্রোসফট পাওয়ার পয়েন্ট
আপনার উপস্থাপনাগুলি তাদের প্রাপ্য পোলিশ দিন। পাওয়ারপয়েন্ট সহ, আপনি এটি করতে পারেন তৈরি করুন, সহযোগিতা করুন এবং উপস্থাপনা করুন নতুন স্লাইড স্থানান্তর এবং একটি উন্নত অ্যানিমেশন টাস্ক ফলক সহ। পাওয়ারপয়েন্টের ডিজাইন বিকল্পগুলি সহ আপনার উপস্থাপনাগুলির ভিজ্যুয়াল এফেক্টটি সর্বাধিক করুন মরফ , যা দুটি সহজ পদক্ষেপে তরল, সিনেমাটিক গতি তৈরি করে, পেশাদার স্থানান্তর , এবং রিয়েল-টাইম সহ-রচনা ।
নতুন গ্রাফিক্স অপশন প্রচুর, ক উপস্থাপক মোড আপনার উপস্থাপনাগুলি আরও ভালভাবে পরিচালনা করার জন্য (আপনার শ্রোতারা উপস্থাপনাটি দেখার সময় আসন্ন স্লাইডগুলি এবং নোটগুলি দেখুন), এবং সুপার বিশদ এবং আকর্ষণীয় উপস্থাপনা তৈরির জন্য বৈশিষ্ট্যগুলি। পাওয়ারপয়েন্ট সম্পর্কে দুর্দান্ত জিনিসটি হ'ল এটি ব্যবহারের সহজলভ্যতার সাথে পেশাদার বৈশিষ্ট্যগুলিকে সত্যিই একত্রিত করে এবং ভারসাম্য বজায় রাখে। গড় শিক্ষার্থী, শখবিদ বা শিক্ষক পাওয়ার পয়েন্টটি কার্যকরভাবে ব্যবহার করতে পারেন এবং কোনও অসুবিধা ছাড়াই ব্যবসায়ের কার্যনির্বাহকরা শক্তিশালী ব্যবসায়িক উপস্থাপনা তৈরি করতে এটি ব্যবহার করতে পারেন।
কিভাবে মাউস dpi ডাউন করতে
মাইক্রোসফ্ট ওয়ান নোট
এটি একটি দুর্দান্ত ছোট অ্যাপ্লিকেশন যা সত্যই উপেক্ষা করা উচিত নয়। এটি কেবলমাত্র পাওয়া যায় অফিস সংস্করণ , তবে এটি শিক্ষার্থী, শিক্ষক, লেখক বা অন্য যে কেউ প্রচুর গবেষণা করে তাদের পক্ষে এটি একটি শক্তিশালী সরঞ্জাম। ওয়াননোটের সাহায্যে আপনি নোটগুলি এর সাথে সংগঠিত করতে পারেন নোটবুক, বিভাগ এবং পৃষ্ঠা ।
আপনার যা প্রয়োজন তা পেতে আপনার হস্তাক্ষর (বা টাইপ করা) নোট এবং চিত্রগুলি অনুসন্ধান করুন। আপনার সমস্ত রেফারেন্স একটি সুবিধাজনক স্থানে টাইপ করুন, লিখুন, আঁকুন এবং সংরক্ষণ করুন, তারপরে সহপাঠী বা সহকর্মীদের সাথে আপনার নোটবুকটি ভাগ করুন। ওয়ান নোটের চেয়ে নোট নেওয়ার আর ভাল উপায় নেই। আপনি ওয়েব লিঙ্কগুলি, লিখিত নোট, অডিও এবং গ্রাফিক ফাইলগুলি সংরক্ষণ করতে পারেন, এগুলি সংগঠিত করতে পারেন এবং সহজেই তাদের রেফারেন্স করতে পারেন। এর অর্থ আপনি এখন পর্যন্ত সর্বাধিক সম্পূর্ণ গবেষণা এবং রেফারেন্স গাইডটি তৈরি এবং পরিচালনা করতে পারেন।
অ্যাক্সেস এবং প্রকাশক মাইক্রোসফ্ট অফিসের পেশাদার ব্যবসায়িক সংস্করণগুলিতে অন্তর্ভুক্ত রয়েছে। অ্যাক্সেস বড় ব্যবসায়িক তথ্য পরিচালনার জন্য একটি ডাটাবেস । প্রকাশক একটি ডেস্কটপ প্রকাশনা সফ্টওয়্যার যে ইন-হাউস নিউজলেটার, ফ্লায়ার, বিজ্ঞাপন, প্রশিক্ষণ উপকরণ, ইত্যাদি
যেমনটি আমরা আগেই উল্লেখ করেছি, ওয়ার্ড আপনি প্রকাশকের সাথে যে একই কাজ সম্পাদন করতে পারবেন তা পরিচালনা করতে সক্ষম, তবে এতে যথাযথ বিন্যাস সরঞ্জামের অভাব নেই, তাই প্রকাশকগুলি প্রায়শই প্রচুর ব্যবসা এবং বিজ্ঞাপনের সামগ্রী তৈরি করে এমন কর্পোরেশনগুলির জন্য উপলব্ধ।
ব্যবসায়ের জন্য ডিজাইন করা ব্যবসায়ের জন্য স্কাইপও রয়েছে। মাইক্রোসফ্ট আউটলুক ব্যবসায়ের সংস্করণগুলিতেও অন্তর্ভুক্ত রয়েছে, উন্নত ইমেল যোগাযোগ এবং যোগাযোগের ব্যবস্থাটি টেবিলটিতে নিয়ে আসে।
আপনি দেখতে পাচ্ছেন, আপনার জন্য মাইক্রোসফ্টের একটি সংস্করণ রয়েছে। শক্তিশালী অ্যাপস এবং সরঞ্জামগুলির ব্যাপ্তি আপনাকে একটি অফিস স্যুট দিয়ে যা করতে হবে তা করা সম্ভব করে তোলে। প্রতি বাজেটেরও মাপসই করার জন্য মাইক্রোসফ্ট অফিসের একটি সংস্করণ রয়েছে, তাই আপনি কে এবং আপনি কী করেন তা নির্বিশেষে আপনার গ্রহে সবচেয়ে শক্তিশালী অফিস স্যুট থাকতে পারে।
অন্য কম্পিউটার একই আইপি ঠিকানা ব্যবহার করছে
জনপ্রিয় মাইক্রোসফ্ট অফিস শর্টকাট
শর্টকাটগুলি সময় সাশ্রয় করার এবং জিনিসগুলি আরও সহজ করার জন্য দুর্দান্ত উপায়। প্রত্যেকের অফিসে তারা প্রায়শই এই কাজগুলি করে যেগুলির জন্য তাদের একটি শর্টকাট দরকার। আপনার দরকারী মনে হতে পারে এমন জনপ্রিয় মাইক্রোসফ্ট অফিস শর্টকাটের একটি তালিকা এখানে রয়েছে। এগুলি ব্রাউজ করুন এবং ভবিষ্যতের ব্যবহারের জন্য মেমোরিতে আপনার পছন্দসই প্রতিশ্রুতিবদ্ধ।
- Ctrl + 0 - অনুচ্ছেদের আগে স্পেসিংয়ের 6pts টগল করে।
- Ctrl + A - পৃষ্ঠার সমস্ত বিষয়বস্তু নির্বাচন করুন।
- Ctrl + B - সাহসী নির্বাচন হাইলাইট।
- Ctrl + C - নির্বাচিত পাঠ্যটি অনুলিপি করুন।
- Ctrl + D - ফন্ট পছন্দ উইন্ডো খুলুন।
- Ctrl + E - পর্দার কেন্দ্রে লাইন বা নির্বাচিত পাঠ্য সারিবদ্ধ করে।
- Ctrl + F - খোলা বাক্স খুলুন।
- Ctrl + I - ইটালিক হাইলাইটেড নির্বাচন
- Ctrl + J - স্ক্রিনটি ন্যায়সঙ্গত করতে নির্বাচিত পাঠ্য বা রেখাটিকে সারিবদ্ধ করে।
- Ctrl + K - একটি হাইপারলিঙ্ক .োকান।
- Ctrl + L - স্ক্রিনের বামে লাইন বা নির্বাচিত পাঠ্য সারিবদ্ধ করে।
- Ctrl + M - অনুচ্ছেদ লিখুন।
- Ctrl + N - একটি নতুন, ফাঁকা নথি উইন্ডো খোলে।
- Ctrl + O - খোলার জন্য একটি ফাইল নির্বাচন করার জন্য ডায়ালগ বাক্স বা পৃষ্ঠা খুলুন।
- Ctrl + পি - প্রিন্ট উইন্ডো খুলুন।
- Ctrl + আর - স্ক্রিনের ডানদিকে লাইন বা নির্বাচিত পাঠ্য সারিবদ্ধ করে।
- Ctrl + S - ওপেন ডকুমেন্টটি সংরক্ষণ করুন। শিফট + এফ 12 এর মতো।
- আল্ট, এফ, এ - দস্তাবেজটি একটি ভিন্ন ফাইলের নামে সংরক্ষণ করুন।
- Ctrl + T - একটি ঝুলন্ত ইন্ডেন্ট তৈরি করুন।
- Ctrl + U - নির্বাচিত পাঠ্যটি আন্ডারলাইন করুন।
- Ctrl + V - পেস্ট করুন।
- Ctrl + ডাব্লু - বর্তমানে খোলা দস্তাবেজটি বন্ধ করুন।
- Ctrl + এক্স - নির্বাচিত পাঠ্য কাটা।
- Ctrl + Y - শেষ করা ক্রিয়াটি আবার করুন।
- Ctrl + Z - শেষ ক্রিয়াটি পূর্বাবস্থায় ফিরে আসে।
- Ctrl + Shift + L - দ্রুত একটি বুলেট পয়েন্ট তৈরি করুন।
- Ctrl + Shift + F - ফন্ট পরিবর্তন করুন।
- Ctrl + Shift +> - নির্বাচিত ফন্ট +1pts 12pt অবধি বাড়ান এবং তারপরে ফন্ট + 2 পিটিএস বাড়ান।
- Ctrl +] - নির্বাচিত ফন্ট + 1pts বৃদ্ধি করুন।
- Ctrl + Shift +< - নির্বাচিত ফন্ট -1 pts হ্রাস করুন যদি 12pt বা 12-র উপরে উপরে ফন্ট + 2pt দ্বারা হ্রাস পায়।
- Ctrl + [ - নির্বাচিত ফন্ট -1pts হ্রাস করুন।
- Ctrl + / + C - একটি কেন্দ্র চিহ্ন (¢) sertোকান।
- Ctrl + '+ - একটি অ্যাকসেন্ট (তীব্র) চিহ্ন সহ একটি অক্ষর সন্নিবেশ করান, আপনি যে চরিত্রটি চান তা কোথায়। উদাহরণস্বরূপ, আপনি যদি একটি উচ্চারণযুক্ত চান é আপনি আপনার শর্টকাট কী হিসাবে Ctrl + '+ e ব্যবহার করবেন।
- Ctrl + Shift + * - মুদ্রণবিহীন অক্ষরগুলি দেখুন বা লুকান।
- Ctrl + - একটি শব্দ বাম দিকে সরায়।
- Ctrl + - একটি শব্দ ডান দিকে সরান।
- Ctrl + - রেখা বা অনুচ্ছেদের শুরুতে সরানো।
- Ctrl + - অনুচ্ছেদের শেষে চলে যায়।
- Ctrl + ডেল - কার্সারের ডানদিকে শব্দ মুছে ফেলে।
- Ctrl + ব্যাকস্পেস - কার্সারের বাম দিকে শব্দটি মুছে ফেলে।
- Ctrl + সমাপ্তি - দস্তাবেজের শেষে কার্সারটি সরানো হয়।
- Ctrl + হোম - নথির শুরুতে কার্সারটি সরানো হয়।
- Ctrl + স্পেসবার - হাইলাইট করা পাঠ্যকে ডিফল্ট ফন্টে পুনরায় সেট করুন।
- Ctrl + 1 - একক স্পেস লাইন।
- Ctrl + 2 - ডাবল স্পেস লাইন
- Ctrl + 5 - 1.5 লাইন ব্যবধান।
- Ctrl + Alt + 1 - পাঠ্য 1 টি শিরোনামে পরিবর্তন করে।
- Ctrl + Alt + 2 - পাঠ্যটি শিরোনাম 2 এ পরিবর্তন করে।
- Ctrl + Alt + 3 - পাঠ্যটি শিরোনাম 3 এ পরিবর্তন করে।
- Alt + Ctrl + F2 - নতুন ডকুমেন্ট খুলুন।
- Ctrl + F1 - টাস্ক ফলকটি খুলুন।
- Ctrl + F2 - মুদ্রণের পূর্বরূপ প্রদর্শন করুন।
- Ctrl + Shift +> - নির্বাচিত পাঠ্য আকারটি একটি ফন্টের আকার দ্বারা বাড়ায়।
- Ctrl + Shift +< - নির্বাচিত পাঠ্যের আকারকে একটি ফন্টের আকার দ্বারা হ্রাস করে।
- Ctrl + Shift + F6 - অন্য একটি ওপেন মাইক্রোসফ্ট ওয়ার্ড ডকুমেন্টে স্যুইচ করে।
- Ctrl + Shift + F12 - দস্তাবেজ মুদ্রণ।
- এফ 1 - খোলা সাহায্য।
- এফ 4 - সম্পাদিত শেষ ক্রিয়াটির পুনরাবৃত্তি করুন (শব্দ 2000+)।
- এফ 5 - মাইক্রোসফ্ট ওয়ার্ডে ফাইন্ড, রিপ্লেস এবং উইন্ডোতে খুলুন।
- এফ 7 - বানান চেক এবং ব্যাকরণ চেক নির্বাচিত পাঠ্য বা নথি।
- এফ 12 - সংরক্ষণ করুন.
- শিফট + এফ 3 - প্রতিটি শব্দের শুরুতে বড় হাতের অক্ষর থেকে ছোট হাতের অক্ষরে বা বড় হাতের অক্ষরে ওয়ার্ডে লেখাটি পরিবর্তন করুন।
- শিফট + এফ 7 - নির্বাচিত শব্দটির উপরে থিসেরাস চেক পরিচালনা করে।
- শিফট + এফ 12 - ওপেন ডকুমেন্টটি সংরক্ষণ করুন। Ctrl + S এর মতো।
- শিফট + প্রবেশ করুন - নতুন অনুচ্ছেদের পরিবর্তে নরম বিরতি তৈরি করুন।
- শিফট + sertোকান - পেস্ট করুন।
- Shift + Alt + D - বর্তমান তারিখ .োকান।
- Shift + Alt + T - বর্তমান সময় .োকান
মাইক্রোসফ্ট ওয়ার্ড বৈশিষ্ট্যযুক্ত
মাইক্রোসফ্ট ওয়ার্ডে অনেকগুলি সুবিধাজনক বৈশিষ্ট্য এবং ফাংশন রয়েছে যা অনেক ব্যবহারকারীর দ্বারা উপেক্ষা করা হয়। এই বৈশিষ্ট্য এবং ফাংশন আপনার সময় এবং প্রচুর মাথা ব্যথা বাঁচাতে পারে। অনেক ব্যবহারকারী প্রায় দীর্ঘ পথ পাড়ি দেওয়ার প্রবণতা দেখায় তবে শর্টকাটগুলির মতো এই বৈশিষ্ট্যগুলি আপনার জীবনকে পুরোপুরি সহজ করে তোলে। এখানে ওয়ার্ডের কয়েকটি বৈশিষ্ট্য রয়েছে যা প্রায় যে কোনও ব্যক্তির জীবনকে সহজ করে তুলতে পারে। প্রচুর ব্যবহারকারী এই বৈশিষ্ট্যগুলিকে উপেক্ষা করে বা কেবল তাদের অস্তিত্ব জানেন না। এর মধ্যে কয়েকটি বৈশিষ্ট্য শিক্ষার্থীদের জন্য দুর্দান্ত, কিছু নৈমিত্তিক ব্যবহারকারীদের জন্য দুর্দান্ত, তবে আপনি কীভাবে এগুলি ব্যবহার করেন না কেন, আপনি সময় সাশ্রয় করতে পারেন এবং আরও উত্পাদনশীল হতে পারেন।
শৈলী
স্টাইলগুলি গুরুত্বপূর্ণ এবং খুব দরকারী। কতটা লোকেরা ওয়ার্ড ব্যবহার করে এবং স্টাইলগুলিতে মনোযোগ দেয় না এটি উন্মাদ। ওয়ার্ডের স্টাইলগুলি আপনার ডকুমেন্টগুলিকে আরও ভাল করে তুলতে পারে। স্টাইলগুলি আপনার বন্ধু। আপনি নিশ্চিত করতে শৈলী ব্যবহার করতে পারেন ধারাবাহিক বিন্যাস আপনার নথি জুড়ে এখানে একটি বড় সুবিধা আপনি পারেন একটি স্টাইল পরিবর্তন করুন এবং সেই স্টাইলটি ব্যবহার করে সমস্ত পাঠ্য স্বয়ংক্রিয়ভাবে আপডেট হবে । আপনি একটি নির্দিষ্ট পাঠ্যে শিরোনাম শৈলী প্রয়োগ করতে পারেন এবং তারপরে সেই শিরোনামগুলির সাথে লিঙ্ক রেখে সামগ্রীর টেবিল তৈরি করতে কেবল শিরোনাম ব্যবহার করতে পারেন। স্টাইলগুলি বিভিন্ন ফন্ট ইত্যাদি হতে পারে, সুতরাং নির্দিষ্ট স্টাইলের সাথে সংযুক্ত সমস্ত পাঠ্যটির একটি সামঞ্জস্যপূর্ণ চেহারা হবে। এটি বিশেষত কার্যকর যদি আপনি একটি বই লিখছেন বা প্রকাশের জন্য একটি নথি তৈরি করছেন কারণ শৈলীগুলি আপনার দস্তাবেজটিকে খুব পেশাদার চেহারা দেবে। আপনি যে সমস্ত ডকুমেন্ট প্রকারের সাথে মেলে এবং স্টাইলগুলির সাথে টেমপ্লেটগুলি সংরক্ষণ করতে পারেন আপনার যতগুলি স্টাইল তৈরি করতে পারে। আমরা পরে টেমপ্লেটগুলি সম্পর্কে আরও কথা বলব। শৈলীর মতো, টেমপ্লেটগুলিও আপনার বন্ধু।

এম্বেড অবজেক্টস
এম্বেড অবজেক্টস বিকল্পটি আপনার ওয়ার্ড ডকুমেন্টের সাথে কিছু রয়েছে তা নিশ্চিত করার জন্য দুর্দান্ত বৈশিষ্ট্য। আপনি ফন্টগুলি এম্বেড করতে পারেন যাতে যে কেউ আপনার দস্তাবেজটি পড়বে সেগুলি সেগুলি আছে কি না তা পছন্দসই ফন্টটি দেখতে পাবে। আপনি পিডিএফ, পাওয়ারপয়েন্ট উপস্থাপনা, সব ধরণের গ্রাফিক্স এবং অন্য কোনও ওয়ার্ড ডকুমেন্ট সহ অন্যান্য প্রকারের পাঠ্য নথিতে এম্বেড করতে পারেন। এম্বেড করা আপনার ফাইলের আকার বাড়িয়ে তোলে তবে আপনার ওয়ার্ড ডকুমেন্টগুলিকে প্রাণবন্ত করে তোলা এবং এটি যে আপনি অন্যদের কাছে প্রদর্শিত হতে চান সেভাবে সেগুলি অন্যের কাছে উপস্থিত হয়েছে তা নিশ্চিত করার এটি দুর্দান্ত উপায়।

ক্যাপশনিং
ক্যাপশন কি? তারা একটি চিত্র বর্ণনা করতে সহায়তা করুন । একটি চিত্র সহ ওয়ার্ড ডকুমেন্টে ক্যাপশন Byোকানোর মাধ্যমে আপনি আরও শক্তিশালী ডকুমেন্ট তৈরি করেন যা আপনার পাঠকদের সত্যিই আঁকতে পারে each প্রতিটি চিত্রের নীচে আপনি কিছু টাইপ করতে পারেন তবে প্রতিবার এটির বিন্যাস করতে পারা ব্যথা হবে। ক্যাপশন বৈশিষ্ট্যটি ব্যবহার করা সময় সাশ্রয় করার সেরা উপায় এবং আপনার ক্যাপশনগুলি পুরো ডকুমেন্টের সাথে সামঞ্জস্যপূর্ণ তা নিশ্চিত করা।

ক্রস-রেফারেন্সিং
ক্রস-রেফারেন্সিং আপনাকে অনুমতি দেয় লিঙ্ক উপাদানসমূহ একটি শব্দ নথি । এটি পাঠকদের অনুমতি দেয় উপাদানগুলির মধ্যে সহজেই সরান এবং তাদের সহায়তা করে সহযোগী নির্দিষ্ট তথ্য প্রয়োজনীয় তারা কি পড়ছে তা বুঝতে। এটি কোনও নথিতে উত্সগুলিও রেফারেন্স করার দুর্দান্ত উপায়।

চিত্রকর বিন্যাস
ফর্ম্যাট চিত্রক আপনাকে দ্রুত এবং সহজেই অনুমতি দেয় একটি শৈলী নির্বাচন করুন আপনার ওয়ার্ড ডকুমেন্টের একটি অংশ থেকে এবং এটি কোনও নির্বাচিত পাঠ্যে স্থানান্তর করুন । এটি আপনাকে আপনার ডকুমেন্টের যে কোনও অংশে কোনও শৈলীর সমস্ত স্পেসিফিকেশন দ্রুত তৈরি করতে দেয়। এটি আপনাকে আপনার নথির কোর্সের উপর আরও নিয়ন্ত্রণ এবং ধারাবাহিকতা দেয়।

স্বয়ংক্রিয় উত্পন্ন
কখনও কখনও আপনার কোনও নথির কিছু অংশ নেওয়ার এবং এটি একটি টেবিল বা সূচীতে পরিণত করার প্রয়োজন হতে পারে। স্বয়ংক্রিয় উত্পন্ন বৈশিষ্ট্যটিতে এটি কোনও সমস্যা নয়। এটি আপনার দস্তাবেজগুলিকে আরও পেশাদার দেখানোর জন্য একটি বিশাল টাইমসভার এবং একটি উপায়।
নেক্সট সাথে রাখুন
এটি একটি প্রায়শই অবহেলিত বৈশিষ্ট্য যা আপনাকে আরও ধারাবাহিকভাবে দেখা দস্তাবেজ তৈরি করতে সহায়তা করে। এই বৈশিষ্ট্যটি নিশ্চিত করে যে একটি বাক্যযুক্ত পাঠ্যটি পরবর্তী পৃষ্ঠায় ছড়িয়ে পড়ে না। পেশাদার ডকুমেন্টগুলির পেশাদার দেখা দরকার। এটি সেই বৈশিষ্ট্যগুলির মধ্যে একটি যা আপনার দস্তাবেজটিকে একটি মুখোমুখি উপহার দিতে এবং এটিকে আকর্ষণীয় করে তুলতে পারে।

মন্তব্য এবং ট্র্যাক পরিবর্তন
আপনি যদি অন্যের সাথে কাজ করেন বা আপনি যদি জীবিকার জন্য সম্পাদক হন তবে এটি আপনার প্রয়োজনীয় বৈশিষ্ট্য। এটি এর মধ্যে আরও কিছুটা সুপরিচিত লেখক এবং ব্যবসায়ী মানুষ । সাথে মন্তব্য এবং ট্র্যাক পরিবর্তন বৈশিষ্ট্য সক্ষম আপনি পারেন মন্তব্য যুক্ত করুন একটি নথি এবং সমস্ত পরিবর্তন ট্র্যাক রাখুন তুমি তৈরি করো. এই মন্তব্যগুলি এবং পরিবর্তনগুলি অন্য কারও দ্বারা দেখা যেতে পারে এবং তারা তা করতে পারে মুছে ফেলা, গ্রহণ বা প্রত্যাখ্যান করে মন্তব্য এবং পরিবর্তনগুলির প্রতিক্রিয়া জানান । তারা নিজের মতামত এবং অতিরিক্ত পরিবর্তন যুক্ত করতে পারে। আপনি আপনার পরিবর্তনগুলির রঙটি কাস্টমাইজ করতে পারেন এবং আপনি পরিবর্তনগুলি মার্জিনে বা ইনলাইনে (ডকুমেন্টে) উপস্থিত হওয়ার সিদ্ধান্ত নিয়েছেন। এটি একজন সম্পাদককে অন্যের থেকে আলাদা করতে সহায়তা করে। আপনি একবার মন্তব্য এবং ট্র্যাক পরিবর্তনগুলি ব্যবহার শুরু করার পরে, আপনি দেখতে পাবেন যে অন্য ব্যক্তির সাথে সহযোগিতা করা এবং কী চলছে তা সম্পর্কে সর্বদা লুপে থাকা কত সহজ।

মাইক্রোসফ্ট ওয়ার্ড টার্মিনোলজি
- গুণ : পাঠ্য বা গ্রাফিক অবজেক্টের একটি বৈশিষ্ট্য যা পরিবর্তন করা যায়, যেমন গা bold়, তির্যক, ছায়া, রঙ ইত্যাদি can
- স্বয়ংক্রিয় সংশোধন : একটি বৈশিষ্ট্য যা টাইপ করার সাথে সাথে সাধারণত ভুল বানানযুক্ত শব্দগুলিকে স্বয়ংক্রিয়ভাবে সংশোধন করে।
- বুকমার্ক : কোনও নথির মধ্যে অবস্থানগুলি চিহ্নিত করার একটি পদ্ধতি যাতে তারা সহজেই পরে ফিরতে পারে।
- বুলেট : গ্রাফিক, সাধারণত একটি বড় বিন্দু বা সংখ্যা, যা প্রতিটি আইটেমকে তালিকায় শুরু করে।
- চরিত্রের স্টাইল : অনুচ্ছেদের মধ্যে নির্বাচিত শব্দ এবং পাঠ্যের রেখার জন্য একটি শৈলী।
- চার্ট : নম্বর এবং ডেটা উপস্থাপনের জন্য রেখা, কলাম এবং পাই আকার ব্যবহার করে এমন গ্রাফগুলি।
- তথ্য সূত্র : মেল মার্জ অপারেশনে মূল নথির সাথে মিলিত নথি
- ডেস্কটপ পাবলিশিং : টেক্সট এবং গ্রাফিক উভয়কেই সংযুক্ত করে নিউজলেটার, ফ্লাইয়ার্স, ব্রোশিওর ইত্যাদির মতো জিনিস তৈরি করতে ওয়ার্ড প্রসেসর টাইপ প্যাকেজ ব্যবহারের প্রক্রিয়া।
- ডিজিটাল স্বাক্ষর : একটি নথিতে প্রমাণীকরণের একটি সুরক্ষিত বৈদ্যুতিন স্ট্যাম্প।
- অঙ্কন ক্যানভাস : এমন একটি অঞ্চল যাতে আঁকার আকার এবং ছবি থাকে।
- এম্বেড করা অবজেক্ট : এমন একটি বস্তু যা গন্তব্য ফাইলের অংশ হয়ে যায় এবং উত্স ফাইলের আর অংশ হয় না।
- এন্ডোটোটস : নথির শেষে নোট বা রেফারেন্স প্রদর্শিত হবে।
- প্রবেশ : একটি সূচক তালিকা।
- প্রভাব পূরণ করুন : গ্রাফিক বস্তু বা চার্টে প্যাটার্ন, রঙ বা জমিন।
- হরফ : অক্ষরের একটি সেট যা সবাই একই বেসিক ডিজাইন ব্যবহার করে।
- ফন্ট প্রভাব : পাঠ্যের উপস্থিতিটিকে গা ,়, তির্যক, আন্ডারলাইন ইত্যাদিতে পরিবর্তন করার একটি উপায়
- অক্ষরের আকার : কত বড় বা ছোট হরফ, সাধারণত পয়েন্ট আকার দ্বারা নির্দেশিত।
- পাদচরণ : পাঠ্য বা গ্রাফিক্স যা প্রতিটি পৃষ্ঠায় বা বিভাগে ছাপা হয়, সাধারণত নীচে থাকে তবে পৃষ্ঠার যে কোনও জায়গায় থাকতে পারে।
- পাদটীকা : প্রতিটি পৃষ্ঠার শেষে উপস্থিত মন্তব্য বা রেফারেন্স।
- ফর্ম : মুদ্রিত বা অনলাইন নথি সেট তথ্য সহ পূরণ করতে হবে।
- গ্রাফিক : একটি ছবি বা অঙ্কন অবজেক্ট।
- শিরোনাম : পাঠ্য বা গ্রাফিক্স যা প্রতিটি পৃষ্ঠায় বা বিভাগে ছাপা হয়, সাধারণত শীর্ষে থাকে তবে পৃষ্ঠার যে কোনও জায়গায় থাকতে পারে।
- ইনডেন্ট চিহ্নিতকারী : শাসক বরাবর চিহ্নিতকারীরা নিয়ন্ত্রণ করে যে কীভাবে কোনও নথির বাম বা ডানদিকে পাঠ্য মোড়ানো হয়।
- সূচক : সংশ্লিষ্ট পৃষ্ঠাগুলির সাথে একটি নথিতে প্রাপ্ত বিষয়ের তালিকা। একটি সূচক সাধারণত নথির শেষে বা তার কাছাকাছি পাওয়া যায় (সূচিপত্রগুলিও দেখুন)
- ল্যান্ডস্কেপ : পৃষ্ঠা ওরিয়েন্টেশন বর্ণনার জন্য ব্যবহৃত একটি শব্দ, যেখানে পৃষ্ঠাটি লম্বার চেয়ে প্রশস্ত হয়।
- সংযুক্ত বস্তু : গ্রাফিক ইত্যাদির মতো কোনও বস্তু, যা কোনও দস্তাবেজের মধ্যে এমনভাবে অন্তর্ভুক্ত করা হয় যাতে এটি উত্স ফাইলে সংযুক্ত থাকে, যাতে যখনই উত্সটি পরিবর্তন হয় তখন অবজেক্টটি স্বয়ংক্রিয়ভাবে আপডেট হয়।
- ম্যাক্রো : পুনর্বারক কার্যগুলি স্বয়ংক্রিয় করতে কমান্ড, মেনু নির্বাচন এবং কী প্রেসগুলির একটি রেকর্ড করা সিরিজ।
- মেইল মার্জ : স্বতন্ত্রভাবে লিখিত বলে মনে হয় এমন অনেকগুলি অক্ষর তৈরি করতে নাম এবং ঠিকানার একটি সেটের সাথে একটি মানক ‘ফর্ম’ চিঠির সংমিশ্রনের প্রক্রিয়া।
- মূল নথি : একটি মেল মার্জ প্রক্রিয়াতে ব্যবহৃত আদর্শ ‘ফর্ম’ চিঠি।
- ম্যানুয়াল পৃষ্ঠা বিরতি : পৃষ্ঠাতে লেখার জন্য আর কোনও স্থান না থাকাকালীন একটি পৃষ্ঠা বিরতি লেখকের দ্বারা একটি নির্দিষ্ট অবস্থানে সুনির্দিষ্ট অবস্থানে সন্নিবেশ করা হয়েছে।
- ক্ষেত্রটি মার্জ করুন : একটি স্থানধারক যা ওয়ার্ডটি কোনও মেল মার্জ করার সময় ডেটা উত্স থেকে তথ্য সন্নিবেশ করায় তা নির্দেশ করে
- মডিউল : একটি ভিবিএ প্রকল্পের মধ্যে অবস্থান যেখানে ম্যাক্রো সঞ্চিত থাকে।
- সাধারণ দৃশ্য View : সাধারণত ডকুমেন্ট লিখতে ও সম্পাদনা করতে ব্যবহৃত ডিফল্ট সম্পাদনা দৃশ্য।
- নোট বিভাজক : নথির মূল অংশ থেকে নোটগুলি বিভক্ত করা লাইন।
- নোট পাঠ্য : পাদটীকা বা নোটের সামগ্রী।
- অফিস সহকারী : প্রোগ্রামগুলির মাইক্রোসফ্ট অফিস স্যুট সম্পর্কিত সহায়তা।
- অফিস ক্লিপবোর্ড : একটি স্টোরেজ অঞ্চল যা ব্যবহারকারীকে অস্থায়ীভাবে তথ্যের স্নিপেটগুলি সঞ্চয় করতে এবং পরে সেগুলি পুনরুদ্ধার করতে দেয়।
- এতিম : কোনও পৃষ্ঠার নীচে নিজেই মুদ্রিত অনুচ্ছেদের প্রথম লাইন।
- বাইরের দৃশ্য : এমন একটি দর্শন যা শিরোনাম এবং শরীরে পাঠ্য ধারণ করে এমন নথির কাঠামো দেখায়।
- পৃষ্ঠা ওরিয়েন্টেশন : মুদ্রিত নথিতে যেভাবে পৃষ্ঠাগুলি সাজানো হয়েছে।
- অনুচ্ছেদ : একটি টেক্সট টুকরো যা এন্টার কীটি তার প্রথম লাইনের আগে এবং তার শেষের পরে টিপেছে।
- অনুচ্ছেদ শৈলী : পুরো অনুচ্ছেদের স্টাইলগুলি, তাদের ফন্ট, ট্যাব, প্রান্তিককরণ ইত্যাদি including
- পয়েন্ট : একটি ফন্টের জন্য পাঠ্যের আকারের একটি পরিমাপ। একটি পয়েন্ট আনুমানিক এক ইঞ্চি 1/72।
- প্রতিকৃতি : পৃষ্ঠাটি প্রস্থের চেয়ে লম্বা এমন একটি পৃষ্ঠা ওরিয়েন্টেশন।
- প্রিন্ট লেআউট ভিউ : একটি দর্শন যা দেখায় যে কোনও দস্তাবেজ মুদ্রিত হলে কীভাবে প্রদর্শিত হবে।
- রেফারেন্স মার্ক : কোনও নথির মূল পাঠ্যের একটি সংখ্যা বা অক্ষর যা অতিরিক্ত তথ্য নির্দেশ করে একটি পাদটীকা বা এন্ডোটোটে অন্তর্ভুক্ত।
- ফলক পর্যালোচনা : একটি ফলক যা কোনও নথিতে পরিবর্তনগুলি সম্পর্কিত তথ্য দেখায়।
- বিভাগ বিরতি : নথির একটি অংশ যা নথির অন্যান্য অংশে আলাদাভাবে ফর্ম্যাট করা যায়।
- নির্বাচন অঞ্চল Area : নথির বামে একটি ফাঁকা অঞ্চল বাম মার্জিন যা আপনি নথির অংশগুলি নির্বাচন করতে ক্লিক করতে পারেন।
- সফট পেজ ব্রেক : বর্তমান পৃষ্ঠায় ফিট করার জন্য খুব বেশি পাঠ্য থাকা অবস্থায় একটি পৃষ্ঠা বিরতি ওয়ার্ড দ্বারা স্বয়ংক্রিয়ভাবে একটি নথিতে সন্নিবেশ করা হয়।
- বানান এবং ব্যাকরণ চেকার : বানান এবং ব্যাকরণে চেক এবং সঠিক ত্রুটি যা ব্যবহারকারীর হাতছাড়া হতে পারে।
- স্টাইল : বিন্যাস পছন্দসমূহের একটি সংগ্রহ যা ডকুমেন্ট জুড়ে প্রয়োগ করা যেতে পারে।
- ট্যাব লিডার : একটি সূচক বিন্যাস যা এর সাথে সম্পর্কিত পৃষ্ঠা নম্বর থেকে এন্ট্রি পৃথক করে।
- ট্যাব স্টপ : শাসক বরাবর একটি অবস্থান যা আপনি পাঠ্য সারিবদ্ধ করার জন্য ব্যবহার করেন।
- সারণী অটো ফর্ম্যাট : পূর্বনির্ধারিত শৈলীর একটি সেট যা টেবিল বিন্যাসকে আরও সহজ করার উদ্দেশ্যে।
- সুচিপত্র : প্রধান শিরোনাম এবং সাবহেডিংয়ের একটি তালিকা যা পাঠককে একটি নথির বিষয়বস্তু নির্দেশ করে।
- টেমপ্লেট : একটি নথি যা ফরম্যাটিং, পাঠ্য শৈলী এবং নথি তথ্য সংরক্ষণ করে যা অন্য নথির ভিত্তি হিসাবে ব্যবহৃত হয়।
- থিম : শিরোনাম এবং পাঠ্য শৈলীর অন্তর্ভুক্ত এমন একটি দস্তাবেজের একীভূত চেহারা।
- থিসৌরাস : বৈশিষ্ট্য যা অনুরূপ অর্থ সহ বিকল্প শব্দ দেখায়।
- ইউআরএল : ইউনিফর্ম রিসোর্স লোকেটার সংক্ষেপণ, একটি কম্পিউটার বা ইন্টারনেটে নথি সন্ধানের জন্য একটি অনন্য ঠিকানা।
- ওয়াটারমার্ক : নথির মূল পাঠ্যের উপরে বা এর অধীনে অর্ধ-স্বচ্ছ পাঠ্য বা চিত্র।
- ওয়েব লেআউট ভিউ : ওয়েব পৃষ্ঠারূপে যখন দেখা হবে তখন কোনও দস্তাবেজ কীভাবে প্রদর্শিত হবে তা দেখানোর একটি দৃশ্য view
- ওয়েব পৃষ্ঠা : ওয়েব ব্রাউজারে দেখার উদ্দেশ্যে যা এইচটিএমএল ভাষা ব্যবহার করে রচিত একটি বিশেষ পৃষ্ঠা।
- ওয়েব সাইট : তাদের মধ্যে নেভিগেট করার জন্য একটি সিস্টেম সহ ওয়েব পৃষ্ঠাগুলির একটি সংগ্রহ।
- বিধবা লাইন : অনুচ্ছেদের শেষ লাইন যা নিজের নিজের কোনও পৃষ্ঠার শুরুতে প্রদর্শিত হয়।
- শব্দ শিল্প : মাইক্রোসফ্ট অফিসের মধ্যে একটি সরঞ্জাম যা আপনাকে বিভিন্ন, গ্রাফিকাল উপায়ে পাঠ্যকে ম্যানিপুলেট করতে দেয়।
- শব্দ প্রক্রিয়াকরণ : কম্পিউটার লিখিত পাঠ্য দস্তাবেজ তৈরি, সম্পাদনা এবং মুদ্রণের প্রক্রিয়া।
- শব্দ মোড়ানো : টাইপ করার সময় পরবর্তী লাইনে পাঠ্যের চলাচল ডান প্রান্তের বাইরে চলে যায়।
- ওয়ার্কগ্রুপ টেম্পলেট : একটি নেটওয়ার্কের মাধ্যমে অন্যান্য ব্যবহারকারীদের জন্য একটি টেম্পলেট উপলব্ধ।
হ্যান্ডি এক্সেল টিপস
সমস্ত এক্সেল ব্যবহারকারীরা ভাগ করে নেওয়ার একটি বিষয় হ'ল আমরা যত চেষ্টা করি না কেন প্রোগ্রাম সম্পর্কে আমরা সবকিছু জানি না। বিভিন্ন উপায় আছে নম্বরগুলি জাগল করুন, ডেটা দেখুন এবং ফলাফল বিশ্লেষণ করুন । কেবলমাত্র এক্সেল সম্পর্কে লেখা বইগুলি (এবং এর মতো গাইড) রয়েছে, অন্যান্য এমএস অ্যাপ্লিকেশনগুলির চেয়ে অনেক কম। একটা ব্যাপার নিশ্চিত. আমরা কয়েকটি বেসিক টিপস এবং কৌশল শিখতে পারি যা আমাদের এক্সেলের সাথে আরও দক্ষ হতে সাহায্য করবে। আপনার জীবন আরও সহজ করতে এক্সেলের সাথে আপনি করতে পারেন এমন কিছু জিনিস এখানে রইল:

উপরের চিত্রটি আপনাকে দেখায় টেক্সট মোড়ানো বৈশিষ্ট্য আপনার স্প্রেডশীটে জিনিসগুলিকে কিছুটা আরও সুন্দর করতে এটি ব্যবহার করুন। আমরা সকলেই জানি স্প্রেডশিট কোষে এটি কীভাবে টাইপ করা যেতে পারে painful পাঠ্যটি চিরতরে ডিফল্টরূপে চলতে থাকে। আপনি যে বিরক্তিকর পরিস্থিতি ঠিক করতে পারেন। কেবলমাত্র Alt + Enter টাইপ করে একটি নতুন লাইন শুরু করুন (কেবল এন্টার চাপলেই আপনাকে ঘর থেকে বের করে নিয়ে যায়) বা মোড়ানো পাঠ্য বোতামটি ক্লিক করে, যা আরও সহজ। এটি স্ক্রিনের শীর্ষে হোম ট্যাবের নীচে পাওয়া যাবে। এটি পাঠকের ঘরের সীমানায় মোড়ানো হতে পারে। আপনি যদি ঘরটির আকার পরিবর্তন করেন তবে পাঠ্যটি স্বয়ংক্রিয়ভাবে ফিট হয়ে যায়। দেখতে ভাল লাগছে।
এখানে একটি সহজ। ব্যবহার নির্বাচন করতে সিআরটিএল + শিফট । আপনি যে তথ্যটি নির্বাচন করতে চান তার উপর মাউসটিকে টেনে নিয়ে যাওয়ার চেয়ে এটি একটি ডেটাসেট নির্বাচন করার আরও দ্রুততর উপায়। আপনি যে প্রথম কক্ষটি নির্বাচন করতে চান এবং ধরে রাখতে চান তার ভিতরে কেবল ক্লিক করুন Ctrl + Shift , তারপরে নীচের কলামের সমস্ত ডেটা পেতে উপরের তীর টিপুন বা উপরের সমস্ত ডেটা পেতে উপরের তীরটি চাপুন। বাম বা ডান তীরগুলি আপনার ব্যবহার করা তীরটির দিকের সারিগুলি নির্বাচন করবে। এমনকি পুরো কলাম এবং সারিগুলি পেতে আপনি দিকনির্দেশগুলি একত্রিত করতে পারেন। চিন্তা করবেন না, আপনি কেবলমাত্র এমন কক্ষগুলি নির্বাচন করতে পারেন যার মধ্যে ডেটা রয়েছে, সুতরাং আপনি খালি কক্ষগুলির একগুচ্ছ পাবেন না। আপনি যদি ব্যবহার Ctrl + Shift + সমাপ্তি , কার্সারটি মধ্যে সমস্ত কিছু নির্বাচন করে ডেটা সহ সর্বনিম্ন ডান-হাতের কক্ষে যাবে। আরও দ্রুত: সিটিআরএল + শিফট + * (নক্ষত্রটি) কোনও সেল নির্বাচন করা হোক না কেন পুরো ডেটা সেট নির্বাচন করবে। এখন আপনি অনুলিপি এবং আগের চেয়ে দ্রুত পেস্ট করার জন্য তথ্য দখল করতে পারেন। এটি হার্ড উপায়ে করতে ভুলবেন না।
অটোফিল এটি এমন এক জিনিস যা দেখে মনে হয় এটি কারওর পক্ষে ব্যবহারের জন্য একটি সুস্পষ্ট পছন্দ এবং এটি সত্যই একটি টাইমসেভার। যদিও অনেকে এই ক্ষমতাটিকে উপেক্ষা করে। খেজুর বা পরিসংখ্যানের মতো পুনরাবৃত্ত জিনিসগুলির সিরিজ টাইপ করা শুরু করুন এবং আপনি দ্রুত মাথা ব্যথা পেতে পারেন। পরিবর্তে এটি করুন: সিরিজটি শুরু করুন এবং স্ক্রিনের কার্সারটিকে শেষ কক্ষের নীচের ডান অংশে সরিয়ে দিন। এটি ফিল হ্যান্ডেল। এটি যখন একটি প্লাস চিহ্নে পরিণত হয় (+), আপনি পূরণ করতে চান এমন সমস্ত ঘর নির্বাচন করতে ক্লিক করুন এবং নীচে টানুন। আপনি যে প্যাটার্নটি শুরু করেছেন তা ব্যবহার করে তারা পূরণ করবে। আপনি একটি সারিতে বাম বা ডানদিকে কলামও যেতে পারেন। আপনি কোনও নিদর্শন ছাড়াই অটোফিলও ব্যবহার করতে পারেন। এক বা একাধিক কক্ষ চয়ন করুন, ফিল হ্যান্ডলে যান, ক্লিক করুন এবং টেনে আনুন। আপনি বিকল্প মেনু সঙ্গে উপস্থাপন করা হবে।
অনুরূপ ফ্যাশনে, সম্ভবত আপনাকে বার বার একই জিনিস বার্তায় লিখতে হবে he এটি একটি বাস্তব দুঃস্বপ্ন হতে পারে। আপনার কার্সারটিকে টেনে নিয়ে বা Ctrl কী ধরে আপনি প্রতিটি ক্লিক করার সাথে সাথে পুরো ঘরগুলির সেটটি ক্লিক করুন। শেষ কক্ষে আপনার ডেটা টাইপ করুন, তারপরে হিট করুন Ctrl + enter । আপনি যা টাইপ করেছেন তা নির্বাচিত প্রতিটি ঘর পূরণ করে। এটি এর চেয়ে সহজ হয় না। আপনি যেমন কল্পনা করতে পারেন, বিপুল পরিমাণ সময় সাশ্রয় হয় এবং উত্পাদনশীলতা নাটকীয়ভাবে বৃদ্ধি পায়।
সূত্রের সাথে বিশেষ আটকান
দশমিক ফরম্যাটে যদি আপনার শতকরা হিসাবে দেখানো দরকার এমন সংখ্যক সংখ্যা থাকে তবে কী হবে What এক্সেলের মধ্যে 1 নম্বরটি 100% হওয়া উচিত নয়, আপনি যখন পার্সেন্ট স্টাইল বোতামটি ক্লিক করেন তখন এক্সেল আপনাকে তা দেয় (অথবা সিটিআরএল-শিফট-% টিপুন) । আপনি যে 1 টি 1% হতে চান তাই এখন আপনাকে এটিকে 100 দ্বারা ভাগ করতে হবে That's স্পষ্টভাবে তাই এখানে আটকানো বিশেষ। আপনি যা করেন তা এখানে। একটি ঘরে 100 টাইপ করুন এবং এটি অনুলিপি করুন, তারপরে আপনি পুনরায় ফর্ম্যাট করতে চান এমন সমস্ত নম্বর নির্বাচন করুন এবং চয়ন করুন বিশেষ পেস্ট । ক্লিক করুন ' বিভক্ত করা ' রেডিও বোতাম. এখন আপনার সংখ্যাটি শতাংশে রূপান্তরিত হয়েছে। এটি পাশাপাশি সংখ্যাগুলি যোগ করতে, বিয়োগ করতে বা গুণ করতেও কাজ করে। আবারও, সময় সাশ্রয়ের আরও একটি বৈশিষ্ট্য।

টিপ: কীভাবে চার্টগুলি টেমপ্লেট হিসাবে সংরক্ষণ করবেন
এক্সেলের টেমপ্লেট হিসাবে প্রচুর চার্ট রয়েছে তবে এটি আপনার উপস্থাপনের জন্য নিখুঁত চার্টের পক্ষে নিখুঁত হতে পারে। চিন্তা করবেন না এক্সেল আপনাকে সেই সমস্ত গ্রাফকে সুন্দর করে কাস্টমাইজ করতে দেয়। যখন আপনাকে স্ক্র্যাচ থেকে একটি তৈরি করতে হবে তখন কী হবে? টেম্পলেট হিসাবে কেবল আপনার মূল চার্টটি সংরক্ষণ করুন। আপনার চার্টটি নিখুঁত হয়ে গেলে, এটিতে ডান ক্লিক করুন। টেম্পলেট হিসাবে সংরক্ষণ করুন নির্বাচন করুন। আপনার ডিফল্ট মাইক্রোসফ্ট এক্সেল টেম্পলেট ফোল্ডারে একটি CRTX এক্সটেনশান সহ একটি ফাইল সংরক্ষণ করুন। টেমপ্লেট প্রয়োগ করা সহজ। আপনি যে ডেটাটি চার্ট করতে চান তা নির্বাচন করুন, এ যান ট্যাব .োকান , ক্লিক প্রস্তাবিত চার্ট , এবং তারপর সমস্ত চার্ট ট্যাব এবং টেমপ্লেট ফোল্ডার । আমার টেমপ্লেটস বাক্সে আপনি যে টেম্পলেটটি প্রয়োগ করতে চান তা চয়ন করুন এবং ঠিক আছে ক্লিক করুন।

কিছু উপাদান নির্বাচিত ডেটার অংশ না হওয়া পর্যন্ত অনুবাদ করবে না। যাইহোক, আপনি সমস্ত ফন্ট এবং রঙ নির্বাচন, এম্বেড গ্রাফিক্স, এমনকি সিরিজ বিকল্পগুলি (কোনও ড্রপের ছায়া বা কোনও চার্টের উপাদানটির চারপাশে আলোকচ্ছটা) পান।
আমার ব্যাটারি আইকনটি উইন্ডোজ 10 অদৃশ্য হয়ে গেছে
জনপ্রিয় মাইক্রোসফ্ট এক্সেল শর্টকাটস
জেনারেল এক্সেল শর্টকাটস
- Ctrl + N: একটি নতুন ওয়ার্কবুক তৈরি করুন
- Ctrl + O: একটি বিদ্যমান ওয়ার্কবুক খুলুন
- Ctrl + S: একটি ওয়ার্কবুক সংরক্ষণ করুন
- এফ 12 : সেভ হিসাবে ডায়ালগ বক্সটি খুলুন
- Ctrl + ডাব্লু : একটি ওয়ার্কবুক বন্ধ করুন
- Ctrl + F4 : এক্সেল বন্ধ করুন
- এফ 4: শেষ কমান্ড বা ক্রিয়াটি পুনরাবৃত্তি করুন। উদাহরণস্বরূপ, কোনও ঘরে আপনি টাইপ করা সর্বশেষ জিনিসটি হ্যালো, বা আপনি যদি ফন্টের রঙ পরিবর্তন করেন, অন্য কোনও ঘরে ক্লিক করে এবং F4 টিপুন নতুন কক্ষে সেই ক্রিয়াটি পুনরাবৃত্তি করে।
- শিফট + এফ 11 : একটি নতুন কার্যপত্রক .োকান
- Ctrl + Z : একটি ক্রিয়া পূর্বাবস্থায় ফেরা
- Ctrl + Y : একটি ক্রিয়া আবার করুন
- Ctrl + F2 : মুদ্রণ পূর্বরূপে স্যুইচ করুন
- এফ 1 : সহায়তা ফলকটি খুলুন
- Alt + Q : আপনি বাক্সটি কী করতে চান তা বলুন
- এফ 7 : বানান যাচাই করো
- এফ 9 : সমস্ত খোলা ওয়ার্কবুকগুলিতে সমস্ত কার্যপত্রক গণনা করুন
- শিফট + এফ 9 : সক্রিয় কার্যপত্রক গণনা করুন
- Alt বা F10 : কী টিপস চালু বা বন্ধ করুন
- Ctrl + F1 : ফিতাটি প্রদর্শন করুন বা লুকান
- Ctrl + Shift + U : সূত্র বারটি প্রসারিত বা ভেঙে দিন
- Ctrl + F9 : ওয়ার্কবুকের উইন্ডোটি ছোট করুন
- এফ 11 : নির্বাচিত ডেটার উপর ভিত্তি করে একটি বার চার্ট তৈরি করুন (একটি পৃথক শীটে)
- Alt + F1 : নির্বাচিত ডেটা (একই পত্রক) এর উপর ভিত্তি করে এমবেডেড বার চার্ট তৈরি করুন
- Ctrl + F : একটি স্প্রেডশীট অনুসন্ধান করুন, বা অনুসন্ধান এবং প্রতিস্থাপন ব্যবহার করুন
- Alt + F : ফাইল ট্যাব মেনু খুলুন
- Alt + H : হোম ট্যাবে যান
- Alt + N : সন্নিবেশ ট্যাবটি খুলুন
- আল্ট + পি : পৃষ্ঠা বিন্যাস ট্যাবে যান
- Alt + M : সূত্র ট্যাবে যান
- Alt + A : ডেটা ট্যাবে যান
- Alt + R : পর্যালোচনা ট্যাবে যান
- Alt + W : ভিউ ট্যাবে যান
- Alt + X : অ্যাড-ইন ট্যাবে যান
- Alt + Y : সহায়তা ট্যাবে যান
- Ctrl + ট্যাব : খোলা ওয়ার্কবুকের মধ্যে স্যুইচ করুন
- শিফট + এফ 3 : একটি ফাংশন sertোকান
- Alt + F8 : ম্যাক্রো তৈরি করুন, চালান, সম্পাদনা করুন বা মুছুন
- Alt + F11 : অ্যাপ্লিকেশন সম্পাদক জন্য মাইক্রোসফ্ট ভিজ্যুয়াল বেসিক খুলুন
নিম্নলিখিত শর্টকাটগুলি ব্যবহার করে আপনার এক্সেলটি ঘুরে দেখুন Master
- উপরে / ডাউন তীর : একটি ঘর উপরে বা নীচে সরান
- Ctrl + উপরে / ডাউন তীর : কলামের উপরের বা নীচের কক্ষে যান
- ট্যাব: পরবর্তী কক্ষে যান
- শিফট + ট্যাব : আগের কক্ষে যান
- Ctrl + সমাপ্তি : সবচেয়ে নীচে ডান ব্যবহৃত কক্ষে যান
- এফ 5 : F5 টিপুন এবং সেল স্থানাঙ্ক বা ঘরের নাম টাইপ করে যে কোনও ঘরে যান।
- বাড়ি: বর্তমান সারির বামতম কক্ষে যান (বা কোনও ঘর সম্পাদনা করা হলে ঘরের শুরুতে যান)
- Ctrl + হোম : একটি কার্যপত্রকের শুরুর দিকে যান
- পৃষ্ঠা আপ / ডাউন : একটি ওয়ার্কশিটে একটি স্ক্রিন উপরে বা নীচে সরান
- Alt + পৃষ্ঠা আপ / ডাউন : একটি কার্যপত্রকে ডান বা বামে একটি পর্দা সরান
- Ctrl + পৃষ্ঠা আপ / ডাউন : পূর্ববর্তী বা পরবর্তী কার্যপত্রকটিতে সরান
- বাম / ডান তীর : একটি ঘর বাম বা ডানে সরান
- Ctrl + বাম / ডান তীর : বামে বা সারিতে সর্বাধিক দূরবর্তী কক্ষে যান
শর্টকাট ব্যবহার করে কীভাবে এক্সেলের সেলগুলি সম্পাদনা করবেন
- এফ 2: একটি ঘর সম্পাদনা করুন
- শিফট + এফ 2 : একটি সেল মন্তব্য যুক্ত বা সম্পাদনা করুন
- Ctrl + এক্স : একটি ঘরের সামগ্রী, নির্বাচিত ডেটা বা নির্বাচিত ঘর ব্যাপ্তি কাটা
- Ctrl + C বা Ctrl + sertোকান : একটি ঘরের সামগ্রী, নির্বাচিত ডেটা বা নির্বাচিত সেল ব্যাপ্তির অনুলিপি করুন
- Ctrl + V বা Shift + sertোকান : একটি ঘরের সামগ্রী, নির্বাচিত ডেটা বা নির্বাচিত ঘরের পরিসর আটকে দিন
- Ctrl + Alt + V : আটকানো বিশেষ ডায়ালগ বাক্সটি খুলুন
- মুছে ফেলা : একটি ঘরের সামগ্রী, নির্বাচিত ডেটা বা নির্বাচিত ঘর পরিসর সরিয়ে ফেলুন
- Alt + enter : একটি কক্ষের মধ্যে একটি হার্ড রিটার্ন sertোকান (কোনও সেল সম্পাদনা করার সময়)
- এফ 3 : একটি ঘরের নাম আটকান (যদি কার্যপত্রকে কোষের নাম দেওয়া থাকে)
- Alt + H + D + C : কলাম মুছুন
- প্রস্থান : কোনও ঘরে বা সূত্র বারে একটি প্রবেশ বাতিল করুন
- প্রবেশ করান : একটি ঘরে বা সূত্র বারে একটি প্রবেশ সম্পূর্ণ করুন
এক্সেল সেল বিন্যাস
- Ctrl + B : কোনও ঘর, নির্বাচিত ডেটা বা নির্বাচিত ঘর ব্যাপ্তির সামগ্রীতে গা bold় যোগ করুন বা মুছুন remove
- Ctrl + I : কোনও সেল, নির্বাচিত ডেটা বা নির্বাচিত ঘর পরিসরের সামগ্রীতে ইটালিকগুলি যুক্ত বা সরিয়ে দিন
- Ctrl + U : কোনও ঘর, নির্বাচিত ডেটা বা নির্বাচিত ঘর ব্যাপ্তির সামগ্রীতে আন্ডারলাইন যুক্ত বা সরান
- Alt + H : একটি পূর্ণ রঙ নির্বাচন করুন
- Alt + H + B : একটি সীমানা যুক্ত করুন
- Ctrl + Shift + & : রূপরেখা বর্ডার প্রয়োগ করুন
- Ctrl + Shift + _ (আন্ডারলাইন) : বাহ্যরেখা বর্ডার সরান
- Ctrl + 9 : নির্বাচিত সারিগুলি লুকান
- Ctrl + 0 : নির্বাচিত কলামগুলি লুকান
- Ctrl + 1 : ফর্ম্যাট ঘর ডায়ালগ বক্সটি খুলুন
- Ctrl + 5 : স্ট্রাইকথ্রু প্রয়োগ বা সরান
- Ctrl + Shift + $ : মুদ্রার ফর্ম্যাট প্রয়োগ করুন
- Ctrl + শিফট +% : শতাংশ ফরম্যাট প্রয়োগ করুন
মাইক্রোসফ্ট এক্সেল টার্মিনোলজি
মাইক্রোসফ্ট এক্সেলের সাথে প্রচুর পরিভাষা যুক্ত রয়েছে। এই বেসিক এক্সেল পরিভাষা দিয়ে কীভাবে ভাষাটি বলতে হয় তা শিখুন। এই শব্দগুলি যা আপনি প্রায়শই শুনতে পাবেন এবং এর অর্থ কী তা জানা আপনার পক্ষে কী করছেন তা জানার পক্ষে আপনার পক্ষে সহজ হবে।
- অটোফিল - এটি আপনাকে একাধিক কক্ষে অনায়াস অনুলিপি করতে সক্ষম করে।
- অটসাম - এই বৈশিষ্ট্যটি আপনি আপনার শিটটিতে প্রবেশ করা নম্বরগুলি যুক্ত করবে এবং আপনার পছন্দসই একটি ঘরে মোট প্রদর্শন করবে।
- অটো ফর্ম্যাট - এটি পূর্বনির্ধারিত মানদণ্ডের সাথে মেলে এমন কক্ষগুলির জন্য একটি স্বয়ংক্রিয় ফর্ম্যাট অ্যাপ্লিকেশন। এটি ফন্টের প্রান্তিককরণ এবং আকারের মতো সহজ হতে পারে।
- সেল - একটি ঘর একটি আয়তক্ষেত্র বা ব্লক যা একটি কার্যপত্রকে রাখা হয়। আপনি আপনার কার্যপত্রকটিতে প্রবেশ করতে চান এমন কোনও ডেটা অবশ্যই একটি ঘরে রাখতে হবে। আপনি কী অর্জন করতে চান তার উপর ভিত্তি করে ঘরগুলি রঙ-কোডেড, পাঠ্য সংখ্যা, সংখ্যা এবং গণনার ফলাফল হতে পারে। একটি অ্যাক্টিভ সেল এমন একটি যা বর্তমানে সম্পাদনার জন্য খোলা হয়েছে।
- ঘর বিন্যাস - স্প্রেডশিটে সেল ডেটা প্রদর্শিত হবে এমন স্টাইলটি পরিবর্তন করা হচ্ছে। আপনি যখন সেলগুলি ফর্ম্যাট করেন, কেবলমাত্র কোষের ভিজ্যুয়াল চেহারাটি পরিবর্তিত হয়ে যায় কোষের মধ্যে মান স্থির থাকে।
- শর্তাধীন বিন্যাশ - কেবলমাত্র ঘর যখন নির্ধারিত মানদণ্ডগুলি যেমন ডুপ্লিকেট মান বা একটি প্রান্তিকের নীচে বা নীচের মানগুলি পূরণ করে তখনই ফর্ম্যাটিং প্রয়োগ করা হয়।
- কলাম এবং সারি - কলাম এবং সারিগুলি আপনার ঘরগুলি কীভাবে প্রান্তিক করা হয় তা উল্লেখ করে। কলামগুলি উল্লম্বভাবে সারিবদ্ধ হয় যখন সারিগুলি অনুভূমিকভাবে সারিবদ্ধ হয়।
- কলাম এবং সারি শিরোনাম - এই শিরোনামগুলি হ'ল বর্ণযুক্ত এবং সংখ্যাযুক্ত ধূসর অঞ্চল যা কলাম এবং সারিগুলির ঠিক বাইরে পাওয়া যায়। শিরোনামে ক্লিক করা পুরো সারি বা কলামটি নির্বাচন করবে। আপনি শিরোনামগুলি ব্যবহার করে সারির উচ্চতা বা কলামের প্রস্থ পরিবর্তন করতে পারেন।
- সেল রেফারেন্স - একটি সেল রেফারেন্স হল স্থানাঙ্কের একটি সেট যা একটি নির্দিষ্ট ঘর চিহ্নিত করে। এটি বর্ণ এবং সংখ্যাগুলির সংমিশ্রণ। উদাহরণস্বরূপ, এ 5, এমন কক্ষটি নির্দেশ করবে যেখানে কলাম A এবং সারি 5 একটি ছেদ করে।
- সেল রেঞ্জ - একটি সেল পরিসীমা হ'ল কোষের সংগ্রহ যা বিভিন্ন মানদণ্ডের ভিত্তিতে একটি গোষ্ঠী হিসাবে চিহ্নিত হয়েছিল। সেল রেফারেন্সের মধ্যে কোলোন (:) ব্যবহার করে এক্সেল ব্যাপ্তি নির্ধারণ করতে পারে, এটি অ্যারে হিসাবেও পরিচিত। একটি সারির একটি ব্যাপ্তি উদাহরণস্বরূপ, দেখতে পারা যায় এ 1: সি 1 , সূত্রটি A1 এবং C1 এর মধ্যে একটি সারিতে ঘরগুলিতে সন্ধান করার জন্য বলছি telling বি 4: ডি 9 বি এবং ডি এবং 4 এবং 9 সারি কলাম দ্বারা আবদ্ধ একটি বাক্সে ঘরগুলি দেখার জন্য সূত্রকে বলবে একটি 3-ডি রেফারেন্স এমন একটি পরিসীমা বোঝায় যা একই ওয়ার্কবুকের একাধিক কার্যপত্রককে অন্তর্ভুক্ত করে।
- তুলনা অপারেটর - একটি চিহ্ন যা দুটি মানের তুলনা করার জন্য তুলনামূলক মানদণ্ডে ব্যবহৃত হয়। ছয়টি মান = এর সমান,> এর চেয়ে বৃহত্তর, = এর চেয়ে বৃহত্তর বা সমান,<= Less than or equal to, এবং অসমান.
- শর্তসাপেক্ষ ফরম্যাট - কোনও সেল শ্যাডিং বা ফন্টের রঙের মতো একটি ফর্ম্যাট, কোনও নির্দিষ্ট শর্তটি সত্য হলে এক্সেল স্বয়ংক্রিয়ভাবে সেলগুলিতে প্রযোজ্য।
- একীকরণ সারণী - গন্তব্য অঞ্চলে প্রদর্শিত সম্মিলিত ফলাফলের সারণী। এক্সেল আপনার সংক্ষিপ্ত ক্ষেত্রের মানগুলিকে নির্দিষ্ট করে যে সংক্ষিপ্তসার ফাংশনটি আপনি নির্বাচিত করেছেন তা প্রয়োগ করে একীকরণ সারণী তৈরি করে।
- কাস্টম গণনা - পিওট টেবিলের ডেটা ক্ষেত্রের ডেটা অঞ্চলে অন্যান্য কোষের মান ব্যবহার করে মানগুলি সংক্ষিপ্ত করার একটি পদ্ধতি। কাস্টম গণনা তৈরি করতে একটি ডেটা ফিল্ডের জন্য পিভটটেবল ফিল্ড ডায়ালগের তালিকা হিসাবে ডেটা দেখান।
- তথ্য বৈধতা - এই বৈশিষ্ট্যটি আপনার ওয়ার্কশিটে ভুল ডেটা প্রবেশ করা থেকে রোধ করতে সহায়তা করে। এটি সাধারণ পদগুলির জন্য ড্রপ-ডাউন তালিকাগুলি তৈরি করতে সবচেয়ে বেশি ব্যবহৃত হয়। ডেটা বৈধকরণ প্রবেশ করানো ডেটাতে ধারাবাহিকতা এবং নির্ভুলতা প্রচার করে।
- ডিফল্ট ওয়ার্কশিট টেম্পলেট - নতুন ওয়ার্কশিটের ডিফল্ট ফর্ম্যাটটি পরিবর্তন করতে আপনি তৈরি করা শিট.এক্সল্ট টেম্পলেট। আপনি যখন কোনও ওয়ার্কবুকে একটি নতুন ওয়ার্কশিট যুক্ত করেন তখন ফাঁকা ওয়ার্কশিট তৈরি করতে এক্সেল টেম্পলেটটি ব্যবহার করে।
- নির্ভরশীল - এমন কোষগুলিতে যে সূত্রগুলি থাকে যা অন্যান্য কোষগুলিকে বোঝায়। উদাহরণস্বরূপ, যদি সেল ডি 10-তে সূত্র থাকে = বি 5 , সেল ডি 10 উপর নির্ভরশীল সেল বি 5 ।
- গন্তব্য অঞ্চল - সংক্ষিপ্তকরণের ডেটা সংহতকরণের জন্য আপনি নির্বাচিত কক্ষগুলির পরিসীমা। গন্তব্য অঞ্চলটি সোর্স ডেটার মতো একই ওয়ার্কশিটে বা অন্য কোনও ওয়ার্কশিটে থাকতে পারে। একটি কার্যপত্রকটিতে কেবল একটি একীকরণ থাকতে পারে।
- বিস্তারিত তথ্য - স্বয়ংক্রিয় সাবটোটাল এবং কার্যপত্রকের রূপরেখার জন্য, সংক্ষিপ্তসার ডেটা দ্বারা মোট মোট সাবটোটেল সারি বা কলাম। বিশদ ডেটা সাধারণত সংক্ষেপে এবং উপরের বা সারাংশ ডেটার বামে সংলগ্ন হয়।
- এম্বেড করা চার্ট - একটি লেখচিত্র যা পৃথক চার্ট শিটের পরিবর্তে একটি কার্যপত্রকের উপরে স্থাপন করা হয়। যখন আপনি কোনও কার্যপত্রকটিতে কোনও উত্সের ডেটা বা অন্যান্য তথ্য সহ কোনও চার্ট বা একটি পিভটচার্ট দেখতে বা মুদ্রণ করতে চান তখন এম্বেড করা চার্টগুলি উপকারী।
- ভুল সংকেত - এক্সেল কোনও সূত্র নিয়ে কোনও সমস্যা খুঁজে পেলে ত্রুটি কোডগুলি উপস্থিত হয়।
- বাহ্যিক ডেটা - এক্সেলের বাইরে সঞ্চিত ডেটা। উদাহরণগুলির মধ্যে অ্যাক্সেস, ডিবিএএসই, এসকিউএল সার্ভার বা কোনও ওয়েব সার্ভারে তৈরি ডাটাবেস অন্তর্ভুক্ত।
- বাহ্যিক ডেটা ব্যাপ্তি - একটি পরিশ্রমী ডেটা যা ওয়ার্কশিটে আনা হয় তবে এটি এক্সেলের বাইরে যেমন ডেটাবেস বা পাঠ্য ফাইলের মধ্যে উদ্ভূত হয়। এক্সেলে, আপনি ডেটা ফর্ম্যাট করতে পারেন বা গণনায় এটি অন্য কোনও ডেটা হিসাবে ব্যবহার করতে পারেন।
- বাহ্যিক রেফারেন্স - অন্য এক্সেল ওয়ার্কবুকের শিটের একটি ঘর বা পরিসীমা সম্পর্কিত রেফারেন্স, বা অন্য কোনও কার্যপত্রে একটি সংজ্ঞায়িত নামের একটি রেফারেন্স।
- ক্ষেত্র (পিভট টেবিল) - পিভটটেবিল বা পিভটচার্টে, উত্সের ডেটাগুলির ক্ষেত্র থেকে প্রাপ্ত এক শ্রেণির ডেটা। পিভট টেবিলগুলির একটি সারি, কলাম, পৃষ্ঠা এবং ডেটা ক্ষেত্র রয়েছে। পিভটচার্টের সিরিজ, বিভাগ, পৃষ্ঠা এবং ডেটা ক্ষেত্র রয়েছে।
- হ্যান্ডেল পূরণ করুন - নির্বাচনের নীচে-ডানদিকে ছোট কালো বর্গক্ষেত্র। আপনি ফিল হ্যান্ডেলটি নির্দেশ করলে, পয়েন্টারটি একটি কালো ক্রসে পরিবর্তিত হয়।
- ছাঁকনি - একটি তালিকাতে কেবল সারিগুলি প্রদর্শন করতে যা আপনার নির্দিষ্ট শর্ত পূরণ করে। এক বা একাধিক নির্দিষ্ট মান, গণনা করা মান বা শর্তের সাথে মেলে এমন সারিগুলি প্রদর্শন করতে আপনি অটোফিল্টার কমান্ডটি ব্যবহার করেন।
ছাঁকনি - ফিল্টারগুলি এমন একটি নিয়ম যা আপনি কার্যপত্রকটিতে কোন সারিটি প্রদর্শিত হবে তা সিদ্ধান্ত নিতে নিযুক্ত করেন emplo এই ফিল্টারগুলি শর্ত বা মান হিসাবে ডেটা ব্যবহার করতে পারে।
সূত্র - একটি ঘর তৈরি করার জন্য একটি ক্রম যা কোনও মান তৈরি করতে ব্যবহৃত হয়। এটি অবশ্যই একটি সমান (=) চিহ্ন দিয়ে শুরু করা উচিত। এটি গাণিতিক সমীকরণ, সেল রেফারেন্স, ফাংশন বা অপারেটর হতে পারে। একটি সূত্রটি প্রকাশ হিসাবেও পরিচিত। - ফর্মুলা বার - ফিতা এবং ওয়ার্কবুকের মধ্যে একটি সূত্র বার, সূত্র বারটি একটি সক্রিয় ঘরের সামগ্রী প্রদর্শন করবে। সূত্রের ক্ষেত্রে, সূত্র বার সূত্রের সমস্ত উপাদান প্রদর্শন করবে।
- নিশ্চল ফলকে - হিমাঙ্ক প্যানস আপনাকে কার্যপত্রকটিতে দৃশ্যমান থাকার জন্য নির্দিষ্ট কলাম এবং / বা সারিগুলি নির্বাচন করতে দেয়, এমনকি আপনি যদি স্ক্রলিং করছেন যেমন শিরোনাম ঘর যা কলামকে লেবেল দেয়।
- ফাংশন - ফাংশনগুলি এমন সূত্র যা এক্সেলের মধ্যে প্রাক-অন্তর্নির্মিত। এগুলি ওয়ার্কশিটে সম্ভাব্য জটিল সূত্রগুলি সহজতর করতে সহায়তা করার জন্য ডিজাইন করা হয়েছে।
- উদ্দেশ্য খোঁজা - অন্য একটি ঘরের মান সমন্বয় করে একটি ঘরের জন্য নির্দিষ্ট মান সন্ধান করার একটি পদ্ধতি। লক্ষ্য-সন্ধানের সময়, এক্সেলটি আপনার নির্দিষ্ট কক্ষের মান পরিবর্তিত করে যে কোনও সূত্র যে কোনও সেলের উপর নির্ভরশীল আপনি চান ফলাফলটি প্রদান না করা পর্যন্ত var
- গ্রিড - অবজেক্টগুলিকে সারিবদ্ধ করতে ব্যবহৃত ছেদকারী রেখার একটি সেট।
- চার্টে গ্রিডলাইনস - লাইনগুলি আপনি এমন কোনও চার্টে যুক্ত করতে পারেন যা ডেটা দেখতে এবং মূল্যায়ণ করা আরও সহজ করে। গ্রিডলাইনগুলি প্লট অঞ্চল জুড়ে অক্ষে টিক চিহ্নগুলি থেকে প্রসারিত।
- দল - একটি রূপরেখা বা পাইভটবেলে এক বা একাধিক বিশদ সারি বা কলামগুলি সংলগ্ন এবং সারসংক্ষেপ সারিতে বা কলামের অধস্তন inate
- হাই-লো লাইনগুলি - 2-ডি লাইন চার্টগুলিতে, প্রতিটি বিভাগে লাইনগুলি সর্বোচ্চ থেকে সর্বনিম্ন মানের পর্যন্ত প্রসারিত হয়। উচ্চ-নিম্ন লাইনগুলি প্রায়শই স্টক চার্টে ব্যবহৃত হয়।
- ইতিহাসের কার্যপত্রক - একটি পৃথক কার্যপত্রক যা ভাগ করে নেওয়া ওয়ার্কবুকে পরিবর্তনগুলি ট্র্যাক করা হচ্ছে তার তালিকাভুক্ত করে, পরিবর্তনটি করা ব্যক্তির নাম সহ, কখন এবং কোথায় তৈরি হয়েছিল, কোন ডেটা মোছা বা প্রতিস্থাপন করা হয়েছিল, এবং বিরোধগুলি কীভাবে সমাধান হয়েছিল।
- শনাক্ত করুন - একটি অভিব্যক্তিতে ব্যবহৃত ক্ষেত্রের নাম। উদাহরণস্বরূপ, অর্ডার পরিমাণ হ'ল একটি ক্ষেত্রের শনাক্তকারী (ক্ষেত্রের নাম) যাতে অর্ডারের পরিমাণ থাকে। আপনি কোনও শনাক্তকারীর জায়গায় একটি অভিব্যক্তি (যেমন মূল্য * পরিমাণ) ব্যবহার করতে পারেন।
- সন্নিবেশ সারি - একটি এক্সেল টেবিলে, একটি বিশেষ সারি যা ডেটা প্রবেশের সুবিধার্থে। সন্নিবেশ সারিটি একটি নক্ষত্র দ্বারা নির্দেশিত হয়।
- অন্তর্নির্মিত ছেদ - একক কোষের পরিবর্তে একক কোষের পরিবর্তে বিভিন্ন শ্রেণীর একটি রেফারেন্স, এটি একটি একক ঘরের মতো গণনা করা হয়। যদি সেল সি 10 সূত্রে থাকে = বি 5: বি 15 * 5 , এক্সেল সেল বি 10 এর মানটি 5 দ্বারা বহুগুণ করে কারণ কোষ বি 10 এবং সি 10 একই সারিতে রয়েছে।
- সূচক - একটি ডাটাবেস উপাদান যা ডেটা অনুসন্ধানের গতি বাড়ায়। যখন কোনও টেবিলের একটি সূচক থাকে, সারণীতে থাকা তথ্যটি সূচীতে সন্ধান করে খুঁজে পাওয়া যায়।
- আইটেম - এটি আপনার পিভট টেবিলের ক্ষেত্রগুলির উপ-বিভাগ। আপনার যদি ক্ষেত্র চিহ্নিত চিহ্নিত ক্ষেত্র রয়েছে তবে আইটেমগুলি ফোর্ড, শেভ্রোলেট ইত্যাদি হতে পারে
- ভেতরের যোগ দিতে - ক্যোয়ারিতে, দুটি টেবিলের মধ্যে সংযুক্তির ডিফল্ট প্রকার যেখানে কেবল যোগদানের ক্ষেত্রগুলিতে একই মান রয়েছে এমন রেকর্ডগুলি নির্বাচন করা হয়। প্রতিটি টেবিল থেকে দুটি মিলে যাওয়া রেকর্ড একত্রিত হয় এবং ফলাফল সেটে এক রেকর্ড হিসাবে প্রদর্শিত হয়।
- সন্নিবেশ সারি - একটি এক্সেল টেবিলে, একটি বিশেষ সারি যা ডেটা প্রবেশের সুবিধার্থে। সন্নিবেশ সারিটি একটি নক্ষত্র দ্বারা নির্দেশিত হয়।
- ইনপুট সেল - যে ঘরে কোনও ডাটা টেবিল থেকে প্রতিটি ইনপুট মান প্রতিস্থাপন করা হয়। একটি কার্যপত্রকের যে কোনও ঘর ইনপুট সেল হতে পারে। যদিও ইনপুট সেলটি ডাটা টেবিলের অংশ হওয়ার দরকার নেই, তথ্যের টেবিলের সূত্রগুলি অবশ্যই ইনপুট সেলটি উল্লেখ করবে।
- Iteration - নির্দিষ্ট সংখ্যা সংক্রান্ত শর্ত পূরণ না হওয়া অবধি ওয়ার্কশিটের বারবার গণনা।
- যোগদান - একাধিক টেবিলের মধ্যে একটি সংযোগ যেখানে সম্পর্কিত ক্ষেত্রগুলির সাথে সম্পর্কিত রেকর্ডগুলি মিলিত হয় এবং একটি রেকর্ড হিসাবে দেখানো হয়। রেকর্ডগুলি যা মেলে না তা যোগ দেওয়ার ধরণের উপর নির্ভর করে অন্তর্ভুক্ত বা বাদ দেওয়া যেতে পারে।
- লাইনে যোগদান করুন - ক্যোয়ারিতে, একটি লাইন যা ক্ষেত্রগুলিকে দুটি টেবিলের সাথে সংযুক্ত করে এবং কীভাবে ডেটা সম্পর্কিত তা কোয়েরি দেখায়। যোগদানের ধরণটি নির্দেশ করে যে কোয়েরির ফলাফলের জন্য কোন রেকর্ড নির্বাচন করা হয়েছে।
- ন্যায়সঙ্গত করা - অনুভূমিক ব্যবধানটি সামঞ্জস্য করতে যাতে পাঠ্যটি বাম এবং ডান উভয় মার্জিনের সাথে সমানভাবে সারিবদ্ধ হয়। ন্যায়সঙ্গত পাঠ্য উভয় পক্ষের একটি মসৃণ প্রান্ত তৈরি করে।
- মার্জড সেল - যখন দুই বা ততোধিক কোষ একত্রিত হয়, তখন এটি মার্জড কোষে পরিণত হয়।
- অপারেটর - অপারেটরগুলি প্রতীক বা লক্ষণ যা নির্দেশ করে যে কোন গণনাটি কোনও অভিব্যক্তিতে তৈরি করা উচিত। অপারেটরগুলি অগত্যা সহজ গাণিতিক ধরণের তুলনা উল্লেখ করে না, পাঠ্য সংমিশ্রণ বা রেফারেন্স অপারেটরগুলিও বিদ্যমান।
- প্যারামিটার - এক্সেলে, আপনি এক্সেল পরিষেবাগুলির দর্শনযোগ্য ওয়ার্কশিট ডেটাতে সম্পাদনাযোগ্য এমন সেলগুলি নির্দিষ্ট করতে পরামিতিগুলি যুক্ত করতে, পরিবর্তন করতে বা সরাতে পারেন। আপনি যখন ওয়ার্কবুক সংরক্ষণ করেন, পরিবর্তনগুলি স্বয়ংক্রিয়ভাবে সার্ভারে প্রতিফলিত হয়।
- প্যারামিটার অনুসন্ধান - একধরনের ক্যোয়ারী, যখন আপনি এটি চালান, ফলাফল সেটগুলির রেকর্ডগুলি নির্বাচন করতে মানগুলি (মানদণ্ড) ব্যবহার করার অনুরোধ জানায় যাতে একই কোয়েরিটি বিভিন্ন ফলাফলের সেটগুলি পুনরুদ্ধারে ব্যবহার করতে পারে।
- পিভট টেবিল - এটি একটি ডেটা সংক্ষিপ্তকরণ সরঞ্জাম যা সর্বাধিক সাধারণভাবে সাজানোর জন্য ব্যবহৃত হয়, স্বয়ংক্রিয়ভাবে ডেটা যোগ করার জন্য গড়। তথ্য অন্য টেবিল থেকে টানা হয় যখন ফলাফল অন্য প্রদর্শিত হয়। পিভট টেবিলগুলি বৃহত তথ্যের উত্স থেকে নির্দিষ্ট তথ্য পুনরুদ্ধার করা সহজ করে।
- পিভট চার্ট - এই ধরণের চার্ট পিভট টেবিলগুলির জন্য একটি চাক্ষুষ সহায়তা সরবরাহ করে। পিভট টেবিল ডেটার গ্রাফিকাল উপস্থাপনা সরবরাহ করে, ব্যবহারকারী ডেটা সহ আন্তঃসংযোগের একটি স্তর সরবরাহ করতে পারে।
- পিভট অঞ্চল - পিভট অঞ্চলটি ওয়ার্কশিটের একটি পয়েন্ট যেখানে আপনি কীভাবে কোনও প্রতিবেদন প্রদর্শিত হবে তা পুনর্গঠিত করার জন্য আপনি একটি পিভট টেবিল ক্ষেত্রটি টানবেন।
- চক্রান্ত এলাকা - 2-ডি চার্টে সমস্ত ডেটা সিরিজ সহ অক্ষটি দ্বারা আবদ্ধ অঞ্চল। 3-ডি চার্টে ডেটা সিরিজ, বিভাগের নাম, টিক-চিহ্ন লেবেল এবং অক্ষের শিরোনাম সহ অক্ষটি দ্বারা বেষ্টিত অঞ্চল।
- ফিতা - ওয়ার্কবুকের উপরে হ'ল কমান্ড ট্যাবগুলির একটি অংশ যা রিবন বলে। ফিতা প্রতিটি ট্যাব পিছনে প্রচুর অপশন রয়েছে।
- সিরিজ মাঠ - একটি ক্ষেত্র যা পিভটচার্টের সিরিজ অঞ্চলে প্রদর্শিত হয়। একটি সিরিজ ক্ষেত্রের আইটেমগুলি কিংবদন্তিতে তালিকাভুক্ত করা হয় এবং পৃথক ডেটা সিরিজের নাম সরবরাহ করে।
সিরিজ লাইন - 2-ডি স্ট্যাকড বার এবং কলামের চার্টগুলিতে, প্রতিটি সিরিজের মধ্যে পরিমাপের পার্থক্যের উপর জোর দেওয়ার জন্য ব্যবহৃত লাইনগুলি প্রতিটি ডেটা সিরিজের ডেটা মার্কারগুলিকে সংযুক্ত করে। - ভাগ করা ওয়ার্কবুক - নেটওয়ার্কে একাধিক ব্যবহারকারীকে একই সাথে দেখার ও পরিবর্তনগুলি করার অনুমতি দেওয়ার জন্য একটি ওয়ার্কবুক সেট আপ করা হয়েছে। প্রতিটি ব্যবহারকারী যিনি ওয়ার্কবুক সংরক্ষণ করেন তিনি অন্যান্য ব্যবহারকারীদের দ্বারা পরিবর্তনগুলি দেখেন।
- উৎস তথ্য - এটি আপনার পাইভট টেবিল তৈরি করতে ব্যবহৃত তথ্য। এটি হয় কার্যপত্রকের মধ্যে বা কোনও বাহ্যিক ডাটাবেস থেকে বিদ্যমান থাকতে পারে।
- সংক্ষিপ্তসার ফাংশন - এক ধরণের গণনা যা পিভটবেল বা একীকরণের টেবিলের উত্স ডেটার সংমিশ্রণ করে বা আপনি যখন কোনও তালিকা বা ডাটাবেসে স্বয়ংক্রিয় সাবটোটালগুলি সন্নিবেশ করছিলেন। সংক্ষিপ্ত ফাংশনগুলির উদাহরণগুলির মধ্যে যোগফল, গণনা এবং গড় অন্তর্ভুক্ত।
টেমপ্লেট - একটি টেম্পলেট হ'ল ফর্ম্যাট করা ওয়ার্কবুক বা ওয়ার্কশিট যা ব্যবহারকারীদের এক্সেলের একটি নির্দিষ্ট প্রয়োজন পূরণ করতে সহায়তা করে। এর উদাহরণগুলির মধ্যে স্টক বিশ্লেষণ, প্রক্রিয়া মানচিত্র এবং ক্যালেন্ডার অন্তর্ভুক্ত। - মান অঞ্চল - একটি পাইভট টেবিলের মধ্যে মান অঞ্চলগুলি সেই সেল হিসাবে চিহ্নিত হয় যা সংক্ষিপ্তসার তথ্য রাখে।
- ওয়ার্কবুক - ওয়ার্কবুকটি কোনও এক্সেল স্প্রেডশিট ফাইলকে বোঝায়। ওয়ার্কবুকটি আপনার প্রবেশ করা সমস্ত ডেটা রাখে এবং আপনাকে ফলাফলগুলি বাছাই বা গণনা করার অনুমতি দেয়। একটি ওয়ার্কবুক যা কোনও নেটওয়ার্কে একাধিক ব্যবহারকারীর দ্বারা দেখা এবং সম্পাদনা করার জন্য উপলভ্য তা একটি শেয়ার্ড ওয়ার্কবুক হিসাবে পরিচিত।
- ওয়ার্কশিট - ওয়ার্কবুকের মধ্যেই আপনি ওয়ার্কশিট নামে ডকুমেন্ট পাবেন। একটি কার্যপত্রক হ'ল একটি স্প্রেডশিট। একটি ওয়ার্কবুকে আপনার একাধিক ওয়ার্কশিট থাকতে পারে। স্ক্রিনের নীচে থাকা ট্যাবগুলি নির্দেশ করে যে আপনি কোনটি ওয়ার্কশিট নিয়ে কাজ করছেন। এটি একটি সক্রিয় কার্যপত্রক বা সক্রিয় পত্রক হিসাবেও পরিচিত।
- কর্মক্ষেত্র - একটি ওয়ার্কস্পেস আপনাকে এক সাথে অসংখ্য ফাইল খুলতে দেয়।
নিম্নলিখিত শর্টকাটগুলি এবং কৌশলগুলি ব্যবহার করে কীভাবে পাওয়ার পয়েন্টের আশেপাশে আপনার যাত্রাপথ পাবেন Learn
পাওয়ারপয়েন্টটি বিভিন্ন ব্যবহারের জন্য দুর্দান্ত একটি অ্যাপ। পাওয়ারপয়েন্ট, 2019 এর সর্বশেষতম সংস্করণটি তার পূর্বসূরীর চেয়ে টেবিলটিতে আরও বেশি দর্শনীয় জিনিস নিয়ে আসে।
তুমি কি জানো? এখানে 500 মিলিয়নেরও বেশি পাওয়ার পয়েন্ট ব্যবহারকারীরা দিনে 300 মিলিয়নের বেশি উপস্থাপনা তৈরি করেন।
পাওয়ারপয়েন্ট 2019 নতুন বৈশিষ্ট্য
- পাঠ্য হাইলাইটার - হোম ট্যাবের অধীনে (ফন্টের অধীনে) পাওয়া গেছে, পাঠ্য হাইলাইটারটি আপনাকে পাঠ্যের চারপাশে রঙ পরিবর্তন করে গুরুত্বপূর্ণ পাঠ্যগুলিকে জোর দেওয়ার অনুমতি দেয়। এটি ওয়ার্ডের সর্বদা একটি গুরুত্বপূর্ণ বৈশিষ্ট্য ছিল এবং এখন আপনি এটি এখানে পাবেন।
- ফানেল চার্ট - প্রবণতাগুলি নির্দেশ করার একটি শক্তিশালী উপায়। ফানেল চার্টগুলি বিভিন্ন নির্ভরশীল পর্যায়ে ডেটা কীভাবে বৃদ্ধি বা হ্রাস পেয়েছে তা দেখাতে সহায়তা করতে পারে। এক্সেলের নতুন সংস্করণেও আপনি এই দুর্দান্ত বৈশিষ্ট্যটি খুঁজে পেতে পারেন।
- ট্রানজিশন মরফ - মোড়ফ এফেক্টটি আপনার স্লাইডগুলি বা অবজেক্টগুলিকে সঞ্চারিত করতে বা চালিত করতে (বা অ্যানিমেট) ব্যবহৃত হয়। এটি আপনার অবজেক্টগুলি পটভূমি থেকে আরও বড় করে তুলতে পারে এবং আপনি কী সঞ্জীবিত করতে চান তা নির্দিষ্ট করে দিতেও পারেন। মোর্ফ এফেক্টটি ব্যবহার করতে, আপনাকে যে স্লাইডটি আকার দিতে চান তা নকল করতে হবে। ট্রানজিশন ট্যাবে ক্লিক করুন এবং সদৃশ স্লাইড বা বস্তুটিতে मॉर्फ প্রয়োগ করুন।
- জুম - এটি পাওয়ার জয়েন্টে আপনি ব্যবহার করেছেন এমন জুম বৈশিষ্ট্য নয়। আপনি আপনার উপস্থাপনার স্লাইড বা বিভাগ থেকে অন্য স্লাইড বা বিভাগে ঝাঁপিয়ে উঠতে পারেন। জুম ট্যাবে তিনটি কমান্ড রয়েছে যা থেকে আপনি বিভিন্ন আকর্ষণীয় প্রভাব আনতে বেছে নিতে পারেন: সারাংশ জুম, বিভাগ জুম এবং স্লাইড জুম।
- পটভূমি সরান - আপনি এই বৈশিষ্ট্যটি সহ কোনও চিত্রের পটভূমি সহজেই মুছে ফেলতে পারেন। স্বয়ংক্রিয় সনাক্তকরণ বৈশিষ্ট্যটি আপনি অগ্রভাগে রাখতে চান এমন আকারের চারপাশের আঁকার প্রয়োজনীয়তা দূর করে। আপনি কেবল সরল রেখাগুলি ব্যবহার না করে ফ্রি-ফর্মে একটি পেন্সিল দিয়ে আঁকতে পারেন যা পূর্ববর্তী সংস্করণগুলিতে পাওয়া একটি বিরক্তিকর বৈশিষ্ট্য ছিল।
- আইকন এবং 3 ডি মডেল .োকান - আপনার নিজের 3D চিত্র সন্নিবেশ করুন অথবা একটি সন্নিবেশ করার জন্য অনলাইনে অনুসন্ধান করুন। একবার sertedোকানো পরে, আপনি বেশ কয়েকটি কাজ করতে পারেন। আপনি চিত্রটি যেকোন দিক বা অবস্থানের দিকে ঝুঁকতে পারেন, চিত্রটিকে ছোট বা বৃহত্তর করতে পারবেন, চিত্রটি ঘোরান, পৃষ্ঠায় বা স্লাইডে মডেলটি সারিবদ্ধ করুন, ফ্রেমে ফিট করতে মডেলটি প্যান করুন এবং জুম করুন, বা ঘোরানোর জন্য মোড়ফ ট্রানজিশনটি ব্যবহার করতে পারেন বা 3 ডি মডেল জুম করুন। এই 3 ডি চিত্রগুলি উপস্থাপনাটিকে সত্যিই দুর্দান্ত দেখায়। পাওয়ারপয়েন্টটি স্কেলযোগ্য ভেক্টর গ্রাফিক্স বা এসভিজি চিত্রগুলিকে সমর্থন করে রঙ এবং টেক্সচার যুক্ত ছায়া, গ্লো বা প্রতিবিম্ব সারিবদ্ধ, ঘোরাতে, ক্রপ করুন বা চিত্রটিকে জুম করার মতো এফেক্ট যুক্ত করুন options

- অনলাইন ভিডিও / ভিডিও রূপান্তর যুক্ত করুন - অনলাইন উত্স থেকে ভিডিও যুক্ত করুন বা আপনার পাওয়ারপয়েন্টকে একটি অতি উচ্চ সংজ্ঞা (এইচডি) বা 4 কে ফর্ম্যাট হিসাবে রফতানি করুন যা বড় স্ক্রিনে প্রদর্শিত হতে পারে।
- ডিজিটাল পেন নিয়ন্ত্রণ - আপনার পাওয়ারপয়েন্ট স্লাইডগুলি নিয়ন্ত্রণ করতে ব্লুটুথ সংযোগকে সমর্থন করে এমন কোনও ডিজিটাল কলম সম্পর্কিত একটি সারফেস পেন 4 ব্যবহার করুন।
পাওয়ারপয়েন্ট টার্মিনোলজি
পাওয়ারপয়েন্টে এর সাথে কিছু নির্দিষ্ট পরিভাষা যুক্ত রয়েছে যার সাথে আপনি পরিচিত হতে চান। আপনি শুনতে পাবেন এমন আরও কিছু সাধারণ শর্তাদি এখানে:
স্লাইড এবং স্লাইডশো
স্লাইডশোগুলিতে পাঠ্য এবং গ্রাফিক্স অন্তর্ভুক্ত থাকতে পারে বা কোনও ফটো অ্যালবামের মতো একটি চিত্র দ্বারা সম্পূর্ণভাবে কভার করা যায়। পাওয়ারপয়েন্ট উপস্থাপনার প্রতিটি পৃষ্ঠাকে স্লাইড বলে। স্লাইডের ডিফল্ট ওরিয়েন্টেশন হ'ল ল্যান্ডস্কেপ। আপনি স্লাইড ওরিয়েন্টেশন এবং স্লাইড আকার পরিবর্তন করতে পারেন। আপনি স্লাইডটিতে তার আবেদন বাড়ানোর জন্য এবং আপনার পয়েন্টটি চিত্রিত করতে পাঠ্য, গ্রাফিক্স এবং প্রভাবগুলি যুক্ত করতে পারেন। এগুলি একটি উপস্থাপনার ভিত্তি।
বুলেট
বুলেটগুলি হ'ল ছোট বিন্দু, স্কোয়ার, ড্যাশ বা গ্রাফিক অবজেক্ট যা একটি সংক্ষিপ্ত বর্ণনামূলক বাক্যাংশ শুরু করে। পাওয়ারপয়েন্টে প্রায় প্রতিটি স্লাইড ধরণের বুলেটেড তালিকার জন্য একটি স্থানধারক পাঠ্য বাক্স থাকে। আপনি আপনার বুলেটযুক্ত তালিকার পাঠ্য বাক্সগুলি আপনার বিষয় সম্পর্কে মূল পয়েন্ট বা বিবৃতি প্রবেশ করতে ব্যবহার করবেন। তালিকাটি তৈরি করার সময়, পরবর্তী পয়েন্ট আপনি যুক্ত করতে চান তার জন্য একটি নতুন বুলেট যুক্ত করতে এন্টার টিপুন।
নকশা টেম্পলেট
ডিজাইনের টেম্পলেটটিতে উপস্থাপনের জন্য উপাদানগুলি পূর্বনির্ধারিত রয়েছে যাতে আপনাকে এটিকে স্ক্র্যাচ থেকে একসাথে রাখতে হবে না। আপনি যেমন প্রয়োজন তেমনি একটি নকশার টেমপ্লেট ব্যবহার করতে পারেন বা কোনও টেম্পলেটটিকে আরও নির্দিষ্ট করে তুলতে পরিবর্তন করতে পারেন। ডিজাইন টেমপ্লেটগুলি একটি ভাল শুরু করার দুর্দান্ত উপায়।
স্লাইড বিন্যাস
পদ স্লাইড ধরণ এবং স্লাইড লেআউট আন্তঃবিন্যাসযোগ্যভাবে ব্যবহৃত হয়। পাওয়ারপয়েন্টে কয়েকটি ধরণের স্লাইড বিন্যাস রয়েছে। আপনি যে ধরণের উপস্থাপনা তৈরি করছেন তার উপর নির্ভর করে আপনি বিভিন্ন স্লাইড লেআউট ব্যবহার করতে পারেন বা কয়েকটি ব্যবহার করতে পারেন। স্লাইড বিন্যাসে এই উপাদানগুলি অন্তর্ভুক্ত রয়েছে: শিরোনাম স্লাইডস, বিভাগ শিরোনাম স্লাইডগুলি, ক্যাপশন স্লাইডগুলির সাথে ছবি, চার্ট, ছবি এবং সারণী যুক্ত করার জন্য সামগ্রী স্লাইড এবং ফাঁকা স্লাইড।
স্লাইড দর্শন
আপনি নর্মাল ভিউ, আউটলাইন ভিউ এবং স্লাইড সোর্টার ভিউ সহ বিভিন্নভাবে স্লাইডশো দেখতে পারেন। এই মতামতের প্রত্যেকটির একটি নির্দিষ্ট ব্যবহার রয়েছে। একটি উপস্থাপনাটির সামগ্রিক কাঠামোটি দেখার জন্য আউটলাইন ভিউ দুর্দান্ত, যখন স্লাইড সোর্টার ভিউ আপনাকে কী করেছে তা পুনরায় সাজানোর সুযোগ দেয়। সাধারণ দৃশ্য আপনাকে সমাপ্ত উপস্থাপনাটি দেখতে দেয়।
কার্য ফলক
স্ক্রিনের ডানদিকে অবস্থিত, টাস্ক ফলকটি আপনি যে টাস্কটিতে কাজ করছেন তার জন্য উপলভ্য বিকল্পগুলি প্রদর্শন করতে পরিবর্তন করে। উদাহরণস্বরূপ, স্লাইডের জন্য পটভূমি পরিবর্তন করা অ্যানিমেশনগুলি যুক্ত করার সময় ফর্ম্যাট ব্যাকগ্রাউন্ড টাস্ক ফলটি উপস্থিত হয়, আপনি অ্যানিমেশন ফলকটি দেখতে পাবেন। এটি উপস্থাপনা তৈরির প্রক্রিয়াটি গতিতে সহায়তা করে এবং আপনাকে অনুসন্ধানে যেতে বাধা দেয়।
রূপান্তর
স্লাইড স্থানান্তর হ'ল ভিজ্যুয়াল এফেক্ট যা এক স্লাইডে অন্যটিতে পরিবর্তন হিসাবে উপস্থিত হয়। পাওয়ারপয়েন্ট বিভিন্ন বিবরণ যেমন বিবর্ণ, দ্রবীভূতকরণ ইত্যাদির প্রস্তাব দেয়
অ্যানিমেশন এবং অ্যানিমেশন স্কিম
মাইক্রোসফ্ট পাওয়ারপয়েন্টে অ্যানিমেশনগুলি স্লাইডের পরিবর্তে গ্রাফিক্স, শিরোনাম বা বুলেট পয়েন্টের মতো পৃথক আইটেমগুলিতে প্রয়োগ করা ভিজ্যুয়াল এফেক্টস। অনুচ্ছেদ, বুলেটেড আইটেম এবং বিভিন্ন অ্যানিমেশন গ্রুপিংয়ের শিরোনামগুলিতে প্রিসেট ভিজ্যুয়াল এফেক্ট প্রয়োগ করুন।
পাওয়ারপয়েন্ট অনলাইন
পাওয়ারপয়েন্ট অনলাইন হ'ল পাওয়ার পয়েন্টের ওয়েব সংস্করণ। এটি যে কোনও কম্পিউটারে পাওয়ার পয়েন্ট উপস্থাপনাটি চালানোর অনুমতি দেয়, এমনকি যদি সেই কম্পিউটারে পাওয়ার পয়েন্ট ইনস্টল না থাকে। পাওয়ারপয়েন্ট অনলাইন ব্যবহার করতে আপনার একটি মাইক্রোসফ্ট অ্যাকাউন্ট বা একটি অফিস 365 কাজ বা স্কুল অ্যাকাউন্ট প্রয়োজন। ওয়েব ব্রাউজারে একটি উপস্থাপনা দেখতে ওয়ানড্রাইভ বা ড্রপবক্সে উপস্থাপনাটি সংরক্ষণ করুন এবং পাওয়ারপয়েন্ট অনলাইন এ খুলুন।
স্লাইড মাস্টার
পাওয়ারপয়েন্ট উপস্থাপনা শুরু করার সময় ডিফল্ট ডিজাইনের টেম্পলেটটি একটি সাদামাটা সাদা স্লাইড। আপনি নিজের টেম্পলেটটি ডিজাইন করতে চাইলে স্লাইড মাস্টারটি ব্যবহার করুন। আপনি আপনার নকশা পছন্দগুলি সহ স্লাইড মাস্টার আপডেট করার পরে, আপনার উপস্থাপনার সমস্ত স্লাইড স্লাইড মাস্টারের ফন্ট, রঙ এবং গ্রাফিক্স ব্যবহার করবে। আপনার তৈরি প্রতিটি নতুন স্লাইড এই নকশার উপাদানগুলিকে গ্রহণ করে।
পাওয়ারপয়েন্ট শর্টকাটস
পাওয়ারপয়েন্টের জন্য এখানে সাধারণ শর্টকাটগুলি রয়েছে:
- Ctrl + N - নতুন উপস্থাপনা তৈরি করুন।
- Ctrl + B - নির্বাচিত পাঠ্যকে সাহসী করুন।
- Alt + H, F, S - নির্বাচিত পাঠ্যের জন্য ফন্টের আকার পরিবর্তন করুন।
- Alt + W, Q - জুম ডায়ালগটি খুলুন।
- Ctrl + X - নির্বাচিত পাঠ্য, বস্তু বা স্লাইড কেটে দিন।
- Ctrl + C - নির্বাচিত পাঠ্য, বস্তু বা স্লাইড অনুলিপি করুন।
- Ctrl + V - কাটা বা অনুলিপি করা পাঠ্য, বস্তু বা স্লাইডটি আটকান।
- Ctrl + Z- শেষ ক্রিয়াটি পূর্বাবস্থায় ফেরান।
- Ctrl + S - উপস্থাপনা সংরক্ষণ করুন।
- Alt + N, P - একটি ছবি sertোকান।
- আল্ট + এইচ, এস, এইচ - একটি আকার Inোকান।
- আল্ট + এইচ, এল - একটি স্লাইড বিন্যাস নির্বাচন করুন।
- Alt + H - হোম ট্যাবে যান।
- Alt + N - সন্নিবেশ ট্যাবে যান।
- এফ 5 - স্লাইড শো শুরু করুন।
- প্রস্থান - স্লাইড শো শেষ করুন।
- Ctrl + Q - পাওয়ারপয়েন্ট বন্ধ করুন।
কিভাবে কেবল কীবোর্ড দিয়ে পটি নেভিগেট করবেন
ফিতাটি অফিস পণ্যগুলির শীর্ষে স্ট্রিপ মেনু। এটি ট্যাবগুলিতে কমান্ডগুলি সংগঠিত করে। প্রতিটি ট্যাব আলাদা আলাদা ফিতা প্রদর্শন করে যা গোষ্ঠীগুলি নিয়ে গঠিত এবং প্রতিটি গ্রুপে এক বা একাধিক কমান্ড অন্তর্ভুক্ত থাকে। আপনি কেবল কীবোর্ড দিয়ে সহজেই ফিতাটি নেভিগেট করতে পারেন। অ্যাক্সেস কীগুলি হ'ল বিশেষ শর্টকাট যা আপনি পাওয়ারপয়েন্টে যেখানেই থাকুন না কেন কয়েকটি কী চাপ দিয়ে দ্রুত পটিটিতে একটি কমান্ড ব্যবহার করতে দেয়। পাওয়ারপয়েন্টে প্রতিটি কমান্ড অ্যাক্সেস কী ব্যবহার করে অ্যাক্সেস করা যায়। ফিতাটিতে ট্যাবগুলি নেভিগেট করার দুটি উপায় রয়েছে। ফিতাটি পেতে, আলতো চাপুন। ট্যাবগুলির মধ্যে সরানোর জন্য, ডান এবং বাম তীর কীগুলি ব্যবহার করুন।
উইন্ডোজ 10 এ কীভাবে দুটি পার্টিশন মার্জ করা যায়
ফিতাটির একটি ট্যাবে সরাসরি যেতে, এই অ্যাক্সেস কীগুলি ব্যবহার করুন:
- Alt + F - ফাইল পৃষ্ঠা খুলুন।
- Alt + H - হোম ট্যাবটি খুলুন।
- Alt + N - সন্নিবেশ ট্যাবটি খুলুন।
- Alt + G - ডিজাইন ট্যাবটি খুলুন।
- Alt + K - স্থানান্তর ট্যাবটি খুলুন।
- Alt + A - স্থানান্তর ট্যাবটি খুলুন।
- Alt + S - স্লাইড শো ট্যাবটি খুলুন।
- Alt + R - পর্যালোচনা ট্যাবটি খুলুন।
- Alt + W - দেখুন ট্যাবটি খুলুন।
- Alt + Q - অনুসন্ধান বাক্সটি খুলুন এবং একটি আদেশ সন্ধান করুন
কীবোর্ড দিয়ে ফিতা ট্যাবগুলিতে কাজ করুন
- ফিতা ট্যাবগুলির তালিকায় যেতে Alt টিপুন। সরাসরি কোনও ট্যাবে যেতে, কীবোর্ড শর্টকাট টিপুন।
- কমান্ডের মধ্যে সরানোর জন্য, টিপুন ট্যাব কী বা শিফট + ট্যাব । আপনি কমান্ডগুলির মাধ্যমে এগিয়ে বা পিছনে যান। আপনি তীর কীগুলি ব্যবহার করেও স্থানান্তর করতে পারেন
নিয়ন্ত্রণগুলি বিভিন্ন উপায়ে সক্রিয় করা হয়:
- যদি নির্বাচিত কমান্ডটি হয় a সক্রিয় করতে বাটন, স্পেসবার বা এন্টার টিপুন ।
- যদি নির্বাচিত কমান্ডটি একটি বিভাজন বোতাম (অতিরিক্ত বিকল্পগুলির একটি মেনু খোলে এমন একটি বোতাম), টিপুন সক্রিয় করতে Alt + ডাউন তীর কী । বিকল্পগুলি সরাতে ট্যাব কী টিপুন। বর্তমান বিকল্পটি নির্বাচন করতে, স্পেসবার বা এন্টার টিপুন ।
- নির্বাচিত কমান্ডটি যদি একটি তালিকা থাকে (যেমন হরফের তালিকা), তালিকাটি খোলার জন্য ডাউন তীর কী টিপুন। সরানোর জন্য উপরে এবং ডাউন তীর কীগুলি ব্যবহার করুন। আপনি যে আইটেমটি চান সেটি নির্বাচন করা হলে এন্টার টিপুন।
- যদি নির্বাচিত কমান্ডটি গ্যালারী হয় তবে এটি নির্বাচন করুন কমান্ড, স্পেসবার বা এন্টার টিপুন । আইটেমগুলির মাধ্যমে সরানোর জন্য ট্যাব কী টিপুন।
আউটলাইন ভিউতে কাজ করা:
যেমনটি আমরা উল্লেখ করেছি, রূপরেখা ভিউ আপনাকে আপনার উপস্থাপনার সামগ্রিক কাঠামো দেখতে দেয়। কিছু নির্দিষ্ট শর্টকাট রয়েছে যা আপনার কাজকে আরও সহজ করে তুলতে পারে।
- Alt + Shift + বাম তীর কী - একটি অনুচ্ছেদ প্রচার করুন
- Alt + Shift + ডান তীর কী - একটি অনুচ্ছেদে হ্রাস করুন
- Alt + Shift + Up তীর কী - নির্বাচিত অনুচ্ছেদগুলি উপরে সরিয়ে নিন
- Alt + Shift + ডাউন তীর কী - নির্বাচিত অনুচ্ছেদগুলি নীচে সরান
- Alt + Shift + 1 - স্তর 1 শিরোনাম দেখান।
- Alt + Shift + Plus Sign (+) - শিরোনামের নীচে পাঠ্য প্রসারিত করুন।
- Alt + Shift + বিয়োগ চিহ্ন (-) - শিরোনামের নীচে পাঠ্য সঙ্কুচিত করুন
এই শর্টকাটগুলি আপনাকে অতি জটিল উপস্থাপনা দ্রুত পুনর্গঠনে সহায়তা করতে পারে।
শেপস, ছবি, বক্সস, অবজেক্টস এবং ওয়ার্ডআর্ট দিয়ে কীভাবে কাজ করবেন
আকার, ছবি এবং অন্যান্য শিল্প পাওয়ার পয়েন্ট উপস্থাপনাগুলির জন্য একটি গুরুত্বপূর্ণ ভিজ্যুয়াল উপাদান হতে পারে। আপনি কীভাবে সহজেই এই উপকরণগুলিকে আপনার উপস্থাপনায় কাজ করতে পারবেন তা এখানে ’s
- একটি আকার Inোকান - কোনও আকার সন্নিবেশ করতে, Alt + N, S, H টিপুন you উপলভ্য আকারগুলিকে ব্রাউজ করতে তীর কীগুলি ব্যবহার করুন যতক্ষণ না আপনি নিজের পছন্দ মতো পৌঁছান। আকৃতিটি সন্নিবেশ করানোর জন্য এন্টার টিপুন।
- একটি পাঠ্য বাক্স sertোকান - একটি পাঠ্য বাক্স সন্নিবেশ করতে, Alt + N, X টিপুন your আপনার পাঠ্যটি টাইপ করুন। আপনি প্রস্তুত হয়ে গেলে পাঠ্য বাক্স থেকে ফোকাস সরিয়ে নিতে F6 চাপুন।
- একটি বস্তু Inোকান - কোনও এম্বেড থাকা নথি বা স্প্রেডশিটটিকে কোনও বস্তু হিসাবে সন্নিবেশ করানোর জন্য, Alt + N, J টিপুন Obোকান বস্তু সন্নিবেশ ডায়ালগটিতে, বস্তু টাইপ তালিকায় ফোকাসটি সরানোর জন্য, ট্যাব কী টিপুন। আপনি যে ধরণের বস্তু সন্নিবেশ করতে চান তা নির্বাচন করতে উপরে এবং ডাউন তীর কীগুলি ব্যবহার করুন এবং তারপরে এন্টারটি চাপতে এন্টার টিপুন।
- ওয়ার্ডআর্ট Inোকান - ওয়ার্ডআর্ট sertোকাতে, Alt + N, W টিপুন press আপনার পছন্দের ওয়ার্ডআর্ট স্টাইলটি নির্বাচন করতে তীরচিহ্নগুলি ব্যবহার করুন এবং এন্টার টিপুন। আপনার পাঠ্য টাইপ করুন। আপনি প্রস্তুত হয়ে গেলে পাঠ্য বাক্স থেকে ফোকাস সরিয়ে নিতে F6 চাপুন।
- একটি আকার নির্বাচন করুন - প্রথম ইমেজ বা পাঠ্য বাক্সের মতো প্রথম ভাসমান আকারে ফোকাসটি দ্রুত স্থানান্তরিত করতে, Ctrl + Alt + 5 টিপুন। তারপরে, ভাসমান আকারগুলি ঘুরে দেখার জন্য ট্যাব কী টিপুন। সাধারণ নেভিগেশনে ফিরে আসতে, এসকে চাপুন। একটি একক আকৃতি নির্বাচন করতে, আপনার পছন্দসই বস্তুটিতে সাইজিং হ্যান্ডেলগুলি উপস্থিত না হওয়া অবধি অবজেক্টগুলির মাধ্যমে চক্রের এগিয়ে যাওয়ার জন্য ট্যাব কী (বা শিফট + ট্যাব পিছন দিকে চক্র) টিপুন।
- গোষ্ঠী বা উগ্রগোষ্ঠী আকার, ছবি এবং ওয়ার্ডআর্ট অবজেক্ট - আকার, ছবি বা ওয়ার্ডআর্ট অবজেক্টগুলিকে গোষ্ঠী করতে আপনি যে আইটেমগুলি গ্রুপ করতে চান তা নির্বাচন করুন এবং Ctrl + G টিপুন। একটি দলকে দলবদ্ধ করতে, গোষ্ঠীটি নির্বাচন করুন এবং টিপুন Ctrl + Shift + G ।
মাইক্রোসফ্ট অফিসের জন্য আরও সময়-সংরক্ষণের কৌশল T
মাইক্রোসফ্ট অফিসের জন্য এমন অনেক টিপস, কৌশল এবং শর্টকাট রয়েছে যে তাদের সকলের একটি বিস্তৃত গাইড প্রায় অসম্ভব। যদিও চেষ্টা করে দেখতে অনেক মজা লাগে। মাইক্রোসফ্ট অফিসের কিছু টিপস, কৌশল এবং শর্টকাট নির্দিষ্ট অ্যাপ্লিকেশনগুলিতে প্রয়োগ হয়, কিছু অফিসের সমস্ত অ্যাপ্লিকেশনে একইভাবে কাজ করে। যদিও আমরা সবচেয়ে গুরুত্বপূর্ণ এবং সর্বাধিক দরকারী অফিস টিপস, কৌশল এবং শর্টকাটগুলি কভার করার চেষ্টা করেছি, আমরা সময় সাশ্রয়ের কৌশলগুলির এই সামান্য বোনাস বিভাগ এবং কিছু স্নিগ্ধ ছোট্ট টিপস অন্তর্ভুক্ত করতে চাই যা আপনার উত্পাদনশীলতাকে বাড়িয়ে তুলতে পারে এবং আপনার মাথাব্যথা ডানদিকে কিক করতে পারে include দরজা বাইরে।
চিত্রকর বিন্যাস
প্রথমে ফর্ম্যাট পেইন্টারটি একবার দেখে নেওয়া যাক। এটি এমন একটি সরঞ্জাম যা মাইক্রোসফ্ট অফিসে কিছু সময়ের জন্য ছিল তবে অনেক ব্যবহারকারী এটি উপেক্ষা করেছেন। পাঠ্য বা গ্রাফিকের একাধিক টুকরোতে রঙ, ফন্ট শৈলী এবং আকার এবং সীমানা শৈলীর মতো একই বিন্যাসটি দ্রুত প্রয়োগ করতে হোম ট্যাবে ফর্ম্যাট চিত্রক ব্যবহার করুন। ফর্ম্যাট চিত্রক আপনাকে একটি বিন্যাস থেকে সমস্ত ফর্ম্যাটগুলি অনুলিপি করতে এবং এটি অন্যটিতে প্রয়োগ করতে দেয়। এটি প্রতিটি উপাদানের স্বতন্ত্রভাবে এটিকে অতিরিক্ত পরিমাণে সাশ্রয় করে। এটি সমস্ত মাইক্রোসফ্ট অ্যাপ্লিকেশনগুলির একটি সরঞ্জাম এবং এটি ব্যবহার করা সহজ। এটি সম্পর্কে ভুলবেন না
বিন্যাস প্রয়োগ করতে পাঠ্য বা গ্রাফিক্সের কোনও নির্বাচনের উপর রঙ করতে ব্রাশটি ব্যবহার করুন। এটি শুধুমাত্র একবারে কাজ করে। আপনার দস্তাবেজের একাধিক নির্বাচনের বিন্যাস পরিবর্তন করতে, আপনাকে ডাবল ক্লিক করতে হবে to চিত্রকর বিন্যাস । ফর্ম্যাটিং বন্ধ করতে Esc টিপুন।
শব্দে স্মার্ট লুকআপ
আপনি যদি কোনও শব্দ বা বাক্যাংশটি হাইলাইট করেন এবং এটিকে ডান ক্লিক করেন, আপনি দেখতে পাবেন স্মার্ট লুকআপ । আলাদা ব্রাউজার উইন্ডোটি খুলতে ধীর গতি না করে ওয়েব ব্রাউজ করার জন্য এটি একটি দ্রুত শর্টকাট। শব্দের সংজ্ঞা থেকে শুরু করে নিউজ স্ক্যানগুলিতে এই শক্তিশালী সরঞ্জামটি একটি সাধারণ প্রশ্নকে জ্ঞানের সম্পদে রূপান্তর করতে পারে। আপনার গবেষণা অন্য স্তরে নিয়ে যান।

শব্দে অযাচিত বিন্যাস অপসারণ করুন
এই ছোট রত্নটিকে অবহেলা করবেন না। অযাচিত বা বিপথগামী বিন্যাসগুলি আপনার দস্তাবেজকে বিশৃঙ্খলা তৈরি করতে পারে। একবারে একটি জিনিস ঠিক করার চেষ্টা করার পরিবর্তে টিপুন Ctrl + স্পেস বা ক্লিক করুন সমস্ত বিন্যাস বোতামটি সাফ করুন (আরও নতুন সংস্করণগুলিতে, হোম ট্যাবে একটি এ-তে একটি ইরেজার) হাইলাইট করা পাঠ্য থেকে ফর্ম্যাটিং সরাতে এবং আপনার নিজস্ব স্টাইলে নতুন করে শুরু করতে। এটি ধারাবাহিকভাবে ফর্ম্যাট করা নথিটি নিশ্চিত করে যা দেখে মনে হয় আপনি এটি দেখতে চান।
অ্যাভাস্ট আপনার স্টোরেজ জাঙ্ক দ্বারা সীমাবদ্ধ
এক্সেলে আপনার নিজের ডিফল্ট ফন্টটি কীভাবে সেট করবেন
সেই সময়কার হট ফন্টের উপর নির্ভর করে অফিসে ডিফল্ট ফন্টগুলি প্রায়শই পরিবর্তিত হয়। আপনি যদি ক্যালিব্রি বা ক্যামব্রিয়া পছন্দ করেন না এবং আরিয়াল বা টাইমস নিউ রোমানকে পছন্দ করেন তবে আপনি ডিফল্ট ফন্ট বেছে নিতে পারেন। ক্লিক ফর্ম্যাট> ফন্ট , আপনার পছন্দসই বৈশিষ্ট্যগুলি নির্বাচন করুন এবং তারপরে ক্লিক করুন ডিফল্ট । এখন আপনার ফন্টটি নথির জন্য নতুন ডিফল্ট ফন্ট।
এক্সেলের মধ্যে কীভাবে ঘর একত্রিত করবেন
এক্সেল টিপ: আপনি যদি দুটি কক্ষের বিষয়বস্তু চালু করতে চান তবে একটি তৃতীয় ঘর শুরু করুন এবং টাইপ করুন = (। আপনি যে সংযুক্ত করতে চান এমন প্রথম পাঠ্য সহ সেলে ক্লিক করুন & & টাইপ করুন (উদ্ধৃতি চিহ্নগুলিতে একটি স্থান আবদ্ধ)। আপনি যে পাঠ্যটি একত্রিত করতে চান তার সাথে পরবর্তী কক্ষটি ক্লিক করুন enter প্রবেশ করুন এবং ঘরগুলি একত্রিত হবে।
এক্সেলে কীভাবে ডেটা যুক্ত করবেন
প্রথম খালি সংলগ্ন ঘরে ক্লিক করে এবং টিপে একটি সম্পূর্ণ কলাম বা ডেটার সারি যুক্ত করুন ALT + = । এক্সেল স্বয়ংক্রিয়ভাবে এই সারি বা কলামে সংখ্যাগুলি পূর্ণ করবে।
এম্বেড হরফ
আপনার দস্তাবেজে ফন্টগুলি এম্বেড করুন তা নিশ্চিত করতে তারা যেভাবে সেগুলি দেখছে তা নির্বিশেষে তারা দেখতে চায় look যদি আপনি এমন কোনও ফন্ট ব্যবহার করেন যা অন্য কারও কাছে নেই তাদের সিস্টেমে থাকে এবং তারা দস্তাবেজটি দেখে, তাদের সিস্টেম এটিকে অন্য ফন্টের সাথে প্রতিস্থাপন করবে। আপনি যদি ফন্টটি আপনার দস্তাবেজে এম্বেড করেন তবে ডকুমেন্টটি প্রত্যক্ষ করেন এমন প্রত্যেকটি আপনার ফন্টটি ফন্টের সাথে ব্যবহার করবে বা না থাকুক না কেন আপনি ব্যবহার করেছেন।
ফ্লোচার্টগুলির জন্য পাওয়ারপয়েন্ট অ্যানিমেশন
জটিল তথ্য প্রদর্শন করার জন্য ফ্লোচার্টগুলি একটি দুর্দান্ত উপায়। এমন অনেক সময় আছে যখন আপনি একবারে পুরো ফ্লোচার্টটি প্রদর্শন করতে নাও চান। আপনি প্রতিটি পয়েন্টটি আলোচনা করার সাথে সাথে উপস্থিত হতে চান। এটি সত্যিই একটি ফ্লোচার্টকে আরও ভাল প্রবাহকে আরও ভাল করে তুলতে পারে। অ্যানিমেশন ফলক / অ্যানিমেশন ট্যাবে আপনার চার্টটি অ্যানিমেট করার জন্য এটি করুন:
- আপনার ফ্লোচার্টে প্রথম উপাদান, পয়েন্ট বা প্রক্রিয়াতে ক্লিক করুন। অ্যানিমেশন ট্যাব থেকে একটি অ্যানিমেশন নির্বাচন করুন।
- প্রতিটি উপাদান এর অ্যানিমেশন এবং সময় সেটিংস সংজ্ঞায়িত করুন।
- আপনার অ্যানিমেশন সেটিংস দেখতে এবং সমন্বয় করতে আপনি অ্যানিমেশন ফলকটিও খুলতে পারেন।
- আপনার ফ্লোচার্টের সমস্ত উপাদানগুলির জন্য 1 এবং 2 পদক্ষেপ পুনরাবৃত্তি করুন। নিশ্চিত হয়ে নিন যে আপনি পুরো ফ্লোচার্ট অ্যানিমেশনটি পূর্বরূপ করেছেন এবং প্রয়োজনীয় হিসাবে সম্পাদনা করেছেন।
মাইক্রোসফ্ট আউটলুক শর্টকাটস
- F1 - সহায়তা
- F3 - একটি পরিচিতি বা অন্যান্য আইটেম সন্ধান করুন
- এফ 4 -সন্ধান করুন বা প্রতিস্থাপন করুন
- F7 - বানান যাচাই
- এফ 9 -নতুন বার্তা পরীক্ষা করুন
- F11- একটি যোগাযোগ সন্ধান করুন
- এফ 12 -হিসাবে সংরক্ষণ করুন (কেবল মেল দেখায়)
- শিফট + সিটিআরএল + এ -একটি নতুন অ্যাপয়েন্টমেন্ট তৈরি করুন
- শিফট + সিটিআরএল + বি - ঠিকানা বইটি খুলুন Open
- শিফট + সিটিআরএল + সি -একটি নতুন যোগাযোগ তৈরি করুন
- শিফট + সিটিআরএল + ই - একটি নতুন ফোল্ডার তৈরি করুন
- Shift + Ctrl + F - অ্যাডভান্সড ফাইন্ড উইন্ডোটি খুলুন
- শিফট + সিটিআরএল + এইচ - একটি নতুন অফিস নথি তৈরি করুন
- Shift + Ctrl + I -ইনবক্সে স্যুইচ করুন
- শিফট + সিটিআরএল + জে - একটি নতুন জার্নাল এন্ট্রি তৈরি করুন
- Shift + Ctrl + K- একটি নতুন টাস্ক তৈরি করুন
- শিফট + সিটিআরএল + এল- একটি নতুন পরিচিতি গ্রুপ তৈরি করুন
- শিফট + সিটিআরএল + এম- একটি নতুন বার্তা তৈরি করুন
- শিফট + সিটিআরএল + এন- একটি নতুন নোট তৈরি করুন
- Shift + Ctrl + O- আউটবক্সে স্যুইচ করুন
- শিফট + সিটিআরএল + পি- নতুন অনুসন্ধান ফোল্ডার উইন্ডোটি খুলুন
- Shift + Ctrl + Q -একটি নতুন সভা অনুরোধ তৈরি করুন
- Shift + Ctrl + U -একটি নতুন কার্য অনুরোধ তৈরি করুন
- Ctrl + Alt + 2 -কর্ম সপ্তাহের ক্যালেন্ডার ভিউতে স্যুইচ করুন
- Ctrl + Alt + 3- পূর্ণ সপ্তাহের ক্যালেন্ডার দর্শনে স্যুইচ করুন
- Ctrl + Alt + 4- মাসের ক্যালেন্ডার ভিউতে স্যুইচ করুন
- শিফট + সিটিআরএল + আর- সবগুলোর উত্তর দাও
- Ctrl + A -সমস্ত নির্বাচন করুন
- Ctrl + B- সাহসী
- Ctrl + C -নির্বাচিত পাঠ্যটি অনুলিপি করুন
- Ctrl + F -ফরোয়ার্ড বার্তা
- Ctrl + H -পাঠ্যটি সন্ধান করুন এবং প্রতিস্থাপন করুন
- Ctrl + K - ঠিকানা পুস্তকের বিপরীতে নামগুলি পরীক্ষা করুন
- Ctrl + O -খোলা
- Ctrl + P- ছাপা
- Ctrl + Q- নির্বাচিত বার্তা পঠিত চিহ্নিত করুন
- Ctrl + R- প্রত্যুত্তর
- Ctrl + S- খসড়া হিসাবে বার্তা সংরক্ষণ করুন
- Ctrl + U- নির্বাচিত বার্তা অপঠিত চিহ্নিত করুন
- Ctrl + V -অনুলিপিযুক্ত পাঠ্য আটকে দিন
- Ctrl + X- নির্বাচিত পাঠ্য কেটে দিন
- Ctrl + Y - ফোল্ডারে যান ...
- Ctrl + Z- পূর্বাবস্থায় ফেরা
- Ctrl + Alt + J - বার্তাটি জাঙ্ক নয় বলে চিহ্নিত করুন
- Ctrl + Alt + M- ডাউনলোডের জন্য বার্তা চিহ্নিত করুন
- Alt + S -বার্তা পাঠান
- Ctrl + 1 -মেল ভিউতে স্যুইচ করুন
- Ctrl + 2- ক্যালেন্ডার ভিউতে স্যুইচ করুন
- Ctrl + 3- পরিচিতি দর্শনে স্যুইচ করুন
- Ctrl + 4- কার্য দর্শনে স্যুইচ করুন
- Ctrl + 5- নোটগুলিতে স্যুইচ করুন
- Ctrl + 6- ফোল্ডার তালিকায় স্যুইচ করুন
- Ctrl + 7- শর্টকাটে স্যুইচ করুন
- Ctrl + পিরিয়ড স্যুইচ- পরবর্তী খোলা বার্তা
- Ctrl + কমা স্যুইচ- পূর্ববর্তী খোলা বার্তায়
- Alt + H- হোম ট্যাবে যান
- Alt + বাম- মূল আউটলুক উইন্ডোতে পূর্ববর্তী ভিউতে যান
- Alt + ডান- মূল আউটলুক উইন্ডোতে পরবর্তী দৃশ্যে যান
মোড়ক উম্মচন
মাইক্রোসফ্ট অফিস বিশ্বের শীর্ষস্থানীয় অফিস স্যুট হওয়ার কারণ রয়েছে এবং এই টিপস, কৌশল এবং শর্টকাটগুলি এটিকে আরও উন্নত করে। আপনি সাধারণ পাঠ্য দস্তাবেজ, জটিল চার্ট, শক্তিশালী উপস্থাপনা বা গ্রাফিক-তীব্র নথি তৈরি করছেন কিনা তা মাইক্রোসফ্ট অফিসে এমন একটি অ্যাপ রয়েছে যা আপনাকে এটি আরও ভালভাবে করতে সহায়তা করবে। এই গাইডের কৌশল এবং টিপসগুলি এটি আরও সহজ করে তুলতে সহায়তা করা।
আপনি যদি কোনও সফ্টওয়্যার কোম্পানির সন্ধান করছেন তবে আপনি এর সততা এবং সৎ ব্যবসায়িক অনুশীলনের জন্য বিশ্বাস করতে পারেন, সফটওয়্যারকিপ ছাড়া আর দেখার দরকার নেই। আমরা একটি মাইক্রোসফ্ট সার্টিফাইড অংশীদার এবং একটি বিবিবি স্বীকৃত ব্যবসা যা আমাদের গ্রাহকদের তাদের প্রয়োজনীয় সফ্টওয়্যার পণ্যগুলির জন্য একটি নির্ভরযোগ্য, সন্তোষজনক অভিজ্ঞতা আনার বিষয়ে চিন্তা করে। আমরা সমস্ত বিক্রয় আগে, সময় এবং পরে আপনার সাথে থাকব।
এটি আমাদের 360 ডিগ্রি সফটওয়্যারকিপ গ্যারান্টি। তাহলে তুমি কিসের জন্য অপেক্ষা করছ? আজকে আমাদের কল করুন +1 877 315 1713 বা ইমেল বিক্রয়@softwarekeep.com। পাশাপাশি, আপনি আমাদের মাধ্যমে পৌঁছাতে পারেন সরাসরি কথোপকথন.