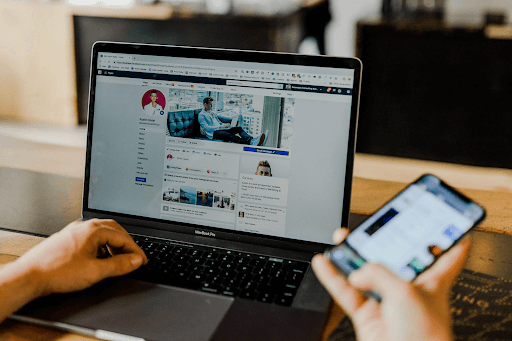যদিও উইন্ডোজ 10 ডকুমেন্টগুলি মুদ্রণ করা সহজ করে তোলে, আপনি মাঝে মাঝে বিভিন্ন বিষয়গুলি আসতে পারেন। এর মধ্যে অন্যতম সমস্যা হ'ল প্রিন্ট স্পুলার উইন্ডোজ 10 এ থামতে থাকে।
যদি আপনি উইন্ডোজ 10 এ থাকেন এবং আপনি ত্রুটি বার্তাটি দেখছেন যে ‘প্রিন্ট স্পুলার চলছে না’, বা ‘প্রিন্টার স্পুলার থামতে থাকে - অ্যাপ্লিকেশন থেকে মুদ্রণ করতে পারে না’ আপনি একা নন। অনেক উইন্ডোজ ব্যবহারকারী এই সমস্যাটি রিপোর্ট করছেন।
কীভাবে দ্রুত অ্যাক্সেস উইন্ডোজ 10 থেকে মুক্তি পাবেন
এখানে সুসংবাদ: এটি ঠিক করা যেতে পারে।
এই নিবন্ধটি আপনাকে মুদ্রক স্পুলার থামিয়ে রাখার জন্য কয়েকটি সমাধান দেয় - অ্যাপ্লিকেশন থেকে মুদ্রণ করতে পারে না। এই পদক্ষেপগুলি অনুসরণ করুন এবং এটি ঠিক করার উপযুক্ত সমাধানটি সন্ধান করুন।
অনুস্মারক!
আপনার এই নিবন্ধটি পরে আবার প্রয়োজন হতে পারে যদি প্রিন্ট স্পুলার আপনার পরে প্রয়োজন হয় তবে উইন্ডোজ 10 বুকমার্কে কাজ করা বন্ধ করে দেয়।
উইন্ডোজ 10-এ প্রিন্ট স্পুলার কী
একটি প্রিন্টার স্পুলার একটি এক্সিকিউটেবল ফাইল। একটি মুদ্রক স্পুলার মুদ্রক সারিতে যেখানে এটি মুদ্রণ সারিতে পুনরুদ্ধার করা হয় সেখানে একাধিক মুদ্রণ কাজগুলি সংরক্ষণ করতে প্রিন্টার দ্বারা ব্যবহৃত হয়। এটি ছাড়া আপনি কিছু মুদ্রণ করতে পারবেন না।
মুদ্রণ স্পুলার মুদ্রণ করতে বর্তমানে সারি মুদ্রণ কাজ পরিচালনা করে। এটি কোনও ব্যবহারকারীকে প্রক্রিয়াজাত হওয়া মুদ্রণ কাজ মুছতে সক্ষম করে।
যদি প্রিন্ট স্পুলারটি থামতে থাকে, বা পরিষেবাটি চলমান বা হ্যাঙ্গ করা থাকে তবে আপনার প্রিন্টারটি কাজ করবে না।
এটিই ঘটতে পারে। আপনি যখন কোনও অ্যাপ্লিকেশন (ওয়ার্ড, এক্সেল, অ্যাডোব অ্যাক্রোব্যাট, কুইকবুকস, ইন্টারনেট এক্সপ্লোরার, ক্রোম ইত্যাদি) দিয়ে মুদ্রণের চেষ্টা করবেন আপনি একটি ত্রুটি বার্তা পাবেন যা আপনাকে প্রথমে একটি প্রিন্টার ইনস্টল করতে হবে বা প্রিন্ট স্পুলার চলছে না isn't এটি ঘটলে আপনার আতঙ্কিত হওয়ার দরকার নেই।
মুদ্রণ চালিয়ে যাওয়ার জন্য আপনাকে কেবল প্রিন্ট স্পুলার ঠিক করতে হবে oo
আপনি যদি প্রিন্ট স্পুলার পরিষেবাটি ঠিক না করেন তবে সমস্ত অ্যাপ্লিকেশনগুলিতে নথি মুদ্রণের চেষ্টা করতে বা এমনকি পিডিএফ নথি তৈরি করার চেষ্টাটি হতাশ হয়ে উঠতে পারে!
প্রিন্ট স্পুলার উইন্ডোজ 10 এ থামতে রাখলে কী করবেন
প্রিন্টার স্পুলার যদি থামতে থাকে বা ঝুলতে থাকে তবে সমস্যার সম্ভাব্য 11 টি সমাধান এখানে দেওয়া হল
- প্রিন্টারের ট্রাবলশুটার চালান।
- নিশ্চিত হয়ে নিন যে প্রিন্ট স্পুলার পরিষেবাটি স্বয়ংক্রিয়ভাবে সেট করা আছে
- মুদ্রণ স্পুলার ফাইল মুছুন।
- মুদ্রণ স্পুলার পরিষেবাটি পুনরায় চালু করুন।
- অন্যান্য (অপ্রয়োজনীয়) প্রিন্টার আনইনস্টল করুন।
- মুদ্রক ড্রাইভারগুলি আনইনস্টল করুন এবং পুনরায় ইনস্টল করুন (প্রস্তুতকারকের ওয়েবসাইট থেকে)।
- সদৃশ ড্রাইভারগুলি মুছুন (মুছুন)।
- সামঞ্জস্যতা মোডে প্রিন্টার ড্রাইভার ইনস্টল করুন
- আপনার রেজিস্ট্রি পরিবর্তন করুন
- উইন্ডোজ আপডেট ইনস্টল করুন
- ম্যালওয়ারের জন্য আপনার হার্ডডিস্ক স্ক্যান করুন
সমাধান # 1 চালান প্রিন্টার সমস্যা সমাধানকারী
অন্য কিছু করার আগে সমস্যা সমাধানকারী চালান। উইন্ডোজ 10-এ একটি বিল্ট-ইন প্রিন্টার ট্রাবলশুটার রয়েছে যা মুদ্রণের সময় বেশিরভাগ ভুল সেটিংস এবং ত্রুটিগুলি সনাক্ত করতে এবং ঠিক করতে পারে যা সমস্যার কারণ হতে পারে।
সমস্যা সমাধানকারী চালাতে:
- টিপুন উইন্ডোজ কী + এক্স এবং নির্বাচন করুন সেটিংস ।
- অনুসন্ধান বাক্সে ট্রাবলশুট টাইপ করুন এবং ক্লিক করুন সমস্যা সমাধানের সেটিংস ।
- সনাক্ত এবং ক্লিক করুন প্রিন্টারের সমস্যা সমাধানকারী এবং অনুরোধগুলি অনুসরণ করুন।
- প্রিন্টারের স্পুলারটি থামতে থাকে এমন সমস্যাগুলি সনাক্ত করার জন্য প্রক্রিয়াটির জন্য অপেক্ষা করুন এবং সেগুলি সমাধান করার চেষ্টা করুন।

- আবার শুরু প্রক্রিয়াটি সম্পূর্ণ হওয়ার পরে আপনার পিসি (উইন্ডোজ)।
- সমস্যার সমাধান হয়েছে কিনা তা পরীক্ষা করুন।
সমাধান # 2: নিশ্চিত করুন প্রিন্ট স্পুলার পরিষেবাটি স্বয়ংক্রিয়ভাবে সেট করা আছে
এই পদ্ধতিটিও বলা হয় দূরবর্তী প্রক্রিয়া কল পরিষেবাগুলি চলছে কিনা তা পরীক্ষা করুন ।
অনেক ব্যবহারকারী তা জানিয়েছেন দূরবর্তী পদ্ধতির কল (আরপিসি) পরিষেবাগুলি মুদ্রণ স্পুলার নিয়েও সমস্যা তৈরি করতে পারে। আপনাকে নিশ্চিত করতে হবে যে এই পরিষেবাগুলি সঠিকভাবে চলছে। যদি প্রিন্ট স্পুলার আরপিসি পরিষেবাটি স্বয়ংক্রিয়ভাবে সেট না করা থাকে তবে উইন্ডোজ শুরু হলে এটি চালু হবে না। আপনি ম্যানুয়ালি পরিষেবা শুরু না করা পর্যন্ত আপনার মুদ্রক কাজ করবে না।
আপনাকে যা করতে হবে তা হ'ল উইন্ডোজ স্টার্টআপে স্বয়ংক্রিয়ভাবে শুরু করার জন্য প্রিন্ট স্পুলার পরিষেবা সেট করা। নিম্নলিখিতগুলি করুন:
- সার্ভিস উইন্ডো খুলুন: টিপুন উইন্ডোজ কী + আর এবং টাইপ services.msc

- তালিকায় মুদ্রণ স্পুলার (রিমোট প্রক্রিয়া কল) পরিষেবাটি সন্ধান করুন, তারপরে ডান ক্লিক করুন এবং বৈশিষ্ট্যগুলি নির্বাচন করুন।

- স্টার্টআপ প্রকারটি স্বয়ংক্রিয়ভাবে সেট করা আছে কিনা তা পরীক্ষা করুন, যদি এটি স্বয়ংক্রিয়ভাবে পরিবর্তন না করে তবে প্রয়োগ করুন> ওকে ক্লিক করুন।

- আপনি প্রিন্ট স্পুলার উইন্ডোজ 10 ইস্যুতে থামিয়ে রাখতে সক্ষম হন এবং প্রিন্টারটি এখন যদি কাজ করে তা দেখুন।
- তা না হলে পরবর্তী পদ্ধতিতে চালিয়ে যান।
সমাধান # 3: মুদ্রণ স্পুলার ফাইল মুছুন
কখনও কখনও মুদ্রণ স্পুলার পরিষেবা প্রিন্ট স্পুলার ফাইলগুলির কারণে বন্ধ হতে পারে - খুব বেশি, মুলতুবি বা দূষিত ফাইল। আপনার মুদ্রণ স্পুলার ফাইলগুলি মুছে ফেলা অপেক্ষারত মুদ্রণ কাজগুলি বা অনেকগুলি ফাইল মুছে ফেলতে পারে বা সমস্যা সমাধানের জন্য দূষিত ফাইলগুলি সমাধান করতে পারে।
মুদ্রণ স্পুলার ফাইলগুলি মুছতে:
- প্রথমে, মুদ্রণ স্পুলার পরিষেবাটি অক্ষম করুন: মুক্ত পরিষেবাগুলি (টিপুন) উইন্ডোজ কী + আর তারপরে টাইপ করুন services.msc এবং এন্টার টিপুন)।

- পরিষেবাগুলিতে তালিকাভুক্ত মুদ্রণ স্পুলার পরিষেবাটিতে এটি বন্ধ করুন। (এটিকে ডান-ক্লিক করুন এবং স্টপ নির্বাচন করুন)।

- পরিষেবাদি উইন্ডোটি ছোট করুন।
- উইন্ডোজ ফাইল এক্সপ্লোরারগুলি খুলুন (উইন্ডোজ কী + ই টিপুন) এবং এতে যান সি: উইন্ডোজ সিস্টেম 32 স্পুল প্রিন্টার ফোল্ডার (এই ফোল্ডারটি চালানোর জন্য আপনাকে প্রশাসকের অধিকারের প্রয়োজন হবে)। জন্য একই প্রক্রিয়া অনুসরণ করুন সি: উইন্ডোজ সিস্টেম 64 স্পুল প্রিন্টার।
- PRINTERS খোলার প্রশাসকের সুবিধার্থে অনুরোধ করা হলে হ্যাঁ (বা চালিয়ে যান) এ ক্লিক করুন।

- PRINTERS ফোল্ডারের সমস্ত ফাইল মুছুন। ফোল্ডারটি খালি রেখে গেছে তা নিশ্চিত করুন।

(দ্রষ্টব্য: প্রিন্টার্স ফোল্ডারটি নিজেই মুছবেন না Only কেবলমাত্র এর সামগ্রীগুলি মুছুন)) - পরিষেবাদিতে ফিরে যান (উইন্ডোজগুলি আপনি ছোট করেছেন) এবং প্রিন্ট স্পুলার পরিষেবাগুলি শুরু করুন (আপনি যেটি থামিয়েছিলেন)।
- এই ফাইলগুলি মোছার পরে, আপনার পিসি থেকে আপনার প্রিন্টারগুলি সংযোগ বিচ্ছিন্ন করুন এবং কিছুক্ষণ পরে আবার সংযুক্ত করুন
- এখন পরীক্ষা করুন যে মুদ্রণ ফাংশনটি স্বাভাবিকভাবে কাজ করে বা চালিত হয়।
সমাধান # 4: মুদ্রণ স্পোলার পরিষেবাটি পুনঃসূচনা করুন
এটি একটি খুব সাধারণ তবে কার্যকর পদ্ধতি। যদি প্রিন্ট স্পুলার পরিষেবাটি চলমান না থাকে বা স্তব্ধ হয়ে থাকে তবে আপনি মুদ্রণ স্পুলার পরিষেবাগুলি পুনরায় চালু করতে পারেন। নিম্নলিখিত পদক্ষেপগুলি ব্যবহার করুন:
- পরিষেবাগুলি চালনা করুন: টিপুন উইন্ডোজ কী + আর তারপর প্রকার services.msc এবং টিপুন প্রবেশ করুন।

- মুদ্রণ স্পুলার পরিষেবাটি সন্ধান করুন, এটিতে ডান-ক্লিক করুন, তারপরে পুনঃসূচনাটি নির্বাচন করুন।

- প্রক্রিয়াটি মুদ্রণ স্পুলার সমস্যা স্থির করেছে এবং প্রিন্টারটি এখন স্বাভাবিকভাবে কাজ করে কিনা তা পরীক্ষা করে দেখুন।
দ্রষ্টব্য: মুদ্রণ স্পুলার পরিষেবাটি আবার চালু হয়ে গেলে কম্পিউটার প্রিন্টারে প্রিন্ট জব প্রেরণ করতে পারে কিনা তা দেখার জন্য একটি নথি বা ছবি মুদ্রণের চেষ্টা করুন।
সমাধান # 5: অন্যান্য (অপ্রয়োজনীয়) প্রিন্টার আনইনস্টল করুন
আপনার ওএসে একাধিক প্রিন্টার ইনস্টল থাকা (উইন্ডোজ 10) মাঝে মাঝে প্রিন্ট স্পুলার এবং সাধারণভাবে মুদ্রণের ক্ষেত্রে সমস্যা সৃষ্টি করতে পারে।
আমার সিপু এত উঁচু কেন?
আপনি যদি দেখতে পান যে প্রিন্ট স্পুলার উইন্ডোজ 10 পিসিতে থামতে থাকে তবে আপনার ব্যবহার না করা বা প্রয়োজনীয় নয় এমন সমস্ত প্রিন্টার আনইনস্টল করার দরকার হতে পারে।
- আপনার উইন্ডোজ 10 স্টার্ট মেনুতে ক্লিক করুন (উইন্ডোজ কী)।
- সেটিংস সন্ধান করুন এবং এটিতে ক্লিক করুন
- সেটিংসে, অনুসন্ধান মুদ্রক এবং স্ক্যানারস।

- আপনি যে মুদ্রকটি মুছতে চান সেটি নির্বাচন করুন এবং ক্লিক করুন সরান নির্বাচন করুন।

- আপনার ব্যবহার করা হয় না বা প্রয়োজন হয় না এমন সমস্ত মুদ্রক মুছে ফেলার পরে, আপনার পিসি পুনরায় চালু করুন, তারপরে প্রিন্টারটি এখন ভালভাবে কাজ করে কিনা তা পরীক্ষা করে দেখুন।
দ্রষ্টব্য: আপনি যদি আপনার পিসিতে একাধিক প্রিন্টার ইনস্টল করেন তবে এই সমাধানটি কেবলমাত্র কার্যকর হতে পারে। কখনও কখনও বিভিন্ন প্রিন্টার ড্রাইভার প্রিন্ট স্পুলার পরিষেবাটি সমস্যা বন্ধ করে রাখে cause আপনি যে সমস্ত মুদ্রক ব্যবহার করছেন না বা আপনার প্রয়োজন নেই তাদের সরিয়ে দেওয়ার বিষয়টি নিশ্চিত করুন।
সমাধান # 6: সদৃশ প্রিন্টার ড্রাইভারগুলি সরান
অন্যান্য ব্যবহারকারীরা জানিয়েছেন যে আপনি অনুলিপি ড্রাইভারগুলি মুছে ফেলে কেবল প্রিন্ট স্পুলার সমস্যাটি সমাধান করতে পারেন। সদৃশ ড্রাইভারগুলি অপসারণ করতে আপনি মুদ্রণ পরিচালনা সরঞ্জামটি ব্যবহার করবেন।
- টিপুন উইন্ডোজ কী + এস
- অনুসন্ধান বাক্সে মুদ্রণ পরিচালনা টাইপ করুন এবং তালিকা থেকে মুদ্রণ পরিচালনা নির্বাচন করুন।

- ওপেন প্রিন্ট ম্যানেজমেন্ট। বাম ফলকে সমস্ত ড্রাইভার নির্বাচন করুন।

- উইন্ডোতে সমস্ত প্রিন্টার ড্রাইভারের তালিকায়, সদৃশ ড্রাইভারগুলি লক্ষ্য করুন, তারপরে ডান ক্লিক করুন এবং চয়ন করুন ড্রাইভার প্যাকেজ সরান ।
- সদৃশ ড্রাইভারগুলি সরান এবং সমস্যাটি ঠিক করা হয়েছে কিনা তা পরীক্ষা করুন।
সমাধান # 7: প্রিন্টার ড্রাইভারগুলি আনইনস্টল করুন এবং পুনরায় ইনস্টল করুন
এই মুদ্রণ স্পুলারটি উইন্ডোজ 10 এ থামতে থাকে যখন প্রিন্টার ড্রাইভারগুলি আপডেট না করা হয় ত্রুটিও ঘটতে পারে।
আপনাকে আপনার প্রিন্টার ড্রাইভারটিকে ম্যানুয়ালি আপডেট করতে হবে বা নির্মাতার ওয়েবসাইট থেকে প্রিন্টার ড্রাইভারগুলি আনইনস্টল এবং পুনরায় ইনস্টল করতে হবে।
- টিপুন উইন্ডোজ কী + এক্স এবং ক্লিক করুন ডিভাইস ম্যানেজার ।
- ‘প্রিন্টার ড্রাইভার’ প্রসারিত করুন।
- প্রিন্টার ড্রাইভারগুলিতে ডান ক্লিক করুন এবং আনইনস্টল ক্লিক করুন।
- এখন নির্মাতা ওয়েবসাইট থেকে উইন্ডোজ 10 এর জন্য সর্বশেষতম প্রিন্টার ড্রাইভারগুলি ইনস্টল করুন।
এখনও ডিভাইস ম্যানেজারে রয়েছে
- প্রিন্টার সারি প্রসারিত করুন।
- প্রতিটি কাতারে ডান ক্লিক করুন এবং আপডেট ক্লিক করুন।

- উভয় আপডেট করার পরে, আপনার কম্পিউটার পুনরায় চালু করুন তারপরে প্রিন্টারটি পুনরায় সংযুক্ত করুন এবং এটি স্বাভাবিকভাবে কাজ করে কিনা তা পরীক্ষা করে দেখুন।
সমাধান # 8: সামঞ্জস্যতা মোডে ডিভাইস ড্রাইভার ইনস্টল করুন
উইন্ডোজ 10 এর সাথে প্রিন্টারের ড্রাইভারের অসামঞ্জস্যতার কারণে মুদ্রণ স্পুলার কীপ স্টপিং ইস্যুটি ঘটছে কিনা তা পরীক্ষা করে দেখুন এই ক্ষেত্রে, সামঞ্জস্যতা মোডে ড্রাইভারগুলি ইনস্টল করার চেষ্টা করুন এবং এটি সাহায্য করে কিনা তা পরীক্ষা করে দেখুন।
- আপনি যে মুদ্রক ড্রাইভারটি প্রস্তুতকারকের ওয়েবসাইট থেকে ডাউনলোড করেছেন তাতে ডান ক্লিক করুন।
- ক্লিক / ট্যাপ করুন সম্পত্তি ।
- চেক Compatibilit এর অধীনে এই প্রোগ্রামটি সামঞ্জস্যতা মোডে চালান এবং ট্যাব
- নির্বাচন করুন উইন্ডোজ 8.1 / 8 ড্রপ ডাউন অধীনে থেকে সামঞ্জস্যতা মোড
- প্রয়োগ ও ওকে ক্লিক করুন।
- ড্রাইভারগুলি ইনস্টল করুন, পিসি পুনরায় চালু করুন এবং সমস্যাটি সমাধান হয়েছে কিনা তা পরীক্ষা করুন।
সমাধান # 9: আপনার নিবন্ধগুলি সংশোধন করুন
রেজিস্ট্রি ফিক্স মুদ্রণ স্পুলার সমস্যা বন্ধ করে রাখা সমাধান করতে সহায়তা করতে পারে। রেজিস্ট্রি কীগুলি সংশোধন করুন বা রেজিস্ট্রি থেকে অপ্রয়োজনীয় রেজিস্ট্রি কী মুছুন বা প্রিন্ট স্পুলার রেজিস্ট্রি কীগুলি পরীক্ষা করে সঠিক করুন
স্টার্টআপে অপ্রত্যাশিত কার্নেল মোড ট্র্যাপ উইন্ডোজ 10
দ্রষ্টব্য: আপনি এই প্রক্রিয়াটি শুরু করার আগে কিছু ভুল হয়ে যাওয়ার পরে আপনার রেজিস্ট্রিটির ব্যাকআপ নিশ্চিত করে নিন। আমরা বিশেষজ্ঞদের জন্য এই সমাধান সুপারিশ!
- উইন্ডোজ রেজিস্ট্রি সম্পাদক খুলুন: টিপুন উইন্ডোজ কী + আর তারপরে টাইপ করুন রিজেডিট

- যখন রেজিস্ট্রি সম্পাদক খুলবে, এই রেজিস্ট্রি কীগুলিতে নেভিগেট করুন।
উইন্ডোজ 32 বিটের জন্য: HKEY_LOCAL_MACHINESYSTEM কর্নার কন্ট্রোলসেট কন্ট্রোলপ্রিন্ট এনভায়রনমেন্টস উইন্ডো এনটি x86 চিত্র মুদ্রণ প্রসেসর
উইন্ডোজ B৪ বিটের জন্য: HKEY_LOCAL_MACHINESYSTEM কর্নার কন্ট্রোলসেট নিয়ন্ত্রণ নিয়ন্ত্রণ মুদ্রণ পরিবেশ পরিবেশ উইন্ডো এনটি x64 মুদ্রণ প্রসেসর
- উইনপ্রিন্ট ব্যতীত সমস্ত কী মুছুন (আপনি যে কীটি সরাতে চান সেটি ডান ক্লিক করুন এবং মেনু থেকে মুছুন চয়ন করুন)।

- রেজিস্ট্রি এডিটরটি বন্ধ করুন এবং উইন্ডোজ পুনরায় চালু করুন তারপরে প্রিন্ট স্পুলার পরিষেবাটি পুনরায় চালু করুন।
অতিরিক্ত হিসাবে, আপনি অ-ডিফল্ট সরবরাহকারীগুলি মুছতে পারেন:
- রেজিস্ট্রি এডিটরে রেজিস্ট্রি কীগুলিতে উপরে হিসাবে যান (32 বিট এবং 64 বিট উভয়ের জন্য)
- রেজিস্ট্রি এডিটর এ যান
HKEY_LOCAL_MACHINESYSTEM কর্নার কন্ট্রোলসেট নিয়ন্ত্রণ নিয়ন্ত্রণ মুদ্রণ সরবরাহকারী
বাম ফলকে কী - সরবরাহকারীদের অধীনে দুটি ডিফল্ট সাব-কীগুলি সনাক্ত করুন ল্যানম্যান প্রিন্ট পরিষেবাগুলি এবং ইন্টারনেট প্রিন্ট সরবরাহকারী । এই দুটি কী বাদে অন্য সমস্ত সাবকিজ সরবরাহকারীদের অধীনে মুছুন।

- আবার, রেজিস্ট্রি সম্পাদক বন্ধ করুন এবং প্রিন্ট স্পুলার পরিষেবাটি পুনরায় চালু করুন।
সমাধান # 10: উইন্ডোজ আপডেট ইনস্টল করুন
আপনার কম্পিউটারটি সর্বদা আপ টু ডেট হওয়া দরকার। উইন্ডোজ আপডেট ইনস্টল করা আপনার কম্পিউটারকে সর্বশেষ সিস্টেম আপডেট এবং ড্রাইভারগুলির সাথে আপডেট রাখে যা মুদ্রণ স্পুলার উইন্ডোজ 10 ইস্যু বন্ধ করে দেওয়া সমাধান করতে পারে with
আপনি সর্বশেষ আপডেটগুলি নিশ্চিত করতে সহায়তা করতে আপনি উইন্ডোজ আপডেট ম্যানুয়ালি চেক করতে পারেন।
- অনুসন্ধানের ধরণে উইন্ডোজ আপডেট
- উইন্ডোজ আপডেটে ক্লিক করুন
- আপডেটের জন্য চেক ক্লিক করুন এবং সর্বশেষ উইন্ডোজ আপডেট ইনস্টল করুন।
সমাধান # 11: অ্যান্টিমালওয়্যার দিয়ে আপনার পিসি স্ক্যান করুন
ম্যালওয়্যার মুদ্রণ পরিষেবা সহ কম্পিউটারে প্রচুর ঝামেলা সৃষ্টি করতে পারে।
এটি সিস্টেম ফাইলগুলিকে দূষিত করতে পারে বা রেজিস্ট্রিতে কোনও মান পরিবর্তন করতে পারে। ম্যালওয়্যার দ্বারা সমস্যা তৈরির সম্ভাবনা অবিরাম।
সুতরাং, আমরা আপনাকে প্রস্তাব দিই যে একবার আপনি বুঝতে পারবেন যে আপনার কম্পিউটারে কোনও ত্রুটি রয়েছে যার মধ্যে প্রিন্ট স্পুলারটি বন্ধ হওয়া চালিয়ে যায়, এমন কোনও পেশাদার অ্যান্টি-ম্যালওয়্যার যেমন ম্যালওয়ারবাইটিস বা অন্যান্য অ্যান্টি-ম্যালওয়্যার অ্যাপ্লিকেশন ইনস্টল করুন install
তারপরে আপনার সিস্টেমের কোনও ম্যালওয়্যার ফ্ল্যাশ করার জন্য একটি সম্পূর্ণ সিস্টেম স্ক্যান পরিচালনা করুন যাতে প্রিন্ট স্পুলারটি বন্ধ করা ইস্যুটি ঠিক করা যায়।
অ্যান্ড্রয়েড স্পুলার: কীভাবে ঠিক করবেন
আপনি যদি আপনার মুদ্রণ কাজের জন্য অ্যান্ড্রয়েড অপারেটিং সিস্টেম ব্যবহার করছেন তবে অ্যান্ড্রয়েড মুদ্রণ স্পুলার কিছু ত্রুটিও দেখাতে পারে।
কখনও কখনও অ্যান্ড্রয়েড ওএস প্রিন্ট স্পুলার ক্যাশে সাফ করা এবং পুনরায় সেট করা সমস্যার সমাধান করতে সহায়তা করতে পারে। এখানে কীভাবে:
- আপনার অ্যান্ড্রয়েড ডিভাইসে, টিপুন সেটিংস আইকন
- সেটিংসে, নির্বাচন করুন অ্যাপস বা অ্যাপ্লিকেশন ।
- সনাক্ত এবং নির্বাচন করুন সিস্টেম অ্যাপ্লিকেশনগুলি দেখান ।
- সনাক্ত করতে তালিকাটি নীচে স্ক্রোল করুন ফাইল ট্রান্সফার প্রোটোকল (আপনার নির্দিষ্ট অ্যান্ড্রয়েড ডিভাইসের উপর নির্ভর করে স্টোরেজটি আলতো চাপুন এবং তারপরে প্রিন্ট স্পুলার নির্বাচন করুন))
- নির্বাচন করুন ক্যাশে সাফ করুন এবং উপাত্ত মুছে ফেল (এটি স্মৃতি মুক্ত করতে হবে)।
- আপনি মুদ্রণ করতে চান এমন দস্তাবেজ (আইটেম) খুলুন, মেনু আইকনটি আলতো চাপুন এবং তারপরে মুদ্রণ আলতো চাপুন (বা আপনার Android ডিভাইসের উপর নির্ভর করে চয়ন করুন)।
- আপনার স্ক্রিনে প্রদর্শিত মুদ্রণ প্রাকদর্শন স্ক্রিনটি লক্ষ্য করুন।
- পছন্দ প্রিন্টার আপনি ব্যবহার করতে চান (পরবর্তী একটি মুদ্রক নির্বাচন করুন , প্রিন্টার তালিকা দেখতে নীচের তীরটি ট্যাপ করুন এবং তারপরে আপনার নির্বাচন করুন প্রিন্টার )।
কেন ক্যাশে এবং ডেটা সাফ করবেন?
অ্যান্ড্রয়েড ডিভাইসগুলি প্রায়শই ক্যাশেড ডেটা হিসাবে আপনার পূর্ববর্তী অ্যাক্সেসের তথ্য (ক্যাশে) সঞ্চয় করে। এই জাতীয় সঞ্চিত তথ্যটিতে নথি, পাঠ্য, স্ক্রিপ্টস, চিত্রগুলি, পরিচিতিগুলি, অ্যাক্সেসের তারিখ ইত্যাদি অন্তর্ভুক্ত থাকতে পারে such এই জাতীয় তথ্য সংরক্ষণের উদ্দেশ্য হ'ল পরবর্তী ভিজিটের লোডিং প্রক্রিয়াটিকে গতিময় করা। ক্যাশে এবং ডেটা সাফ করা মেমরি এবং কোনও সারিযুক্ত আইটেমকে মুক্ত করে।
মোড়ক উম্মচন
উইন্ডোজ 10 সমস্যায় প্রিন্ট স্পুলারটি থামিয়ে রাখা ঠিক করতে আপনাকে 9 টি সমাধান দিয়েছি। একটি সমাধান বা একাধিক সমাধানের সংমিশ্রণ আপনাকে সহায়তা করতে পারে। আমরা দুটি সমাধান যুক্ত করেছি যা পুরো সিস্টেমের সমস্যার সমাধান করতে সহায়তা করতে পারে - উইন্ডোজ আপডেট ইনস্টল করা এবং অ্যান্টি-ম্যালওয়্যার ব্যবহার করা।
আমরা বিশ্বাস করি যে এই সমাধানগুলি মুদ্রণ স্পুলার উইন্ডোজ 10 ইস্যুতে থামিয়ে রাখে সমাধানে সহায়তা করবে।
শব্দ কাজ করে না চেক
আরও পিসি টিপস এবং কৌশলগুলির জন্য আমরা নীচের পাঠ্যগুলিও সুপারিশ করি:
> একটি সংরক্ষিত ওয়ার্ড ডকুমেন্ট কীভাবে পুনরুদ্ধার করবেন
> মাইক্রোসফ্ট ওয়ার্ডে কীভাবে একটি টেবিল তৈরি করা যায়
> বাড়ি থেকে কাজ করার সময় আরও উত্পাদনশীল হওয়ার 7 টি ধাপ
> কীভাবে সফটওয়্যার কেলেঙ্কারীগুলি এড়ানো যায়
> মাইক্রোসফ্ট এক্সেলের মাধ্যমে কীভাবে আপনার আর্থিক সংস্থান পরিচালনা করবেন