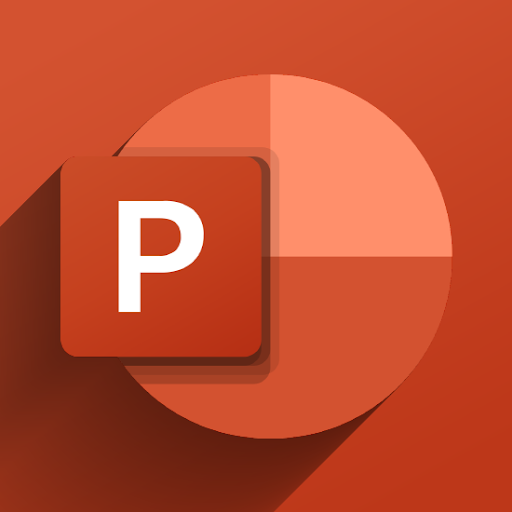বেশিরভাগ সময়, উইন্ডোজ অ্যাপ্লিকেশনগুলি আপনার ডিভাইসে সহজেই ইনস্টল করে। এই কারণেই অনেক ব্যবহারকারী আতঙ্কিত হন এই উইন্ডোজ ইনস্টলার প্যাকেজটিতে একটি সমস্যা আছে যেমন জনপ্রিয় অ্যাপ্লিকেশনগুলির ইনস্টলেশন প্রক্রিয়া চলাকালীন ত্রুটি আইটিউনস , অবাস্তব ইঞ্জিন , আর যদি অ্যাডোব অ্যাক্রোব্যাট রিডার ।
উদ্বিগ্ন হওয়ার কিছু নেই - এই নির্দেশিকাতে, আপনি প্রযুক্তি-বুদ্ধিমান না হলেও এই ত্রুটিটি কীভাবে ঠিক করবেন তা আপনি শিখবেন।
ল্যাপটপে কোনও অডিও আউটপুট ডিভাইস ইনস্টল করা নেই

এর কারণগুলি এই উইন্ডোজ ইনস্টলার প্যাকেজ ত্রুটিতে সমস্যা আছে
যদিও এই ত্রুটির কোনও একমাত্র নিশ্চিত কারণ নেই, বেশিরভাগ ব্যবহারকারীরা নিম্নলিখিতটি ইনস্টলার প্যাকেজ ত্রুটির প্রধান কারণ হিসাবে রিপোর্ট করেছেন:
হেডফোনগুলি প্লাগ ইন করা হয়েছে তবে কোনও শব্দ নেই
- আপনার পুরানো বা ক্ষতিগ্রস্থ ইনস্টলার ফাইল রয়েছে । আপনি কোনও পুরানো বা দূষিত ইনস্টলার ফাইল সহ কোনও অ্যাপ্লিকেশন ইনস্টল করার চেষ্টা করছেন। এটি ত্রুটির কারণ হয়ে অ্যাপটিকে সঠিকভাবে ইনস্টল করতে দেয় না।
- আপনি ভুল প্যাকেজ ডাউনলোড করেছেন । কিছু সিস্টেম 32-বিট, অন্যগুলি 64-বিট হয়। আপনার সিস্টেমের বিট সংস্করণটি মেলাতে আপনাকে ইনস্টলার প্যাকেজের সঠিক বিট সংস্করণ ডাউনলোড করতে হবে তা নিশ্চিত করতে হবে।
- আপনার কম্পিউটার ন্যূনতম প্রয়োজনীয়তা পূরণ করে না । কিছু অ্যাপ্লিকেশন ফিরে আসতে পারে যদি আপনার কম্পিউটার অ্যাপটি চালানোর জন্য ন্যূনতম সিস্টেমের প্রয়োজনীয়তা পূরণ না করে তবে এই উইন্ডোজ ইনস্টলার প্যাকেজ ত্রুটিতে সমস্যা রয়েছে।
- আপনার উইন্ডোজ আপডেট করা হয়নি । একটি পুরানো সিস্টেম থেকে অনেক ইস্যু উঠতে পারে। কিছু ব্যবহারকারী রিপোর্ট করেছেন যে উইন্ডোজ আপডেট করা এই ত্রুটিটিকে স্থির করে।
- ইনস্টলেশন ফোল্ডারে আপনার সম্পূর্ণ অ্যাক্সেস নেই । পিসি অপারেট করার সময় অনুমতিগুলি অত্যন্ত গুরুত্বপূর্ণ। এটা সম্ভব যে আপনি এমন একটি ডিরেক্টরি ডিরেক্টরি বেছে নিয়েছেন যাতে আপনার সম্পূর্ণ অ্যাক্সেস নেই, অর্থাত ইনস্টলারটি ইনস্টলেশন প্রক্রিয়া শেষ করতে প্রয়োজনীয় ফাইল তৈরি করতে পারে না।
স্থির এই উইন্ডোজ ইনস্টলার প্যাকেজটিতে একটি সমস্যা আছে
সম্ভাব্য কারণগুলি সনাক্ত করার পরে, আপনি সমস্যার সমাধান শুরু করতে পারেন। আপনি চেষ্টা করতে পারেন বিভিন্ন পদ্ধতি আছে।
পদ্ধতি 1: আপনার প্রশাসনিক অনুমতি আছে তা নিশ্চিত করুন
আপনার যদি অ্যাপ্লিকেশনগুলি ইনস্টল করার জন্য যথাযথ অনুমতিগুলির অভাব হয় তবে আপনি সহজেই এই নিবন্ধটির ত্রুটির মধ্যে দৌড়াতে পারেন। আপনি যদি কোনও সর্বজনীন বা কাজের কম্পিউটার ব্যবহার করছেন তবে এটি স্বাভাবিক - আপনি সম্ভবত প্রশাসক নন। নিশ্চিত করা প্রশাসকের সাথে যোগাযোগ করুন এবং তাদের কাছে সাহায্যের জন্য জিজ্ঞাসা করুন।
তবে, এই সমস্যাটি যদি আপনার ব্যক্তিগত ডিভাইসে দেখা দেয় তবে নিজেকে প্রশাসকের অনুমতি দেওয়ার জন্য আপনি যা করতে পারেন তা এখানে।
- ক্লিক করুন উইন্ডোজ আপনার টাস্কবারে আইকনটি নির্বাচন করুন এবং নির্বাচন করুন সেটিংস ।

- ক্লিক করুন হিসাব ।

- পছন্দ করা পরিবার এবং অন্যান্য ব্যবহারকারীগণ বাম মেনু থেকে।

- আপনার অ্যাকাউন্ট নির্বাচন করুন, তারপরে ক্লিক করুন অ্যাকাউন্টের ধরণ পরিবর্তন করুন ।

- পছন্দ প্রশাসক ড্রপ ডাউন মেনু থেকে বিকল্প এবং ঠিক আছে ক্লিক করুন।

- ইনস্টলার ফাইলটি সনাক্ত করুন তারপরে ডান-ক্লিক করুন এবং চয়ন করুন প্রশাসক হিসাবে চালান ।

পদ্ধতি 2: প্রোগ্রাম ইনস্টল করুন এবং সমস্যা সমাধানকারী আনইনস্টল করুন
মাইক্রোসফ্টের ডাউনলোডবিহীন ট্রাবলশুটার রয়েছে যার লক্ষ্য হল ইনস্টলেশন সংক্রান্ত সমস্যাগুলি নিয়ে সহায়তা করা। আপনি এটি কীভাবে পেতে পারেন তা এখানে।
কীভাবে সক্রিয় উইন্ডোজ ওয়াটারমার্ক থেকে মুক্তি পাবেন
- নেভিগেট করুন এই মাইক্রোসফ্ট ওয়েবসাইট এবং ক্লিক করুন ডাউনলোড করুন বোতাম

- আপনি সবে ডাউনলোড করা ফাইলটি চালু করুন।

- পরবর্তী ক্লিক করুন, তারপরে নির্বাচন করুন ইনস্টল করা হচ্ছে ।
- আপনি যে অ্যাপ্লিকেশনটি ইনস্টল করতে বা চয়ন করতে চান তা নির্বাচন করুন তালিকাভুক্ত না এবং ইনস্টলার ফাইলটি সনাক্ত করতে আপনার কম্পিউটারটিকে ম্যানুয়ালি ব্রাউজ করুন।
- সমস্যাগুলি সনাক্ত করতে এবং অ্যাপ্লিকেশনটি ইনস্টল করতে আপনাকে সহায়তা করার জন্য সমস্যা সমাধানকারীটির জন্য অপেক্ষা করুন।
দয়া করে নোট করুন প্রোগ্রাম ইনস্টল করুন এবং সমস্যা সমাধানকারী আনইনস্টল করুন নিখুঁত নয় এবং কোনও সমস্যা সনাক্ত করতে সক্ষম নাও হতে পারে। এই ক্ষেত্রে, আমরা ত্রুটি থেকে মুক্তি পেতে এই পৃষ্ঠায় তালিকাবদ্ধ আমাদের অন্যান্য পদ্ধতিগুলি চেষ্টা করার পরামর্শ দিচ্ছি।
পদ্ধতি 3: সফ্টওয়্যারটি মেরামত করুন
এমন একটি সম্ভাবনা রয়েছে যে আপনি যে অ্যাপ্লিকেশনটি আপডেট করার চেষ্টা করছেন সেটি ইনস্টল করতে পারে না কারণ এটি দূষিত। যখন এটি ঘটে তখন কেবল এই পদক্ষেপগুলি ব্যবহার করে অ্যাপটি মেরামত করুন।
- ক্লিক করুন উইন্ডোজ আপনার টাস্কবারে আইকনটি নির্বাচন করুন এবং নির্বাচন করুন সেটিংস ।

- ক্লিক করুন অ্যাপস এবং আপনার ইনস্টলড অ্যাপ্লিকেশনগুলি লোড করার জন্য আপনার সিস্টেমটির জন্য অপেক্ষা করুন।

- সমস্যাযুক্ত অ্যাপ্লিকেশন নির্বাচন করুন এবং ক্লিক করুন পরিবর্তন করুন ।

- পছন্দ মেরামত অ্যাপ্লিকেশনটি মেরামত করতে বিকল্প এবং অন-স্ক্রীন নির্দেশাবলী অনুসরণ করুন।

- ত্রুটিটি এখনও উপস্থিত রয়েছে কিনা তা দেখতে এখনই ইনস্টল করার চেষ্টা করুন।
পদ্ধতি 4: উইন্ডোজ ইনস্টলার পুনরায় নিবন্ধন করুন
উইন্ডোজ ইনস্টলারটি আপনার ডিভাইসে অ্যাপ্লিকেশন ইনস্টল করার জন্য একটি মূল উপাদান। আপনি অন্য অ্যাপ্লিকেশনের মতো এটিকে কেবল মেরামত বা আনইনস্টল করতে পারবেন না, আপনি এটি পুনরায় নিবন্ধকরণ করতে এবং সম্ভবত সম্পর্কিত সমস্যাগুলি সমাধান করতে কমান্ড প্রম্পটটি ব্যবহার করতে পারেন।
- টিপুন উইন্ডোজ + আর আপনার কম্পিউটারে একই সময়ে কীগুলি খোলার জন্য চালান ।
- টাইপ করুন সেমিডি এবং আঘাত Ctrl + Shift + enter একই সময়ে কীগুলি। এটি প্রশাসকের অনুমতি নিয়ে কমান্ড প্রম্পট চালু করবে।

- টিপুন নিম্নলিখিত কমান্ডগুলি ইনপুট করুন প্রবেশ করান প্রতিটি লাইনের পরে:
- msiexec.exe / নিবন্ধভুক্ত
- msiexec.exe / নিবন্ধক
- কমান্ড প্রম্পটটি বন্ধ করুন এবং ইনস্টলারটি সঠিকভাবে চলমান কিনা তা পরীক্ষা করুন।
পদ্ধতি 5: উইন্ডোজ ইনস্টলার পরিষেবাটি পুনরায় চালু করুন
যদি উইন্ডোজ ইনস্টলারটি পুনরায় নিবন্ধকরণ কাজ না করে তবে পরিষেবাটি পুনরায় চালু করার চেষ্টা করুন। এটি আপনার কম্পিউটারকে পরিষেবাটি সঠিকভাবে পুনঃসূচনা করার সুযোগ দেবে। এটি করতে, পরবর্তী পদক্ষেপগুলি অনুসরণ করুন।
- টিপুন উইন্ডোজ + আর আপনার কম্পিউটারে একই সময়ে কীগুলি খোলার জন্য চালান ।
- টাইপ করুন services.msc এবং ঠিক আছে বোতামে ক্লিক করুন। এটি চালু হতে যাচ্ছে সেবা , যা আপনার কম্পিউটারে প্রতিটি উপলভ্য পরিষেবা প্রদর্শন করা উচিত।

- সনাক্ত করুন উইন্ডোজ ইনস্টলার পরিষেবা, তারপরে ডান ক্লিক করুন এবং চয়ন করুন থামো ।

- এক মিনিট অপেক্ষা করুন, তারপরে ডান ক্লিক করুন উইন্ডোজ ইনস্টলার এবং চয়ন করুন শুরু করুন ।

- আবার শুরু আপনার কম্পিউটার এবং আবার ইনস্টলেশন চেষ্টা।
আশা করা যায়, আমাদের পদ্ধতিগুলির একটি মুছে ফেলতে সক্ষম হয়েছিল আপনার কম্পিউটারে এই উইন্ডোজ ইনস্টলার প্যাকেজ সমস্যাটিতে একটি সমস্যা আছে। আপনার অ্যাপ্লিকেশনগুলি সহজেই ইনস্টল করা উপভোগ করুন।