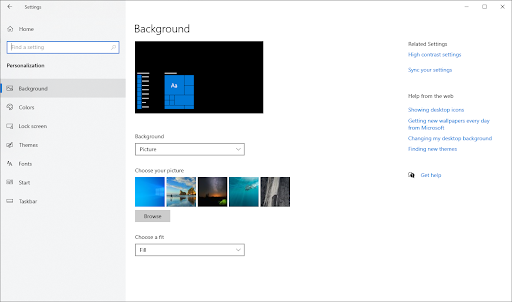একটি হ্যাঙ্গিং ইন্ডেন্ট তৈরি করা আপনাকে গ্রন্থলিপি, উদ্ধৃতি এবং উল্লেখগুলি ফর্ম্যাট করতে সহায়তা করে।
একটি ঝুলন্ত ইন্ডেন্ট কি?
যখন অনুচ্ছেদে আপনার প্রথম লাইনটি বাম মার্জিন থেকে শুরু হবে এবং পরবর্তী লাইনগুলি দ্বিতীয় প্রান্ত থেকে ইন্ডেন্ট, বা স্পেসযুক্ত শুরু হবে তখন একটি হ্যাংিং ইন্ডেন্ট তৈরি হবে। এটি তথ্য সারিবদ্ধ রাখে এবং পড়তে সহজ করে তোলে। এগুলি বুলেটযুক্ত এবং সংখ্যাযুক্ত তালিকার জন্যও ব্যবহৃত হয়। মাইক্রোসফ্ট ওয়ার্ডে একটি ঝুলন্ত ইন্ডেন্ট কীভাবে তৈরি করা যায় তা একবার দেখে নেওয়া যাক,
আমি কীভাবে শব্দে প্রতারণা করতে পারি (প্রতারণা)?
- পাঠ / অনুচ্ছেদটি হাইলাইট করুন এবং টিপুন Ctrl + T একটি নতুন ঝুলন্ত ইন্ডেন্ট তৈরি করতে। যদি পাঠ্যে স্পষ্টত কোনও ট্যাব স্টপ না থাকে, তবে ওয়ার্ড স্বয়ংক্রিয়ভাবে পরবর্তী ডিফল্ট ট্যাব স্টপটিতে প্রবেশ করবে, যা সাধারণত 0.5 হয়। শর্টকাটের প্রতিটি পরবর্তী প্রেস হ্যাং করে আরও একটি ট্যাব স্টপ প্রবেশ করায়।
- আপনি টিপতে পারেন Shift + Ctrl + T আপনি স্রেফ তৈরি হওয়া ঝুলন্ত ইন্ডেন্টটি পূর্বাবস্থায় ফেরাতে।
আপনার ওয়ার্কের উদ্ধৃত পৃষ্ঠার জন্য ওয়ার্ডে একটি ঝুলন্ত ইন্ডেন্ট তৈরির এটি সহজতম উপায়।
এটি আপনারতে একটি ইন্ডেন্ট তৈরি করতেও ব্যবহার করা যেতে পারে বিধায়ক বা কি মাইক্রোসফ্ট ওয়ার্ডে উদ্ধৃত তালিকার কাজ করে। যদি আপনার কাজের উদ্ধৃত তালিকায় অনেক এন্ট্রি থাকে তবে আপনি অতিরিক্ত লাইনের জন্য হ্যাংিং ইন্ডেন্ট ব্যবহার চালিয়ে যেতে পারেন। এটি গ্রন্থাগারগুলি, রেফারেন্স তালিকাগুলি সঠিকভাবে ফর্ম্যাট করার জন্য এবং প্রতিটি এন্ট্রি পড়তে ও বুঝতে সহজ করার জন্য উদ্ধৃত পৃষ্ঠাগুলির কাজ করে।
পিসির জন্য মাইক্রোসফ্ট ওয়ার্ডে একটি ঝুলন্ত ইন্ডেন্ট কীভাবে তৈরি করা যায়
এটি আপনাকে ওয়ার্ডে আমার রেফারেন্সগুলি কীভাবে যুক্ত করব? এই প্রশ্নের উত্তর দিতে সহায়তা করবে will এই সহজ পদক্ষেপগুলি ওয়ার্ড 2010, 2013, 2016, 2019, এবং মাইক্রোসফ্ট 365 এ ঝুলন্ত সূচকগুলি তৈরি করতে সহায়ক।
- দস্তাবেজটি খুলুন এবং অনুচ্ছেদে বা পাঠ্য নির্বাচন করুন যা আপনি ইন্ডেন্ট করতে চান।

- যান বাড়ি ট্যাব, নেভিগেট করুন অনুচ্ছেদ এবং ডায়ালগ প্রবর্তক নির্বাচন করুন

- ক্লিক করুন সূচক এবং ব্যবধান ing ট্যাবে অনুচ্ছেদ সংলাপ বাক্স.

- নেভিগেট করুন ইন্ডেন্টেশন বিভাগ এবং চয়ন করুন ঝুলছে থেকে বিশেষ ড্রপ-ডাউন তালিকা

- মধ্যে দ্বারা বিভাগটি আপনি ইনডেন্টের ব্যবধান বাড়িয়ে বা হ্রাস করতে পারেন, এটি ডিফল্টরূপে 0.5 '

- আপনি দেখতে পাবেন পূর্বরূপ ডায়লগ বাক্সের নীচে অংশে, এটি আপনাকে পাঠ্যটি কেমন দেখাচ্ছে তা দেখায়।

- ক্লিক করুন ঠিক আছে । এখন আপনি আপনার পাঠ্যে সফলভাবে একটি হ্যাঙ্গিং ইন্ডেন্ট যুক্ত করেছেন!
আপনি এই সাধারণ পদক্ষেপগুলি দ্বারা হ্যাঙ্গিং ইনডেন্টগুলিও তৈরি করতে পারেন।
- আপনি অনুচ্ছেদে বা পাঠ্যক্রমটি পাঠাতে চান তা নির্বাচন করুন।

- হাইলাইট করা পাঠ্যে ডান ক্লিক করুন এবং চয়ন করুন অনুচ্ছেদ।

- ক্লিক করুন সূচক এবং ব্যবধান ing ট্যাবে অনুচ্ছেদ সংলাপ বাক্স.

- নেভিগেট করুন ইন্ডেন্টেশন বিভাগ এবং চয়ন করুন ঝুলছে থেকে বিশেষ ড্রপ-ডাউন তালিকা

- মধ্যে দ্বারা বিভাগটি আপনি ইনডেন্টের গভীরতা বাড়াতে বা হ্রাস করতে পারবেন, ডিফল্টরূপে এটি 0.5 '

- আপনি দেখতে পাবেন পূর্বরূপ ডায়লগ বাক্সের নীচে অংশে, এটি আপনাকে পাঠ্যটি কেমন দেখাচ্ছে তা দেখায়।

- ক্লিক করুন ঠিক আছে এবং voilá!
ম্যাকের জন্য মাইক্রোসফ্ট ওয়ার্ডে একটি ঝুলন্ত ইন্ডেন্ট কীভাবে তৈরি করবেন
ম্যাকের জন্য একটি হ্যাঙ্গিং ইনডেন্ট তৈরির পদক্ষেপগুলি পিসির মতো। আসুন তাদের একবার দেখে নিই:
অ্যাক্টিভেট উইন্ডোজগুলি 10 টি ওয়াটারমার্ক সক্রিয় করতে সেটিংসে যান
- আপনি অনুচ্ছেদে বা পাঠ্যক্রমটি পাঠাতে চান তা নির্বাচন করুন।
- নেভিগেট করুন ফর্ম্যাট এবং নির্বাচন করুন অনুচ্ছেদ

- জন্য দেখুন ইন্ডেন্টেশন বিভাগ এবং চয়ন করুন ঝুলছে থেকে বিশেষ ড্রপ-ডাউন তালিকা

- ভিতরে দ্বারা বিভাগটি আপনি ইনডেন্টের গভীরতা বাড়াতে বা হ্রাস করতে পারবেন, ডিফল্টরূপে এটি 0.5 '
- গচাটুন ঠিক আছে ঝুলন্ত ইন্ডেন্ট শেষ করতে।
আইপ্যাড বা মোবাইল ডিভাইসগুলির জন্য ওয়ার্ডে ঝুলন্ত ইনডেন্ট কীভাবে তৈরি করবেন।
আপনি যদি কোনও মোবাইল ডিভাইস ব্যবহার করছেন বা চলতে থাকেন তবে ভয় পাবেন না, আপনি এখনও আপনার পাঠ্য বা রেফারেন্সে ইনডেন্ট ব্যবহার করতে পারেন। পদক্ষেপগুলি উপরে বর্ণিতগুলির মতো। এগুলির একটি দ্রুত পাল্টে দেওয়া:
- আপনি যে দস্তাবেজটি সম্পাদনা করতে চান তা খুলুন
- দৃশ্যটি স্পর্শ করুন এবং শাসকটি চালু করুন

- আপনি যে পাঠ্যটি ফর্ম্যাট করতে চান তা নির্বাচন করুন
- হাইলাইট করা টেক্সটটি ডানে সরানোর জন্য নীচের আয়তক্ষেত্রটিকে ডানদিকে টানুন

- প্রতিটি অনুচ্ছেদের প্রথম লাইনটি সরানোর জন্য বাম বা ডানে উল্টে ত্রিভুজটি টানুন।

(ক্রেডিট উত্স: লুথারন হাই)
গুগল ডক্সে কীভাবে একটি ঝুলন্ত ইন্ডেন্ট তৈরি করবেন
আপনি গুগল ডক্সে একটি হ্যাঙ্গিং ইনডেন্ট তৈরির প্রয়োজন হতে পারে। আপনি যদি ভাবছেন যে কীভাবে গুগল ডক্সে একটি হ্যাঙ্গিং ইনডেন্ট তৈরি করতে হয়, তবে আমরা আপনাকে coveredেকে দেব। এটি অ্যান্ড্রয়েড এবং আইওএসের জন্য গুগল ডক্সের মোবাইল সংস্করণেও প্রযোজ্য। এই সাধারণ পদক্ষেপগুলি অনুসরণ করুন:
- ক্লিক করুন দেখুন এবং নিশ্চিত করুন শাসক দেখান বিকল্প চেক করা হয়।

- শীর্ষে অবস্থিত শাসকের উপরে, আপনি নীলের উল্টো দিকে ডাউন ত্রিভুজ এবং একটি নীল আয়তক্ষেত্র দেখতে পাবেন। ত্রিভুজ অবস্থান প্রতিনিধিত্ব করে বাম ইনডেন্ট এবং আয়তক্ষেত্রটি এর অবস্থানের প্রতিনিধিত্ব করে প্রথম লাইন ইন্ডেন্ট।

- আপনি সম্পাদনা করতে চান এমন পাঠ্য বা অনুচ্ছেদ নির্বাচন করুন। আপনি একাধিক অনুচ্ছেদ নির্বাচন করতে পারেন।

- ক্লিক করুন এবং টেনে আনুন বাম ইন্ডেন্ট (নীল ত্রিভুজ) ডানদিকে যতদূর আপনি পাঠ্যটি প্রবেশ করতে চান। দ্য প্রথম লাইন ইন্ডেন্ট (নীল আয়তক্ষেত্র) বাম ইনডেন্টের পাশাপাশি সরানো হবে

- ক্লিক করুন এবং টেনে আনুন প্রথম লাইন ইন্ডেন্ট (নীল আয়তক্ষেত্র) আপনি যেখানে চান তার উপর নির্ভর করে প্রথম লাইনটি ডান বা বাম দিকে সরানোর জন্য। আপনি এটি বাম ইনডেন্টের পাশাপাশি রেখে দিতে পারেন।

- আপনি ক্লিক করে একটি ইনডেন্ট বাড়াতে বা হ্রাস করতে পারেনউপরের ডান বারে আইকনগুলি অবস্থিত।
এবং এটাই! এখন যথাযথ ফর্ম্যাট পেতে আপনার ডকুমেন্টগুলিতে ঝুলন্ত ইন্ডেন্টগুলি তৈরি করা শুরু করুন, এটি এপিএ, বিধায়ক বা এর মতোই হোক, এটি সহজ এবং সহজেই ব্যবহারযোগ্য!
আপনি যদি আরও উত্পাদনশীল হতে এবং দরকারী টিপস এবং কৌশল শিখতে চান তবে আপনি কেন আজ আমাদের ইমেল নিউজলেটারে সাবস্ক্রাইব না হন এবং 10% আপনার পরবর্তী ক্রয় ছাড় পান না !!