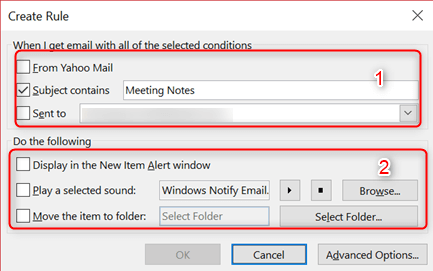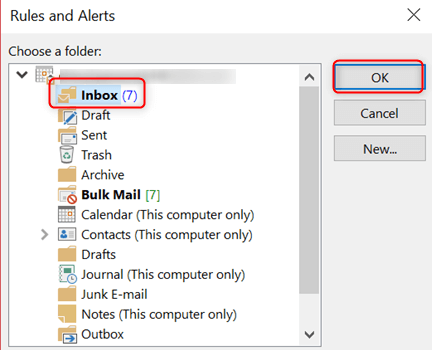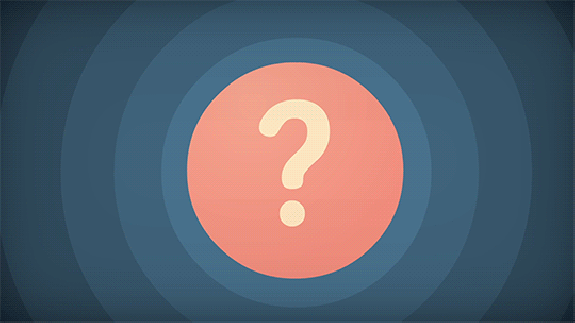দৃষ্টিভঙ্গিতে নিয়ম নির্ধারণ করা সহজ। দৃষ্টিভঙ্গিতে নিয়ম তৈরি করা দুটি গুরুত্বপূর্ণ কাজের সাথে সহায়তা করতে পারে:
- ইমেল বার্তা সংস্থা এবং
- প্রম্পট আপডেট যখন কিছু পরিবর্তন হয়।
অতএব, এই গাইডটিতে আপনি উইজার্ড বিধিগুলি ব্যবহার করে, ম্যানুয়ালি এবং আউটলুকের নিয়মগুলি কীভাবে মুছবেন তা শিখবেন। চলুন!
উইন্ডোজ 10 টাস্কবারে না
আউটলুকে বিধি তৈরি করার পদ্ধতি সম্পর্কে ধাপে ধাপে গাইড
- সঠিক পছন্দ আপনার ইনবক্সে বা কোনও বার্তায় অন্য ইমেল ফোল্ডারটি নির্বাচন করুন এবং বিধি ।

- আপনার পক্ষে উপযুক্ত একটি বিকল্প নির্বাচন করুন। নোট করুন যে আউটলুক সর্বদা প্রাপক এবং প্রেরকের উপর ভিত্তি করে একটি নিয়ম তৈরি করার পরামর্শ দেয়। আরও বিকল্প পেতে, নির্বাচন করুন বিধি তৈরি করুন ।
- মধ্যে বিধি তৈরি করুন ডায়ালগ বক্স যা খোলায়, বিভাগ থেকে ' আমি যখন নির্বাচিত সমস্ত শর্ত সহ ইমেল পাই ,' একটা নির্বাচন করুন আরও শর্ত ।
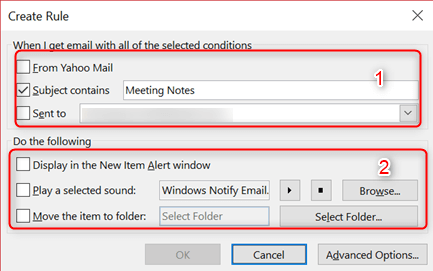
- অধীনে ' নিম্নলিখিত বিভাগটি করুন , 'আপনার কাছে বিকল্পগুলি রয়েছে:
- কোনও ফোল্ডারে একটি বার্তা স্থানান্তর করতে একটি নিয়ম সেট করুন
- একটি নির্বাচিত শব্দ বাজান
- নতুন আইটেম সতর্কতা উইন্ডো প্রদর্শিত হবে
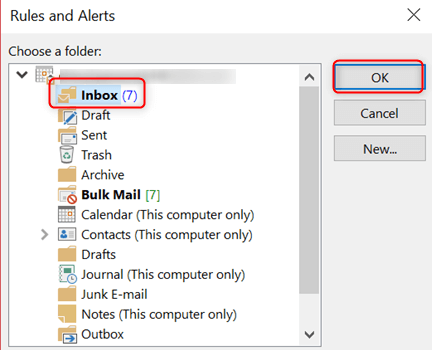
- ক্লিক ঠিক আছে আপনার নিয়ম বাঁচাতে
বিধি উইজার্ড ব্যবহার করে কীভাবে আউটলুকে বিধি তৈরি করবেন।
সাধারণত, নিয়ম উইজার্ড ব্যবহার করে আপনি তৈরি করতে পারেন এমন তিনটি বিধি রয়েছে।
- সংগঠিত বিধি থাকুন : এই নিয়মটি বার্তাগুলিকে ফিল্টার এবং ফলোআপ করতে সহায়তা করে।
- আপ টু ডেট বিধি থাকুন : কোনও বার্তা নির্দিষ্ট মানদণ্ডে ফিট হলে এই নিয়মটি আপনাকে একটি বিজ্ঞপ্তি দেয়।
- কাস্টম বিধি : এগুলি কোনও টেম্পলেট ছাড়াই তৈরি করা নিয়ম।
আউটলুকে বিধি উইজার্ড ব্যবহার করে একটি নিয়ম তৈরি করতে, নিম্নলিখিতটি করুন:
- এর শেষ পৃষ্ঠায় যান বিধি উইজার্ড এবং আপনার বিধান দিন a নাম ।
- আপনি ইতিমধ্যে প্রাপ্ত বার্তাগুলিতে যদি নিয়মটি প্রয়োগ করতে চান তবে চেকমার্ক করুন ইতিমধ্যে ইনবক্সে থাকা বার্তাগুলিতে এই নিয়মটি চালান। '
- বিঃদ্রঃ, গতানুগতিক , নিয়ম সর্বদা চেক করা হয়। আপনি যদি নিয়মটি প্রয়োগ না করতে চান তবে আপনি বাক্সটি আনচেক করতে পারেন।
- ক্লিক সমাপ্ত নিয়ম সংরক্ষণ এবং চালু করতে।
আউটলুকে নিয়ম কীভাবে চালাবেন
- থেকে ফাইল ট্যাব> বিধি ও সতর্কতাগুলি পরিচালনা করুন নির্বাচন করুন ।
- এরপরে, থেকে ই-মেইল বিধি ট্যাব> এখনই নিয়ম চালান নির্বাচন করুন।
- মধ্যে নিয়ম এখন ডায়ালগ চালান বাক্স, অধীনে চালানোর জন্য বিধি নির্বাচন করুন> আপনি যে নিয়ম করতে চান তা চয়ন করুন চালান ।
- থেকে ফোল্ডারে চালান বাক্স, আপনি চয়ন করে একটি পৃথক ফোল্ডার নির্বাচন করতে পারেন ব্রাউজ করুন , ফোল্ডারটি নির্বাচন করুন এবং ক্লিক করুন ঠিক আছে ।
- ডিফল্ট সেটিংস গ্রহণ করুন সমস্ত বার্তায় তালিকাতে নিয়ম প্রয়োগ করুন । অপঠিত বার্তা পড়তে আপনি পাশাপাশি পরিবর্তন করতে পারেন।
- অবশেষে, নির্বাচন করুন এখন চালান।
একটি নতুন ফোল্ডার তৈরি করতে কয়েকটি পদক্ষেপ নেওয়া হয়। শিরোনাম বাক্সে বিধি ও সতর্কতা, আপনি বাক্সের ডান দিকে তিনটি বিকল্প দেখতে পাবেন: ঠিক আছে, বাতিল করুন বা নতুন। একটি নতুন ফোল্ডার তৈরি করতে, New এ ক্লিক করুন। একটি বক্স পপ আপ করবে, আপনাকে আপনার নতুন ফোল্ডারটির নাম দেওয়ার অনুমতি দেবে। স্পেসে নতুন ফোল্ডারের নাম টাইপ করুন। ক্লিক ঠিক আছে । আপনার স্ক্রিনটি মূল ডায়ালগ বাক্সে ফিরে যাবে। এটি বন্ধ করতে ওকে ক্লিক করুন।
কীভাবে আউটলুকের কোনও নিয়ম মুছবেন।
কাজ এবং সংগঠনকে সহজ করার জন্য নিয়মগুলি সর্বদা তৈরি করা হয়। তবে, যদি নিয়মটি আর বোঝায় না, এটি মুছে ফেলার পক্ষে এটি কার্যকর।
দৃষ্টিভঙ্গিতে একটি বিধি মোছার জন্য, নীচের পদক্ষেপগুলি অনুসরণ করুন:
- থেকে ফাইল ট্যাব> বিধি ও সতর্কতাগুলি পরিচালনা করুন
- মধ্যে বিধি ও সতর্কতা ডায়ালগ বক্স, নির্বাচন করুন ই-মেইল বিধি ট্যাব> পছন্দ আপনি মুছতে চান নিয়ম।
- নির্বাচন করুন প্রতীক মুছুন এবং ক্লিক করুন ঠিক আছে ।
এটাই! সদ্য নির্মিত বিধিগুলি ব্যবহার করে উপভোগ করুন।
প্রস্তাবিত পড়া:
>দৃষ্টিভঙ্গিতে ফিল্টারগুলি কীভাবে তৈরি করা যায়