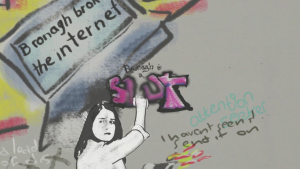গুগল ক্রোম 2020-এ সর্বাধিক জনপ্রিয় ওয়েব ব্রাউজারগুলির মধ্যে একটি However তবে এর অর্থ এই নয় যে আপনি অনলাইনে থাকাকালীন ত্রুটিগুলি চালানো অসম্ভব। অনেক ব্যবহারকারীর একটি পেয়েছে ওহ, স্ন্যাপ ! নির্দিষ্ট ওয়েবসাইট লোড করার চেষ্টা করার সময় ত্রুটি পৃষ্ঠা। ত্রুটিটি বেশ অস্পষ্ট, তাই আপনার অনলাইন গন্তব্যে পৌঁছানোর জন্য আপনার কী করা উচিত তা ভাবতে অবাক হয়ে যান।
এই নিবন্ধে, আমরা ঠিক করতে আপনি কী করতে পারেন তা গভীরভাবে ডুব দেব ওহ! গুগল ক্রোমে ত্রুটি। আমাদের সমস্যা সমাধানের পদ্ধতিগুলি সম্পাদন করা সহজ, কয়েক মিনিটের মধ্যে আপনাকে অনলাইনে ফিরে আসতে দেয়।
সমাধান 1. আপনি যে পৃষ্ঠাটি দেখার চেষ্টা করছেন সেটি পুনরায় লোড করুন
কিছু ক্ষেত্রে, আপনি যে ওয়েবসাইটটি দেখার চেষ্টা করছেন তা কেবল পুনরায় লোড করা অও, স্ন্যাপ থেকে মুক্তি পেতে পারে! ত্রুটি পৃষ্ঠা আপনি আপনার গুগল ক্রোম উইন্ডোর উপরের-বাম কোণে পুনরায় লোড বোতামটি টিপে এটি করতে পারেন।

উইন্ডোজ 10 ভলিউম টাস্কবার থেকে অনুপস্থিত
বিকল্পভাবে, আপনার প্ল্যাটফর্মের উপর নির্ভর করে নিম্নলিখিত কীবোর্ড শর্টকাটগুলি ব্যবহার করুন:
- উইন্ডোতে, টিপুন এফ 5 কী বা Ctrl + আর শর্টকাট
- ম্যাক এ, টিপুন কমান্ড + আর চাবি।
- লিনাক্সে, টিপুন এফ 5 কী বা Ctrl + আর শর্টকাট
রিফ্রেশ করার পরে, আপনার ওউ, স্ন্যাপটি দেখতে হবে! ত্রুটি ফিরে আসে বা আপনি ওয়েবপৃষ্ঠায় এগিয়ে যান। আপনি যদি এখনও ত্রুটিটি দেখতে পান তবে নীচে আমাদের পদ্ধতিগুলি ব্যবহার করে সমস্যা সমাধানের চালিয়ে যান।
কিভাবে উইন্ডোজ .pages ফাইল খুলতে
সমাধান 2. আপনার ইন্টারনেট সংযোগ পরীক্ষা করুন
আপনার কম্পিউটারে ইন্টারনেটের সাথে সংযোগ স্থাপনে সমস্যা হচ্ছে না তা নিশ্চিত করুন। অন্য কোনও ওয়েবসাইট দেখার চেষ্টা করে আপনি আপনার ইন্টারনেট সংযোগটি পরীক্ষা করতে পারেন। উদাহরণস্বরূপ, টাইপ করুন ismyinternetering.com ঠিকানা বারে এবং আপনার সংযোগটি পরীক্ষা করতে এন্টার টিপুন।
সমাধান 3. ছদ্মবেশী মোড ব্যবহার করার চেষ্টা করুন
গুগল ক্রোমে অন্তর্নির্মিত ছদ্মবেশী মোড ব্যবহার করার সময়, আপনি ক্যাশে, কুকিজ বা ব্রাউজারের ইতিহাস সংরক্ষণ না করে ব্রাউজ করেন। এটি আপনাকে অ্যাও, স্ন্যাপ পেতে এড়াতে সহায়তা করতে পারে! বিভিন্ন ওয়েবসাইট পরিদর্শন করার সময় ত্রুটি বার্তা।
ব্রাউজ করার জন্য নেওয়া পদক্ষেপগুলি এখানে ছদ্মবেশী মোড ।
- গুগল ক্রোম খুলুন, তারপরে ক্লিক করুন আরও আইকন (উলম্বভাবে সাজানো তিনটি বিন্দু দ্বারা প্রদর্শিত)।
- ক্লিক করুন নতুন ছদ্মবেশী উইন্ডো প্রসঙ্গ মেনু থেকে বিকল্প। আপনি যে ছদ্মবেশী ব্রাউজ করছেন তা আপনাকে জানাতে একটি নতুন উইন্ডো উপস্থিত হবে।

- ঠিকানা বারে আপনি যে ওয়েবসাইটটি দেখতে চান তা প্রবেশ করুন এবং ত্রুটিটি উপস্থিত না হয়ে আপনি এটি অ্যাক্সেস করতে পারবেন কিনা তা দেখুন।
সমাধান 4. আপনার গুগল ক্রোম ক্যাশে এবং কুকিজ সাফ করুন
কখনও কখনও, কেবল আপনার ব্রাউজিং ডেটা সাফ করা আও, স্ন্যাপটি ঠিক করতে পারে! ত্রুটি. আপনি নীচের পদক্ষেপগুলি অনুসরণ করে এটি করতে পারেন।
উইন্ডোজ 10 এ সরাসরি প্লে সক্ষম করতে কীভাবে
- গুগল ক্রোম খুলুন, তারপরে ক্লিক করুন আরও আইকন (উলম্বভাবে সাজানো তিনটি বিন্দু দ্বারা প্রদর্শিত) এবং উপরের দিকে ঘুরে আরও সরঞ্জাম । এখানে, ক্লিক করুন ব্রাউজিং ডেটা সাফ করুন ।
- সময় পরিসীমা সেট করা আছে তা নিশ্চিত করুন সব সময় । এটি নিশ্চিত করবে যে আপনার গুগল ক্রোম সমস্যার কারণ হতে পারে এমন কোনও অবশিষ্ট ফাইল ছাড়াই সঠিকভাবে সাফ হয়ে গেছে।

- নিশ্চিত করুন যে এই সমস্ত বিকল্পের টিক দেওয়া আছে: ব্রাউজিং ইতিহাস , কুকিজ এবং অন্যান্য সাইটের ডেটা , এবং ক্যাশেড চিত্র এবং ফাইল ।
- ক্লিক করুন উপাত্ত মুছে ফেল বোতাম

- প্রক্রিয়াটি শেষ হওয়ার পরে, গুগল ক্রোম পুনরায় চালু করুন এবং দেখুন আপনি ব্রাউজারটি ব্যবহার করার পরে ত্রুটিটি এখনও উপস্থিত রয়েছে কিনা।
সমাধান 5. অন্যান্য সমস্ত ট্যাব বন্ধ করুন
অনেক ব্যবহারকারী রিপোর্ট করেছেন যে গুগল ক্রোমে খালি অন্যান্য সমস্ত ট্যাবগুলি বন্ধ করে দেওয়াগুলি এ থেকে মুক্তি পেয়ে যায় ওহ, স্ন্যাপ ! ত্রুটি. আপনি এটিতে ক্লিক করে এটি করতে পারেন এক্স একটি ট্যাবের নামের পাশে বোতাম। দুর্ভাগ্যক্রমে, গুগল ক্রোম থেকে বেরিয়ে আসা সর্বদা সমস্ত খোলা ট্যাবগুলি বন্ধ করে না, সুতরাং আপনার খোলার প্রতিটি ট্যাব থেকে আপনাকে ম্যানুয়ালি বেরিয়ে আসতে হবে।

আপনার খোলা ট্যাবগুলি বন্ধ করার পরে, আপনাকে যে ওয়েবসাইটটি দিয়েছে তা দেখার চেষ্টা করুন ওহ, স্ন্যাপ ! ত্রুটি. আপনার অবিলম্বে এই পদ্ধতিটি কাজ করেছে কিনা তা দেখতে হবে।
সমাধান 6. আপনার গুগল ক্রোম এক্সটেনশনগুলি অক্ষম করুন
গুগল ক্রোম এক্সটেনশানগুলি হিট বা মিস হিসাবে পরিচিত। কিছু এক্সটেনশনে ক্ষতিকারক কোড বা এমন বৈশিষ্ট্য থাকতে পারে যা আপনার ভিজিট করা ওয়েবসাইটগুলিতে হস্তক্ষেপ করে। আমরা এটি ইনস্টল করা যে কোনও অপ্রয়োজনীয় এক্সটেনশানগুলি অক্ষম করার পরামর্শ দিচ্ছি এটি ওহ, স্ন্যাপটি ঠিক করে কিনা! ত্রুটি.
- গুগল ক্রোম খুলুন, তারপরে ক্লিক করুন আরও আইকন (উলম্বভাবে সাজানো তিনটি বিন্দু দ্বারা প্রদর্শিত) এবং উপরের দিকে ঘুরে আরও সরঞ্জাম । এখানে, ক্লিক করুন এক্সটেনশনগুলি ।বিকল্পভাবে, আপনি প্রবেশ করতে পারেন ক্রোম: // এক্সটেনশনস / আপনার ব্রাউজারে প্রবেশ করুন এবং এন্টার কী টিপুন।

- ক্লিক করুন অপসারণ আপনার পরিচিতি বা প্রয়োজন নেই এমন কোনও এক্সটেনশনের বোতাম
- গুগল ক্রোম পুনরায় আরম্ভ করুন এবং আপনি ওহ, স্ন্যাপ ছাড়া ব্রাউজ করতে সক্ষম কিনা তা পরীক্ষা করুন! ত্রুটি উপস্থিত।
সমাধান 7. আপনার কম্পিউটার পুনরায় চালু করুন
কিছু ক্ষেত্রে, কেবলমাত্র আপনার পুরো ডিভাইসটি পুনঃসূচনা করলেই ওহ, স্ন্যাপটি ঠিক করা যায়! ত্রুটি. নীচে বর্ণিত সঠিক পদ্ধতিটি ব্যবহার করে আপনার ডিভাইসটি বন্ধ করার বিষয়টি নিশ্চিত করুন:
- উইন্ডোজ এ, খুলুন মেনু শুরু এবং ক্লিক করুন শক্তি বোতাম এখানে, হয় নির্বাচন করুন আবার শুরু বিকল্প বা যন্ত্র বন্ধ তারপরে আপনার কম্পিউটারটি আবার চালু করুন।
- ম্যাক এ, ক্লিক করুন আপেল আপনার পর্দার উপরের বাম কোণে আইকন এবং কোনওটি চয়ন করুন আবার শুরু… বা বন্ধ করুন…
- লিনাক্সে, আপনি সাধারণত একটি বিকল্প খুঁজে পেতে পারেন লিনাক্স স্টার্ট মেনু প্রতি পুনরায় বুট করুন তোমার কম্পিউটার. বিকল্পভাবে, নিম্নলিখিত কমান্ডগুলির মধ্যে একটি ব্যবহার করুন:
sudo রিবুট
কিভাবে মাউস ত্বরণ চালু করবেন
সুডো শাটডাউন এখন
সমাধান 8. গুগল ক্রোম পুনরায় সেট করুন
অন্য কিছু যদি না কাজ করে তবে আপনার গুগল ক্রোম সেটিংস রিসেট করা কৌশলটি করতে পারে। আপনি নিম্নলিখিত পদক্ষেপগুলি সম্পাদন করলে আপনি এই পদ্ধতিটি চেষ্টা করতে পারেন।
- গুগল ক্রোম খুলুন, তারপরে ক্লিক করুন আরও আইকন (উলম্বভাবে সাজানো তিনটি বিন্দু দ্বারা প্রদর্শিত) এবং চয়ন করুন সেটিংস ।

- পৃষ্ঠার নীচে স্ক্রোল করুন এবং ক্লিক করুন উন্নত ।
- নেভিগেট করুন পুনরায় সেট করুন এবং পরিষ্কার করুন বিভাগ, তারপরে ক্লিক করুন সেটিংস তাদের মূল ডিফল্টগুলিতে পুনরুদ্ধার করুন ।

- ক্লিক করুন রিসেট সেটিংস বোতাম
- প্রক্রিয়াটি শেষ হওয়ার পরে, গুগল ক্রোম পুনরায় চালু করুন এবং দেখুন, স্ন্যাপ কিনা! আপনি ব্রাউজারটি ব্যবহার করার সময় ত্রুটিটি এখনও উপস্থিত রয়েছে।
বোনাস প্রকার: যদি উপরের সমাধানগুলি আপনার পক্ষে কাজ না করে, তবে আমরা একটি নতুন প্রোফাইল তৈরি করার পরামর্শ দিচ্ছি। এটি করতে, নীচের পদক্ষেপগুলি অনুসরণ করুন।
- ব্রাউজারটি বন্ধ করুন এবং শর্টকাটটি ব্যবহার করে ফাইল এক্সপ্লোরার খুলুন উইন্ডোজ কী + ই আপনার কীবোর্ড থেকে
- কপি এবং পেস্ট ' % LOCALAPPDATA% গুগল ক্রোম ব্যবহারকারীর ডেটা 'ঠিকানা বারে কোট ছাড়াই without
- 'নামক ফোল্ডারটি সন্ধান করুন ডিফল্ট 'যে উইন্ডো খোলে
- ফোল্ডারে ডান ক্লিক করুন এবং তারপরে 'নির্বাচন করুন নতুন নামকরণ করুন। 'ফোল্ডারটির নাম দিন' আওসন্যাপ ব্যাকআপ ডিফল্ট ' (উক্তি ব্যতীত)
আমরা আশা করি যে এই নিবন্ধটি আপনাকে সমাধান করতে সহায়তা করেছে ওহ, স্ন্যাপ ! আপনার গুগল ক্রোম ব্রাউজারে ত্রুটি। নিরবচ্ছিন্নভাবে ইন্টারনেট ব্রাউজিং উপভোগ করুন!
পরবর্তী পড়ুন:
> গুগল ক্রোমে কীভাবে Err_Cache_Miss ত্রুটি ঠিক করা যায়
তুমিও পছন্দ করতে পার:
ব্যাটারি ডিসপ্লে উইন্ডোজ 10 দেখাচ্ছে না
> গুগল ক্রোমে ERR_CONNECTION_REFUSED ত্রুটি কীভাবে ঠিক করবেন
> সার্ভারের ডিএনএস ঠিকানা ঠিক করার জন্য গুগল ক্রোমে ত্রুটি পাওয়া যায়নি
> গুগল ক্রোমে ত্রুটি কীভাবে 'আপনার সংযোগটি ব্যক্তিগত নয়' ঠিক করা যায়
> গুগল ক্রোম কীভাবে ঠিক করা যায় উইন্ডোজ 10-এ ক্রাশ হচ্ছে