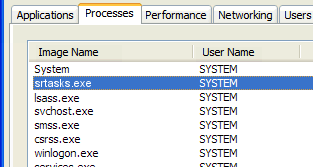উইন্ডোজ মিডিয়া প্লেয়ার এমন একটি অ্যাপ্লিকেশন যা বেশ কয়েক বছর ধরে চলছিল, এবং সিস্টেম নিজেই বৃদ্ধি পেয়ে এবং উন্নতি করার সাথে সাথে অনেকগুলি পরিবর্তন আনে। তবে, এর অর্থ এই নয় যে সমস্ত ত্রুটি সফ্টওয়্যার থেকে সরানো হয়েছিল। উইন্ডোজ মিডিয়া প্লেয়ারে .avi ফাইলটি খেলতে গিয়ে অনেক ব্যবহারকারী ত্রুটি কোড 0xc00d5212 এ চলছে।

নীচে আমাদের ধাপে ধাপে গাইডটি পড়ে উইন্ডোজ মিডিয়া প্লেয়ারে 0xc00d5212 ত্রুটিটি কীভাবে সমস্যা সমাধান করবেন তা শিখুন। জিনিসগুলি ঠিক করার জন্য কোনও প্রযুক্তিবিদ হওয়ার দরকার নেই - কম্পিউটারে কোনও ব্যাকগ্রাউন্ড না থাকলেও আপনি ঝুঁকিপূর্ণ ত্রুটি থেকে মুক্তি পেতে এবং আপনার ভিডিওগুলি আবার উপভোগ করতে আমাদের নির্দেশাবলী অনুসরণ করতে পারেন।
পদ্ধতি 1. আপনার ডিসপ্লে অ্যাডাপ্টার ড্রাইভার আপডেট করুন
কিছু ক্ষেত্রে, পুরানো ডিসপ্লে অ্যাডাপ্টার ড্রাইভার ভিডিও প্লেব্যাক নিয়ে সমস্যা সৃষ্টি করতে পারে। এটি সম্ভবত উইন্ডোজ মিডিয়া প্লেয়ারকে কুখ্যাত 0xc00d5212 ত্রুটি কোডটি প্রদর্শন করতে পারে।
ম্যানুয়ালি ডিসপ্লে অ্যাডাপ্টার ড্রাইভার আপডেট করুন
- আপনি যে ধরণের গ্রাফিক্স কার্ড ব্যবহার করছেন তা পরীক্ষা করুন:
- টিপুন উইন্ডোজ এবং আর একই সাথে আপনার কীবোর্ডে কীগুলি। এই আনতে হবে চালান ইউটিলিটি

- টাইপ করুন dxdiag উদ্ধৃতি চিহ্ন ছাড়া, এবং টিপুন ঠিক আছে বোতাম ডাইরেক্টএক্স ডায়াগনস্টিক্স সরঞ্জামে পৌঁছানোর জন্য এটি শর্টকাট, যা আপনাকে আপনার সিস্টেম সম্পর্কে তথ্য দেখতে দেয়।
- এ স্যুইচ করুন প্রদর্শন ট্যাব

- অধীনে যন্ত্র , আপনার গ্রাফিক্স কার্ডের নাম এবং প্রস্তুতকারকের নোট নিন।
- টিপুন উইন্ডোজ এবং আর একই সাথে আপনার কীবোর্ডে কীগুলি। এই আনতে হবে চালান ইউটিলিটি
- সংশ্লিষ্ট প্রস্তুতকারকের ওয়েবসাইটে যান এবং তারপরে তাদের ডাউনলোড পৃষ্ঠায় নেভিগেট করুন। এখানে বেশ কয়েকটি সাধারণ প্রস্তুতকারকের ওয়েব পৃষ্ঠা রয়েছে যেখানে আপনি ড্রাইভার ডাউনলোডগুলি খুঁজে পেতে পারেন:
- সরবরাহিত অনুসন্ধান সরঞ্জামগুলি ব্যবহার করে আপনার গ্রাফিক্স কার্ডের মডেলটি সন্ধান করুন এবং এর সর্বশেষ ড্রাইভারটি ডাউনলোড করুন।

- ডাউনলোড করা ফাইলটিতে ডাবল ক্লিক করে সর্বশেষতম ড্রাইভারটি ইনস্টল করুন এবং অন-স্ক্রীন নির্দেশাবলী অনুসরণ করুন follow আপনার ডিভাইসটি পুনরায় চালু করতে আপনাকে অনুরোধ করা হতে পারে।
বিঃদ্রঃ : সর্বদা নিশ্চিত হয়ে নিন যে আপনি সর্বদা আপনার গ্রাফিক্স কার্ডের সাথে মেলে এমন সঠিক ড্রাইভার ডাউনলোড এবং ইনস্টল করছেন। আপনি যদি অনিশ্চিত থাকেন তবে গুগলে অনুসন্ধান করার চেষ্টা করুন বা আপনার প্রস্তুতকারকের গ্রাহক পরিষেবার সাথে যোগাযোগ করুন।
আপনার ড্রাইভার আপডেট করার পরে, আপনি উইন্ডোজ মিডিয়া প্লেয়ারে ভিডিও ফাইল খেলতে সক্ষম কিনা তা পরীক্ষা করুন।
স্বয়ংক্রিয়ভাবে ডিসপ্লে অ্যাডাপ্টার ড্রাইভার আপডেট করুন
- টিপুন উইন্ডোজ এবং আর একই সাথে আপনার কীবোর্ডে কীগুলি। এই আনতে হবে চালান ইউটিলিটি
- টাইপ করুন devmgmt.msc উদ্ধৃতি চিহ্ন ছাড়া, এবং টিপুন ঠিক আছে বোতাম এটি আপনাকে ডিভাইস ম্যানেজার উইন্ডোতে নিয়ে যাবে।

- প্রসারিত করুন অ্যাডাপ্টার প্রদর্শন করুন বামদিকে তীর আইকনে ক্লিক করে বিভাগটি।

- আপনার বর্তমান ড্রাইভারটিতে ডান ক্লিক করুন এবং তারপরে নির্বাচন করুন ড্রাইভার আপডেট করুন বিকল্প।

- ক্লিক করুন আপডেট হওয়া ড্রাইভার সফ্টওয়্যারটির জন্য স্বয়ংক্রিয়ভাবে অনুসন্ধান করুন উইন্ডোজ 10 কে স্বয়ংক্রিয়ভাবে আপনার ড্রাইভার আপডেট করার অনুমতি দেয়।
পদ্ধতি 2. কে-লাইট কোডেক ইনস্টল করুন
আপনি যদি কোনও কোডেক মিস করছেন, ভিডিও ফাইল খেলার চেষ্টা করার সময় আপনি অনিবার্যভাবে সমস্যাগুলিতে চলে যাবেন। ভাগ্যক্রমে, ফিক্সটি সহজ: আপনাকে যা করতে হবে তা হ'ল কে-লাইট কোডেক ইনস্টল করা।
- নেভিগেট করুন কে-লাইট কোডেক প্যাক ডাউনলোড করুন কোডেক গাইড পৃষ্ঠা।

- ক্লিক করুন বেসিক ডাউনলোড করুন লিঙ্ক
- আপনি সবে ডাউনলোড করা ফাইলটি খুলুন এবং কোডেক প্যাকটি ইনস্টল করার জন্য অন-স্ক্রীন নির্দেশাবলী অনুসরণ করুন।
পদ্ধতি 3. সিসিলিয়েনারের সাথে রেজিস্ট্রি সমস্যাগুলি ঠিক করুন
অনেক ব্যবহারকারী রিপোর্ট করেছেন যে উইন্ডোজ মিডিয়া প্লেয়ার .avi ভিডিও ফাইলগুলি না খেলে সমস্যাটি ত্রুটিযুক্ত রেজিস্ট্রি এন্ট্রি থেকে আসে। আপনার রেজিস্ট্রি পরিষ্কার করার সহজতম উপায় হ'ল সিসিএননার নামে একটি ফ্রিওয়্যার অ্যাপ্লিকেশন ইনস্টল করে এবং ব্যবহার করা।
- এখানে ক্লিক করে সিসিলিয়ানার ডাউনলোড করুন । এটি অফিশিয়াল ওয়েবসাইট, যার অর্থ সমস্ত ডাউনলোডগুলি কোনও ম্যালওয়্যার থেকে নিরাপদ।
- ইনস্টলেশন উইজার্ডটি চালু করতে আপনি যে সেটআপ ফাইলটি ডাউনলোড করেছেন সেটিতে ক্লিক করুন। আপনার ডিভাইসে সিসিলিয়ানার ইনস্টল করার জন্য অন-স্ক্রীন নির্দেশাবলীর অনুসরণ করুন।
- সিসিলিয়ানার চালু করুন একটি তৈরি শর্টকাট বা অনুসন্ধান বার ব্যবহার করে।

- প্রথমে নির্বাচন করুন পরিষ্কারক বাম দিকের প্যানেল থেকে। কেবল নীল ক্লিক করুন ক্লিনার চালান প্রক্রিয়া শুরু করতে আইকন। Allyচ্ছিকভাবে, আপনি পরিষ্কার শুরু করার আগে যে কোনও বিকল্প মুছতে চান না তা আপনি নির্বাচন করতে পারেন।
- পরিষ্কার শেষ না হওয়া পর্যন্ত অপেক্ষা করুন, তারপরে স্যুইচ করুন রেজিস্ট্রি ট্যাব

- ক্লিক করুন সমস্যার জন্য স্ক্যান বোতাম এবং সিসিলিয়ানারের জন্য কোনও রেজিস্ট্রি ত্রুটি সনাক্ত করার জন্য অপেক্ষা করুন। কোন সমস্যা পাওয়া গেলে ক্লিক করুন নির্বাচিত সমস্যা সমাধানের ।

- গুরুত্বপূর্ণ : আপনার রেজিস্ট্রিটির একটি ব্যাকআপ তৈরি করার অনুরোধ জানানো হলে হ্যাঁ চয়ন করুন। যদি পরিষ্কারের প্রক্রিয়া চলাকালীন কিছু ভুল হয়ে যায় তবে আপনার পূর্ববর্তী মানগুলি পুনরুদ্ধার করতে আপনার সর্বদা একটি ব্যাকআপ থাকা উচিত।
- ক্লিক সমস্ত নির্বাচিত সমস্যা সমাধান করুন আপনার রেজিস্ট্রি সমস্যাগুলি দ্রুত সমাধান করতে বা বাম দিকে তীরগুলি ব্যবহার করে প্রতিটি সমস্যা স্বতন্ত্রভাবে পর্যালোচনা করুন।

- আবার শুরু তোমার কম্পিউটার.
পদ্ধতি 4. .avi ভিডিওটিকে একটি আলাদা ফাইল ফর্ম্যাটে রূপান্তর করুন
যদি ভিডিওর ফর্ম্যাটটি আপনার কাছে গুরুত্বপূর্ণ না হয়, আপনার .avi ফাইলটিকে একটি ভিন্ন প্লেযোগ্য ফরম্যাটে রূপান্তর করার চেষ্টা করুন। এটি সম্পন্ন করার জন্য, আমরা একটি নিখরচায় ওয়েবসাইট ব্যবহার করব। তবে, প্রিমিয়াম অ্যাপ্লিকেশনগুলি আপনাকে ফর্ম্যাটগুলির একটি বৃহত নির্বাচন, দ্রুত রূপান্তরকরণ এবং ফাইলগুলিকে অফলাইনে রূপান্তর করার ক্ষমতা দেয়।
- এতে নেভিগেট করুন:

- ক্লিক করুন ফাইল বেছে নিন বোতামটি ক্লিক করুন, তারপরে উইন্ডোজ মিডিয়া প্লেয়ারে প্লে না এমন ভিডিও ফাইলটি নির্বাচন করুন।
- দিক অনুপাত, ভিডিও রেজোলিউশন এবং ফ্রেম রেটে আপনার ইচ্ছামত কোনও পরিবর্তন করুন।

- মধ্যে ভিডিও কোডেক নির্বাচন করুন ড্রপ-ডাউন মেনুতে, আপনার ভিডিওকে। এমপি 4 ফাইলে রূপান্তর করতে h.264 (ডিফল্ট) নির্বাচন করুন। যদি কোনও আলাদা ফাইল ফর্ম্যাটটি বেশি পছন্দ হয় তবে আপনি অন্যান্য কোডেকগুলি ব্যবহার করতে পারেন।
- ক্লিক করুন রূপান্তর শুরু করুন আপনার ভিডিও রূপান্তর করতে বোতাম।
পদ্ধতি 5. একটি ভিন্ন মিডিয়া প্লেয়ার ব্যবহার করুন
কিছুই কাজ হয়নি? কোনও নতুন মিডিয়া প্লেয়ারকে একবার চেষ্টা করার সময় এসেছে। উইন্ডোজ মিডিয়া প্লেয়ার যদি আপনার ভিডিওটি প্লে করতে অক্ষম হয় তবে আমরা কাজটি করার জন্য একটি ভিন্ন তৃতীয় পক্ষের সমাধান চয়ন করার পরামর্শ দিই।
উইন্ডোজ 10 এর সেরা মিডিয়া প্লেয়ারের জন্য আমাদের শীর্ষ বাছাইটি ভিএলসি প্লেয়ার। আপনার দেখার অভিজ্ঞতা আরও ভাল করার জন্য এটি বৈশিষ্ট্যের আধিক্য নিয়ে আসে। আপনি এটি থেকে বিনামূল্যে ডাউনলোড করতে পারেন ভিডিওএলএএন সংস্থা ।
সর্বশেষ ভাবনা
আপনার যদি উইন্ডোজ 10 এর সাথে আরও কোনও সহায়তার প্রয়োজন হয় তবে আপনাকে সহায়তা করার জন্য 24/7 উপলভ্য আমাদের গ্রাহক পরিষেবা দলে পৌঁছাতে দ্বিধা করবেন না। উত্পাদনশীলতা এবং আধুনিক-প্রযুক্তি প্রযুক্তির সাথে সম্পর্কিত সমস্ত তথ্যমূলক নিবন্ধগুলির জন্য আমাদের কাছে ফিরে আসুন!
আপনি কি আমাদের পণ্যের সেরা দামের জন্য প্রচার, ডিল এবং ছাড় পেতে চান? নীচে আপনার ইমেল ঠিকানা প্রবেশ করে আমাদের নিউজলেটার সাবস্ক্রাইব করতে ভুলবেন না! আপনার ইনবক্সে সর্বশেষ প্রযুক্তির সংবাদ পান এবং আরও উত্পাদনশীল হওয়ার জন্য আমাদের টিপসটি প্রথম পড়ুন।
তুমিও পছন্দ করতে পার
> এনভিডিয়া টেলিমেট্রি ধারক মিসিং: ত্রুটি কোড 0x0003 কীভাবে ঠিক করবেন Fix
> উইন্ডোজে ত্রুটি কোড 0x800704cf কীভাবে ঠিক করবেন
> উইন্ডোজ সেটআপ প্রতিকার কি?