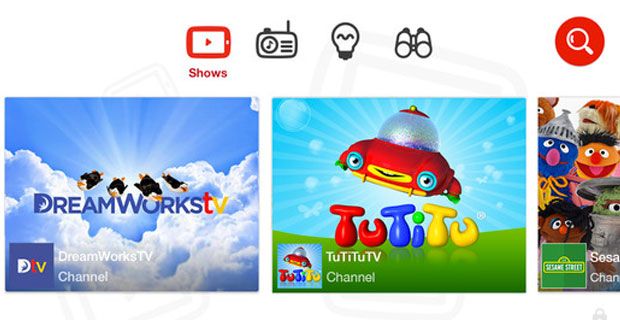সমস্ত উইন্ডোজ 10 ব্যবহারকারী লগইন স্ক্রিনের সাথে পরিচিত হওয়া উচিত। এটি আপনাকে নিজের ব্যক্তিগত মতামত তৈরি করে এমনকী একটি ভাগ করা কম্পিউটার তৈরি করে আপনার নিজের ব্যক্তিগত ব্যবহারকারীর অ্যাকাউন্ট বা অ্যাকাউন্টগুলিতে অ্যাক্সেস করতে দেয়। যাইহোক, লগইন স্ক্রিনটি প্রারম্ভের সময় প্রদর্শিত না হলে এটি অনেকগুলি সমস্যার কারণ হতে পারে।

আপনার যদি লগইন স্ক্রিন না থাকে তবে আপনি প্রায় সম্পূর্ণরূপে আপনার কম্পিউটার থেকে লক আউট হয়ে যাওয়া সম্ভব। আতঙ্কিত হবেন না - আমরা এখানে সহায়তা করতে এসেছি। এই নিবন্ধে, আপনি যদি লগইন স্ক্রিনটি আপনার উইন্ডোজ 10 ডিভাইস থেকে অদৃশ্য হয়ে যায় তবে কীভাবে পুনরুদ্ধার করবেন তা আপনি খুঁজে পেতে পারেন।
টিপ : আমাদের নিবন্ধগুলি অনুসরণ করা সহজ এবং পূর্ববর্তী উইন্ডোজ 10 এর অভিজ্ঞতার প্রয়োজন না থাকায় এই নিবন্ধের সমস্ত পদ্ধতি যে কোনও দ্বারা সম্পাদন করা যেতে পারে। আপনি যদি তাদের সিস্টেমে সমস্যাগুলি ভোগ করছেন এমন কাউকে জানেন তবে আমাদের সুপারিশ করতে ভুলবেন না!
কোনও লগইন স্ক্রিন ত্রুটি ঠিক করার জন্য গাইড
উইন্ডোজ 10 এর বেশিরভাগ ইস্যুর মতোই, আপনার লগইন স্ক্রিন অদৃশ্য হওয়ার জন্য অনেকগুলি সম্ভাব্য কারণ রয়েছে। এটি অনেকগুলি সম্ভাব্য সমাধানগুলিও নিয়ে যায়, অন্যদের চেয়ে কিছু জটিল।
বিঃদ্রঃ : নীচে বর্ণিত সমস্ত পদক্ষেপগুলি সম্পাদন করতে সক্ষম হতে আপনাকে প্রশাসক অ্যাকাউন্ট ব্যবহার করতে হবে। প্রশাসকের অ্যাকাউন্টে অ্যাক্সেস নেই? গ্লোবাল আইটি রেজোলিউশনের ভিডিও শিরোনাম দেখুন উইন্ডোজ 10 এ নতুন প্রশাসক ব্যবহারকারী অ্যাকাউন্ট কীভাবে তৈরি করবেন ।
আপনার লগইন স্ক্রিনটি উইন্ডোজ 10 এ উপস্থিত না হওয়ার চেষ্টা করার জন্য নীচে কয়েকটি পদ্ধতি রয়েছে আপনি এই সমস্যাটির জন্য বিশেষত লিখিত সাধারণ সমস্যা সমাধানের টিপস এবং গাইড উভয়ই খুঁজে পেতে পারেন।
আসুন ঠিক এতে প্রবেশ করা যাক!
পদ্ধতি 1: আপনার কম্পিউটার পুনরায় চালু করুন
সর্বাধিক ব্যবহৃত অপারেটিং সিস্টেম হওয়া সত্ত্বেও, উইন্ডোজ 10 এখনও দুর্ঘটনার মধ্যে চলে যা এক সময়ের সমস্যা হতে পারে। এই ক্ষেত্রে, সর্বাধিক কার্যকর পদক্ষেপটি অনেক বেশি যেতে পারে।
আপনার কম্পিউটারটি চালু করার সময় যদি আপনার লগইন স্ক্রিন না থাকে তবে আপনার প্রথমে চেষ্টা করা উচিত ডিভাইসটি পুনরায় চালু করা হচ্ছে । যখন কোনও ফাইল দুর্নীতি উপস্থিত না থাকে এবং আপনার সিস্টেমটি ভাল অবস্থায় থাকে তখন এই পদ্ধতিটি সর্বোত্তমভাবে কাজ করে।
যদিও এটি অন্যান্য পদ্ধতির মতো কার্যকরভাবে কাজ করতে পারে না, এমন সম্ভাবনা রয়েছে যে এটি আপনার জন্য একটি দ্রুত এবং সহজ সমাধান। আপনার কম্পিউটারটি বুট আপ হওয়ার পরেও যদি আপনার কোনও লগইন স্ক্রিন না থাকে তবে একটি পৃথক পদ্ধতিতে পড়া এবং পরীক্ষা চালিয়ে যেতে ভুলবেন না।
পদ্ধতি 2: Ctrl + Alt + কীবোর্ড শর্টকাট মোছার চেষ্টা করুন
লোকেরা বিপুল সংখ্যক ক্ষেত্রে কাজ করার জন্য যে অন্য সমাধানের কথা জানিয়েছে তা হ'ল এটি using Ctrl + Alt + মুছুন কীবোর্ড শর্টকাট অনেক ব্যবহারকারী নিশ্চিত করেছেন যে এই কীগুলি একই সাথে চাপলে লগইন স্ক্রিনটি ফিরে আসে।

লগইন স্ক্রিনটি প্রদর্শিত হয়ে গেলে, আপনি নিজের পাসওয়ার্ডটি ইনপুট করতে পারেন এবং আপনার ডিভাইসটি ব্যবহার শুরু করতে পারেন যেন কিছুই হয়নি। তবে, আপনি যদি এই বোতামগুলি টিপানোর পরেও লগইন স্ক্রিনটি না দেখতে পান তবে পরবর্তী বিভাগে যান।
পদ্ধতি 3: নিরাপদ মোডে বুট করুন
এই সমস্যাটি স্থির করার জন্য মৌলিক কীটি আপনার কম্পিউটার অ্যাক্সেস করছে। এটি করার জন্য, আপনি নিরাপদ মোডে উইন্ডোজ 10 বুট করার চেষ্টা করতে পারেন, যা আপনাকে আপনার মূল সিস্টেমে অ্যাক্সেস দেয়।
উইন্ডোজ 10 টি নিরাপদ মোডে বুট করার জন্য আপনাকে যা করতে হবে তা এখানে।
- আপনার ডিভাইসটি বন্ধ করুন, তারপরে এটি আবার চালু করার জন্য পাওয়ার বোতামটি টিপুন। উইন্ডোজ 10 শুরু হয়ে যাওয়ার সাথে সাথেই আপনার ডিভাইসটি আবার বন্ধ না হওয়া পর্যন্ত পাওয়ার বোতামটি ধরে রাখুন। এই প্রক্রিয়া পুনরাবৃত্তি আপনি প্রবেশ না হওয়া পর্যন্ত winRE ।
- উইনআরআই ইন্টারফেসে থাকা অবস্থায় আপনার এটি দেখতে হবে একটি বিকল্প নির্বাচন করুন পৃষ্ঠা এখানে, নেভিগেট করুন সমস্যা সমাধান → উন্নত বিকল্প → সূচনার সেটিংস → আবার শুরু ।

- আপনার ডিভাইসটি স্বয়ংক্রিয়ভাবে নিজেকে পুনরায় চালু করা উচিত। পরের বার এটি বুট হয়ে গেলে, আপনি বিকল্পগুলির একটি তালিকা দেখতে পাবেন। পছন্দ করা বিকল্প 5 তালিকা থেকে নিরাপদ ভাবে ।
পদ্ধতি 4: দ্রুত প্রারম্ভিক অক্ষম করুন
যদিও ফাস্ট স্টার্টআপটি সাধারণত উইন্ডোজ 10 এর একটি ভাল বৈশিষ্ট্য, এটি হতে পারে সমস্যার কারণ আপনার ডিভাইসে এটি আপনার বুটের গতি বাড়ানোর জন্য উইন্ডোজ 10 মূলত কিছু বিষয়ে এড়িয়ে চলে যায় এই কারণে এটি ঘটে।
আপনি সেটিংস থেকে সহজেই এটি অক্ষম করতে পারেন। আপনার যা করা দরকার তা এখানে:
- নিরাপদ মোডে উইন্ডোজ 10 বুট করুন । পদ্ধতি 3 এ আপনি বিশদ পদক্ষেপগুলি পেতে পারেন।
- আনতে আপনার টাস্কবারের উইন্ডোজ আইকনে ক্লিক করুন মেনু শুরু । এখানে, চয়ন করুন সেটিংস । আপনি এটি ব্যবহার করতে পারেন উইন্ডোজ + আই কীবোর্ড শর্টকাট

- ক্লিক করুন পদ্ধতি টাইল

- এ স্যুইচ করুন শক্তি এবং ঘুম বাম ফলকটিতে মেনু ব্যবহার করে বিভাগ।

- ক্লিক করুন অতিরিক্ত পাওয়ার সেটিংস লিঙ্ক এটি হয় পৃষ্ঠার নীচে বা ডানদিকের প্যানেলে অবস্থিত হওয়া উচিত।

- এরপরে, এ ক্লিক করুন পাওয়ার বোতামটি কী করে তা চয়ন করুন বা পাওয়ার বোতামগুলি কী করে তা চয়ন করুন লিঙ্ক, আপনার কম্পিউটারে কতগুলি পাওয়ার বোতাম রয়েছে তার উপর নির্ভর করে।

- ক্লিক করুন সেটিংস পরিবর্তন করুন যা বর্তমানে অনুপলব্ধ লিঙ্ক এটি আপনাকে আপনার পাওয়ার সেটিংসে সামঞ্জস্য করতে অনুমতি দেবে।

- এ থেকে চেকমার্কটি সরাতে ভুলবেন না দ্রুত প্রারম্ভ চালু করুন (প্রস্তাবিত) । এই বিকল্পটি চেক না করা অবস্থায়, আপনার ডিভাইসটি স্বাভাবিকভাবে বুট হবে।

- ক্লিক করুন পরিবর্তনগুলোর সংরক্ষন পরিবর্তনটি চূড়ান্ত করতে বোতাম, তারপরে আপনার কম্পিউটারটি পুনরায় চালু করার চেষ্টা করুন। আপনার লগইন স্ক্রিনটি পুনরুদ্ধার করা হয়েছে কিনা তা আপনি অবিলম্বে দেখতে সক্ষম হবেন।
পদ্ধতি 5: ব্যবহারকারীদের এই কম্পিউটারটি ব্যবহার করতে অবশ্যই একটি ব্যবহারকারী নাম এবং পাসওয়ার্ড প্রবেশ করতে হবে
অনেক ব্যবহারকারী রিপোর্ট করেছেন যে পাসওয়ার্ডের সাহায্যে আপনার অ্যাকাউন্টে লগইন করার প্রয়োজনীয়তা সরিয়ে নেওয়া তাদের কম্পিউটারকে সম্পূর্ণ ধ্বংস থেকে বাঁচাতে পারে। এই সমাধানটি বেশিরভাগ বেসরকারী কম্পিউটারের জন্য কাজ করে, কারণ এটি একাধিক ব্যবহারকারীকে যে কোনও স্থানীয় অ্যাকাউন্টে লগ ইন করার অনুমতি দিতে পারে।
- নিরাপদ মোডে উইন্ডোজ 10 বুট করুন । পদ্ধতি 3 এ আপনি বিশদ পদক্ষেপগুলি পেতে পারেন।
- টিপুন উইন্ডোজ + আর রান অ্যাপ্লিকেশন আনতে আপনার কীবোর্ডের একসাথে কীগুলি। ইনপুট ক্ষেত্রে ক্লিক করুন এবং শব্দটি টাইপ করুন নেটপ্লিজ তারপরে টিপুন ঠিক আছে বোতাম

- আনচেক করুন এই কম্পিউটারটি ব্যবহার করতে ব্যবহারকারীদের অবশ্যই একটি ব্যবহারকারীর নাম এবং পাসওয়ার্ড প্রবেশ করতে হবে বিকল্প।

- ক্লিক ঠিক আছে তারপরে আপনার কম্পিউটার পুনরায় চালু করুন। আপনার লগইন স্ক্রিনটি পুনরুদ্ধার করা হয়েছে কিনা তা আপনি অবিলম্বে দেখতে সক্ষম হবেন।
পদ্ধতি 6: একটি নতুন ব্যবহারকারী অ্যাকাউন্ট তৈরি করুন
এটি সম্ভবত আপনার বর্তমান ব্যবহারকারীর অ্যাকাউন্টটি দূষিত হয়েছিল। এর অর্থ হ'ল লগইন স্ক্রিনটি পুনরুদ্ধার করার জন্য আপনাকে নতুন, তাজা অ্যাকাউন্টে মাইগ্রেট করতে হবে। আপনি যখনই নিজের লোকাল মেশিনে একটি নতুন অ্যাকাউন্ট তৈরি করেন, এটি নতুন এবং ছোঁয়াচে থাকা সেটিংস দিয়ে শুরু হয়, যা আপনাকে ব্যবহারকারীর অ্যাকাউন্ট সম্পর্কিত সমস্যাগুলি পরীক্ষা করতে দেয়।
আপনি কিভাবে উইন্ডোজ 10 এ একটি নতুন ব্যবহারকারী তৈরি করতে পারেন তা এখানে ’s
- নিরাপদ মোডে উইন্ডোজ 10 বুট করুন । পদ্ধতি 3 এ আপনি বিশদ পদক্ষেপগুলি পেতে পারেন।
- আনতে আপনার টাস্কবারের উইন্ডোজ আইকনে ক্লিক করুন মেনু শুরু । এখানে, চয়ন করুন সেটিংস । আপনি এটি ব্যবহার করতে পারেন উইন্ডোজ + আই কীবোর্ড শর্টকাট
- ক্লিক করুন হিসাব টাইল

- বাম দিকের মেনু থেকে, নির্বাচন করুন পরিবার এবং অন্যান্য ব্যবহারকারীগণ । এখানে আপনি কম্পিউটারে ব্যবহারকারীর সমস্ত অ্যাকাউন্ট দেখতে পাবেন।

- আপনি দেখতে না পাওয়া পর্যন্ত নীচে স্ক্রোল করুন অন্যান্য ব্যবহারকারী । এখানে, ক্লিক করুন এই পিসিতে অন্য কাউকে যুক্ত করুন বোতাম

- একটি নতুন অ্যাকাউন্ট তৈরির দ্রুততম উপায়টি এটি অফলাইনে করছে। এই জন্য, নির্বাচন করুন আমার কাছে এই ব্যক্তির সাইন ইন তথ্য নেই লিঙ্ক

- এখন, ক্লিক করুন মাইক্রোসফ্ট অ্যাকাউন্ট ব্যতীত কোনও ব্যবহারকারী যুক্ত করুন ।

- নাম, পাসওয়ার্ড এবং সুরক্ষা প্রশ্নগুলির মতো প্রয়োজনীয় সমস্ত তথ্য ইনপুট করুন। হয়ে গেলে, ক্লিক করুন পরবর্তী নতুন ব্যবহারকারী যুক্ত করা শেষ করতে বোতামটি।

পদ্ধতি 7: এমবিআর পুনর্নির্মাণ
- আপনার ডিভাইসটি বন্ধ করুন, তারপরে এটি আবার চালু করার জন্য পাওয়ার বোতামটি টিপুন। উইন্ডোজ 10 শুরু হয়ে যাওয়ার সাথে সাথেই আপনার ডিভাইসটি আবার বন্ধ না হওয়া পর্যন্ত পাওয়ার বোতামটি ধরে রাখুন। এই প্রক্রিয়া পুনরাবৃত্তি আপনি প্রবেশ না হওয়া পর্যন্ত winRE ।
- নেভিগেট করুন সমস্যা সমাধান → উন্নত বিকল্প → কমান্ড প্রম্পট ।

- নিম্নলিখিত টিপুন, টিপুন প্রবেশ করান প্রতিটি একের মধ্যে কী:
- বুট্রিক / ফিক্সেম্বার
- বুট্রেক / ফিক্সবুট
- বুট্রেইক / পুনর্নির্মাণ বিসিডি
- আপনার কম্পিউটার পুনরায় চালু করুন। আপনার লগইন স্ক্রিনটি পুনরুদ্ধার করা হয়েছে কিনা তা আপনি অবিলম্বে দেখতে সক্ষম হবেন।
পদ্ধতি 8: সিস্টেম ফাইল পরীক্ষক চালান
দ্য সিস্টেম ফাইল পরীক্ষক ডিফল্টরূপে উইন্ডোজ 10 এ উপলব্ধ একটি সরঞ্জাম। একে বলা হয় an এসএফসি স্ক্যান , এবং দূষিত সিস্টেম ফাইল এবং অন্যান্য সমস্যাগুলি স্বয়ংক্রিয়ভাবে ঠিক করার জন্য এটি আপনার দ্রুততম উপায়।
এটি কীভাবে চালানো যায় তা এখানে।
- নিরাপদ মোডে উইন্ডোজ 10 বুট করুন । পদ্ধতি 3 এ আপনি বিশদ পদক্ষেপগুলি পেতে পারেন।
- টিপুন উইন্ডোজ + আর রান ইউটিলিটি চালু করতে আপনার কীবোর্ডের কীগুলি। টাইপ করুন সেমিডি এবং টিপুন Ctrl + Shift + enter । এটি প্রশাসনিক অনুমতি নিয়ে কমান্ড প্রম্পটটি খুলতে চলেছে।

- যদি অনুরোধ করা হয় তবে তা নিশ্চিত করুন কমান্ড প্রম্পটকে পরিবর্তন করার অনুমতি দিন আপনার ডিভাইসে এর অর্থ হল আপনার কোনও প্রশাসকের অ্যাকাউন্টের প্রয়োজন হতে পারে।
- নিম্নলিখিত কমান্ডটি টাইপ করুন এবং এন্টার টিপুন: এসএফসি / স্ক্যানউ।

- অপেক্ষা করুন সিস্টেম ফাইল পরীক্ষক আপনার কম্পিউটার স্ক্যান শেষ। যদি এটি কোনও ত্রুটি খুঁজে পায় তবে আপনি এসএফসি কমান্ডের মাধ্যমে এগুলি স্বয়ংক্রিয়ভাবে ঠিক করতে সক্ষম হবেন যা সম্পর্কিত ত্রুটিগুলিও ঠিক করতে পারে।
আমরা আশা করি যে এই নিবন্ধটি আপনাকে উইন্ডোজ 10 এ আপনার লগইন স্ক্রিনটি পুনরুদ্ধার করতে সহায়তা করতে সক্ষম হয়েছিল আপনি এখনই আপনার সমস্ত স্থানীয় অ্যাকাউন্ট ব্যবহার করতে সক্ষম হবেন। আপনি যদি লক্ষ্য করেন যে লগইন স্ক্রিনটি আবার হারিয়ে যাচ্ছে, আমাদের নিবন্ধে ফিরে আসতে দ্বিধা বোধ করুন এবং কিছু আলাদা পদ্ধতি ব্যবহার করে দেখুন!
আপনি কি উইন্ডোজ 10 সম্পর্কে আরও জানতে আগ্রহী? আপনি আমাদের উত্সর্গ ব্রাউজ করতে পারেন সাহায্য কেন্দ্র সম্পর্কিত নিবন্ধের জন্য বিভাগ।
আপনি যদি কোনও সফ্টওয়্যার কোম্পানির সন্ধান করছেন তবে আপনি এর সততা এবং সৎ ব্যবসায়িক অনুশীলনের জন্য বিশ্বাস করতে পারেন, সফটওয়্যারকিপ ছাড়া আর দেখার দরকার নেই। আমরা একটি মাইক্রোসফ্ট সার্টিফাইড অংশীদার এবং একটি বিবিবি স্বীকৃত ব্যবসা যা আমাদের গ্রাহকদের তাদের প্রয়োজনীয় সফ্টওয়্যার পণ্যগুলির জন্য একটি নির্ভরযোগ্য, সন্তোষজনক অভিজ্ঞতা আনার বিষয়ে চিন্তা করে। আমরা সমস্ত বিক্রয় আগে, সময় এবং পরে আপনার সাথে থাকব।
আমার টাস্কবারটি উইন্ডোজ 10 এর কাজ করবে না
এটি আমাদের 360 ডিগ্রি সফটওয়্যারকিপ গ্যারান্টি। তাহলে তুমি কিসের জন্য অপেক্ষা করছ? আজকে আমাদের কল করুন +1 877 315 1713 বা ইমেল বিক্রয়@softwarekeep.com। পাশাপাশি, আপনি আমাদের মাধ্যমে পৌঁছাতে পারেন সরাসরি কথোপকথন.