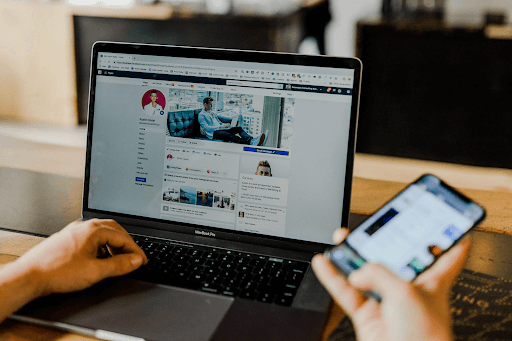আউটলুক একটি শক্তিশালী ইমেল ক্লায়েন্ট, তবে এর অর্থ এই নয় যে এটি সমস্যা ছাড়াই নয়। অনেক ব্যবহারকারী রিপোর্ট করেছেন যে নিয়ম নামক আউটলুকের একটি অন্যতম গুরুত্বপূর্ণ বৈশিষ্ট্য কাজ করছে না। এই নিবন্ধে, আপনি কীভাবে আপনার উইন্ডোজ 10 সিস্টেমে কাজ না করে আউটলুক বিধিগুলি সমাধান করার উপায় শিখতে পারেন।

(উত্স: লেজভিউ অংশীদারি)
বিধি আউটলুক আপনাকে অবশ্যই আপনার ইমেলগুলি দিয়ে কী করবেন সে সম্পর্কে সফ্টওয়্যারকে প্রয়োজনীয় নির্দেশাবলী দেওয়ার অনুমতি দেয়। এটি আপনার কাজের পুরোপুরি সহজতর করে তুলছে এমন একটি বিশাল সংখ্যক আয়োজনকে স্বয়ংক্রিয় করে তোলে। আপনার নিয়মগুলি কাজ করা বন্ধ করলে আপনি কী করতে পারেন? আতঙ্কিত হবেন না - আপনাকে ঠিক করতে সহায়তা করার জন্য আমরা এখানে আছি।
আউটলুক বিধি কাজ না করার জন্য সাধারণ কারণ
আপনার আউটলুক বিধিগুলি কাজ করছে না এমন বিভিন্ন কারণ রয়েছে। উদাহরণস্বরূপ, কিছু সেটিংস আউটলুকে সঠিকভাবে নিয়মগুলি পরিচালনা করতে বাধা দেয়। অন্যান্য ক্ষেত্রে, আপনার অ্যাকাউন্টে বা সফ্টওয়্যারটিতে দুর্নীতি একটি সমস্যার কারণ হতে পারে। সর্বাধিক সাধারণত, নীচের বিষয়গুলি আউটলুক বিধিগুলি ভঙ্গ করে:
- বিধিগুলি আপনার মেলবক্সের জন্য কোটা সেট ছাড়িয়ে গেছে
- প্রেরণ / গ্রহণ সেটিংস ফাইলটি আপনার ডিভাইসে দূষিত
- আপনার POP4 বা IMAP অ্যাকাউন্টটি দূষিত
- আপনার নিয়মগুলি একটি অন্য কম্পিউটারে চালানোর জন্য কনফিগার করা হয়েছে
- বিধিগুলি সক্ষম হয় না
অপরাধী যাই হোক না কেন, আমাদের নিবন্ধ আপনাকে আপনার অ্যাপ্লিকেশন পুনরুদ্ধার করতে এবং আপনার মেলবক্সগুলি আবার স্বয়ংক্রিয়ভাবে সংগঠিত করতে সহায়তা করবে। দুর্নীতির জন্য আপনার মেলবক্সটি পরীক্ষা করতে, সাধারণ ত্রুটিগুলি নিবারণের জন্য নীচের পদক্ষেপগুলি অনুসরণ করুন।
সমাধান: আউটলুক বিধি কাজ করছে না
নীচে আউটলুক বিধিগুলি সমাধান করার কয়েকটি সত্য এবং পরীক্ষিত পদ্ধতি রয়েছে যা উইন্ডোজ ১০-এ ব্যবহারকারীদের জন্য ত্রুটি কাজ করে না। ২০২১ সালে সমস্যার সমাধানের জন্য আপনাকে প্রস্তুত করার জন্য পদ্ধতিগুলি নতুন সমাধান সহ আপডেট করা হয়েছে If আমাদের সাথে যোগাযোগ করতে দ্বিধা করবেন না।
পদ্ধতি 1. আপনার নিয়মের আকারটি অনুকূলিত করুন
নিয়মের ফাইল আকার গুরুত্বপূর্ণ। ডিফল্টরূপে সর্বাধিক বিধি কোটা 256KB সেট করা আছে। আপনি 64KB থেকে 256KB এর মধ্যে কাস্টম মান সেট করতে পারেন। এর অর্থ হ'ল আপনি যখন নিজের নাম লেখেন তখন একক চরিত্রও গণনা করেপ্রক্রিয়া ফাইলের আকারকে অনুকূল করে তোলার জন্য এখানে কয়েকটি টিপস রয়েছে এবং ফাইলের আকারটি সমস্যার কারণ নয় তা নিশ্চিত করে:
কীভাবে ডিভাইস বর্ণনাকারীর অনুরোধটি ঠিক করা যায়?
-
দীর্ঘ নিয়মের নাম পরিবর্তন করুন। নতুন নিয়ম তৈরি করার সময় দীর্ঘ, জটিল নাম দেবেন না। চূড়ান্ত ফাইলের আকার হ্রাস করার জন্য এটি যতটা সম্ভব সংক্ষিপ্ত রাখার চেষ্টা করুন। উদাহরণস্বরূপ, আমরা সংক্ষিপ্তসারগুলি ব্যবহার করার পরামর্শ দিই।
-
বিধি মোছা। আপনি যে কোনও নিয়ম আর ব্যবহার করেন না, বা খুব কমই চালাচ্ছেন সেটিকে সরিয়ে ফেলা ভাল অনুশীলন। এটি করা ফাইলের আকার হ্রাস করতে থাকবে এবং আপনার নিয়ম ফোল্ডারটি ডিক্লুট করবে।
-
অনুরূপ নিয়ম একত্রিত করুন। যদি আপনার একাধিক বিধি থাকে যা একই ফলাফল অর্জন করে তবে এর পরিবর্তে এগুলি একটি একক নিয়মে একত্রিত করা ভাল। ফাইলের আকার হ্রাস করতে এবং একটি নতুন নিয়মের জন্য একটি স্লট খোলার জন্য পদক্ষেপগুলি একত্রে মার্জ করুন।
পদ্ধতি 2. আপনার অ্যাকাউন্টের জন্য নিয়ম সক্ষম করুন
কিছু ক্ষেত্রে, বিধিগুলি আপনার অ্যাকাউন্টে অক্ষম থাকতে পারে, যার ফলে তারা কাজ না করে। নীচের যেকোন সমস্যা সমাধানের পদ্ধতিতে এগিয়ে যাওয়ার আগে আপনার নিয়মগুলি সক্ষম হয়েছে কিনা তা পরীক্ষা করে দেখুন!
- আপনার আউটলুক ক্লায়েন্ট খুলুন।

- ক্লিক করুন ফাইল ট্যাব, এবং এ থাকুন হিসাবের তথ্য ট্যাব
- ক্লিক করুন বিধি ও সতর্কতাগুলি পরিচালনা করুন বোতাম বিধি এবং সতর্কতা ডায়ালগ বাক্সটি আপনার স্ক্রিনে খুলবে।

- নিশ্চিত হয়ে নিন যে আপনি যে অ্যাকাউন্টগুলিতে নিয়ম ব্যবহার করতে চান তার জন্য চেকবক্সগুলি নির্বাচন করা হয়েছে। একটি চেকমার্ক স্থাপন বিধি সক্ষম করবে।
পদ্ধতি 3. আপনার বিধিগুলি মুছুন এবং পুনরায় তৈরি করুন
আউটলুক বিধিগুলির সাথে আপনার ইস্যুটির একটি সহজ সমাধান কেবল মুছে ফেলা এবং এগুলি আবার স্ক্র্যাচ থেকে পুনরায় তৈরি করা হতে পারে।
- আউটলুক থেকে পুরোপুরি প্রস্থান করুন।

- টিপুন উইন্ডোজ + আর আনতে আপনার কীবোর্ডের কীগুলি চালান ইউটিলিটি টাইপ করুন outlook.exe / ক্লিন্রুলস এবং টিপুন Ctrl + শিফট + প্রবেশ করান আপনার কীবোর্ডের কীগুলি
- সতর্কতা! যদি 1 টির বেশি অ্যাকাউন্ট যদি আউটলুকের সাথে সংযুক্ত থাকে তবে এই পদ্ধতিটি সেই অ্যাকাউন্টগুলির নিয়মগুলিও মুছে ফেলবে।
- মুছে ফেলা সমস্ত বিধি সহ আউটলুক চালু হবে। এখন, আপনি সেগুলি পুনরায় তৈরি করতে পারেন এবং আবার নিয়ম তৈরি করতে আমাদের অপ্টিমাইজেশন টিপস ব্যবহার করতে পারেন।
পদ্ধতি 4. সর্বশেষ সংস্করণে আউটলুক আপডেট করুন (মাইক্রোসফ্ট 365)
আপনি যদি মাইক্রোসফ্ট 365 গ্রাহক হন তবে আপনার সফ্টওয়্যার আপডেটগুলি অ্যাক্সেস করতে পারে। আপনার আউটলুক ক্লায়েন্টকে সর্বশেষ উপলব্ধ সংস্করণে আপডেট করা নিয়মগুলি কাজ করছে না তা ঠিক করতে পারে।
- আউটলুক চালু করুন।

- ক্লিক করুন ফাইল ফিতা শিরোনাম ইন্টারফেসে ট্যাব।

- এ স্যুইচ করুন অফিস অ্যাকাউন্ট বাম পাশের ফলকে মেনুটি ব্যবহার করে ট্যাব।
- ক্লিক করুন আপডেট বিকল্প অফিস আপডেট বিভাগে বোতাম। এখানে বিকল্পটি উপলভ্য থাকলে এখনই আপডেট করুন নির্বাচন করুন। অন্যথায়, আপনি ইতিমধ্যে আউটলুকের সর্বশেষতম সংস্করণে থাকতে পারেন।
- আপনার ডিভাইসে আপডেট ডাউনলোড এবং ইনস্টল করার জন্য অপেক্ষা করুন। আপনার বিধিগুলি আপডেটের পরে আবার কাজ শুরু করতে পারে।
পদ্ধতি 5. আপনার ইমেল ডাউনলোড সেটিংস পরিবর্তন করুন
আপনার সেটিংস অফলাইনে থাকা অবস্থায় সমস্ত বার্তা সিঙ্ক করতে বাধা দিলে ক্লায়েন্ট-সাইড নিয়মগুলি চলতে ব্যর্থ হতে পারে। এই ক্ষেত্রে, আপনার সেটিংস পরিবর্তন করা আপনার নিয়মগুলি সঠিকভাবে না চলার বিষয়টি ঠিক করতে পারে।
- আপনার আউটলুক ক্লায়েন্ট খুলুন।

- ক্লিক করুন ফাইল ট্যাব, এবং এ থাকুন হিসাবের তথ্য ট্যাব

- ক্লিক করুন অ্যাকাউন্ট সেটিংস বোতাম, তারপরে নির্বাচন করুন অ্যাকাউন্ট সেটিংস ড্রপ-ডাউন মেনু থেকে।

- ডিফল্ট থাকুন ইমেল ট্যাব আপনার যে অ্যাকাউন্টে সমস্যা হচ্ছে তা নির্বাচন করুন, তারপরে ক্লিক করুন পরিবর্তন মেনু থেকে বোতাম।

- অফলাইন সেটিংসের অধীনে, স্লাইডারটিকে সমস্ত প্রদর্শিত না হওয়া পর্যন্ত ডানদিকে সমস্ত দিক টেনে আনুন। এটি করার ফলে আপনি অফলাইনে থাকাকালীন সমস্ত বার্তা রাখা হবে।
- ক্লিক করুন পরবর্তী , তারপর ক্লিক করুন ঠিক আছে । পরিবর্তনগুলি হওয়ার জন্য আপনাকে আউটলুক পুনরায় চালু করতে হবে - পরে, নিয়মগুলি সঠিকভাবে কাজ করে কিনা তা পরীক্ষা করে দেখুন।
পদ্ধতি 6. আরও নিয়মের বিকল্পটি প্রক্রিয়াকরণ বন্ধ করুন
আউটলুকের বিধিগুলি উপরে থেকে নীচে চলমান। যদি কোনও নিয়ম কাজ না করে তবে এটি হতে পারে কারণ উপরের কোনও নিয়মে 'আরও বিধি প্রক্রিয়াকরণ বন্ধ করুন' চেকবক্সটি সক্ষম রয়েছে। এই বাক্সটি আনচেক করা নীচের নিয়মগুলি চালিয়ে যেতে থাকবে।

মাইক্রোসফ্ট ওয়ার্ড স্পেল কাজ করে না 2010
- আউটলুক চালু করুন। হোম ট্যাবে, ক্লিক করুন বিধি বোতাম (আরও বিভাগে পাওয়া যায়)।
- পছন্দ করা বিধি এবং সতর্কতাগুলি পরিচালনা করুন প্রসঙ্গ মেনু থেকে। এটি একটি নতুন উইন্ডো খুলতে যাচ্ছে।
- আপনার বিধিগুলির তালিকাতে নীচে যান এবং প্রথম নিয়মটি নির্বাচন করুন। একবার কোনও নিয়ম নির্বাচন হয়ে গেলে, ক্লিক করুন বিধি পরিবর্তন করুন বোতাম
- ড্রপডাউন মেনু থেকে, নির্বাচন করুন নিয়ম সেটিংস সম্পাদনা করুন বিকল্পটি ক্লিক করুন এবং তারপরে ক্লিক করুন পরবর্তী নির্বাচন শর্ত উইন্ডোতে বোতাম।
 প্রক্রিয়াকরণ বন্ধ করুন
প্রক্রিয়াকরণ বন্ধ করুন - নিশ্চিত করুন যে আরও বিধি প্রক্রিয়াকরণ বন্ধ করুন বিকল্প অক্ষম করা আছে। যদি তা না হয় তবে চেকবাক্সটি একবার পরীক্ষা না করে এটিকে চেক না করে রাখুন। হয়ে গেলে, ক্লিক করুন পরবর্তী বোতাম
- ক্লিক পরবর্তী , তারপর ক্লিক করুন সমাপ্ত ।
পদ্ধতি 7. আউটলুক ডেটা মেরামত করতে .ost ফাইলটি মুছুন
.Ost ফাইলটি আউটলুক ডেটা সঞ্চয় করতে ব্যবহৃত হয়। যদি এই ফাইলটি ক্ষতিগ্রস্ত হয় বা দূষিত হয় তবে আপনার নিয়মগুলি প্রভাবিত হতে পারে। এই ফাইলটি মোছা এবং আবার আউটলুক চালানো এটিকে এটি পুনরুদ্ধার করবে।
- সম্পূর্ণরূপে আউটলুক থেকে প্রস্থান করুন এবং টাস্ক ম্যানেজারে সম্পর্কিত কোনও প্রক্রিয়া বন্ধ করুন।
- টিপুন উইন্ডোজ + আর আপনার কীবোর্ডের কীগুলি এটি রান ইউটিলিটি আনতে চলেছে।

- টাইপ করুন নিয়ন্ত্রণ এবং টিপুন প্রবেশ করান আপনার কীবোর্ডের কী। এটি ক্লাসিক কন্ট্রোল প্যানেল অ্যাপ্লিকেশন চালু করবে।

- আপনার পরিবর্তন করতে ভুলবেন না দ্বারা দেখুন মোড থেকে বিভাগ । এটি করার ফলে কন্ট্রোল প্যানেল ট্যাবগুলি তাদের একসাথে গোষ্ঠীভুক্ত প্রদর্শিত হবে।

- ক্লিক করুন ব্যবহারকারীর অ্যাকাউন্ট বিকল্প। এখানে, নির্বাচন করুন মেল (মাইক্রোসফ্ট আউটলুক) ।

- ক্লিক করুন ইমেইল অ্যাকাউন্টসমূহ ।

- প্রথমে, এ স্যুইচ করুন ডাটা ফাইল ট্যাব, এবং তারপরে নিয়মগুলির সাথে সমস্যাযুক্ত ইমেল অ্যাকাউন্টটি নির্বাচন করুন। এরপরে, এ ক্লিক করুন ফাইল অবস্থান খুলুন বোতাম

- সংশ্লিষ্ট নির্বাচন করুন .otr (আউটলুক ডেটা ফাইল) ফাইল এবং এটিতে ডান ক্লিক করুন। পছন্দ করা মুছে ফেলা প্রসঙ্গ মেনু থেকে।
- আউটলুক চালু করুন এবং নিয়মগুলি সঠিকভাবে কাজ করছে কিনা তা পরীক্ষা করুন।
পদ্ধতি 8. একটি নতুন আউটলুক প্রোফাইল তৈরি করুন
যদি কোনও কাজ না করে থাকে তবে আপনি বাধ্য হয়ে আউটলুকে একটি নতুন প্রোফাইল তৈরি করতে এবং আপনার নিয়মগুলি সেখানে পুনরায় তৈরি করতে বাধ্য হতে পারেন। এই প্রক্রিয়াটি ক্লান্তিকর বলে মনে হতে পারে তবে আপনি যদি নিয়মগুলি নিয়ে কাজ করতে চান তবে এটি প্রয়োজনীয় হতে পারে।
- সম্পূর্ণরূপে আউটলুক থেকে প্রস্থান করুন এবং টাস্ক ম্যানেজারে সম্পর্কিত কোনও প্রক্রিয়া বন্ধ করুন।
- টিপুন উইন্ডোজ + আর আপনার কীবোর্ডের কীগুলি এটি রান ইউটিলিটি আনতে চলেছে।

- টাইপ করুন নিয়ন্ত্রণ এবং টিপুন প্রবেশ করান আপনার কীবোর্ডের কী। এটি ক্লাসিক কন্ট্রোল প্যানেল অ্যাপ্লিকেশন চালু করবে।

- আপনার পরিবর্তন করতে ভুলবেন না দ্বারা দেখুন মোড থেকে বিভাগ । এটি করার ফলে কন্ট্রোল প্যানেল ট্যাবগুলি তাদের একসাথে গোষ্ঠীভুক্ত প্রদর্শিত হবে।

- ক্লিক করুন ব্যবহারকারীর অ্যাকাউন্ট বিকল্প। এখানে, নির্বাচন করুন মেল (মাইক্রোসফ্ট আউটলুক) ।

- ক্লিক করুন প্রোফাইলগুলি দেখান ।

- ক্লিক অ্যাড একটি নতুন প্রোফাইল তৈরি করতে। একটি নতুন প্রোফাইল তৈরি করতে অন-স্ক্রীন নির্দেশাবলী অনুসরণ করুন।

- একটি নতুন প্রোফাইল সেট আপ করার পরে আউটলুক লঞ্চ করুন, এবং অনুরোধ জানানো হলে নতুন তৈরি প্রোফাইলটি নির্বাচন করুন। নিয়মগুলি সাধারণত পরিচালনা করছে কিনা তা পরীক্ষা করুন। যদি অনুরোধ করা হয় তবে নির্বাচন করুন ক্লায়েন্ট বিধি রাখুন আপনি যদি ডিভাইসে উপস্থিত কোনও ক্লায়েন্ট-পক্ষ নিয়ম স্বয়ংক্রিয়ভাবে আমদানি করতে চান।
সর্বশেষ ভাবনা
আপনার যদি অফিস অ্যাপ্লিকেশনগুলির সাথে আরও কোনও সহায়তার প্রয়োজন হয় তবে আপনাকে সহায়তা করার জন্য 24/7 উপলভ্য আমাদের গ্রাহক পরিষেবা দলে পৌঁছাতে দ্বিধা করবেন না। উত্পাদনশীলতা এবং আধুনিক দিনের প্রযুক্তির সাথে সম্পর্কিত সমস্ত তথ্যমূলক নিবন্ধের জন্য আমাদের কাছে ফিরে আসুন!
আপনি কি আমাদের পণ্যের সেরা দামের জন্য প্রচার, ডিল এবং ছাড় পেতে চান? নীচে আপনার ইমেল ঠিকানা প্রবেশ করে আমাদের নিউজলেটার সাবস্ক্রাইব করতে ভুলবেন না! আপনার ইনবক্সে সর্বশেষ প্রযুক্তির সংবাদ পান এবং আরও উত্পাদনশীল হওয়ার জন্য আমাদের টিপসটি প্রথম পড়ুন।
তুমিও পছন্দ করতে পার
মাইক্রোসফ্ট আউটলুকে কীভাবে স্বয়ংক্রিয় উত্তরগুলি সেট আপ করবেন
5 টি সহজ ধাপে কীভাবে আপনার আউটলুক ইনবক্সকে অনুকূলিত করা যায়
আউটলুক ব্যবহার করে অনলাইনে বৈঠকের শিডিউল কীভাবে করা যায়










 প্রক্রিয়াকরণ বন্ধ করুন
প্রক্রিয়াকরণ বন্ধ করুন