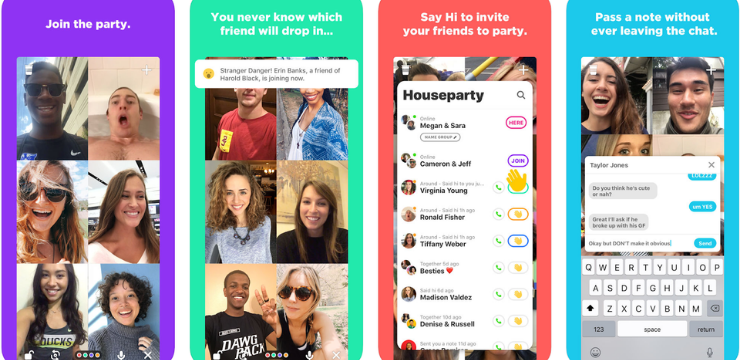উইন্ডোজ 10 বর্তমানে মাইক্রোসফ্টের অত্যন্ত জনপ্রিয় অপারেটিং সিস্টেমের সর্বশেষতম সংস্করণ। ব্যবহারকারীরা পছন্দ করে এমন অনেক উন্নতি এনেছে, তবুও এটি যথেষ্ট পরিমাণে ত্রুটি এবং বাগগুলি নিয়ে আসে যা আপাতদৃষ্টিতে কোথাও থেকে পপ আপ হয়। এর মধ্যে একটি বার্তাটি হ'ল উইন্ডোজ কোনও অ্যাপ্লিকেশন / ফাইল খোলার, সংশোধন করার বা মুছার চেষ্টা করার সময় নির্দিষ্ট ডিভাইস পাথ বা ফাইল অ্যাক্সেস করতে পারে না।
এই ত্রুটি বার্তার কারণে আপনার যদি সমস্যা হয় তবে আর দেখার দরকার নেই। এর কারণগুলি সনাক্ত করতে আপনাকে সহায়তা করতে আমরা এখানে এসেছি এবং আপনার সিস্টেমটিকে কার্যক্ষম অবস্থায় ফিরিয়ে আনতে একটি ফিক্স প্রয়োগ করুন।

উইন্ডোজ নির্দিষ্ট ডিভাইস পাথ বা ফাইল ত্রুটির অ্যাক্সেস করতে পারে না তার কারণ কী?
বেশিরভাগের মতোই উইন্ডোজ 10 এর ত্রুটি , এটির জন্য কোনও নির্দিষ্ট কারণ নেই। তবে, ব্যবহারকারী সম্প্রদায় সম্ভাব্য কারণগুলি একত্রিত করতে সক্ষম হয়েছিল যা সাধারণত এই নিবন্ধটি সম্পর্কে ত্রুটির দিকে পরিচালিত করে। বিভিন্ন ব্যবহারকারীর রিপোর্ট থেকে আমরা যা পেয়েছি তা এখানে:
- আপনার কাছে ফাইলটি অ্যাক্সেস করার জন্য সঠিক অনুমতি নেই । ইচ্ছাকৃত হোক বা না হোক, অ্যাপ্লিকেশন বা ফাইলটি খোলার / সংশোধন করার জন্য আপনার কাছে প্রয়োজনীয় অনুমতিগুলি নাও থাকতে পারে।
- ফাইলের অবস্থান অ্যাক্সেসযোগ্য নয় বা নেই । এটা সম্ভব যে আপনি যে ফাইলটি অ্যাক্সেস করার চেষ্টা করছেন সেটি কম্পিউটারে আর বিদ্যমান নেই।
- ফাইলটি ম্যালওয়্যার দ্বারা সংশোধন বা মোছা হয়েছে । আপনার যখন ম্যালওয়্যার সংক্রমণ রয়েছে তখন এমন সম্ভাবনা থাকে যে দূষিত সফ্টওয়্যারটি আপনার ফাইলগুলিকে সংশোধন বা মুছে ফেলবে।
- একটি অ্যান্টিভাইরাস অ্যাপ্লিকেশন আপনার অ্যাক্সেসটিকে অবরুদ্ধ করছে । অ্যান্টিভাইরাস অ্যাপ্লিকেশনগুলি উইন্ডোজ 10 ত্রুটির দিকে পরিচালিত করার জন্য কুখ্যাত। আপনার অ্যান্টিভাইরাস নীচে ত্রুটি সৃষ্টি করছে না তা নিশ্চিত করার জন্য আপনি একটি পদ্ধতি খুঁজে পেতে পারেন।
- ফাইলটি অ-অ্যাক্সেসযোগ্য বহিরাগত অবস্থানে রয়েছে । আপনি যদি কোনও নেটওয়ার্ক বা কোনও বাহ্যিক হার্ড ড্রাইভে ফাইলটি সঞ্চয় করেন যা আপনার পিসির সাথে সঠিকভাবে সংযুক্ত নেই, আপনি উইন্ডোজ নির্দিষ্ট ডিভাইস পাথ বা ফাইল ত্রুটির অ্যাক্সেস করতে পারবেন না।
এগুলি সম্প্রদায় দ্বারা পরিচিত সবচেয়ে সাধারণ কারণ। এটি সম্ভব যে আপনার ত্রুটির একটি আলাদা উত্স রয়েছে তবে তার পরবর্তী বিভাগের পদক্ষেপগুলি আপনাকে সমস্যাটি সমাধান করতে সহায়তা করবে।
গেম খেলার সময় কীভাবে টাস্কবারকে আড়াল করতে হয়
উইন্ডোজ কীভাবে ঠিক করবেন তা নির্দিষ্ট ডিভাইসের পাথ বা ফাইল অ্যাক্সেস করতে পারে না
এখন যেহেতু আমরা সম্ভাব্য বেশিরভাগ কারণকে চিহ্নিত করেছি, ত্রুটিটি ঠিক করার সময় এসেছে ’s আপনি নীচের বিভিন্ন পদ্ধতি খুঁজে পেতে পারেন যা উইন্ডোজ 10 এর সাথে সমস্যাগুলি সমাধানের জন্য প্রয়োজনীয় পদক্ষেপগুলির মাধ্যমে আপনাকে গাইড করে নির্দিষ্ট ডিভাইস পাথ বা ফাইল ত্রুটির অ্যাক্সেস করতে পারে না।
বিঃদ্রঃ : এই ধরণের কয়েকটি পদ্ধতির জন্য আপনার ডিভাইসে প্রশাসক অ্যাকাউন্ট ব্যবহার করা দরকার। এর অর্থ হ'ল অ্যাকাউন্টটি এমন বিভিন্ন কার্য সম্পাদন করতে সক্ষম হয়েছে যা সিস্টেম সেটিংস পরিবর্তন করতে পারে যা আপনার সিস্টেম পুনরুদ্ধার করার প্রয়োজন হতে পারে।
প্রশাসকের অনুমতি পেতে আপনার অ্যাকাউন্টটি কীভাবে পরিবর্তন করবেন তা জানেন না? এর মতো উদ্দেশ্যে পৃথক প্রশাসক ব্যবহারকারী তৈরি করতে চান? আমরা দেখার পরামর্শ দিই উইন্ডোজ 10 সিস্টেমে একজন ব্যবহারকারীকে প্রশাসক বানানো দ্বারা স্টর্মওয়াইন্ড স্টুডিওগুলি আপনি অ্যাডমিন ব্যবহারকারীদের কীভাবে প্রো হিসাবে তৈরি করতে পারেন তা শিখতে।
এখন, উইন্ডোজ নির্দিষ্ট করা ডিভাইস পাথ বা ফাইল ত্রুটি অ্যাক্সেস করতে পারে না!
পদ্ধতি 1: ফাইল বা ফোল্ডারের অনুমতি সংশোধন করুন
এটি খুব সম্ভব যে আপনি কোনও ফাইল অ্যাক্সেস বা সংশোধন করতে পারবেন না কারণ আপনার এটি করার উপযুক্ত অনুমতি নেই lack
উইন্ডোজ এই কম্পিউটারে একটি হোমগ্রুপ সেটআপ করতে পারে না
আপনি যদি এই কম্পিউটারটি অন্যের সাথে ভাগ করে নেন বা এটি কোনও সর্বজনীন স্থানে থাকে তবে সম্ভবত ডিভাইসটিকে কেউ ক্ষতি করতে সক্ষম না হয় তা নিশ্চিত করার একটি ব্যবস্থা সম্ভবত। এক্ষেত্রে, প্রশাসকের সাথে যোগাযোগ করুন এবং তাদের সাথে পরীক্ষা করুন।
তবে, যদি আপনার ব্যক্তিগত কম্পিউটারে ত্রুটি দেখা দেয় তবে আপনাকে নিজের অনুমতিগুলি ঠিক করতে হবে। কীভাবে এটি করা যায় তা এখানে।
- সমস্যাযুক্ত ফাইল বা ফোল্ডারে ডান ক্লিক করুন, তারপরে নির্বাচন করুন সম্পত্তি ।

- উইন্ডোর শীর্ষে ট্যাব লেবেলগুলি ব্যবহার করে, স্যুইচ করুন সুরক্ষা ট্যাব

- নীচে তালিকাভুক্ত আপনার অ্যাকাউন্টে ক্লিক করুন গোষ্ঠী বা ব্যবহারকারীর নাম । এটি বর্তমানে আপনার কাছে কী অনুমতি রয়েছে তা তা প্রদর্শন করবে।
- ক্লিক করুন সম্পাদনা করুন অনুমতি পরিবর্তন করতে বোতাম।

- এটি থেকে সমস্ত চেক অপসারণ করতে ভুলবেন না অস্বীকার করুন কলাম এটি স্বয়ংক্রিয়ভাবে ফাইল সম্পর্কিত সমস্ত সীমাবদ্ধতা সরিয়ে ফেলবে।

- ক্লিক করুন ঠিক আছে এই পরিবর্তনগুলি করার পরে আপনি যদি ফাইলটি খুলতে বা সংশোধন করতে পারেন তবে বোতাম এবং পরীক্ষা করুন।
পদ্ধতি 2: ফাইলের অবস্থান পরীক্ষা করুন
আপনি যদি কোনও ফাইলে শর্টকাট ব্যবহার করার চেষ্টা করছেন, আপনি সম্ভবত উইন্ডোজ নির্দিষ্ট ডিভাইস পাথ বা ফাইল ত্রুটির অ্যাক্সেস করতে পারবেন না কারণ শর্টকাটটি বর্তমানে অস্তিত্বহীন অবস্থানে নিয়ে যায়।
আসুন ফাইলটির অবস্থানটি যাচাই করুন এবং নীচের পদক্ষেপগুলি করছে কিনা তা যাচাই করুন।
- সমস্যাযুক্ত ফাইল বা ফোল্ডারে ডান ক্লিক করুন, তারপরে নির্বাচন করুন সম্পত্তি ।

- আপনি ডিফল্ট আছেন তা নিশ্চিত করুন সাধারণ ট্যাব এখানে আপনি কোনও ফাইল, ফোল্ডার বা শর্টকাট সম্পর্কে তথ্য পেতে পারেন।

- চেক অবস্থান । এটি আপনি যে ফাইলটিতে অ্যাক্সেস বা সংশোধন করার চেষ্টা করছেন তার পথ দেখায়।

- আপনার মাউস কার্সারের সাহায্যে অবস্থানটি নির্বাচন করুন এবং পাঠ্যে ডান-ক্লিক করুন। পছন্দ কপি প্রসঙ্গ মেনু থেকে বিকল্প।

- খোলা ফাইল এক্সপ্লোরার আপনার টাস্কবারে আইকনটি ব্যবহার করে।

- হেডার বিভাগে ক্লিক করুন এবং স্টেপ 4 ব্যবহার করে আপনি অনুলিপি করা অবস্থানের পাঠ্যটি সন্নিবেশ করুন Ctrl + পি কীবোর্ড শর্টকাট টিপুন প্রবেশ করান ফাইলের লোকেশন যেতে।

- আপনি যদি এই স্থানে পছন্দসই ফাইলটি খুঁজে পান তবে পর্যালোচনা করুন। যদি আপনি না করতে পারেন তবে সবচেয়ে সম্ভবত ঘটে যাওয়া ঘটনাটি হ'ল ফাইলটি মোছা বা সরানো হয়েছিল।
পদ্ধতি 3: ফাইলটি অবরোধ মুক্ত করুন
এটা সম্ভব যে উইন্ডোজ 10 আপনার কম্পিউটারকে সুরক্ষিত করার প্রয়াসে ফাইলটিকে অবরুদ্ধ করেছে। এমনকি ফাইলটি দূষিত না হলেও, সিস্টেমটি ভুল ধনাত্মক হয়ে চলে যেতে পারে এবং আপনি যে ফাইলটি অ্যাক্সেস বা সংশোধন করার চেষ্টা করছেন তা অবরুদ্ধ করতে পারে। যখন এটি হয়, আপনাকে কেবলমাত্র এই সাধারণ পদক্ষেপগুলি অনুসরণ করে এটিকে অবরোধ মুক্ত করতে হবে।
উইন্ডোজ ইনস্টলার মডিউল কর্মী উচ্চ সিপিইউ উইন্ডোজ 10
- সমস্যাযুক্ত ফাইল বা ফোল্ডারে ডান ক্লিক করুন, তারপরে নির্বাচন করুন সম্পত্তি ।

- আপনি ডিফল্ট আছেন তা নিশ্চিত করুন সাধারণ ট্যাব আপনি এখানে কোনও ফাইল, ফোল্ডার বা শর্টকাট সম্পর্কে তথ্য পেতে পারেন ’s

- আপনি পাঠ্যটি দেখুন কিনা তা পরীক্ষা করে দেখুন এই ফাইলটি অন্য কম্পিউটার থেকে এসেছে এবং এই কম্পিউটারটি সুরক্ষিত করতে সহায়তা অবরুদ্ধ হতে পারে। সুরক্ষা বিভাগের পাশে। আপনি যদি করেন, পাশে একটি চেকমার্ক রাখুন অবরোধ মুক্ত করুন ।

- ক্লিক ঠিক আছে এবং ফাইলটি পুনরায় অ্যাক্সেস বা সংশোধন করার চেষ্টা করুন।
পদ্ধতি 4: ফাইলে শর্টকাটটি পুনরায় তৈরি করুন
যখন একটি শর্টকাট পাথের অবস্থান পরিবর্তন হয়, এটি স্বয়ংক্রিয়ভাবে আপডেট হয় না। এর অর্থ আপনি সম্ভবত একটি শর্টকাট চালু করার চেষ্টা করছেন যা সঠিক ফাইলের অবস্থানের দিকে আর নির্দেশ করে না। এই ক্ষেত্রে, আপনাকে যা করতে হবে তা হ'ল শর্টকাটটি পুনরায় তৈরি করা।
- উপর একটি ফাঁকা জায়গায় ক্লিক করুন ডেস্কটপ , তাহলে বেছে নাও নতুন → শর্টকাট ।

- আঘাত ব্রাউজ করুন আপনি যে ফাইলটি অ্যাক্সেস বা সংশোধন করতে চাইছেন সেটি বোতামে সন্ধান করুন এবং তারপরে ক্লিক করুন পরবর্তী ।

- একটি পছন্দসই প্রবেশ করুন শর্টকাট জন্য নাম । এটি উইন্ডোজ 10 এর সীমাতে কিছু হতে পারে, এর অর্থ আপনি নির্দিষ্ট বিশেষ অক্ষর ব্যবহার করতে পারবেন না। ক্লিক সমাপ্ত ।

- আপনার উপর কাজের শর্টকাট তৈরি করা উচিত ডেস্কটপ ।
পদ্ধতি 5: অস্থায়ীভাবে আপনার তৃতীয় পক্ষের অ্যান্টিভাইরাস অক্ষম করুন
আমরা উপরে উল্লিখিত হিসাবে, এটি সম্ভব যে কোনও তৃতীয় পক্ষের অ্যান্টিভাইরাস অ্যাপ্লিকেশন আপনার সিস্টেমে এই ত্রুটি ঘটায়। উইন্ডোজ 10 ব্যবহারকারীরা রিপোর্ট করেছেন যে বিভিন্ন বিভিন্ন অ্যান্টিভাইরাস অ্যাপ্লিকেশনগুলি এই ত্রুটির কারণ হতে পারে, সুতরাং এই বিকল্পটি বাতিল করবেন না।
এটি পরীক্ষার সর্বোত্তম ও নিরাপদতম উপায় হ'ল আপনার অ্যান্টিভাইরাসকে অস্থায়ীভাবে অক্ষম করে এবং ত্রুটিটি এখনও ঘটে কিনা তা দেখে।
বিঃদ্রঃ : আপনার তৃতীয় পক্ষের অ্যান্টিভাইরাস অক্ষম থাকার সময় আপনি উইন্ডোজ ডিফেন্ডার চালু করেছেন তা নিশ্চিত করুন। ডিফেন্ডার হ'ল ম্যালওয়্যার সুরক্ষার জন্য একটি উইন্ডোজ 10 সমাধান, আপনার পিসি ব্যবহার করার সময় আপনাকে প্রয়োজনীয় সুরক্ষা দিতে সক্ষম।
আপনি কীভাবে অ্যান্টিভাইরাস অ্যাপ্লিকেশনটি সাময়িকভাবে অক্ষম করতে পারবেন তা এখানে।
কিভাবে উইন্ডোজ 10 এ একটি এসডি কার্ড ফ্যাট 32 এ ফর্ম্যাট করবেন
- খোলা কাজ ব্যবস্থাপক নিম্নলিখিত উপায়গুলির মধ্যে একটি ব্যবহার করে:
- আপনার টাস্কবারে ডান ক্লিক করুন এবং চয়ন করুন কাজ ব্যবস্থাপক প্রসঙ্গ মেনু থেকে।

- টিপুন Ctrl + Alt + Del আপনার কীবোর্ডে কীগুলি এবং সুরক্ষা বিকল্পগুলির স্ক্রীনটি প্রদর্শিত হওয়ার জন্য অপেক্ষা করুন। তারপরে, নির্বাচন করুন কাজ ব্যবস্থাপক ।
- যদি আপনার টাস্ক ম্যানেজারটি কমপ্যাক্ট ভিউতে চালু হয় তবে ক্লিক করুন আরো বিস্তারিত উইন্ডোর নীচে বাম দিকে বিকল্প দেখা যায়।

- এ স্যুইচ করুন শুরু টাস্ক ম্যানেজার উইন্ডোটির শীর্ষে ট্যাব। এখানে, আপনি লঞ্চের সময় আপনার কম্পিউটারের সাথে শুরু হওয়া সমস্ত অ্যাপ্লিকেশন দেখতে পাবেন।

- আপনার তৃতীয় পক্ষের অ্যান্টিভাইরাস অ্যাপ্লিকেশন নির্বাচন করুন, তারপরে ক্লিক করুন অক্ষম করুন উইন্ডোর নীচে ডানদিকে বোতাম। আবেদনের স্থিতিতে পরিবর্তন করা উচিত অক্ষম ।
- আপনার কম্পিউটারে ইনস্টল করা প্রতিটি তৃতীয় পক্ষের অ্যান্টিভাইরাস সফ্টওয়্যারটির জন্য এটি পুনরাবৃত্তি করুন আবার শুরু তোমার যন্ত্রটি.
এই পদক্ষেপগুলি শেষ করার পরে, আপনার কম্পিউটারটি তৃতীয় পক্ষের অ্যান্টিভাইরাস সফ্টওয়্যার ছাড়াই চালু হবে, আপনাকে সমস্যাটি সমাধান হয়েছে কিনা তা যাচাই করার ক্ষমতা দিয়ে।
আপনি যদি পছন্দসই ফোল্ডার / ফাইলটি অ্যাক্সেস, সংশোধন করতে এবং মুছতে পারেন তবে সম্ভবত আপনি যে অ্যান্টিভাইরাস অ্যাপটি ব্যবহার করেছেন সেটি ত্রুটির কারণে ঘটেছে। আমরা কোনও আলাদা অ্যাপ্লিকেশন সন্ধান করার বা গ্রাহক সহায়তার সাথে যোগাযোগ করার পরামর্শ দিচ্ছি।
আশা করি, এই গাইড আপনাকে বিরক্তিকর উইন্ডোজ থেকে মুক্তি পেতে সহায়তা করতে সক্ষম হয়েছিল উইন্ডোজ 10-এ নির্দিষ্ট ডিভাইস পাথ বা ফাইল ত্রুটি অ্যাক্সেস করতে পারে না।
আপনি যদি মাইক্রোসফ্ট উইন্ডোজ সম্পর্কে আরও তথ্যের জন্য ক্ষুধার্ত হন, সমস্যা সমাধানের সমস্যাগুলির সাহায্যের প্রয়োজন হয় বা আপনার অপারেটিং সিস্টেম সম্পর্কে আরও জানতে চান তবে আমাদের অন্যান্যটি দেখুন নিবন্ধ এখানে।
আপনি যদি কোনও সফ্টওয়্যার কোম্পানির সন্ধান করছেন তবে আপনি এর সততা এবং সৎ ব্যবসায়িক অনুশীলনের জন্য বিশ্বাস করতে পারেন, সফটওয়্যারকিপ ছাড়া আর দেখার দরকার নেই। আমরা একটি মাইক্রোসফ্ট সার্টিফাইড অংশীদার এবং একটি বিবিবি স্বীকৃত ব্যবসা যা আমাদের গ্রাহকদের তাদের প্রয়োজনীয় সফ্টওয়্যার পণ্যগুলির জন্য একটি নির্ভরযোগ্য, সন্তোষজনক অভিজ্ঞতা আনার বিষয়ে চিন্তা করে। আমরা সমস্ত বিক্রয় আগে, সময় এবং পরে আপনার সাথে থাকব।
এটি আমাদের 360 ডিগ্রি সফটওয়্যারকিপ গ্যারান্টি। তাহলে তুমি কিসের জন্য অপেক্ষা করছ? আমাদের আজ +1 877 315 1713 বা ইমেল বিক্রয়@softwarekeep.com এ কল করুন। পাশাপাশি, আপনি সরাসরি চ্যাটের মাধ্যমে আমাদের কাছে পৌঁছাতে পারেন।