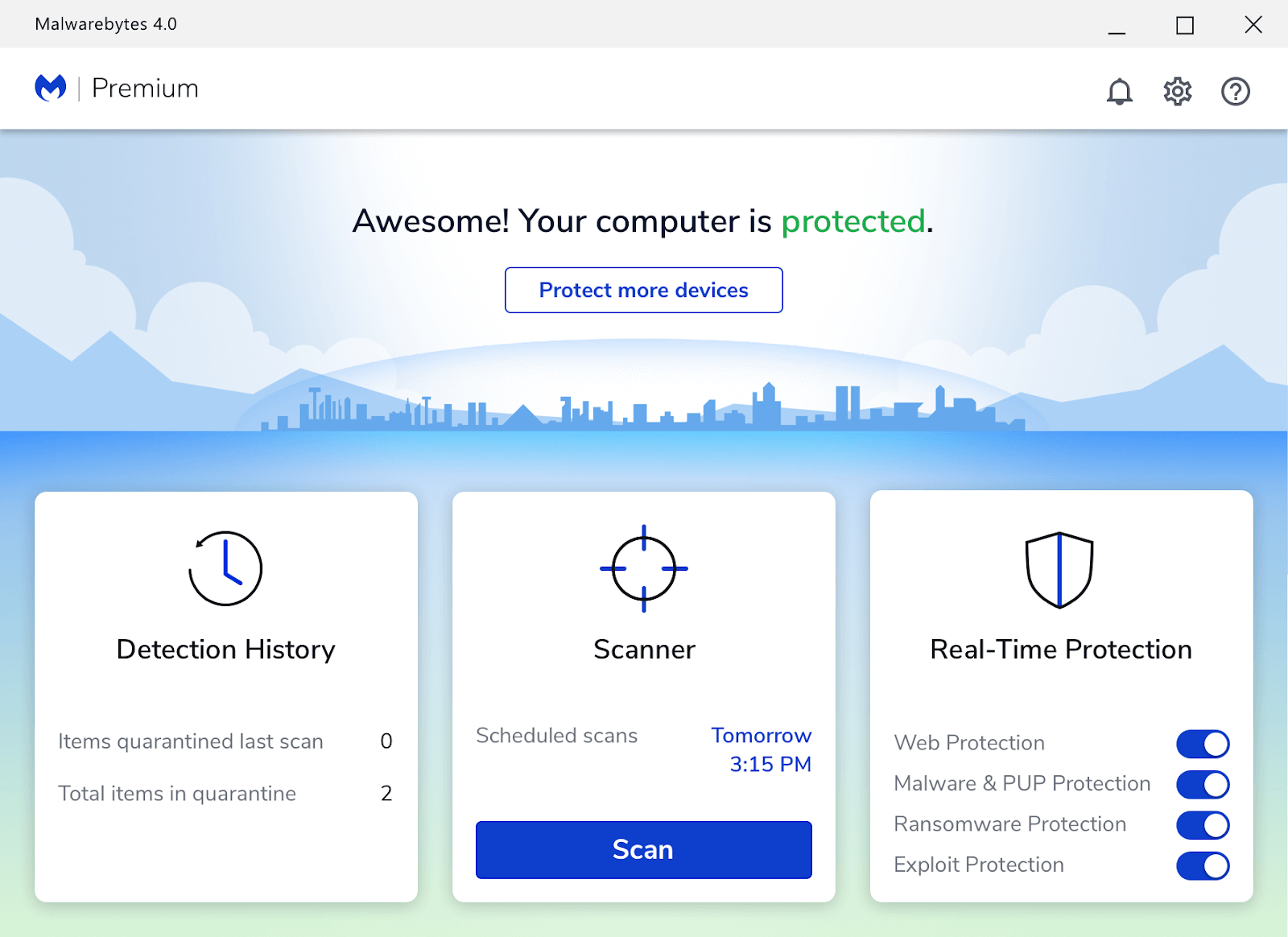এক্সেলে একটি সারি বা কলাম হিম হ'ল আপনার স্প্রেডশিটের নকশাই নয় কেবল এর কার্যকারিতাও উন্নত করার এক দুর্দান্ত উপায়। হিমশীতল (লক হিসাবে চিহ্নিতও রয়েছে) সারি, কলাম, বা পৃথক কক্ষগুলি আপনি স্ক্রল করার সময়ও আপনার পর্দায় থাকে, আপনাকে শিরোনাম এবং কী ডেটা এন্ট্রি তৈরি করতে দেয়।

ম্যাক্সের জন্য এক্সেলের এই বৈশিষ্ট্যটির সুবিধা গ্রহণ করে গুরুত্বপূর্ণ ডেটা বা তুলনাগুলি আরও সহজ করে তুলুন। এই নিবন্ধটি যায়-ম্যাক সিস্টেমগুলির জন্য শীর্ষস্থানীয় স্প্রেডশিট অ্যাপ্লিকেশনটির সাথে কাজ করার সময় আপনার জীবনকে আরও সহজ করার জন্য একটি সারি, কলাম বা সেল হিম করার সমস্ত দিক সম্পর্কে গভীরতা।
ম্যাকের জন্য এক্সেলের মধ্যে সারি এবং কলামগুলি হিমায়িত করুন
আপনি হিমশীতল এবং লক করা শুরু করার আগে, আপনাকে নিশ্চিত হওয়া উচিত যে আপনি সঠিক দৃষ্টিতে আছেন। এক্সেল এবং আপনি যে দস্তাবেজটিতে কাজ করছেন তা খোলার পরে, এ স্যুইচ করুন দেখুন আপনার ফিতা ইন্টারফেসে ট্যাব এবং নিশ্চিত করুন যে সাধারণ ভিউ নির্বাচন করা হয়েছে।

এটি শেষ করার পরে, আপনি নীচে বর্ণিত উপযুক্ত পদক্ষেপগুলি নিয়ে এগিয়ে যেতে পারেন।
উপরের সারিটি স্থির করুন
- আপনি এক্সলে কাজ করতে চান এমন দস্তাবেজটি খুলুন।
- এ স্যুইচ করুন দেখুন এক্সেল উইন্ডোর উপরে অবস্থিত আপনার রিবন ইন্টারফেসে ট্যাব।
- ক্লিক করুন শীর্ষ সারি স্থির করুন আইকন এটি স্বয়ংক্রিয়ভাবে আপনার নথিতে প্রথম সারিকে স্থির হয়ে যাবে এবং লক করে দেবে। (1)

- হিমটি সারিটির নীচের লাইনটি অন্যান্য রেখার চেয়ে গা becoming় হয়ে যাওয়ার দ্বারা নির্দেশিত হয়, এটি দেখায় যে সারিটি বর্তমানে হিমায়িত।
প্রথম কলাম স্থির করুন
- আপনি এক্সলে কাজ করতে চান এমন দস্তাবেজটি খুলুন।
- এ স্যুইচ করুন দেখুন এক্সেল উইন্ডোর উপরে অবস্থিত আপনার রিবন ইন্টারফেসে ট্যাব।
- ক্লিক করুন প্রথম কলাম স্থির করুন আইকন এটি স্বয়ংক্রিয়ভাবে আপনার দস্তাবেজের খুব প্রথম কলামটি হিম হয়ে যাবে এবং লক হয়ে যাবে। (ক)

- হিম হ্রাসটি অন্যান্য লাইনের তুলনায় কলামের ডানদিকের রেখা দ্বারা সূচিত করা হয়েছে, এটি দেখায় যে কলামটি বর্তমানে হিমায়িত।
উপরের সারি এবং প্রথম কলাম স্থির করুন
- আপনি এক্সলে কাজ করতে চান এমন নথিটি খুলুন, তারপরে নির্বাচন করুন বি 2 কোষ

- এ স্যুইচ করুন দেখুন এক্সেল উইন্ডোর উপরে অবস্থিত আপনার রিবন ইন্টারফেসে ট্যাব।
- ক্লিক করুন নিশ্চল ফলকে আইকন এটি স্বয়ংক্রিয়ভাবে আপনার ডকুমেন্টের প্রথম সারির এবং কলামটি হিম হয়ে যাবে এবং লক হয়ে যাবে। (এ এবং 1)

- হিমায়নটি সারিটির নীচের লাইন এবং কলামের ডানদিকের লাইনটি অন্যান্য রেখার চেয়ে গা dark় হয়ে উঠছে এটি দেখায় যে তারা বর্তমানে হিমশীতল।
আপনি চান যতগুলি সারি বা কলাম স্থির করুন
আপনি যদি একাধিক কলাম এবং / বা সারিগুলি স্থির রাখতে চান তবে আপনার ডকুমেন্টের শীর্ষ সারি এবং কলামটি যতক্ষণ না অন্তর্ভুক্ত থাকে ততক্ষণ আপনি এটি করতে পারেন।

উদাহরণস্বরূপ, সি 7 সেল নির্বাচন করা নীলের সাথে হাইলাইট করা সারি এবং কলামগুলি হিমশীতল করবে।
আপনাকে যা করতে হবে তা হ'ল শেষ স্তম্ভকে হিমায়িত করতে চাইলে ডানদিকে কলামটি নির্বাচন করতে হবে, আপনি নিথর করতে চান এমন সর্বশেষ সারির নীচের সারিটি নির্বাচন করুন এবং ক্লিক করুন নিশ্চল ফলকে ।
কীভাবে সারি বা কলামগুলিকে ফ্রিজ করতে হয়
সারি এবং কলামগুলিকে আনফ্রিজ করতে, আপনার ফিতাতে দেখুন ট্যাবে যান এবং ক্লিক করুন প্যানগুলি হিমশীতল করুন বোতাম এটি আপনার সারি এবং কলামগুলি থেকে হিমশীতল চিহ্নগুলি সরিয়ে ফেলবে, আপনাকে তাত্ক্ষণিকভাবে আপনার দস্তাবেজটিকে স্বাভাবিক অবস্থায় ফেরত দিতে দেবে।
আপনি কি অন্যান্য মাইক্রোসফ্ট অফিস গাইড এবং টিউটোরিয়ালে আগ্রহী? গোটা বিশ্বে নেতৃস্থানীয় অফিস স্যুট সম্পর্কে আপনার প্রয়োজনীয় সমস্ত তথ্য সন্ধানের জন্য আমাদের নিবেদিত সহায়তা কেন্দ্র বিভাগটি পরীক্ষা করে দেখুন Make কোনও প্রশ্নই উত্তর ছাড়েনি।