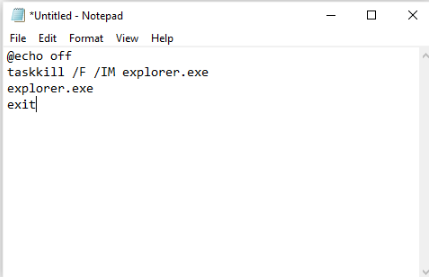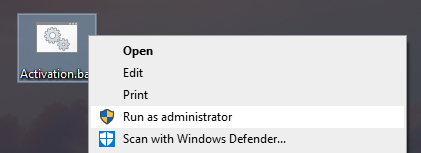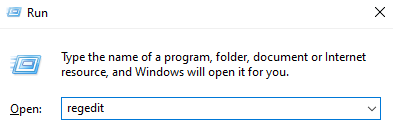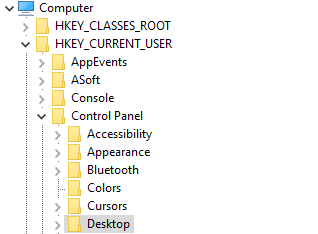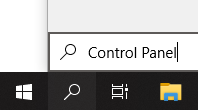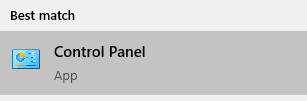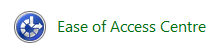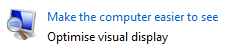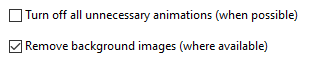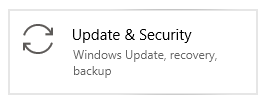আপনি আইনত উইন্ডোজ পেয়েছেন বা পয়সার বিনিময়ে আপনার কম্পিউটারে ইনস্টল করার জন্য কিছু কৌশল প্রয়োগ করেছেন কিনা তা আমরা সকলেই পেয়েছি। কুখ্যাত উইন্ডোজ সক্রিয় করুন ওয়াটারমার্ক তাদের কম্পিউটারের সাথে অনেকের অভিজ্ঞতা বরং অপ্রীতিকর করে তুলেছে। এটি আপনার দর্শনটি ব্লক করতে পারে, আপনার স্ক্রিনটি রেকর্ড করার চেষ্টা করার সময় আপনাকে বিব্রত করতে পারে, বা সিনেমা দেখার সময় বা ভিডিওগেমগুলি খেলতে গিয়ে আপনাকে বিভ্রান্ত করে।
আজ, আমরা আপনাকে কীভাবে অপসারণ করব তা আপনাকে দেখাতে যাচ্ছি উইন্ডোজ সক্রিয় করুন উইন্ডোজ 10 এ ওয়াটারমার্ক।

উইন্ডোজ 10 ট্র্যাকপ্যাড স্ক্রোলিং কাজ করছে না
অ্যাক্টিভেট উইন্ডোজ ওয়াটারমার্ক কী?
মাইক্রোসফ্ট, অন্য যে কোনও সংস্থার মতো, যখন তাদের কঠোর পরিশ্রম পাইরেটেড, শোষণ এবং বিনামূল্যে বিতরণ করা হয় তখন তা পছন্দ করে না। উইন্ডোজ 10 তাদের নতুন অপারেটিং সিস্টেমের জলদস্যুতা বন্ধ করার প্রয়াসে তারা ব্যবহারকারীকে উইন্ডোজ আইনীভাবে সক্রিয় না করা পর্যন্ত কোণে একটি জলছবি রাখার ধারণা নিয়ে আসে।
এটিকে কোনও বিশাল সমস্যার মতো মনে হচ্ছে না, কারণ ওয়াটারমার্কটি সত্যই আপনার পথে আসে না। পরিবর্তে, এটি প্রতিটি উইন্ডো, অ্যাপ্লিকেশন এবং এমনকি আপনার কার্সারের উপরে বসে।
কিভাবে ল্যাপটপ কীবোর্ড উইন্ডোজ 10 সক্ষম করতে
যদিও এটি জলদস্যুতা বন্ধ করার কোনও ভিত্তিভঙ্গ পদ্ধতি নয়, আপনাকে এখানে চালিত করতে এবং আপনি কীভাবে এ থেকে মুক্তি পেতে পারেন তা সন্ধান করার জন্য এটি যথেষ্ট ছিল। চিন্তার কোনও কারণ নেই - আপনাকে সুস্পষ্ট সমাধানের কথা বলা ছাড়াও, আমরা যারা ওয়াটারমার্কটি সরাতে অর্থ ব্যয় করতে চাই না তাদের সহায়তা করার জন্য কিছু পদ্ধতি সংকলন করেছি।
এটি লক্ষণীয় যে এগুলির বেশিরভাগ পদ্ধতি কেবল এটিকে সরিয়ে দেয় উইন্ডোজের জলছবি সক্রিয় করুন , এবং না আসলে আপনার সিস্টেম সক্রিয় করুন। আপনি এখনও আপনার পিসিকে একেবারে অনুকূলিত করতে সক্ষম না হওয়ায় সীমাবদ্ধতাগুলি তুলতে সক্ষম হবেন না।
এটি স্পষ্ট করেই, আসুন কাজ করা যাক remove উইন্ডোজ সক্রিয় করুন আপনার উইন্ডোজ 10 সিস্টেমে ওয়াটারমার্ক।
কীভাবে অ্যাক্টিভেট উইন্ডোজ ওয়াটারমার্ক স্থায়ীভাবে মুছে ফেলা যায়
নোটপ্যাড কৌশলটি করুন
আপনার স্ক্রিনের কোণে অদৃশ্য ছোট্ট ওয়াটারমার্কটি সরিয়ে ফেলার সহজতম এবং স্বীকৃত উপায়গুলির মধ্যে একটি প্রাক-ইনস্টল থাকা নোটপ্যাড অ্যাপ্লিকেশনটির সাথে একটি সহজ কৌশল করে চলেছে trick হ্যাঁ, দ্য আপনি প্রতিদিন নোটপ্যাড অ্যাপ ব্যবহার করেন।
কিছু পাঠ্য আটকানো এবং একটি ব্যবহার করে প্রশাসক অ্যাকাউন্ট , আপনি সহজেই আপনার স্ক্রিনে উপস্থিত হওয়া থেকে অ্যাক্টিভেট উইন্ডোজ জলচিহ্ন মুছে ফেলতে পারেন। এটি কীভাবে করা যায় তা এখানে।
- চালু করুন নোটপ্যাড অ্যাপ্লিকেশন এবং একটি নতুন, ফাঁকা নোট তৈরি করুন।
- নিম্নলিখিত টেক্সট ব্লকটি আপনার নোটপ্যাডে অনুলিপি করুন এবং আটকান
@ কেচো অফ
টাস্কিল / এফ / আইএম এক্সপ্লোরার এক্স
এক্সপ্লোরার। এক্স
প্রস্থান
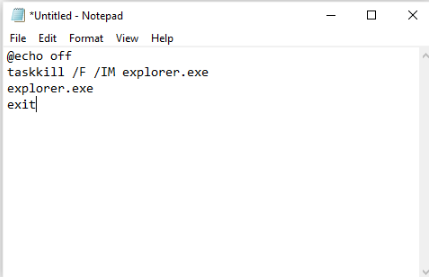
- যাও ফাইল তারপরে ক্লিক করুন সংরক্ষণ করুন । ফাইলটির নাম দিন অ্যাক্টিভেশন.বাট এবং ফাইল ফর্ম্যাট এ পরিবর্তন করুন সব নথি ।

- ফাইলটি সহজেই অ্যাক্সেসযোগ্য হয়ে যায় এমন স্থানটি চয়ন করুন এবং এ ক্লিক করুন সংরক্ষণ বোতাম অ্যাক্সেসযোগ্যতা সর্বাধিক করতে আমরা আপনার ডেস্কটপে এই জাতীয় ফাইলগুলি সংরক্ষণ করার পরামর্শ দিই।
- ফাইলটিতে ডান ক্লিক করুন এবং চয়ন করুন প্রশাসক হিসাবে চালান । যদি আপনার কাছে এই বিকল্প না থাকে তবে আপনি প্রশাসকের অনুমতি নিয়ে কোনও অ্যাকাউন্টে সাইন ইন করেন নি।
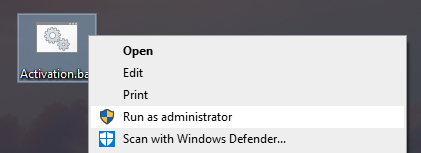
- আরআপনার ডিভাইসটি চালু করুন এবং জলছবি ছাড়াই জীবন উপভোগ করুন!
আপনার রেজিস্ট্রি পরিবর্তন করুন
রেজিস্ট্রি এমন এক জিনিস যা উইন্ডোজ ব্যবহারকারীরা সাধারণত কোনও হস্তক্ষেপ না করে, যদি না এটি এর মতো কোনও অনলাইন গাইডে নির্দেশ না দেওয়া হয়! আপনার উইন্ডোজ 10 অভিজ্ঞতাকে গভীর স্তরে কাস্টমাইজ করার একটি শক্তিশালী উপায়, আপনাকে সিস্টেম কনফিগারেশন এবং অ্যাপ্লিকেশন সেটিংসের সাথে হস্তক্ষেপ করতে দেয়।
যদি এই পদ্ধতিটি আপনার স্টাইলকে আরও উপযুক্ত করে, তবে এটি সরানোর জন্য পরবর্তী সহজ পদক্ষেপগুলি অনুসরণ করুন উইন্ডোজ সক্রিয় করুন রেজিস্ট্রি সম্পাদনাগুলি ব্যবহার করে জলছবি।
- নীচে টিপুন উইন্ডোজ + আর আপনার কীবোর্ডের কীগুলি এটি ডাকা একটি উইন্ডো আনবে চালান ।
- টাইপ করুন regedit এবং টিপুন ঠিক আছে রেজিস্ট্রি সম্পাদক আনতে কী। আমরা রেজিস্ট্রি মানগুলি সংশোধন করতে এই সরঞ্জামটি ব্যবহার করব।
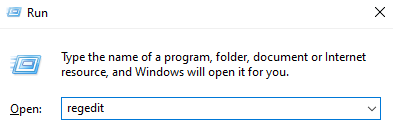
- আপনি নেভিগেট করতে পারেন রেজিস্ট্রি সম্পাদক ক্লিক করে তীর চিহ্ন এটি প্রসারিত করতে কোনও ফোল্ডারের নামের পাশে। এই কৌশলটি ব্যবহার করে নেভিগেট করুন HKEY_CURRENT_USER কন্ট্রোল প্যানেল ডেস্কটপ ।
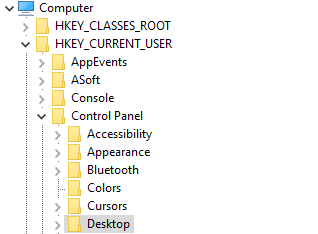
- উইন্ডোটির ডানদিকে, আপনি দেখবেন মানগুলির একটি তালিকা প্রদর্শিত হবে ডেস্কটপ ফোল্ডার নির্বাচন করা হয়েছে। ডাবল ক্লিক করুন পেইন্টডেস্কটপ ভার্সন মান।

- পরিবর্তন মান 1 থেকে 0 , এবং ক্লিক করুন ঠিক আছে আপনার সিস্টেমে এই পরিবর্তনটি সংরক্ষণ করতে বোতাম।
- আপনার পিসি পুনরায় চালু করুন এবং জলছবি না পেয়ে উপভোগ করুন!
সহজেই অ্যাক্সেস সেটিংস পরিবর্তন করুন
আপনি কি জানতেন যে আপনার উইন্ডোজ 10 এ একটি সাধারণ সেটিংস পরিবর্তন করা অবিলম্বে জলছবি থেকে মুক্তি পাবে? আপনি যদি উত্তর না দিয়ে থাকেন তবে আপনি একা নন। সহজেই অ্যাক্সেসের মাধ্যমে পটভূমি চিত্রগুলি অক্ষম করে আপনি উইন্ডোজ 10 এর সাথে আসা ওয়াটারমার্কটিও সরাতে পারেন।
- টিপুন উইন্ডোজ + এস আনতে আপনার কীবোর্ডের কীগুলি অনুসন্ধান করুন বৈশিষ্ট্য, তারপর টাইপ করুন নিয়ন্ত্রণ প্যানেল ।
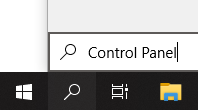
- ক্লাসিকটি চালু করতে মিলের ফলাফলটিতে ক্লিক করুন নিয়ন্ত্রণ প্যানেল অ্যাপ্লিকেশন
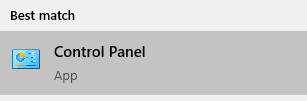
- ইজ অফ এক্সেস সেন্টারে ক্লিক করুন। আপনার দর্শন মোড সেট করা আছে তা নিশ্চিত করুন বড় আইকন এই মেনু দেখতে।
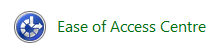
- ক্লিক করুন কম্পিউটারটি দেখতে আরও সহজ করুন অধীনে লিঙ্ক সমস্ত সেটিংস অন্বেষণ করুন অধ্যায়.
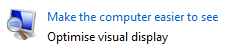
- আপনি দেখতে না পাওয়া পর্যন্ত নীচে স্ক্রোল করুন পটভূমি চিত্রগুলি সরান (যেখানে উপলভ্য) এবং বৈশিষ্ট্য সক্ষম করতে বাক্সে একটি চেকমার্ক রাখুন।
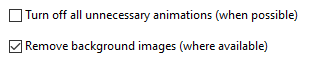
- ক্লিক প্রয়োগ করুন এবং আপনার ওয়াটারমার্ক-মুক্ত ডেস্কটপ উপভোগ করুন।
একটি উইন্ডোজ 10 ওয়াটারমার্ক রিমুভার ব্যবহার করুন
অনেক অ্যাপ্লিকেশন অনলাইনে উপলব্ধ যা দ্রুত আপনার জন্য উইন্ডোজ 10 জলছবি সরিয়ে দেয়। এই অ্যাপ্লিকেশনগুলি প্রায়শই ছায়াময় এবং ইন্টারনেটের প্রতিটি কোণ থেকে আসে - আপনার নিজের অনুসন্ধান করার সময় আপনি সাবধানতার সাথে ডাউনলোড করেছেন তা নিশ্চিত করুন।
উইন্ডোজ 10 ইনস্টলের জন্য ফর্ম্যাট ফ্ল্যাশ ড্রাইভ
আমাদের ওয়াটারমার্ক রিমুভার অ্যাপ্লিকেশনটি সুপারিশ ইউনিভার্সাল ওয়াটারমার্ক নিষ্ক্রিয়কারী । আমরা এমন একটি প্রোগ্রাম বাছাই করেছি যা নিশ্চিত করতে পারে যে আপনাকে আর কখনও কখনও আপনার পর্দার কোণায় অ্যাক্টিভেট উইন্ডোজ দেখতে হবে না। আপনি যখন এটি ডাউনলোড করেন, কেবল এটি চালু করুন এবং অন-স্ক্রীন নির্দেশাবলী অনুসরণ করুন।
টিপ : ইউনিভার্সাল ওয়াটারমার্ক ডিসিয়েবলার উইন্ডোজের আগের সংস্করণগুলির জন্যও কাজ করে। আপনার পুরানো ওএস ব্যবহার করে এমন আপনার সহযোগী প্রযুক্তি-গুরুদের এটির পরামর্শ দেওয়ার বিষয়টি নিশ্চিত করুন।
আপনার ওএস সক্রিয় করুন
হ্যাঁ, অ্যাক্টিভেট উইন্ডোজ ওয়াটারমার্ক - অ্যাক্টিভেট উইন্ডোজ থেকে মুক্তি পাওয়ার সত্যিকারের সর্বোত্তম উপায়টি অন্তর্ভুক্ত না করা অযৌক্তিক হবে। যদি আপনার অপারেটিং সিস্টেমের অনুলিপিটি ইতিমধ্যে বৈধ করার উপায় থাকে তবে আনন্দ করুন! আপনি আপনার সিস্টেমটি সক্রিয় করতে পারেন, সীমাবদ্ধতাগুলি সরিয়ে ফেলতে পারেন, এবং আর কখনও অ্যাক্টিভেট উইন্ডোজ আর দেখতে পাবেন না।
কিভাবে ম্যাক উপর টাস্ক ম্যানেজার আনতে
আপনি উইন্ডোজ 10 থেকে কিনে নিতে পারেনসরকারী ওয়েবসাইট, বা বিভিন্ন তৃতীয় পক্ষের রিসেলার, অনলাইন স্টোর এবং লাইসেন্স বা পণ্য কী বিক্রয়কারী ব্যক্তিদের মাধ্যমে এটি ধরে রাখতে পারেন।
আপনি কীভাবে উইন্ডোজ 10 সক্রিয় করতে পারবেন তা এখানে।
একটি পণ্য কী ব্যবহার করে সক্রিয় করুন
- আপনার পণ্য কীটি সনাক্ত করুন। এটি একটি 24-বর্ণের দীর্ঘ বর্ণমালার কোড, যা আপনি উইন্ডোজ 10 কোথায় এবং কীভাবে কিনেছিলেন তার উপর নির্ভর করে এটি আবিষ্কার করতে পারেন: এটি দেখুন:
- আপনার ইমেল ইনবক্স ।
- খুচরা বিক্রেতার ওয়েবসাইটে যেখানে আপনি কিনেছেন উইন্ডোজ 10 থেকে।
- একটি দৈহিক টুকরো কাগজ বা স্টিকারে।
- টিপুন উইন্ডোজ + আই আপনার কীবোর্ডের কীগুলি দ্রুত আনতে সেটিংস জানলা.
- ক্লিক করুন আপডেট এবং সুরক্ষা ।
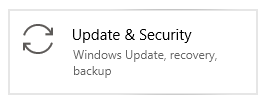
- পছন্দ করা অ্যাক্টিভেশন বাম দিকের মেনু থেকে, তারপরে ক্লিক করুন পণ্য কী পরিবর্তন করুন ।

- আপনার পণ্য কী লিখুন এবং ক্লিক করুন পরবর্তী । কোনও ওয়াটারমার্ক বা সীমাবদ্ধতা ছাড়াই আপনার অপারেটিং সিস্টেমটি সক্রিয় করার জন্য এবং উইন্ডোজ 10 এর জন্য অপেক্ষা করুন!
ডিজিটাল লাইসেন্স ব্যবহার করে সক্রিয় করুন
- টিপুন উইন্ডোজ + আই আপনার কীবোর্ডের কীগুলি দ্রুত আনতে সেটিংস জানলা.
- ক্লিক করুন আপডেট এবং সুরক্ষা ।
- পছন্দ করা অ্যাক্টিভেশন বাম দিকের মেনু থেকে, তারপরে ক্লিক করুন মাইক্রোসফ্ট স্টোরে যান বিকল্প। আপনি যদি এই বোতামটি দেখতে না পান তবে অনুসন্ধান করুন মাইক্রোসফ্ট স্টোর আপনার অনুসন্ধান বারে
- যদি পণ্য পৃষ্ঠাটি স্বয়ংক্রিয়ভাবে খোলা না থাকে তবে অনুসন্ধান করুন উইন্ডোজ 10 দোকান.
- আপনি এই পৃষ্ঠায় দুটি বার্তাগুলির মধ্যে একটি দেখতে পাবেন:
- ইনস্টল করুন । পেতে বোতামে ক্লিক করুন উইন্ডোজ 10 আপনার কম্পিউটারে ডিজিটাল লাইসেন্স সক্রিয় করা আছে।
- কেনা । উইন্ডোজ 10 কিনুন এবং এখনই এটি সক্রিয় করা হবে। আপনি যদি ইতিমধ্যে কোনও ক্রয় করে থাকেন তবে আপনার মাইক্রোসফ্ট অ্যাকাউন্টে লগইন করুন যা ব্যবহৃত হয়েছিল।
- ইনস্টলেশন সম্পূর্ণ করুন এবং একটি সক্রিয়, ওয়াটারমার্ক-মুক্ত সিস্টেম উপভোগ করুন!
আমরা আশা করি এই গাইডটি সফলভাবে মুছে ফেলতে সক্ষম হয়েছিল উইন্ডোজ সক্রিয় করুন আপনার সিস্টেম থেকে জলছবি। দয়া করে মনে রাখবেন যে এই জলচিহ্নের জন্য পর্যায়ক্রমে পুনরায় প্রদর্শিত হওয়া সম্ভব - এক্ষেত্রে কেবল ফিরে আসুন এবং এর মধ্যে যে কোনও প্রক্রিয়া পুনরাবৃত্তি করুন।