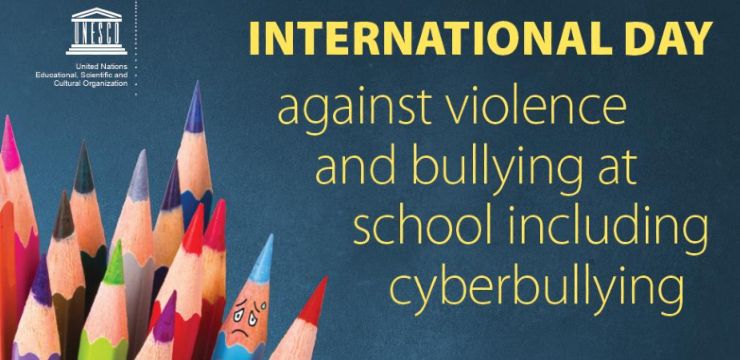ম্যাকের সাহায্যে আপনার কাছে যে কোনও জায়গায় অডিও রেকর্ড করার জন্য একটি সহজ সরঞ্জাম রয়েছে। আপনি কি আপনার ম্যাক কম্পিউটারে অডিও বা ভয়েস মেমো রেকর্ড করতে চান? এটি সহজ এবং সহজ।
ম্যাকের সাহায্যে আপনার কাছে যে কোনও জায়গায় অডিও রেকর্ড করার জন্য একটি সহজ সরঞ্জাম রয়েছে। আপনি কি আপনার ম্যাক কম্পিউটারে অডিও বা ভয়েস মেমো রেকর্ড করতে চান? এটি সহজ এবং সহজ।
ম্যাক ওএস একটি অন্তর্নির্মিত অডিও রেকর্ডিং সরঞ্জাম নিয়ে আসে যা আপনাকে বেসিক অডিও রেকর্ডিং করতে দেয়। দুটি অন্তর্নির্মিত সরঞ্জামগুলি হ'ল:
- ভয়েস মেমোস অ্যাপ্লিকেশন।
- দ্রুত সময়ের খেলোয়াড়.
আপনি ভয়েস মেমো রেকর্ড করতে বা আপনার ম্যাকটিতে দ্রুত সময়ের রেকর্ডার অডিও ব্যবহার করার জন্য অ্যাপ্লিকেশন স্টোরটিতে ফাইন্ডার বা লঞ্চপ্যাড ব্যবহার করে বা বিনামূল্যে ডাউনলোড করতে উভয় সরঞ্জামই পেতে পারেন। এই সরঞ্জামগুলি আপনাকে আপনার ম্যাকের অন্তর্নির্মিত মাইক্রোফোন থেকে অডিও রেকর্ড করতে এবং সাধারণ সম্পাদনা করার অনুমতি দেয়।
তবে আপনি যদি আপনার ম্যাকটিতে আরও উন্নত অডিও রেকর্ডিং চান তবে তৃতীয় পক্ষের প্রোগ্রামগুলি ব্যবহার করে দেখুন। অনেকগুলি ম্যাক সুসংগত তৃতীয় পক্ষের অডিও রেকর্ডিং সরঞ্জাম রয়েছে যেমন:
পিসিতে বড় ফাইলগুলি কীভাবে সন্ধান করতে হয়
- গ্যারেজব্যান্ড (প্রায়শই ম্যাকের মধ্যে পূর্বনির্ধারিত আসে)।
- অস্পষ্টতা
- এন ট্র্যাক স্টুডিও
- ওয়েভপ্যাড
- আইস্টেডি
ম্যাক অডিও রেকর্ড করতে প্রস্তুত
ম্যাকের উপরে অডিও রেকর্ড করার আগে আপনাকে প্রস্তুত করতে হবে। এটি এখানে:
- ম্যাক ওএসের সাথে সামঞ্জস্যপূর্ণ ম্যাকের অডিও রেকর্ডিংয়ের জন্য একটি মানের মাইক্রোফোন পান। ম্যাকের অন্তর্নির্মিত মাইক্রোফোন অতি উচ্চ বিশ্বস্ততার শব্দ ক্যাপচার করতে পারে না। আপনি যদি কোনও মাইক্রোফোন না পান তবে একটি ম্যাকের উপর শব্দ রেকর্ড করতে অন্তর্নির্মিতটি ব্যবহার করুন।
- আপনাকে গুণমানের অডিও রেকর্ড করতে সহায়তা করতে একটি ইউএসবি অডিও ইন্টারফেস বিবেচনা করুন।
- অন্যান্য শব্দ বিঘ্ন থেকে দূরে একটি ভাল রেকর্ডিং পরিবেশ চয়ন করুন।
মনে রাখবেন: একটি মাইক্রোফোন পাওয়া গুরুত্বপূর্ণ কারণ ম্যাকবুকস এবং বেশিরভাগ অ্যাপল-ব্র্যান্ডের মনিটরগুলি পূর্বনির্ধারিত মাইক্রোফোনগুলি নিয়ে আসে। তবে, আপনি যদি আপনার ম্যাকটি তৃতীয় পক্ষের মনিটরের সাথে চালাচ্ছেন তবে আপনাকে একটি বাহ্যিক মাইক্রোফোন ব্যবহার করতে হবে।
আপনার ম্যাকটিতে ভয়েস মেমো সহ অডিও রেকর্ড করুন
রেকর্ডিং ডিভাইস হিসাবে আপনার ম্যাকের ভয়েস মেমোগুলি ব্যবহার করুন। আপনি ম্যাক, একটি সমর্থিত হেডসেট, বা একটি বাহ্যিক মাইকে ভয়েস মেমো রেকর্ড করতে আপনার বিল্ট-ইন মাইক্রোফোন ব্যবহার করবেন।
তারপরে আপনি একই অ্যাপল আইডি ব্যবহার করে সাইন ইন করেছেন এমন কোনও ডিভাইসে আপনার ভয়েস মেমো শুনতে পারেন এবং আইক্লাউড পছন্দগুলিতে ভয়েস মেমোস চালু আছে।
আপনার ম্যাকটিতে ভয়েস মেমো সহ অডিও রেকর্ড করতে:
- ভয়েস মেমোস অ্যাপ্লিকেশনটি খুলুন
 আপনার ম্যাক এ,
আপনার ম্যাক এ, - রেকর্ড বোতামটি ক্লিক করুন
 (বৃহত্তর লাল বৃত্ত),
(বৃহত্তর লাল বৃত্ত), - বিরতি দিতে, বিরতি বোতামটি ক্লিক করুন
 ।
। - চালিয়ে যেতে, একই বিরতিতে ক্লিক করুন
 বোতাম পুনরায় শুরু করুন।
বোতাম পুনরায় শুরু করুন। - আপনি শেষ করার পরে নীচের ডানদিকে কোণায় সম্পন্ন ক্লিক করুন তারপরে ফাইলটির নামকরণ করতে 'নতুন রেকর্ডিং' শব্দটি ক্লিক করুন।

রেকর্ডিং সংরক্ষণ করার পরে, আপনি ভয়েস মেমোস অ্যাপ্লিকেশনটি খুললে আপনি যে কোনও সময় আপনার রেকর্ড করা ফাইলগুলিতে অ্যাক্সেস করতে পারবেন। আপনি এটিকে ছাঁটাই বা পুনঃনামকরণের মতো সম্পাদনা করতে বা খেলতে নির্বাচন করতে পারেন। আপনি ভয়েস মেমোস অ্যাপ্লিকেশন থেকে ক্লিপগুলির অংশগুলি ক্রপ বা পুনরায় রেকর্ড করতে পারেন।
ওয়েবপৃষ্ঠায় একটি পুনর্নির্দেশ লুপ রয়েছে
আপনি যখন শেয়ার বোতামটি ক্লিক করেন তখন অডিও রেকর্ডিংও ভাগ করতে পারেন তারপরে আপনি কীভাবে এটি প্রেরণ করতে চান তা নির্বাচন করুন।
কুইকটাইম প্লেয়ার ব্যবহার করে ম্যাকের অডিও রেকর্ড করুন
জনপ্রিয় বিশ্বাসের বিপরীতে, আপনি কুইকটাইম প্লেয়ারের সাহায্যে আপনার ম্যাকটিতে কেবল একটি অডিও-রেকর্ডিং তৈরি করতে পারেন।
কুইকটাইম ভয়েস মেমোসের উপরে একটি অপরিহার্য সুবিধা দেয়: আপনি অডিওটি কোথায় সংরক্ষণ করবেন এবং ফাইলগুলি ভাগ করে নেওয়া খুব সহজ।
কুইকটাইম প্লেয়ারে অডিও রেকর্ড করতে:
- কুইকটাইম প্লেয়ার অ্যাপে
 আপনার ম্যাক এ,
আপনার ম্যাক এ, - ফাইল চয়ন করুন তারপরে নতুন অডিও রেকর্ডিং নির্বাচন করুন,

- নিম্নলিখিত রেকর্ডিং বিকল্পগুলি চয়ন করতে বিকল্প পপ-আপ মেনুতে ক্লিক করুন:
- মাইক্রোফোন: একটি মাইক্রোফোন চয়ন করুন (যদি আপনার একাধিক উপলব্ধ থাকে)।
- গুণ: রেকর্ডিং গুণ চয়ন করুন। সর্বাধিক মানের রেকর্ডিংগুলি সঙ্কুচিত ফাইল তৈরি করে, যা প্রচুর পরিমাণে সঞ্চয় স্থান ব্যবহার করতে পারে।
- আপনার ম্যাকের ভলিউম নিয়ন্ত্রণটি সামঞ্জস্য করুন যাতে আপনি রেকর্ডিংয়ের অডিওটি শুনতে পান।
- রেকর্ড বোতামটি ক্লিক করুন
 রেকর্ডিং শুরু করতে
রেকর্ডিং শুরু করতে - আপনি যদি রেকর্ডিং বিরতি দিতে চান, রেকর্ড বোতামটি অপশনে ক্লিক করুন
 রেকর্ডিং আবার শুরু করতে আবার ক্লিক করুন।
রেকর্ডিং আবার শুরু করতে আবার ক্লিক করুন। - আপনার কাজ শেষ হয়ে গেলে, স্টপ বোতামটি ক্লিক করুন

- ফাইলটি সংরক্ষণ করুন এবং সংরক্ষণের রেকর্ডিংয়ের জন্য সংরক্ষণ করুন।
আপনার কাছে অডিও রেকর্ডিং হয়ে গেলে, আপনি এটিকে সম্পাদনা করতে, আপনার অডিও রেকর্ডিংটিকে ক্লিপগুলিতে ছাঁটা বা বিভক্ত করতে পারবেন, অডিওর কিছু অংশ প্রতিস্থাপন করতে পারেন, ক্লিপগুলি পুনর্বিন্যাস করতে পারেন বা অন্যান্য অডিও ক্লিপগুলি যুক্ত করতে পারেন।
আপনি এই ফাইলটি ইমেল বা অন্যান্য প্রোগ্রামগুলির মাধ্যমে ভাগ করতে পারেন যা আপনাকে ফাইল আপলোড করার অনুমতি দেয়।
আপনার ম্যাকটিতে একটি ভয়েস মেমো সম্পাদনা করুন
এখন আপনার কাছে একটি ভয়েস মেমো রয়েছে, আপনি এটি পরিবর্তন করতে চাইতে পারেন। কীভাবে এটি ছাঁটাই করা যায়, কোনও রেকর্ডিংয়ের অংশটি ওভাররাইট করে, এটি সদৃশ করে বা পুনরায় নামকরণ করতে শিখুন।
ভয়েস মেমোর অংশ প্রতিস্থাপন করুন
আপনি যদি কিছু বিদ্যমান অডিও প্রতিস্থাপন বা ওভাররাইট করতে চান তবে অডিও প্রতিস্থাপন ব্যবহার করুন।
- ভয়েস মেমোস অ্যাপ্লিকেশনটি খুলুন
 আপনার ম্যাক এ, তারপরে সাইডবারে রেকর্ডিং নির্বাচন করুন।
আপনার ম্যাক এ, তারপরে সাইডবারে রেকর্ডিং নির্বাচন করুন। - উপরের ডানদিকে, সম্পাদনা উইন্ডোটিতে রেকর্ডিং খুলতে সম্পাদনা বোতামটি ক্লিক করুন। (আপনার যদি ট্র্যাকপ্যাড বা যাদু মাউস থাকে তবে সাইডবারের রেকর্ডিংয়ে দুটি আঙুল দিয়ে ক্লিক করুন বা আলতো চাপুন, তারপরে রেকর্ডিং সম্পাদনা করুন choose
- বাম বা ডানদিকে তরঙ্গরূপের ওভারভিউতে নীল উল্লম্ব লাইন (প্লেহেড) টেনে আনুন। (আপনার যদি ট্র্যাকপ্যাড বা ম্যাজিক মাউস থাকে তবে প্লেহেডের অবস্থান নির্ধারণের জন্য আপনি ওয়েভফর্ম বিশদটিতে দুটি আঙ্গুল দিয়ে বাম বা ডানদিকে সোয়াইপ করতে পারেন))
- প্রতিস্থাপন বোতামটি ক্লিক করুন, তারপরে নতুন অডিও রেকর্ড করুন (বিরতি বোতামটি ক্লিক করুন)
 রেকর্ডিং বন্ধ। রেকর্ডিং চালিয়ে যেতে প্রতিস্থাপন বা পুনঃসূচনা ক্লিক করুন))
রেকর্ডিং বন্ধ। রেকর্ডিং চালিয়ে যেতে প্রতিস্থাপন বা পুনঃসূচনা ক্লিক করুন)) - রেকর্ডিং সংরক্ষণ করতে সম্পন্ন ক্লিক করুন।
একটি ভয়েস মেমো ট্রিম করুন
আপনি যদি কিছু অতিরিক্ত অডিও মুছতে চান তবে ট্রিম ব্যবহার করুন।
- আপনার ম্যাকের ভয়েস মেমোস অ্যাপ্লিকেশনটিতে
 আপনার ম্যাক এ, পাশের বারে রেকর্ডিং নির্বাচন করুন।
আপনার ম্যাক এ, পাশের বারে রেকর্ডিং নির্বাচন করুন। - সম্পাদনা উইন্ডোতে রেকর্ডিং খুলতে সম্পাদনা বোতামটি ক্লিক করুন
- ট্রিম বোতামটি ক্লিক করুন
 , তারপরে পরিসীমাটি ছাঁটাতে হলুদ ট্রিম হ্যান্ডলগুলি টেনে আনুন।
, তারপরে পরিসীমাটি ছাঁটাতে হলুদ ট্রিম হ্যান্ডলগুলি টেনে আনুন। - খেলুন ক্লিক করুন
 বোতামআপনার সম্পাদনা পরীক্ষা করতে, তারপরে প্রয়োজনে ট্রিম হ্যান্ডেলগুলি সামঞ্জস্য করুন।
বোতামআপনার সম্পাদনা পরীক্ষা করতে, তারপরে প্রয়োজনে ট্রিম হ্যান্ডেলগুলি সামঞ্জস্য করুন।

- এখান থেকে যে কোন একটি করুন:
- ট্রিম হ্যান্ডেলের বাইরে রেকর্ডিং সরাতে ট্রিম ক্লিক করুন।
- ট্রিম হ্যান্ডলগুলির মধ্যে রেকর্ডিং সরাতে মুছুন ক্লিক করুন।
- পরিবর্তনটি সংরক্ষণ করতে সংরক্ষণ ক্লিক করুন, তারপরে সম্পন্ন ক্লিক করুন।
একটি ভয়েস মেমোটির নতুন নাম দিন
ডিফল্টরূপে, ম্যাক আপনার অবস্থানের ভিত্তিতে একটি রেকর্ডিংয়ের নাম সেট করেছে set তবে আপনি এটির নাম পরিবর্তন করতে পারেন।
- ভয়েস মেমোস অ্যাপে
 সাইডবারে রেকর্ডিং নির্বাচন করুন।
সাইডবারে রেকর্ডিং নির্বাচন করুন। - সাইডবারের নামটি ক্লিক করুন, একটি নতুন নাম লিখুন, তারপরে রিটার্ন টিপুন।
আপনি অবস্থানের পরিবর্তে জেনেরিক নাম সেট করতে পারেন।
ল্যাপটপ জানায় যে কোনও বুট ডিভাইস পাওয়া যায় নি
- ভয়েস মেমোস চয়ন করুন
- পছন্দসমূহ ক্লিক করুন
- অবস্থান ভিত্তিক নামকরণ নির্বাচন করুন se
বাতাস আপ
ভয়েস মেমো বা কুইক টাইমপ্লেয়ারের সাহায্যে আপনি আপনার ম্যাকটিতে আরও অনেক কিছু করতে পারেন। আমরা বিশ্বাস করি যে এই টিপস আপনাকে ম্যাকে অডিও রেকর্ড করতে সহায়তা করতে সক্ষম হয়েছিল।
আপনি ম্যাক টিপস এবং কৌশল সম্পর্কে আরও জানতে আগ্রহী? আপনার কি অন্য কোনও ম্যাক টিপস এবং কৌশল দরকার? আমাদের ব্লগ এবং সহায়তা কেন্দ্র বিভাগটি ব্রাউজ করুন এবং ম্যাক টিপস এবং কৌশল সম্পর্কিত সবকিছু সম্পর্কিত নিবন্ধগুলি সন্ধান করুন। ক্লিক এখানে এগিয়ে যেতে.










 বোতাম
বোতাম