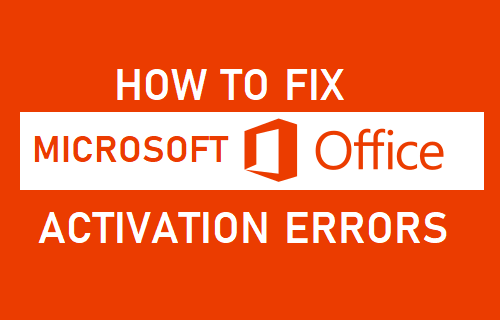আপনার যদি কোনও হ্যান্ডহেল্ড ডিভাইস থাকে তবে সম্ভাবনা হ'ল আপনি এটির মাধ্যমে ভিডিও রেকর্ড করতে পারেন। স্মার্টফোন, ট্যাবলেট এবং কিছু গেম কনসোলগুলি এমন ভিডিও রেকর্ড করতে সক্ষম যা আপনি আপনার বন্ধুদের, পরিবার বা অনলাইনে ইন্টারনেটের মাধ্যমে ভাগ করতে পারেন। এই জাতীয় ডিভাইসগুলির মাধ্যমে রেকর্ডিংয়ের একমাত্র নেতিবাচক দিকটি হ'ল ত্রুটির জন্য অনেক জায়গা রয়েছে।
বেশিরভাগ লোকেরা দেখতে পান যে তাদের ভিডিওগুলি ভুল অভিমুখে রেকর্ড করা হয়েছে, যা দর্শকদের জন্য কম উপভোগ্য অভিজ্ঞতা অর্জন করতে পারে। উইন্ডোতে কোনও ভিডিও ঘোরানোর মাধ্যমে আপনি সহজেই এই সমস্যাটি সমাধান করতে পারেন।

খারাপভাবে ঘোরানো ভিডিওর উদাহরণ।
এমন অনেক অ্যাপ্লিকেশন রয়েছে যা সম্পাদনা সরঞ্জাম সরবরাহ করে, আপনাকে দ্রুত আপনার রেকর্ডিং ঠিক করার অনুমতি দেয়। এই নিবন্ধে, আপনি কোনও ভিডিও চালু করার জন্য কয়েকটি সহজ পদ্ধতি খুঁজে পেতে পারেন উইন্ডোজ 10 এমনকি পূর্ববর্তী সংস্করণগুলিও উইন্ডোজ 7 ।
বিঃদ্রঃ : দ্রষ্টব্য এই নির্দেশাবলী উইন্ডোজ 7 এ প্রযোজ্য। তবে, আপনি উইন্ডোজের পরবর্তী সংস্করণগুলি ব্যবহার করলেও প্রক্রিয়াটি একই বা অনুরূপ।
এখন, আপনি উইন্ডোজে কোনও ভিডিও কীভাবে ঘোরাতে পারবেন তা শিখতে শুরু করার সময়।
আপনার ভিডিওটি উইন্ডোজ মিডিয়া প্লেয়ারে ঘোরান
পূর্ববর্তী অপারেটিং সিস্টেমগুলির ব্যবহারকারীরা পুরানো উইন্ডোজ মিডিয়া প্লেয়ারটি মনে করতে পারেন। এটি এমন একটি অ্যাপ্লিকেশন যা প্রাক ইনস্টল করা হয়েছিল, আপনার ভিডিওগুলিতে কিছু অতিরিক্ত স্পর্শ যোগ করার জন্য বেসিক ভিডিও সম্পাদনা সরঞ্জাম সরবরাহ করে। এই পদ্ধতিতে, আমরা উইন্ডোজ 10 এ উইন্ডোজ মিডিয়া প্লেয়ারটি ডাউনলোড করব এবং একটি ভিডিও ঘোরানোর জন্য এটি ব্যবহার করব।
- উইন্ডোজ মিডিয়া প্লেয়ার ডাউনলোড করুন । এই লিঙ্কে ক্লিক করুন উইন্ডোজ লাইভ এসেন্সিয়ালস সেটআপ ফাইলটি ডাউনলোড করা শুরু করতে, যাতে উইন্ডোজ মিডিয়া প্লেয়ারকে কিছু অন্যান্য ইউটিলিটির মধ্যে অন্তর্ভুক্ত করা হয়।
- চালু করুন wlsetup-all.exe আপনি সবেমাত্র ডাউনলোড ফাইল। ইনস্টলটি খোলা থাকলে, ক্লিক করুন আপনি যে প্রোগ্রাম ইনস্টল করতে চান সেটা চয়ন করুন বিকল্প।

- নির্বাচন করুন ফটো গ্যালারী এবং চলচ্চিত্র নির্মাতা তারপর এগিয়ে যান। আপনি একবার উইন্ডোজ মুভি মেকার সফলভাবে ইনস্টল হওয়া দেখলে ইনস্টলারটি ছেড়ে দিতে পারেন।

- ব্যবহার অনুসন্ধান আপনার টাস্কবারে বিকল্পটি এবং উইন্ডোজ মুভি মেকারের সন্ধান করুন, তারপরে অ্যাপ্লিকেশনটি চালু করুন।
- আমদানি করুন আপনার ভিডিও:
- আপনি উইন্ডোজ মিডিয়া প্লেয়ারে যে কোনও ভিডিও ফাইল সহজেই টেনে আনতে পারেন।
- ক্লিক করুন ফাইল → খোলা , তারপরে আপনার ভিডিওটি আপনার কম্পিউটারে সন্ধান করুন।
- এ স্যুইচ করুন সম্পাদনা করুন অ্যাপ্লিকেশন শীর্ষে ফিতা ব্যবহার করে ট্যাব। আপনি এখানে বেশিরভাগ উইন্ডোজ মুভি মেকার সম্পাদনার সরঞ্জামগুলি পেতে পারেন।

- সনাক্ত করুন সম্পাদনা অধ্যায়. আপনার দুটি বাটন দেখতে হবে যা বলে বামদিকে ঘোরান এবং ডানদিকে ঘোরাও । উপযুক্ত বোতামটি ব্যবহার করে আপনি সহজেই আপনার ভিডিওটি ঘোরান এবং এর অভিযোজন ঠিক করতে পারেন।

- আপনি একবার ভিডিওতে সন্তুষ্ট হয়ে গেলে ক্লিক করুন ফাইল → ভিডিও সংরক্ষণ করুন । নির্বাচন করুন এই প্রকল্পের জন্য প্রস্তাবিত আপনি সেরা মানের ভিডিও পেয়েছেন তা নিশ্চিত করতে।

- আপনি কোথায় আপনার ভিডিও সংরক্ষণ করতে চান তা চয়ন করুন সংরক্ষণ । আপনার এখন একটি ভিডিও বার্তা প্লে বা খুলতে পারে এমন একটি বার্তা দেখতে পাওয়া উচিত। এটি ইঙ্গিত দেয় যে প্রক্রিয়াটি সফল হয়েছিল।

ভিএলসি মিডিয়া প্লেয়ার ব্যবহার করে আপনার ভিডিও ঘোরান
ভিএলসি উইন্ডোজের অন্যতম জনপ্রিয় ফ্রি ভিডিও অ্যাপ্লিকেশন। এটি ২০০১ সাল থেকে প্রায় এবং ব্যবহারকারীরা ভিডিও দেখার চেয়ে অনেক বেশি কিছু করার অনুমতি দেয়। আজ অবধি নিয়মিত আপডেটের সাথে এর বৈশিষ্ট্যগুলি সরঞ্জামগুলি সরবরাহ করতে এমনকি আপনি ভিডিওগুলি ঘোরানোর অনুমতি দেয় grew
টিপ : ভিএলসি মিডিয়া প্লেয়ার ম্যাক, অ্যান্ড্রয়েড এবং আইওএস সহ আরও অনেক প্ল্যাটফর্মে উপলব্ধ। আপনি যদি অ্যাপ্লিকেশনটির অনুরাগী হন, তবে আপনি নিজের মালিকানাধীন যেকোন ডিভাইসে এটি ব্যবহার করতে পারেন এবং আরামে আপনার ভিডিও দেখতে বা সম্পাদনা করতে যেতে পারেন!
এটি লক্ষণীয় যে এই প্রক্রিয়াটি কিছুটা আরও উন্নত এবং এর জন্য আপনার একটি তৃতীয় পক্ষের অ্যাপ্লিকেশনটি ডাউনলোড করা প্রয়োজন।
- এখানে ক্লিক করুন অফিসিয়াল ভিএলসি ওয়েবসাইটে নেভিগেট করতে এবং এ ক্লিক করে আপনার সিস্টেমের সাথে সামঞ্জস্যপূর্ণ সংস্করণটি ডাউনলোড করতে ভিএলসি ডাউনলোড করুন বোতাম

- ইনস্টলারটি চালু করুন আপনি সবেমাত্র ভিএলসি মিডিয়া প্লেয়ার ইনস্টলারটি খোলার জন্য ডাউনলোড করেছেন। অ্যাপ্লিকেশনটি সফলভাবে ইনস্টল করা না হওয়া পর্যন্ত অন-স্ক্রীন নির্দেশাবলী অনুসরণ করুন।

- পরীক্ষা করে দেখুন ভিএলসি মিডিয়া প্লেয়ার চালান বিকল্প, তারপরে ক্লিক করুন সমাপ্ত অ্যাপ্লিকেশন খুলতে বোতাম।

- আমদানি করুন আপনার ভিডিও:
- আপনি সহজেই ভিএলসিতে যে কোনও ভিডিও ফাইল টেনে আনতে পারেন।
- ক্লিক করুন অর্ধেক → খোলা ফাইল , তারপরে আপনার ভিডিওটি আপনার কম্পিউটারে সন্ধান করুন।

- ক্লিক করুন সরঞ্জাম → প্রভাব এবং ফিল্টার । আপনি এটি ব্যবহার করতে পারেন Ctrl + E এই উইন্ডোটি খুলতে কীবোর্ড শর্টকাট।

- এ স্যুইচ করুন ভিডিও প্রভাব ট্যাব

- উপর যান জ্যামিতি অধ্যায়. আপনার ভিডিওতে অযাচিত পরিবর্তনগুলি এড়াতে বাকি সমস্ত কিছু অচ্ছুত রাখার বিষয়টি নিশ্চিত করুন।

- পাশের চেকবক্সে ক্লিক করুন রূপান্তর , তারপরে ড্রপ-ডাউন মেনুটি ব্যবহার করুন এবং আপনি আপনার ভিডিওটি কত ডিগ্রি ঘোরতে চান তা নির্বাচন করুন। হয়ে গেলে ক্লিক করুন ঠিক আছে ।

- টিপুন Ctrl + পি আনতে আপনার কীবোর্ডের কীগুলি পছন্দসমূহ জানলা. নির্বাচন করুন সব নীচে বাম কোণে।

- প্রসারিত করুন সাউথ স্ট্রিম গোষ্ঠী (এর অধীনে অবস্থিত স্ট্রিম আউটপুট ) তীর টিপেএর সামনে প্রতীক, তারপরে ক্লিক করুন ট্রান্সকোড ।

- নির্বাচন করুন ভিডিও ফিল্টার ঘোরান ডান ফলকে অপশন থেকে এবং ক্লিক করুন সংরক্ষণ ।

- ক্লিক করুন অর্ধেক → রূপান্তর / সংরক্ষণ করুন । আপনি টিপতে পারেন Ctrl + আর আপনার কীবোর্ডের কীগুলি উইন্ডোটি খুললে, টিপুন অ্যাড বোতাম এবং আপনার ভিডিও ফাইল নির্বাচন করুন।

- খোলা রূপান্তর / সংরক্ষণ করুন ড্রপ ডাউন মেনু এবং নির্বাচন করুন রূপান্তর ।

- ক্লিক করুন ব্রাউজ করুন আপনি নতুন ভিডিও ফাইলটি কোথায় সংরক্ষণ করতে চান তা বেছে নিতে বোতামটি চাপুন। আপনি যে কোনও কিছুতে ফাইলটির নাম পরিবর্তন করতে পারেন, তারপরে ক্লিক করুন শুরু করুন ।

- একবার ভিএলসি আপনার ভিডিও রূপান্তরিত হয়ে গেলে, আপনি এটি খুলতে সক্ষম হবেন এবং ঘূর্ণনটি স্থির হয়েছে তা দেখুন।
কোনও অর্থ প্রদত্ত অ্যাপ্লিকেশন ব্যবহার করে আপনার ভিডিও ঘোরান
উইন্ডোজের জন্য হাজার হাজার প্রদত্ত ভিডিও সম্পাদনা অ্যাপ্লিকেশন রয়েছে। এই অ্যাপ্লিকেশনগুলি প্রায়শই মূল্যবান হয় বা সাবস্ক্রিপশন-ভিত্তিক পেমেন্ট ব্যবহার করে পরিচালিত হয়, যা তাদের কারও কাছে অ্যাক্সেসযোগ্য করে না। তবে আপনি যদি ইতিমধ্যে নিজের মালিকানাধীন হন বা আরও প্রকল্পের জন্য একটি ক্রয়ের পরিকল্পনা করেন তবে আপনি সহজেই এটি ব্যবহার করে একটি ভিডিও ঘোরান।
উইন্ডোজের জন্য উপলব্ধ কয়েকটি জনপ্রিয় অর্থ প্রদত্ত ভিডিও সম্পাদকদের জন্য এখানে কয়েকটি দরকারী টিউটোরিয়াল ভিডিও রয়েছে। নীচের সাথে যুক্ত লিখিত অফিশিয়াল ওয়েবসাইটে নেভিগেট করে আপনি এই অ্যাপ্লিকেশনগুলির কোনও ক্রয় করতে পারেন।
একটি ভিডিও ঘোরানোর প্রক্রিয়াটি নির্ধারণ করতে আপনাকে আরও অনেক অ্যাপ্লিকেশন এবং অনলাইনে কয়েক ডজন টিউটোরিয়াল ব্যবহার করতে পারেন।
একটি অনলাইন ভিডিও রোটোটার ব্যবহার করুন
আপনি যদি অ্যাপ্লিকেশনগুলি ডাউনলোডের অনুরাগী না হন তবে আপনি কাজটি পেতে কেবল একটি অনলাইন ভিডিও রোটের ব্যবহার করতে পারেন। এই ওয়েবসাইটগুলি কাজ করার সময়, এটি মনে রাখা উচিত যে তাদের কিছু সীমাবদ্ধতা রয়েছে। গুণমান বা শব্দ হ্রাস আশা করা উচিত, - আপনি দীর্ঘ ভিডিওগুলিও ঘোরান। যাইহোক, এই সমাধানটি ইস্যুটির জন্য নিখুঁত দ্রুত সমাধান।
এখানে কয়েকটি অনলাইন ভিডিও রোটার রয়েছে যা আমরা ব্যবহারের পরামর্শ দিই:
আমরা আশা করি এই নিবন্ধটি উইন্ডোতে ঘোরানো ভিডিওগুলিতে আপনাকে সহায়তা করতে সক্ষম হয়েছিল। আপনার স্মৃতি পুরো বিশ্বের সাথে ভাগ করুন, এখন সঠিক ফ্রেমিংয়ের সাথে!
ভাগ করে নেওয়া যত্নবান হয়, যদি আমরা আপনার সমস্যা সমাধানে সহায়তা করি তবে আপনি এই নিবন্ধটি আপনার বন্ধুরা এবং পরিবারের সাথে সঠিক ভিডিওতে তাদের ভিডিও রাখতে সহায়তা করতে পারেন।