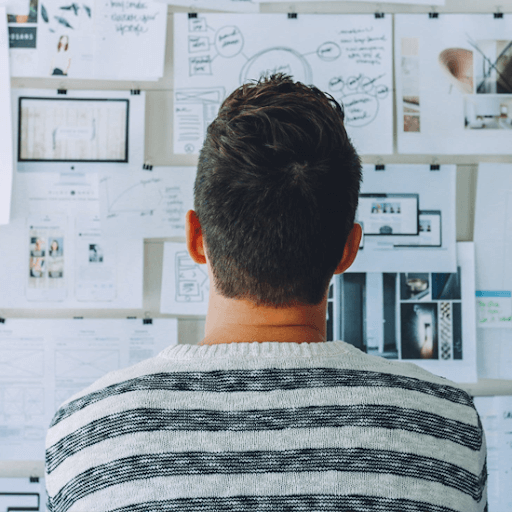মাইক্রোসফ্ট দল পরিষেবাটি সংগঠিত পদ্ধতিতে কর্মীদের একে অপরের সাথে যোগাযোগ করতে দেয়। বিশেষত যে সংস্থাগুলি সুবিধা গ্রহণ করে মাইক্রোসফট অফিস পণ্য, এটি একসাথে কাজ করার সময় সহযোগিতা, ভাগ করা এবং সরাসরি যোগাযোগের সর্বোত্তম উপায় way
আমাদের নিবন্ধটি সেট আপ করার জন্য আপনার প্রয়োজনীয় সমস্ত কিছুকে কেন্দ্র করে uses দল এবং এটি আপনার ব্যবসায়ের জন্য সর্বোত্তম কাজ করার জন্য কনফিগার করুন। আপনার যে কর্মচারীর সংখ্যা তাতে কিছু আসে যায় না - দল উদ্ভাবনী বৈশিষ্ট্য, সংহতকরণ এবং একটি বন্ধুত্বপূর্ণ ইউজার ইন্টারফেস সহ ছোট এবং বৃহত উভয় ব্যবসাকে সমর্থন করতে সক্ষম।

একটি বৈধ আইপি কনফিগারেশন কি
মাইক্রোসফ্ট টিম-বিশেষজ্ঞ পদক্ষেপগুলি সেট আপ করা
আপনার নিজের সেট আপ করার সময় একাধিক পদক্ষেপ নিতে হবে মাইক্রোসফ্ট দল প্ল্যাটফর্ম অনেকে ভালোবাসে দল যেহেতু এটি এমন এক পরিষেবা যা অ্যাক্সেসযোগ্য এবং সহজেই ব্যবহারযোগ্য তবে প্রাথমিকভাবে সেটআপ এবং কনফিগারেশন প্রক্রিয়াটি বিভ্রান্তিকর হতে পারে প্রাথমিকভাবে।
আপনি এবং আপনার দলের সদস্যরা সেরা অভিজ্ঞতা পান তা নিশ্চিত করার জন্য আমরা আপনাকে একটি সম্পূর্ণ টিউটোরিয়াল আনছি দল দিতে হবে।
আপনি যদি অতিরিক্ত সহায়তার পাশাপাশি আপনার দলের দক্ষতা সর্বাধিকতর করার জন্য টিপস এবং কৌশলগুলি সন্ধান করছেন তবে আমাদের অবশ্যই নিশ্চিত করুন মাইক্রোসফ্ট টিম: টিপস এবং ট্রিকস নিবন্ধ।
পদক্ষেপ 1. একটি মাইক্রোসফ্ট অ্যাকাউন্ট তৈরি করুন
শুরু করার জন্য, আপনাকে প্রথমে নিজের তৈরি করতে হবে Microsoft অ্যাকাউন্ট । এটির সাহায্যে আপনি মাইক্রোসফ্টের প্রতিটি পরিষেবা এবং অ্যাপ্লিকেশন অ্যাক্সেস করতে পারবেন।
আপনার যদি ইতিমধ্যে একটি অ্যাকাউন্ট তৈরি করা থাকে তবে নিশ্চিত হয়ে নিন যে আপনি এতে সাইন ইন করেছেন। আপনি যদি একাধিক মাইক্রোসফ্ট অ্যাকাউন্ট পরিচালনা করেন তবে ডাবল চেক করুন যে আপনি বর্তমানে আপনার সাথে সংযুক্ত করতে চাইছেন এমনটি ব্যবহার করছেন দলের সংগঠন.
কীভাবে একটি নতুন মাইক্রোসফ্ট অ্যাকাউন্ট তৈরি করবেন তা এখানে।
- আপনার ওয়েব ব্রাউজারটি খুলুন এবং এটিতে নেভিগেট করুন মাইক্রোসফ্ট অ্যাকাউন্ট পৃষ্ঠা । ক্লিক করুন সাইন ইন করুন পৃষ্ঠার উপরের ডানদিকে কোণায় বোতাম। আপনি যদি বোতামটি না দেখতে পান তবে আপনার ইতিমধ্যে একটি মাইক্রোসফ্ট অ্যাকাউন্ট রয়েছে এবং এতে আগে সাইন ইন করেছেন। এই ক্ষেত্রে, পদক্ষেপ 2 এ এগিয়ে যান।

- একটি নতুন ওয়েব পৃষ্ঠা লোড হবে, আপনাকে আপনার অ্যাকাউন্টে সাইন ইন করার জন্য অনুরোধ করবে। আপনি ক্লিক করতে চান একটি তৈরী কর! ইমেল, ফোন বা স্কাইপ ইনপুট ক্ষেত্রের অধীনে লিঙ্ক।

- একটি বিদ্যমান ইমেল ঠিকানা, ফোন নম্বর লিখুন বা নিবন্ধকরণ প্রক্রিয়াটি এগিয়ে যেতে একটি নতুন ইমেল অ্যাকাউন্ট তৈরি করুন। আপনি যে কোনও বিকল্প চয়ন করবেন তা আপনার মাইক্রোসফ্ট অ্যাকাউন্টের সাথে যুক্ত হবে এবং আপনাকে লগ ইন করতে ব্যবহৃত হবে Click ক্লিক করুন পরবর্তী আপনি যখন সমস্ত কিছু পূরণ করেন।

- আপনার অ্যাকাউন্টের জন্য একটি পাসওয়ার্ড তৈরি করুন। নিশ্চিত হয়ে নিন যে আপনি কোনও সুরক্ষিত, অনন্য পাসওয়ার্ড ব্যবহার করেছেন যা সহজেই অনুমান করা যায় না। হয়ে গেলে, ক্লিক করুন পরবর্তী বোতাম

- আপনার অঞ্চল এবং জন্ম তারিখ নির্বাচন করুন, তারপরে ক্লিক করুন পরবর্তী বোতাম

- যদি অনুরোধ করা হয়, মাইক্রোসফ্ট দ্বারা প্রেরিত যাচাই কোডের জন্য আপনার ইমেল ইনবক্স বা আগত এসএমএস পরীক্ষা করুন। আপনার পরিচয় যাচাই করার জন্য এটি প্রয়োজন। কোড ইনপুট করার পরে, ক্লিক করুন পরবর্তী সাইন আপ প্রক্রিয়া শেষ করতে বোতাম।

পদক্ষেপ 2. টিম পান
সফলভাবে কোনও মাইক্রোসফ্ট অ্যাকাউন্টে সাইন ইন করার পরে, আপনাকে নিজেই টিমে অ্যাক্সেস করতে হবে। পরিষেবাটিতে অ্যাক্সেস পেতে এবং আপনার নিজস্ব ভার্চুয়াল সংগঠনটি তৈরি করতে আপনার কাছে একাধিক বিকল্প রয়েছে।
দলগুলি নিম্নলিখিত তিনটি উপায়ে পাওয়া যায়:
- ডেস্কটপ : আপনার উইন্ডোজ, ম্যাক বা লিনাক্স অপারেটিং সিস্টেমে টিমগুলি ডাউনলোড করুন। ডেস্কটপ সংস্করণ আপনাকে এবং আপনার প্রতিষ্ঠানের পিছনে সেট না করে কোনও সীমাবদ্ধতা ছাড়াই সমস্ত বৈশিষ্ট্য সরবরাহ করে।
- স্মার্টফোন অ্যাপ : আইওএস এবং অ্যান্ড্রয়েড স্মার্টফোনগুলিতে টিমগুলি উপলভ্য যা ব্যবহারকারীদের চলতে চলতে কাজ করার অনুরোধ জানায়।
- ওয়েব : আপনি কোনও ওয়েব ব্রাউজার এবং একটি ইন্টারনেট সংযোগ ব্যবহার করে টিম অ্যাক্সেস করতে সক্ষম। এই সংস্করণটির ব্রাউজার-ভিত্তিক প্রকৃতি রিয়েল-টাইম কল বা সভাগুলির সীমাবদ্ধতা সেট করে তবে পরিষেবাটিতে দ্রুততম অ্যাক্সেস সরবরাহ করে।
ডেস্কটপের জন্য দল পান
- খোলা টিমস.মাইক্রোসফট.কম যে কোনও ব্রাউজার থেকে। আপনি সবেমাত্র তৈরি করা মাইক্রোসফ্ট অ্যাকাউন্টের সাথে সাইন ইন করুন বা আপনার ইতিমধ্যে একটি ছিল, তারপরে ক্লিক করুন পরবর্তী ।

- ক্লিক করুন ডেস্কটপ অ্যাপ পান বোতাম লেখার সময় টিমগুলি উইন্ডোজ, ম্যাক এবং লিনাক্স সিস্টেমের জন্য উপলব্ধ।

- আপনি সবেমাত্র ডাউনলোড করেছেন সেটআপ ফাইলটি খুলুন এবং আপনার ডিভাইসে টিম ইনস্টল করার জন্য অন-স্ক্রীন নির্দেশাবলী অনুসরণ করুন।

আইওএস বা অ্যান্ড্রয়েডের জন্য টিম পান
- খোলা দলগুলি ডাউনলোড পৃষ্ঠা আপনার ফোনে যে কোনও ওয়েব ব্রাউজার অ্যাপ্লিকেশন সহ। আপনাকে যে বোতামটি নিয়ে যায় তা আলতো চাপুন অ্যাপ স্টোর অথবা গুগল প্লে স্টোর আপনার ডিভাইসের উপর ভিত্তি করে।
- টোকা পাওয়া / ইনস্টল করুন বোতামটি এবং ডাউনলোড প্রক্রিয়াটি সম্পূর্ণ হওয়ার জন্য অপেক্ষা করুন।

ওয়েবে টিম অ্যাক্সেস করুন
মাইক্রোসফ্ট টিমস ওয়েব অ্যাপ্লিকেশনটি ব্যবহার করতে, কেবলমাত্র খুলুন পণ্য পাতা আপনার ওয়েব ব্রাউজারে এবং ক্লিক করুন সাইন ইন করুন বোতাম

উইন্ডোজ 10 এ কীভাবে মনিটরের উজ্জ্বলতা পরিবর্তন করা যায়
পদক্ষেপ 3. টিমের জন্য সাইন আপ করুন
টিমগুলি প্রথম চালু করার সময়, আপনার সংস্থা এবং বৈশিষ্ট্যগুলি অ্যাক্সেস করতে সক্ষম হবার আগে আপনাকে সাইন আপ করার জন্য অনুরোধ করা হবে। এই প্রক্রিয়াটি সমস্ত প্ল্যাটফর্মগুলিতে সমান, যার অর্থ নীচের নির্দেশিকাটি আপনি কী টিমগুলির সংস্করণ ব্যবহার করছেন তা বিবেচনা করে না।
- ক্লিক করুন দলগুলির জন্য সাইন আপ করুন বোতাম

- একটি ওয়েবসাইট খোলা হবে, আপনাকে একটিতে প্রবেশের অনুরোধ জানাবে ইমেল ঠিকানা । আপনি নিজের মাইক্রোসফ্ট অ্যাকাউন্টের জন্য রেখেছেন এমন ইমেল বা এমনকি আপনার সম্পূর্ণ অ্যাক্সেসের ব্যবহার করতে পারেন।

- দলগুলির জন্য আপনার নিবন্ধকরণের উদ্দেশ্যটি নির্বাচন করুন, তারপরে ক্লিক করুন পরবর্তী বোতাম

- কোনও অতিরিক্ত তথ্য পূরণ করুন। আপনার টিমস সংস্থা প্রতিষ্ঠার জন্য মাইক্রোসফ্ট আপনার তথ্য প্রয়োজন, আপনার এটি ব্যবসা, স্কুল বা ব্যক্তিগত ব্যবহারের জন্য প্রয়োজন কিনা।

- সেটআপটি সম্পূর্ণ হওয়ার জন্য অপেক্ষা করুন। উইন্ডোটি বন্ধ বা রিফ্রেশ না করার বিষয়টি নিশ্চিত করুন, কারণ প্রক্রিয়াটি বাধার পরে পুনরায় সেট হবে।

- সেটআপটি সম্পূর্ণ হয়ে গেলে, আপনি আপনার ডেস্কটপ অ্যাপ্লিকেশন, স্মার্টফোন অ্যাপ্লিকেশন বা ওয়েবের মাধ্যমে টিমে যেতে পারেন।
পদক্ষেপ 4. আপনার টিম সংস্থায় লোকদের আমন্ত্রণ জানান
এখন সবকিছু শেষ এবং চলমান, করণীয় হ'ল লোককে আপনার টিমের প্রতিষ্ঠানে আমন্ত্রণ জানানো। নোট করুন যে প্রতিটি সদস্য একটি প্রয়োজন Microsoft অ্যাকাউন্ট আপনার সংস্থায় যোগদান করতে সক্ষম হতে, তবে তাদের টিম সাইন আপ প্রক্রিয়াটি করতে হবে না।
- টিমগুলি খুলুন এবং এ ক্লিক করুন লোকেদের নিমন্ত্রণ ইন্টারফেসের নীচে বাম কোণে লিঙ্ক।

- যে কারও কাছে আমন্ত্রণ প্রেরণের জন্য বিকল্পগুলির একটিতে ক্লিক করুন।
- আপনার আমন্ত্রিত যে কেউই আপনার টিমের সংস্থায় যোগদানের অনুরোধ জানাবে receive তাদের যা করতে হবে তা হ'ল আপনার org এর প্রদত্ত লিঙ্কটি ক্লিক করুন এবং অন-স্ক্রীন নির্দেশাবলী অনুসরণ করুন।

আমরা আশা করি যে এই নিবন্ধটি আপনাকে মাইক্রোসফ্ট টিম সেট আপ করতে এবং আপনার সংস্থায় লোকদের আমন্ত্রণ জানাতে সক্ষম হয়েছিল। আমরা আমাদের চেক আউট সুপারিশ মাইক্রোসফ্ট টিম: টিপস এবং ট্রিকস সফ্টওয়্যারটির আরও ভাল ধারণা অর্জনের জন্য নিবন্ধ এবং টিমের সাথে আপনার দূরবর্তী দক্ষতা বাড়িয়ে তুলতে।