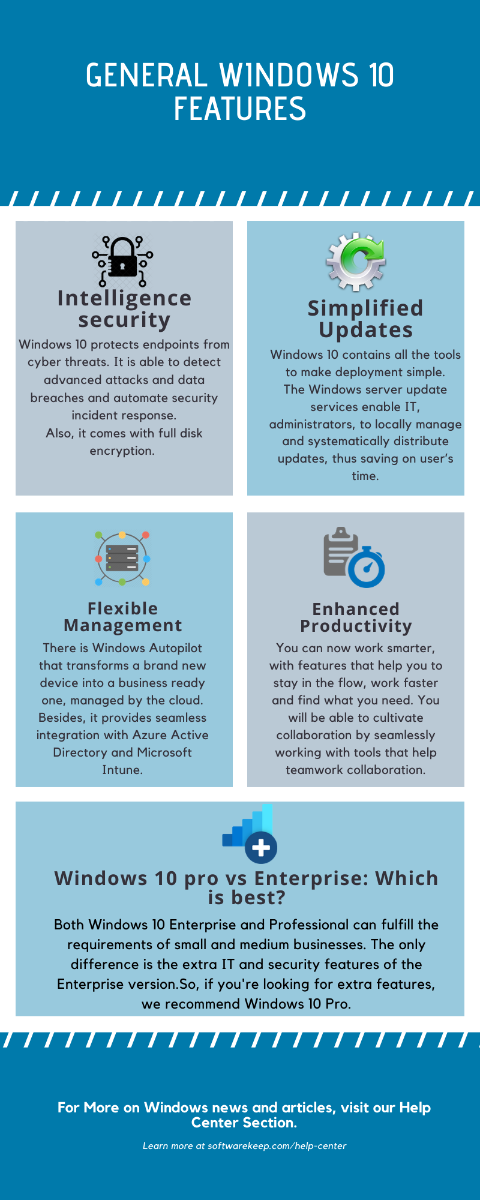দ্য বুট ভলিউম হার্ড ড্রাইভের পার্টিশনটি যেখানে বুট ফাইল এবং উইন্ডোজ সিস্টেম সংরক্ষণ করা হয়। যদি আপনি পান আনমাউন্টযোগ্য বুট ভলিউম ত্রুটি, আপনি উইন্ডোতে প্রবেশ করতে পারবেন না এবং একটিতে আটকে যাবেন নীল পর্দা (BSoD) ত্রুটি.
ফলস্বরূপ, আপনি অন্যান্য, কম গুরুতর সমস্যার মতো এই ত্রুটিটি সমস্যা সমাধান করতে পারবেন না। ভাগ্যক্রমে, নীচে বর্ণিত হিসাবে এই পদ্ধতিটি সমাধান করতে আপনি অনুসরণ করতে পারেন এমন কয়েকটি পদ্ধতি রয়েছে।
আনমাউন্টযোগ্য বুট ভলিউম ত্রুটিটি কী?
আনমাউন্টযোগ্য বুট ভলিউম সমস্যাটি দেখায় মৃত্যুর নীল পর্দা , এছাড়াও BSOD হিসাবে পরিচিত। এই ধরণের ত্রুটি অপ্রত্যাশিত এবং ধ্বংসাত্মক হিসাবে পরিচিত, কারণ তারা সমস্যা সমাধানের পক্ষে কঠিন এবং কার্যত যে কোনও সময় ঘটতে পারে। যতক্ষণ না আপনি ক্রাশের আগে আপনার অগ্রগতি সংরক্ষণ করেছেন ততক্ষণ চিন্তা করার কিছুই নেই। সর্বদা ঘন ঘন সংরক্ষণ নিশ্চিত করুন!
যদিও উইন্ডোজ 10-এ পাওয়া নীল পর্দার নতুন সংস্করণটির বন্ধুত্বপূর্ণ চেহারা রয়েছে, এটি এখনও অনেকগুলি সমস্যার কারণ হয়ে থাকে। পর্দার শীর্ষে দু: খিত ইমোটিকন একরকম ইন্টারনেট গ্যাজে পরিণত হয়েছে, তবে, এটি BSoD দেখার গুরুতরতা থেকে দূরে নেয় না।
কম্পিউটার ক্র্যাশে আপনার ফাইলগুলি হারিয়ে যাওয়া এক জিনিস, তবে সরাসরি আপনার সিস্টেমে অ্যাক্সেস করতে সক্ষম না হওয়া আরও খারাপ। এই কি আনমাউন্টযোগ্য বুট ভলিউম ত্রুটিটি ঘটে - উইন্ডোজ 10 বুট করার সাথে সাথেই আপনাকে মৃত্যুর প্রথম দিকে ব্লু স্ক্রিন দিয়ে স্বাগত জানানো হবে।
এর অর্থ হ'ল নিয়মিতভাবে সমস্যা সমাধানের সরঞ্জামগুলিতে অ্যাক্সেস করার কোনও উপায় আপনার কাছে নেই। আমরা এখন সাহায্য করতে এসেছি! আপনি সরাসরি সমাধানগুলি এড়িয়ে যেতে পারেন এখানে ক্লিক করুন , বা পরবর্তী বিভাগে কিছু সম্ভাব্য কারণ সম্পর্কে পড়ুন।
আনমাউন্টযোগ্য বুট ভলিউম ত্রুটির কারণ?
উইন্ডোজ 10 এর বেশিরভাগ ইস্যুতে একাধিক সম্ভাব্য উত্স রয়েছে এবং এটি ব্যতিক্রম নয়। এই কারণে, আমাদের লেখার সময় জানা সমস্ত সম্ভাব্য কারণগুলি একবারে নেওয়া উচিত।
উইন্ডোজ 10-এর সক্রিয় এবং সহায়ক ব্যবহারকারী বেসকে ধন্যবাদ, আমরা আনমাউন্টযোগ্য বুট ভলিউম ত্রুটির জন্য সাধারণ কারণগুলির একটি তালিকা তৈরি করতে সক্ষম হয়েছি।
- সিস্টেম ফাইল দূষিত । আপনার সিস্টেমের কাজ করার জন্য দায়ী ফাইলগুলির মধ্যে যখন কোনও দুর্নীতিগ্রস্থ হয়ে পড়ে, তখন এটি বেশ কয়েকটি সমস্যার মুখোমুখি হতে পারে। এর মধ্যে একটি উইন্ডোজ 10 এ বুট করতে অক্ষম হচ্ছে, যার ফলে আনমাউন্টযোগ্য বুট ভলিউম ত্রুটি হয়। এই দুর্নীতির কারণ ম্যালওয়ার, ম্যানুয়াল ত্রুটি বা কোনও অ্যাপ্লিকেশন হতে পারে।
- আপনার হার্ড ড্রাইভ বা র্যামের ক্ষতি । আপনার হার্ড ড্রাইভ এবং র্যাম মেমরিটি আপনার কম্পিউটারের প্রয়োজনীয় অংশ। তারা স্থায়ী এবং অস্থায়ী উভয়ই আপনার ডেটা সঞ্চয় করে এবং আপনার সিস্টেমের অভ্যন্তরে অনেকগুলি কার্যকারিতা রাখে। যদি সেগুলি ক্ষতিগ্রস্ত হয় তবে খুব সম্ভব যে আপনি নিজের কম্পিউটারটি বুট করতে পারবেন না।
- BIOS দুর্বলভাবে কনফিগার করা আছে । কিছু কম্পিউটার বিশেষজ্ঞ উইন্ডোজ 10-তে BIOS ফাংশনটি নিয়ে টিঙ্কার করতে চান তবে যাইহোক, আপনি কী করছেন তা যদি আপনি না জানেন তবে এটি ভুল হতে পারে।
- একটি বড় উইন্ডোজ 10 আপডেট আউট হয়েছে । কিছু ব্যবহারকারী রিপোর্ট করেছেন যে একটি বড় উইন্ডোজ 10 আপডেট তাদের সিস্টেমে ইনস্টল করার অনুমতি দিলে অমাউন্টযোগ্য বুট ভলিউম ত্রুটির কারণ ঘটায়।
আনমাউন্টযোগ্য বুট ভলিউম কীভাবে ঠিক করবেন
এখন যেহেতু আমরা কয়েকটি সম্ভাব্য কারণ দেখেছি, কাজ করার সময় সমস্যা সমাধানের সময় এসেছে। এই ত্রুটিটির কারণগুলির তুলনায় আরও অনেকগুলি সমাধান করার উপায় রয়েছে - আপনি কাজ করে এমন একটি সন্ধান করতে বাধ্য।
আমাদের গাইড অনুসরণ করে, আপনি আপনার উইন্ডোজ 10 সিস্টেমে আনমাউন্টযোগ্য বুট ভলিউম ত্রুটি থেকে মুক্তি পেতে সক্ষম হবেন। আপনি আপনার কম্পিউটারটি পুনরুদ্ধার করতে এবং ব্যবহার করতে সক্ষম হতে কয়েক মিনিট দূরে রয়েছেন যেন কোনও কিছুই হয়নি!
যেখানে আমার স্পিকার আইকন উইন্ডোজ 7
পদ্ধতি 1: আপনার কম্পিউটারটি পুনরায় বুট করুন
আপনি যে সঠিক পড়া - কখনও কখনও একটি সহজ পুনরায় বুট করুন এই সমস্যাটি সমাধান করতে পারে।
এটি অন্যান্য অপারেটিং সিস্টেমের মতো উইন্ডোজ 10 অস্থায়ী সমস্যাগুলির মধ্যে চলে যাওয়ার কারণে ঘটে। এটি সমাধান করার জন্য, সিস্টেমটি পরের বার এটি চালু করার সময় সমস্যাটি সনাক্ত করতে এবং স্বয়ংক্রিয়ভাবে আপনার কম্পিউটারটি মেরামত করতে সক্ষম।
এটি ব্যবহার করে দেখুন এবং দেখুন আপনার কম্পিউটারটি রিবুট করছে অন্য আনমাউন্টযোগ্য বুট ভলিউম ত্রুটির দিকে পরিচালিত করে। যদি তা হয় তবে অবশ্যই পরবর্তী পদ্ধতির সাথে এগিয়ে চলুন অবশ্যই ভালোর জন্য ত্রুটিটি বন্ধ করা উচিত।
পদ্ধতি 2: স্বয়ংক্রিয় মেরামত ব্যবহার করুন
আপনি যদি নিজেরাই সিস্টেমটি পুনরায় ইনস্টল করার পরিকল্পনা না করেন তবে আপনি অনেকগুলি মেরামত সরঞ্জামগুলিতে অ্যাক্সেস পেতে একটি উইন্ডোজ 10 ইনস্টল মিডিয়া ব্যবহার করতে পারেন। এর মধ্যে একটি হ'ল স্বয়ংক্রিয় মেরামত সরঞ্জাম, যা বুট সমস্যার সমাধানের জন্য ব্যবহার করা যেতে পারে।
উইন্ডোজ 10 এ স্বয়ংক্রিয় মেরামত চালানোর জন্য আপনাকে যা করতে হবে তা এখানে।
- আপনার কম্পিউটারটি একটি উইন্ডোজ 10 দিয়ে শুরু করুন ডিভিডি বা ইউএসবি আমরা যে মেনুটি ব্যবহার করব তা অ্যাক্সেস পেতে ড্রাইভ করুন।
- আপনার কম্পিউটারটি বুট হয়ে গেলে, ক্লিক করুন আপনার কম্পিউটার মেরামত এবং নির্বাচন করুন সমস্যা সমাধান বিকল্প।

- আপনি উন্নত বিকল্পগুলির একটি তালিকা দেখতে পাবেন। পছন্দ করা প্রারম্ভিক মেরামত এবং আপনার সিস্টেম শুরু করার সাথে সম্পর্কিত সমস্যাগুলি স্বয়ংক্রিয়ভাবে ঠিক করতে অন-স্ক্রীন নির্দেশাবলী অনুসরণ করুন।

- আপনার ডিভাইসটি পুনরায় চালু করুন এবং দেখুন সমস্যা সমাধানকারী সমস্যা সমাধান করতে সক্ষম হয়েছে কিনা।
পদ্ধতি 3: মাস্টার বুট রেকর্ডটি ঠিক করুন
এর থেকে মুক্তি পাওয়া সম্ভব আনমাউন্টযোগ্য বুট ভলিউম মাস্টার বুট রেকর্ডটি পুনরুদ্ধার করে ত্রুটি। এর জন্য আপনার যা দরকার তা হ'ল উইন্ডোজ 10 ইনস্টল মিডিয়া এবং নীচে আমাদের নির্দেশাবলী।
অ্যাডোব ফটোশপ স্ক্র্যাচ ডিস্ক পূর্ণ
- আপনার থেকে বুট উইন্ডোজ 10 ইনস্টল মিডিয়া (ডিভিডি বা ইউএসবি ড্রাইভ)।
- আপনার কম্পিউটারটি বুট হয়ে গেলে, ক্লিক করুন আপনার কম্পিউটার মেরামত এবং নির্বাচন করুন সমস্যা সমাধান বিকল্প।

- আপনি উন্নত বিকল্পগুলির একটি তালিকা দেখতে পাবেন। পছন্দ কমান্ড প্রম্পট ।

- কমান্ড প্রম্পটে যখন, নিম্নলিখিত পংক্তিতে টাইপ করুন এবং আপনার মাস্টার বুট রেকর্ডটি মেরামত শুরু করতে এন্টার টিপুন: বুট্রিক / ফিক্সেম্বার
- প্রক্রিয়াটি শেষ হওয়ার জন্য অপেক্ষা করুন, তারপরে পরবর্তী কমান্ডটি টাইপ করুন এবং আবার এন্টার টিপুন: বুট্রেক / ফিক্সবুট
- আবার, এই কমান্ডটি চলমান শেষের জন্য অপেক্ষা করুন এবং শেষ কমান্ডটি লিখে এন্টার টিপে প্রক্রিয়াটি শেষ করুন: বুট্রেইক / পুনর্নির্মাণ বিসিডি
- টাইপ করুন প্রস্থান এবং কমান্ড প্রম্পটটি ছেড়ে এন্টার টিপুন, তারপরে আপনার কম্পিউটার পুনরায় চালু করুন।
পদ্ধতি 4: চকডস্ক কমান্ডটি চালান
চেকডস্ক কমান্ড, যা চেক ডিস্ক কমান্ড নামে পরিচিত, আপনাকে কমান্ড প্রম্প্টের মাধ্যমে দ্রুত সমস্যা সমাধানের অনুমতি দেয়। নিম্নলিখিত সমস্ত পদক্ষেপ এখানে।
- আপনার থেকে বুট উইন্ডোজ 10 ইনস্টল মিডিয়া (ডিভিডি বা ইউএসবি ড্রাইভ)।
- আপনার কম্পিউটারটি বুট হয়ে গেলে, ক্লিক করুন আপনার কম্পিউটার মেরামত এবং নির্বাচন করুন সমস্যা সমাধান বিকল্প।

- আপনি উন্নত বিকল্পগুলির একটি তালিকা দেখতে পাবেন। পছন্দ কমান্ড প্রম্পট ।

- নিম্নলিখিত লাইনে টাইপ করুন এবং এন্টার টিপুন: chkdsk / r গ:
- আপনি যদি সি এর চেয়ে আলাদা ডিস্কে উইন্ডোজ 10 ইনস্টল করে থাকেন: সি প্রতিস্থাপন করুন: উইন্ডোজ 10 চালু থাকা যেকোনো ডিস্কের সাথে।
- জন্য সময় অনুমতি দিন চকডস্ক কোনও হার্ড ড্রাইভ ত্রুটি সন্ধান করার কমান্ড। এটি আপনার মেশিনের উপর নির্ভর করে একটি দীর্ঘ প্রক্রিয়া হতে পারে।
- আপনি যখন কম্পিউটারটি পুনরায় বুট করবেন তখন Chkdsk শুরু হলে টাইপ করুন ওয়াই এবং এটি চালানোর অনুমতি দিন। এর পরে, আপনি পরীক্ষা করতে পারবেন আপনার কম্পিউটারটি কাজ করে কিনা।

পদ্ধতি 5: সিস্টেম ফাইল পরীক্ষক চালান
সিস্টেম ফাইল পরীক্ষক, যা এসএফসি স্ক্যান নামে পরিচিত, এটি উইন্ডোজের একটি দরকারী সরঞ্জাম। এটি বিভিন্ন ধরণের সমস্যার সমাধান করতে সক্ষম এবং এটি আনমাউন্টযোগ্য বুট ভলিউমের সমাধান ছাড়াই ব্যবহারকারীদের ছাড়বে না।
- আপনার থেকে বুট উইন্ডোজ 10 ইনস্টল মিডিয়া (ডিভিডি বা ইউএসবি ড্রাইভ)।
- আপনার কম্পিউটারটি বুট হয়ে গেলে, ক্লিক করুন আপনার কম্পিউটার মেরামত এবং নির্বাচন করুন সমস্যা সমাধান বিকল্প।
- আপনি উন্নত বিকল্পগুলির একটি তালিকা দেখতে পাবেন। পছন্দ কমান্ড প্রম্পট ।
- নিম্নলিখিত লাইনে টাইপ করুন এবং এন্টার টিপুন: এসএফসি / স্ক্যানউ
- সিস্টেম ফাইল পরীক্ষক শেষ হওয়ার জন্য অপেক্ষা করুন, তারপরে আপনার কম্পিউটারটি কাজ করে কিনা তা পরীক্ষা করুন।
পদ্ধতি 6: উইন্ডোজ 10 পুনরায় ইনস্টল করুন
যদি উপরের কোনও পদ্ধতি আপনার জন্য কাজ করে না, আমরা উইন্ডোজ 10 পুরোপুরি পুনরায় ইনস্টল করার জন্য বাঞ্ছনীয়। আপনার গুরুতর হার্ডওয়্যার সমস্যা না থাকলে এটি আপনার আনমাউন্টযোগ্য বুট ভলিউম ত্রুটিটি ঠিক করতে পারে।
- আপনার কম্পিউটারটি একটি দিয়ে শুরু করুন উইন্ডোজ 10 ইনস্টল মিডিয়া যেমন একটি ডিভিডি বা ইউএসবি ড্রাইভ।
- উপরে উইন্ডোজ সেটআপ স্ক্রিন, আপনার পছন্দসই ভাষা চয়ন করুন এবং ক্লিক করুন এখন ইন্সটল করুন বোতাম

- উইন্ডোজ 10 ইনস্টল করতে অন-স্ক্রীন নির্দেশাবলী অনুসরণ করুন।
আমরা আশা করি যে এই গাইডের সাহায্যে আপনি এটিকে থেকে মুক্তি পেতে সক্ষম হয়েছিলেন আনমাউন্টযোগ্য বুট ভলিউম ত্রুটি. আপনার কম্পিউটারটি আবারও সঠিকভাবে ব্যবহার করে উপভোগ করুন! যদি ভবিষ্যতে এই সমস্যাটি ফিরে আসে, আমাদের নিবন্ধে ফিরে আসতে নির্দ্বিধায় এবং আমাদের পদ্ধতিগুলির সাথে আরও একবার সমস্যার সমাধান করুন।
আপনি কি উইন্ডোজ 10 সম্পর্কে আরও জানতে আগ্রহী? আপনি আমাদের উত্সর্গ ব্রাউজ করতে পারেন সাহায্য কেন্দ্র সম্পর্কিত নিবন্ধের জন্য বিভাগ।
আপনি যদি কোনও সফ্টওয়্যার কোম্পানির সন্ধান করছেন তবে আপনি এর সততা এবং সৎ ব্যবসায়িক অনুশীলনের জন্য বিশ্বাস রাখতে পারেন, সফটওয়্যারকিপ ছাড়া আর দেখার দরকার নেই। আমরা একটি মাইক্রোসফ্ট সার্টিফাইড অংশীদার এবং একটি বিবিবি স্বীকৃত ব্যবসায় যা আমাদের গ্রাহকদের তাদের প্রয়োজনীয় সফ্টওয়্যার পণ্যগুলির জন্য একটি নির্ভরযোগ্য, সন্তোষজনক অভিজ্ঞতা আনার বিষয়ে চিন্তা করে। আমরা সমস্ত বিক্রয় আগে, সময় এবং পরে আপনার সাথে থাকব।
আমার সিপু ব্যবহার এত বেশি হওয়ার কারণে কী ঘটছে
এটি আমাদের 360 ডিগ্রি সফটওয়্যারকিপ গ্যারান্টি। তাহলে তুমি কিসের জন্য অপেক্ষা করছ? আজকে আমাদের কল করুন +1 877 315 1713 অথবা ইমেল বিক্রয়@softwarekeep.com। পাশাপাশি, আপনি আমাদের মাধ্যমে পৌঁছাতে পারেন সরাসরি কথোপকথন ।