আপনার ব্রাউজারে একটি YouTube ভিডিও চালানোর সময় অডিও রেন্ডারার ত্রুটি প্রদর্শিত হতে পারে। এটি হতাশাজনক কারণ এটি আপনার ভিডিও প্লেব্যাককে কোথাও বন্ধ করে দেয়। ভাল খবর হল যে অডিও রেন্ডারার ত্রুটি ঠিক করা সহজ। আপনাকে যা করতে হবে তা হল আমাদের নির্দেশিকা অনুসরণ করুন, এবং সমস্যা একবার এবং সব জন্য চলে যাবে।

এই নিবন্ধে, আমরা আপনাকে YouTube-এ অডিও রেন্ডারার ত্রুটি কীভাবে থামাতে হয় তাও দেখাব উইন্ডোজ 10 . আপনি এটিকে আবার ঘটতে বাধা দেওয়ার উপায়ও শিখতে পারেন।
YouTube-এ 'অডিও রেন্ডারার ত্রুটি' কী?
যখন অডিও রেন্ডারার একটি ত্রুটির সম্মুখীন হয়, তখন একজন ব্যবহারকারী একটি বার্তা পাবেন যা বলে, 'অডিও রেন্ডারার ত্রুটি৷ অনুগ্রহ করে আপনার কম্পিউটার পুনরায় চালু করুন৷' একটি ফাঁকা YouTube ভিডিওর উপরে।
এটি আপনাকে ভিডিও চালাতে বাধা দেয় এবং ডিভাইসটি অবিলম্বে পুনরায় চালু করার অনুরোধ জানায়, যা সম্ভব নয়। বিভিন্ন কারণ আপনাকে সুস্পষ্ট সমাধান প্রয়োগ করা থেকে বাধা দিতে পারে, যেমন কাজ চলছে, ডাউনলোড করা বা গুরুত্বপূর্ণ ট্যাবগুলি একবারে খোলা। এটাও সম্ভব যে আপনি ইতিমধ্যেই কম্পিউটার রিবুট করার চেষ্টা করেছেন, কিন্তু এটি এখনও পর্যন্ত কাজ করেনি।
আপনি যদি Windows 10-এ ইউটিউব দেখার সময় বা দেখার চেষ্টা করার সময় ক্রমাগত 'অডিও রেন্ডারার ত্রুটি' বার্তা পেয়ে থাকেন — নির্দেশ অনুসারে আপনার কম্পিউটার রিস্টার্ট করার পরেও — হার্ডওয়্যার বা সফ্টওয়্যারগুলির সাথে একটি সমস্যা হতে পারে৷ নীচে তালিকাভুক্ত সমাধানগুলি আপনাকে এটি মেরামত করতে সহায়তা করবে।
বাহ্যিক হার্ড ড্রাইভ পিসিতে প্রদর্শিত হচ্ছে না
YouTube-এ 'অডিও রেন্ডারার ত্রুটি' এর সম্ভাব্য কারণ
আপনি YouTube দেখার সময় কিছু ভিন্ন জিনিস আপনার স্ক্রীনে এই ত্রুটি দেখা দিতে পারে। YouTube ভিডিওগুলিতে দৃশ্যমান অডিও রেন্ডারার ত্রুটির জন্য এখানে কিছু সাধারণ কারণ রয়েছে:
- মেয়াদোত্তীর্ণ ড্রাইভার
- ড্রাইভার ত্রুটি, অডিও ড্রাইভার অনুপস্থিত
- বিভিন্ন সাউন্ড ড্রাইভারের মধ্যে দ্বন্দ্ব
- BIOS সংস্করণ অমিল
- ইউটিউবের পক্ষের সমস্যা
এই সমস্যাগুলির কোনটি কি আপনার পরিচিত? সমস্যা সমাধানের সময় কোথায় শুরু করবেন জানেন না? YouTube-এ এই বিরক্তিকর ত্রুটি বার্তাটি সমাধান করতে আপনাকে সাহায্য করার জন্য নয়টি ধাপে ধাপে নির্দেশিকা খুঁজে পেতে পড়া চালিয়ে যান।
সমাধান করা হয়েছে: 'অডিও রেন্ডারার ত্রুটি৷ YouTube-এ আপনার কম্পিউটার রিস্টার্ট করুন
'অডিও রেন্ডারার ত্রুটি' বার্তা প্রদর্শিত হওয়ার সবচেয়ে সাধারণ কারণ হল একটি পুরানো বা ভুল ড্রাইভার যা আপনার কম্পিউটারকে সঠিকভাবে অডিও প্রক্রিয়া করতে অক্ষম করে। সুতরাং, এই ধাপে ধাপে গাইডে আপনি অনুসরণ করতে পারেন এমন অনেক পদ্ধতি যা ড্রাইভারদের সমস্যা সমাধানে ফোকাস করে।
আমরা ASIO অডিও ড্রাইভার সহ Dell ব্যবহারকারী এবং পাঠকদের জন্য ডিভাইস-নির্দিষ্ট সমাধানগুলিও অন্তর্ভুক্ত করেছি। আমাদের নয়টি (এবং একটি বোনাস!) সমাধান দিয়ে শুরু করা যাক।
দ্রুত সমাধান: আপনার কম্পিউটার পুনরায় চালু করুন
ত্রুটি বার্তাটি নিজেই পরামর্শ দেয়, এই সমস্যাটি সমাধান করার সবচেয়ে সহজ উপায় হল আপনার কম্পিউটার পুনরায় চালু করা। আপনি যদি ইতিমধ্যে এটি করার চেষ্টা না করে থাকেন তবে এখন আপনার ডিভাইসটি পুনরায় বুট করার সময়।
- ক্লিক করুন উইন্ডোজ স্টার্ট মেনু আনতে আপনার স্ক্রিনের নীচে-বামে আইকন।
- ক্লিক করুন শক্তি বিকল্প, এবং তারপর চয়ন করুন আবার শুরু . এটি আপনার সমস্ত খোলা অ্যাপ্লিকেশন বন্ধ করে দেবে এবং সম্পূর্ণরূপে আপনার কম্পিউটার পুনরায় চালু করবে৷
রিস্টার্ট করার পরে, আপনি একটি ফাঁকা ভিডিওতে অডিও রেন্ডারার ত্রুটি ছাড়াই YouTube দেখতে সক্ষম কিনা তা পরীক্ষা করুন। আপনি যদি এখনও সমস্যার সম্মুখীন হন, চিন্তা করবেন না — আপনার চেষ্টা করার জন্য আমাদের কাছে আরও অনেক কিছু আছে।
পদ্ধতি 1. আপনার অডিও প্লেব্যাক ডিভাইস পুনরায় সংযোগ করুন
এই ত্রুটিটি সমাধান করার একটি উপায় হল বাহ্যিক অডিও ডিভাইস (হেডফোন, ইয়ারবাড, স্পিকার ইত্যাদি) পুনরায় সংযোগ করা। এটি এটি এবং আপনার সিস্টেমের মধ্যে সংযোগ নিশ্চিত করবে। অন্যান্য পদক্ষেপের সাথে এগিয়ে যাওয়ার আগে, নিশ্চিত করুন যে আপনি কোনো সমস্যা সমাধানের জন্য একটি কার্যকরী সংযোগ পুনরায় স্থাপন করার চেষ্টা করছেন।
অডিও প্লেব্যাকের জন্য আপনি যে ডিভাইসটি ব্যবহার করছেন তা কেবল আনপ্লাগ করুন এবং তারপরে এটি পুনরায় সংযোগ করার আগে কয়েক সেকেন্ড অপেক্ষা করুন। আপনি পৃষ্ঠাটি রিফ্রেশ করে YouTube ভিডিওগুলি পরে প্লে হচ্ছে কিনা তা অবিলম্বে পরীক্ষা করতে সক্ষম হবেন৷
পদ্ধতি 2. অডিও সমস্যা সমাধানকারী চালান
মাইক্রোসফ্ট উইন্ডোজ সমস্যা সমাধানের জন্য বিভিন্ন উপায় চালু করেছে। বিল্ট-ইন ট্রাবলশুটারগুলি আপনাকে আপনার সিস্টেমটি বন্ধ করতে সক্ষম না হওয়া ঠিক করতে সহায়তা করতে পারে। বাজানো অডিও ট্রাবলশুটার সিস্টেমের সাথে সম্পর্কিত বা সম্পর্কহীন যে কোনও সমস্যা সমাধান করার চেষ্টা করবে।
- ক্লিক করুন উইন্ডোজ স্টার্ট মেনু আনতে আপনার স্ক্রিনের নীচে বাম দিকে আইকন। পছন্দ করা সেটিংস , অথবা ব্যবহার করুন উইন্ডোজ + আমি শর্টকাট
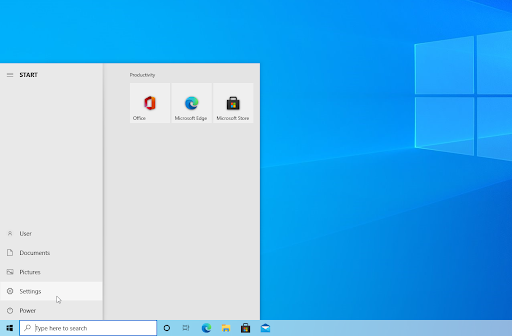
- ক্লিক করুন আপডেট এবং নিরাপত্তা টালি এখানে আপনি আপনার বিল্ট-ইন সমস্যা সমাধানকারীর বেশিরভাগ খুঁজে পেতে পারেন।
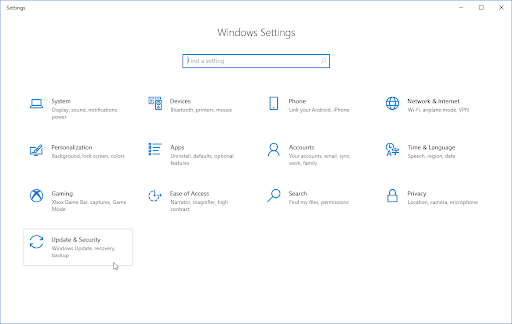
- তে স্যুইচ করুন সমস্যা সমাধান বাম দিকের ফলক ব্যবহার করে ট্যাব। এখানে, আপনি শিরোনাম একটি সমস্যা সমাধানকারী দেখতে সক্ষম হওয়া উচিত অডিও বাজানো হচ্ছে .
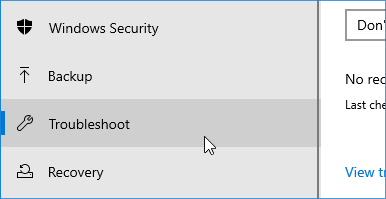
- ক্লিক করুন সমস্যা সমাধানকারী চালান বোতাম ট্রাবলশুটার আপনার ডিভাইস স্ক্যান করতে এবং কোনো সমস্যা চিহ্নিত করার জন্য অপেক্ষা করুন।
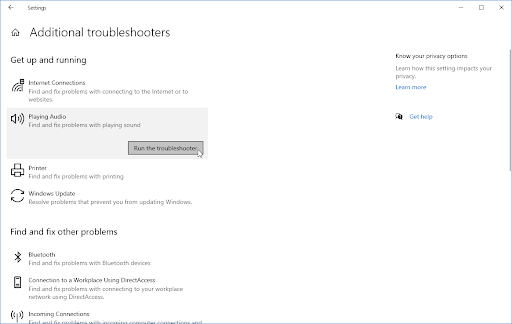
- আপনি যদি মাইক্রোসফ্টের সাথে সম্পূর্ণ ডায়াগনস্টিক ডেটা ভাগ করতে না চান তবে ক্লিক করুন অতিরিক্ত সমস্যা সমাধানকারী লিঙ্ক তারপরে সেখানে বাজানো অডিও সমস্যা সমাধানকারীটি সন্ধান করুন।
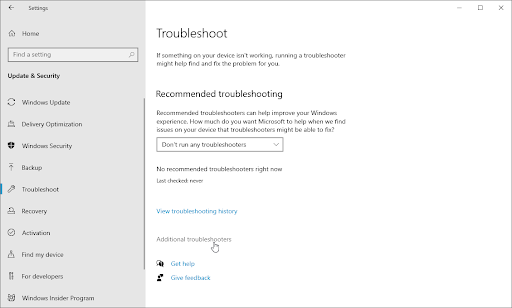
মনে রাখবেন যে এই সমস্যা সমাধানকারী নিখুঁত নয়, তাই আমরা এটি শেষ পর্যন্ত চেষ্টা করার পরামর্শ দিই। এটি কোনো সমস্যা সনাক্ত করতে পারে না, কিন্তু এর মানে এই নয় যে আমাদের অন্যান্য পদ্ধতিগুলি আপনার কম্পিউটারকে ঠিক করতে পারবে না!
পদ্ধতি 3. আপনার অডিও ড্রাইভার পুনরায় আরম্ভ করুন
আপনার ড্রাইভার সম্পর্কে কিছু পরিবর্তন করার আগে, এটি পুনরায় চালু করার চেষ্টা করুন। এটি ড্রাইভার সফ্টওয়্যারটিতে কোনও পরিবর্তন করে না, যার অর্থ হল কিছু বিশৃঙ্খলা করার জন্য ঘরটি ছোট।
- চাপুন উইন্ডোজ + আর রান ইউটিলিটি আনতে একই সময়ে আপনার কীবোর্ডের কীগুলি।
- টাইপ করুন ' devmgmt.msc ” উদ্ধৃতি চিহ্ন ছাড়া, তারপর আঘাত করুন ঠিক আছে বোতাম এটি একটি পৃথক উইন্ডোতে ডিভাইস ম্যানেজার চালু করতে যাচ্ছে।
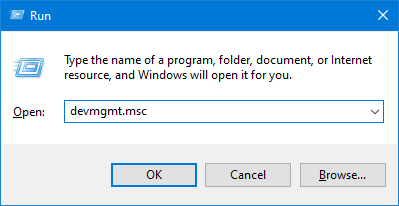
- প্রসারিত করুন সাউন্ড, ভিডিও এবং গেম কন্ট্রোলার বিভাগ তালিকা থেকে আপনি যে অডিও অ্যাডাপ্টারটি ব্যবহার করছেন তার উপর ডান-ক্লিক করুন, তারপর নির্বাচন করুন ডিভাইস অক্ষম করুন প্রসঙ্গ মেনু থেকে।
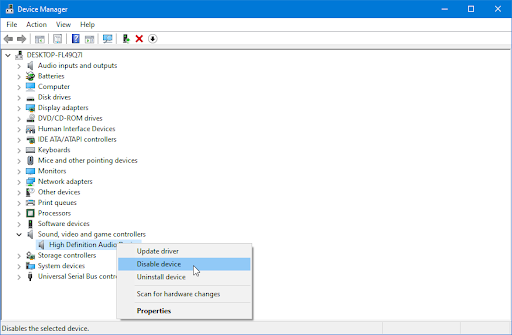
- একটি প্রম্পট পর্দায় প্রদর্শিত হবে. ক্লিক হ্যাঁ আপনার অডিও ডিভাইস ড্রাইভার পুনরায় চালু করার সাথে এগিয়ে যেতে.
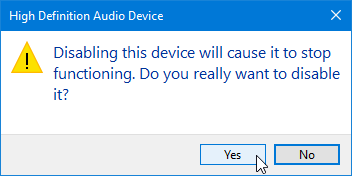
- এক মিনিট অপেক্ষা কর. কিছু সময় অতিবাহিত হওয়ার পর, আবার অডিও ডিভাইস তালিকায় ডান-ক্লিক করুন এবং নির্বাচন করুন ডিভাইস সক্ষম করুন প্রসঙ্গ মেনু থেকে।
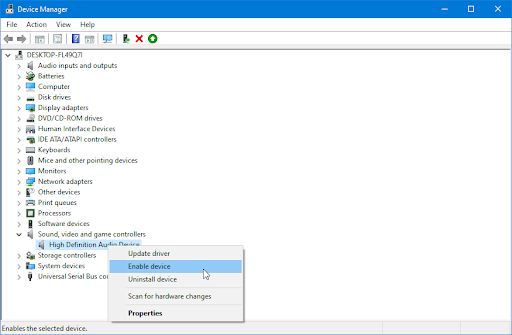
- ডিভাইস ম্যানেজারে তালিকাভুক্ত সমস্ত অডিও ডিভাইসের জন্য একই পদক্ষেপগুলি পুনরাবৃত্তি করুন। তাদের প্রতিটি পুনরায় চালু করার পরে, YouTube এখনও 'অডিও রেন্ডারার ত্রুটি প্রদর্শন করছে কিনা তা পরীক্ষা করুন৷ অনুগ্রহ করে আপনার কম্পিউটার পুনরায় চালু করুন।' ত্রুটি.
পদ্ধতি 4. আপনার অডিও ড্রাইভার আপডেট করুন
যদি একটি সাধারণ পুনঃসূচনা আপনার সমস্যার সমাধান করতে না পারে, তাহলে আপনার অডিও ডিভাইস(গুলি) এর জন্য সর্বশেষ ড্রাইভারগুলি পাওয়ার চেষ্টা করার পরের জিনিস। সহজে যেকোনো অডিও ড্রাইভার আপডেট করতে এই সহজ ধাপগুলো অনুসরণ করুন।
- চাপুন উইন্ডোজ + এক্স একই সাথে আপনার কীবোর্ডে কী, তারপরে ডিভাইস ম্যানেজারে ক্লিক করুন।
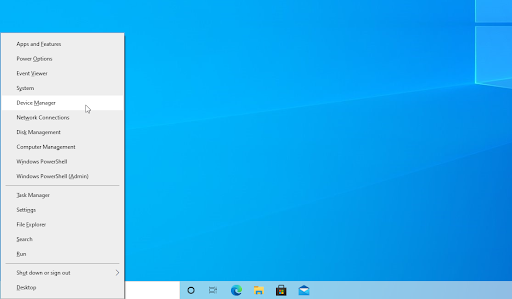
- প্রসারিত করুন সাউন্ড, ভিডিও এবং গেম কন্ট্রোলার এটির সামনের তীর আইকনে ক্লিক করে বিভাগ। আপনি যে সাউন্ড ডিভাইসটি ব্যবহার করছেন তার উপর ডান-ক্লিক করুন (উদাহরণস্বরূপ, Realtek, Intel, ইত্যাদি) এবং বেছে নিন ড্রাইভার আপডেট করুন .
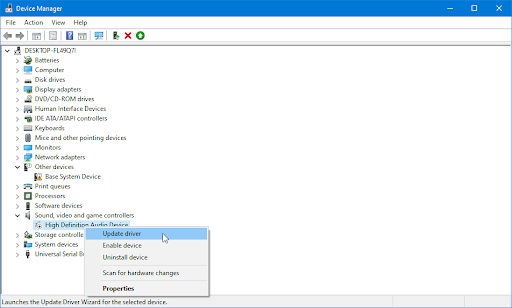
- নির্বাচন করুন ' আপডেট ড্রাইভার সফ্টওয়্যার জন্য স্বয়ংক্রিয়ভাবে অনুসন্ধান করুন ” উইন্ডোজকে আপনার ডিভাইসের সাথে সামঞ্জস্যপূর্ণ সর্বশেষ ড্রাইভারের সন্ধান করতে দিন। মনে রাখবেন যে এই পদক্ষেপটি সম্পাদন করতে আপনার ইন্টারনেটের সাথে একটি সংযোগের প্রয়োজন হবে।
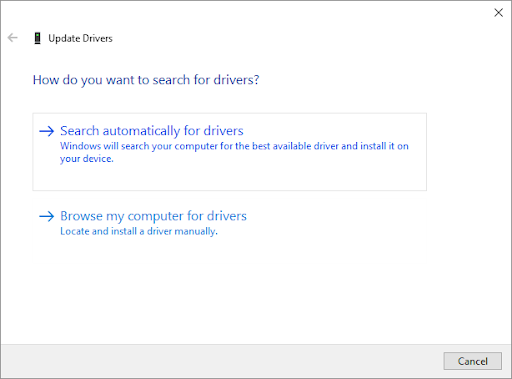
- নতুন ড্রাইভার ডাউনলোড এবং ইনস্টল হয়ে গেলে, সম্ভব হলে আপনার কম্পিউটার পুনরায় চালু করুন। সর্বশেষ ড্রাইভার ইনস্টল করার পরে YouTube এর সাথে আপনার সমস্যা সমাধান করা হয়েছে কিনা তা পরীক্ষা করুন।
পদ্ধতি 5. আপনার অডিও ড্রাইভার রোলব্যাক করুন
ডিভাইস ম্যানেজারে রোল ব্যাক ড্রাইভার ফাংশনটি তাদের ড্রাইভারের সাথে সন্তুষ্ট না বা সর্বশেষ আপডেট নিয়ে সমস্যায় ভুগছেন তাদের জন্য নিখুঁত টুল। এটি আপনাকে বর্তমানে ইনস্টল করা যেকোনো ড্রাইভার সরাতে এবং তারপরে স্বয়ংক্রিয়ভাবে উইন্ডোজের মূল, পূর্বে ইনস্টল করা একই সংস্করণটি ইনস্টল করতে সক্ষম করে। তাই, সবকিছু আগের মতোই ফিরে যায়!
- চাপুন উইন্ডোজ + এক্স একই সাথে আপনার কীবোর্ডে কী, তারপরে ডিভাইস ম্যানেজারে ক্লিক করুন।
- প্রসারিত করুন সাউন্ড, ভিডিও এবং গেম কন্ট্রোলার এর সামনে তীর আইকনে ক্লিক করে বিভাগ। আপনার অডিও ডিভাইসে ডান-ক্লিক করুন এবং নির্বাচন করুন বৈশিষ্ট্য .
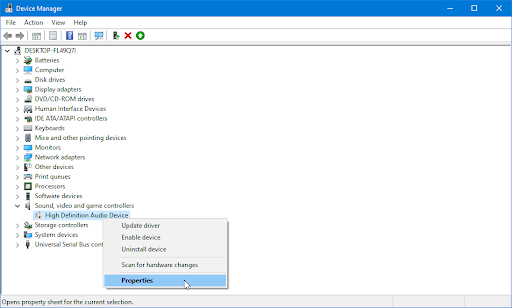
- একটি নতুন পপ-আপ উইন্ডো প্রদর্শিত হবে। এখানে, সুইচ করুন ড্রাইভার ট্যাব এবং তারপরে ক্লিক করুন রোলব্যাক ড্রাইভার উপলব্ধ হলে বোতাম। তালিকায় দেখানো অন্যান্য সমস্ত অডিও ডিভাইসের জন্য এই পদক্ষেপগুলি পুনরাবৃত্তি করুন৷
পদ্ধতি 6. ASIO ড্রাইভারের জন্য নমুনা হার মান ঠিক করুন
কিছু কম্পিউটারে ASIO ড্রাইভার ইনস্টল থাকতে পারে। যদি আপনার হয়ে থাকে, তবে উল্লিখিত ড্রাইভার এবং ডিফল্ট উইন্ডোজ সাউন্ড ড্রাইভারের মধ্যে একটি সম্ভাব্য দ্বন্দ্ব রয়েছে। এটি প্রায়ই অডিও রেন্ডারারের সাথে YouTube সমস্যার দিকে নিয়ে যায়। সৌভাগ্যবশত, আপনাকে যা করতে হবে তা হল মিলের জন্য নমুনা হারগুলি সামঞ্জস্য করা।
- চাপুন উইন্ডোজ কী + আর একটি রান ডায়ালগ বক্স খুলতে।
- টাইপ করুন ' mmsys.cpl 'এবং টিপুন প্রবেশ করুন শব্দ সেটিংস মেনু নেভিগেট করার জন্য কী।
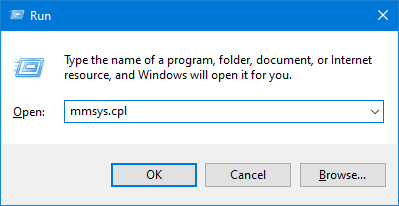
- তে স্যুইচ করুন প্লেব্যাক ট্যাব অডিও প্লেব্যাকের জন্য আপনি যে ডিভাইসটি কনফিগার করতে চান সেটি নির্বাচন করুন, তারপরে বৈশিষ্ট্য বোতামে ক্লিক করুন।
- যান উন্নত ট্যাব, এবং তারপর পরিবর্তন করুন ডিফল্ট বিন্যাস প্রতি 16 বিট, 44100 Hz (বা বিকল্পগুলি থেকে একটি ভিন্ন মান)।
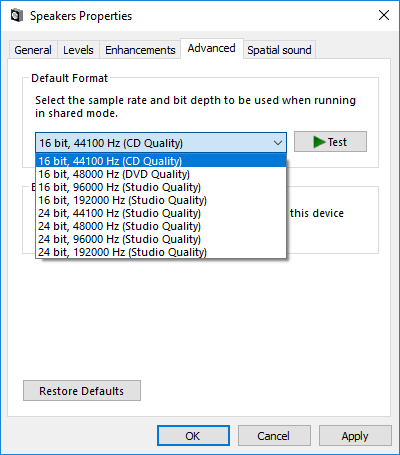
- ক্লিক আবেদন করুন কনফিগারেশন সংরক্ষণ করতে এবং উইন্ডো থেকে প্রস্থান করুন।
- আপনার খুলুন ASIO ড্রাইভার সেটিংস এবং নেভিগেট করুন শ্রুতি ট্যাব আপনার উইন্ডোজের মতো একই ফ্রিকোয়েন্সিতে নমুনা হার পরিবর্তন করতে ভুলবেন না — উদাহরণস্বরূপ, আপনি যদি 16 বিট, 44100 Hz ফরম্যাট নির্বাচন করেন, তাহলে সেটি আবার বেছে নিন।
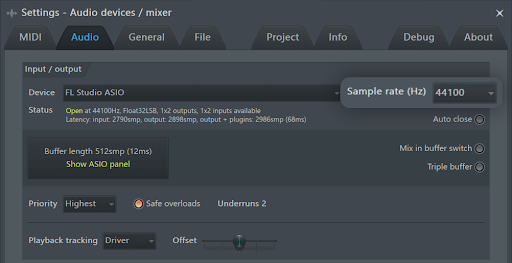
- আপনার কম্পিউটার রিস্টার্ট করুন (যদি সম্ভব হয়) এবং দেখুন দ্বন্দ্ব সমাধান হয়েছে কিনা। আপনি যদি রিবুট করার পরেও YouTube এ 'অডিও রেন্ডারার ত্রুটি' এর সম্মুখীন হন, তাহলে এই পৃষ্ঠায় অন্য পদ্ধতিতে যান!
পদ্ধতি 7. আপনার BIOS আপডেট করুন (শুধুমাত্র ডেল কম্পিউটার)
কিছু ডেল ব্যবহারকারী রিপোর্ট করেছেন যে তারা তাদের BIOS ফার্মওয়্যার আপডেট করার পরে সমস্যাটি ভালভাবে সমাধান করা হয়েছিল। এই পদ্ধতিটি অন্যান্য নির্মাতাদের ডিভাইস সহ ব্যবহারকারীদের জন্য প্রযোজ্য হতে পারে, কিন্তু আমরা শুধুমাত্র একটি Dell কম্পিউটারের সাফল্য নিশ্চিত করতে সক্ষম হয়েছি।
আপনাকে সতর্ক করা হয়েছে যে আপনার BIOS ফার্মওয়্যার আপডেট করা আপনার পিসির জন্য ক্ষতিকর হতে পারে। আপনি প্রদত্ত নির্দেশাবলী অনুসরণ না করলে, আপনি এমন একটি কম্পিউটারের সাথে শেষ করতে পারেন যা কাজ করতে পারে না। আপনি যাইহোক এটি করার সিদ্ধান্ত নিলে, আপনার নিজের ঝুঁকিতে এগিয়ে যান!
নির্দেশাবলী খুঁজে পেতে এখানে ক্লিক করুন কিভাবে একটি Dell কম্পিউটারে আপনার BIOS আপডেট করবেন।
পদ্ধতি 8. আপনার ওয়েব ব্রাউজার আপডেট করুন
কখনও কখনও ব্রাউজারগুলি তাদের মধ্যে থাকা বাগগুলি সহ আপডেট প্রকাশ করে৷ এটি একটি সাধারণ দুর্ঘটনা যা সফ্টওয়্যার বিকাশ এবং উন্নতির জন্য প্রায় প্রয়োজনীয়। আপনি যদি একটি পুরানো ব্রাউজার ব্যবহার করে থাকেন তবে আপনি একটি আপডেটে ইতিমধ্যেই ঠিক করা একটি সমস্যার সাথে মোকাবিলা করতে পারেন৷
আপনি যদি 'অডিও রেন্ডারার ত্রুটির সাথে সংগ্রাম করছেন। অনুগ্রহ করে আপনার কম্পিউটার পুনরায় চালু করুন” YouTube-এ, এখানে Google Chrome, Mozilla Firefox, এবং Microsoft Edge আপডেট করার ধাপগুলি রয়েছে৷ কোন ওয়েব ব্রাউজারটি সর্বোত্তম সে সম্পর্কে আপনি যদি আগ্রহী হন তবে আমাদের দেখুন 2021 সালে আপনার কোন ওয়েব ব্রাউজার ব্যবহার করা উচিত? নিবন্ধ
কিভাবে গুগল ক্রোম আপডেট করবেন
- আপনার টাস্কবারে এটিতে ডান-ক্লিক করে এবং ব্যবহার করে Google Chrome সম্পূর্ণরূপে বন্ধ করুন বন্ধ জানালা প্রসঙ্গ মেনু থেকে বিকল্প।
- Google Chrome পুনরায় চালু করুন এবং উপরের-ডান কোণায় দেখুন। যদি একটি উপলব্ধ আপডেট থাকে, তাহলে আরও আইকন (উল্লম্বভাবে সাজানো তিনটি বিন্দু দ্বারা প্রদর্শিত) এর পাশে একটি রঙিন বাল্ব থাকবে:
- সবুজ : 2 দিনেরও কম আগে একটি আপডেট প্রকাশিত হয়েছে৷
- কমলা : একটি আপডেট প্রায় 4 দিন আগে প্রকাশিত হয়েছিল৷
- লাল : অন্তত এক সপ্তাহ আগে একটি আপডেট প্রকাশিত হয়েছিল৷
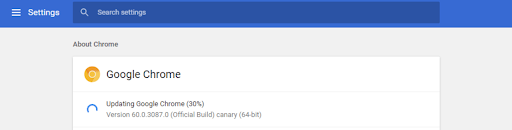
কিভাবে Mozilla Firefox আপডেট করবেন
- মেনু বোতামে ক্লিক করুন, এবং তারপরে হোভার করুন সাহায্য প্রসঙ্গ মেনুতে। ক্লিক করুন ফায়ারফক্স সম্পর্কে বিকল্প
- ফায়ারফক্স আপডেটের জন্য পরীক্ষা করবে, এবং যদি একটি নতুন আপডেট পাওয়া যায়, এটি স্বয়ংক্রিয়ভাবে সেগুলি ডাউনলোড করবে। ক্লিক করুন **.**.* এ আপডেট করুন বোতাম
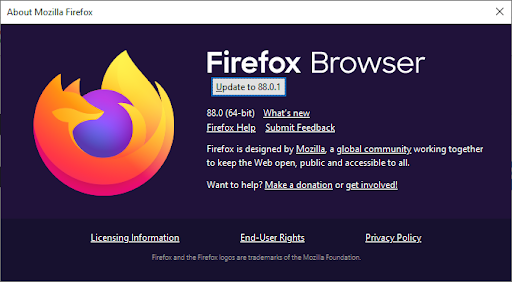
- প্রক্রিয়া সম্পন্ন হলে, ক্লিক করুন ফায়ারফক্স আপডেট করতে রিস্টার্ট করুন বোতাম আপনার ব্রাউজার আপডেটগুলি প্রয়োগ করবে এবং প্রতিটি নতুন বৈশিষ্ট্য এবং বাগফিক্সে আপনার অ্যাক্সেস থাকবে।
কিভাবে Microsoft Edge আপডেট করবেন
- মেনু বোতামে ক্লিক করুন, এবং তারপরে হোভার করুন সাহায্য এবং প্রতিক্রিয়া প্রসঙ্গ মেনুতে। ক্লিক করুন মাইক্রোসফট এজ সম্পর্কে বিকল্প
- এজ আপডেটের জন্য পরীক্ষা করা শুরু করবে, এবং যদি একটি নতুন আপডেট পাওয়া যায়, এটি স্বয়ংক্রিয়ভাবে সেগুলি ডাউনলোড করবে।
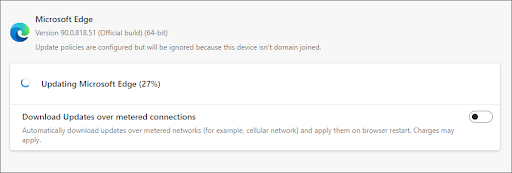
- ডাউনলোড প্রক্রিয়া সম্পন্ন হলে, ক্লিক করুন আবার শুরু বোতাম নতুন আপডেট প্রয়োগ করে এজ চালু হবে।
পদ্ধতি 9. সর্বশেষ সংস্করণে উইন্ডোজ আপডেট করুন
আপনার অপারেটিং সিস্টেমের একটি আপডেট অনেক অন্তর্নিহিত সমস্যার সমাধান করতে পারে, যেমন YouTube এর সাথে অডিও রেন্ডারার সমস্যা। উইন্ডোজের সর্বশেষ সংস্করণটি ডাউনলোড করুন এবং দেখুন সমস্যাটি ঠিক হয়েছে কিনা।
- ক্লিক করুন উইন্ডোজ স্টার্ট মেনু আনতে আপনার স্ক্রিনের নীচে বাম দিকে আইকন। পছন্দ করা সেটিংস , অথবা ব্যবহার করুন উইন্ডোজ + আমি শর্টকাট
- ক্লিক করুন আপডেট এবং নিরাপত্তা টালি এখানে আপনি আপনার বেশিরভাগ উইন্ডোজ আপডেট সেটিংস খুঁজে পেতে পারেন এবং কখন আপডেটগুলি পাবেন তা চয়ন করতে পারেন৷
- ডিফল্টে থাকা নিশ্চিত করুন উইন্ডোজ আপডেট ট্যাব ক্লিক করুন হালনাগাদ এর জন্য অনুসন্ধান করুন বিকল্প এবং উপলব্ধ আপডেটগুলি খুঁজে পেতে উইন্ডোজের জন্য অপেক্ষা করুন। আপনি যদি কোন আপডেটগুলি প্রদর্শিত দেখতে পান, সেগুলি দেখতে এবং ইনস্টল করতে সমস্ত ঐচ্ছিক আপডেট দেখুন লিঙ্কটিতে ক্লিক করুন৷
- উইন্ডোজ একটি নতুন আপডেট খুঁজে পেলে, ক্লিক করুন ইনস্টল করুন বিকল্প উইন্ডোজ ডাউনলোড করার জন্য অপেক্ষা করুন এবং প্রয়োজনীয় আপডেটগুলি প্রয়োগ করুন।
সর্বশেষ ভাবনা
'অডিও রেন্ডারার ত্রুটি৷ অনুগ্রহ করে আপনার কম্পিউটার পুনরায় চালু করুন' সমস্যাটি হতাশাজনক হতে পারে। কিন্তু এটা ঠিক করা কঠিন নয়। আমরা বিশ্বাস করি এই নিবন্ধটি আপনাকে সাহায্য করেছে। আপনার বন্ধু এবং পরিচিতদের সাথে শেয়ার করুন.
কিছু সাহায্য প্রয়োজন? যোগাযোগ করুন ! এছাড়াও, আমাদের কাছে আপনার জন্য প্রচুর দুর্দান্ত সামগ্রী রয়েছে ব্লগ এবং সাহায্য কেন্দ্র . আপনি তাদের চেক আউট করতে পারেন.
আমাদের নতুন নিবন্ধ এবং ব্লগে দৈনিক আপডেট পেতে নীচের আমাদের নিউজলেটারে সদস্যতা নিন। এছাড়াও আপনি আমাদের পণ্যের অফারে প্রচার এবং ছাড় পাবেন।
সম্পরকিত প্রবন্ধ
» ইউটিউবে কোন শব্দ না থাকলে কিভাবে ঠিক করবেন
» উইন্ডোজ 10 এ স্লো ইন্টারনেট? এটি কীভাবে সমাধান করবেন তা এখানে
» কিভাবে আপনার বন্ধুর সাথে একসাথে YouTube দেখুন s






