নতুন উইন্ডোজ টার্মিনাল সম্পর্কে শেখা
উইন্ডোজ টার্মিনাল হল একটি আধুনিক, দ্রুত, দক্ষ, শক্তিশালী এবং উৎপাদনশীল টার্মিনাল অ্যাপ্লিকেশন যা কমান্ড-লাইন টুলস এবং শেল যেমন কমান্ড প্রম্পট, পাওয়ারশেল এবং WSL ব্যবহারকারীদের জন্য। এর প্রধান বৈশিষ্ট্যগুলির মধ্যে রয়েছে একাধিক ট্যাব, প্যান, ইউনিকোড এবং UTF-8 অক্ষর সমর্থন, একটি GPU ত্বরিত পাঠ্য রেন্ডারিং ইঞ্জিন এবং কাস্টম থিম, শৈলী এবং কনফিগারেশন।
উইন্ডোজ 11 এর সাম্প্রতিক প্রকাশের সাথে, মাইক্রোসফ্ট উইন্ডোজের একটি নতুন যুগ শুরু করছে যেমন আপনি জানেন। এতে দরকারী কমান্ড প্রম্পট সহ অপারেটিং সিস্টেমের সবচেয়ে প্রিয় কিছু অংশের পুনর্গঠন অন্তর্ভুক্ত রয়েছে।
নতুন উইন্ডোজ টার্মিনাল প্রস্তুত; এখানে কেন এটা আশ্চর্যজনক
ব্যবহারকারীরা কয়েক দশক ধরে কমান্ড প্রম্পট - সেইসাথে আরও সাম্প্রতিক পাওয়ারশেল - ব্যবহার করে চলেছেন, এবং এটি একটি ধাপ উপরে তোলার সময়। 2019 সালের মে মাসে, মাইক্রোসফ্ট বিল্ড 2019 বিকাশকারী সম্মেলনের সময় বিদ্যমান সমাধানগুলির সমসাময়িক বিকল্প হিসাবে উইন্ডোজ টার্মিনালকে উপস্থাপন করেছিল।
উইন্ডোজ 10 শব্দটি টাস্কবারে প্রদর্শিত হচ্ছে না
উইন্ডোজ টার্মিনাল হল নতুন কমান্ড-লাইন অভিজ্ঞতা যা উইন্ডোজের খুব অভাব ছিল। এটি 2019 সালে প্রথম ঘোষণা করা হয়েছিল এবং এখন এটি ডাউনলোড এবং ইনস্টল করার জন্য অবশেষে উপলব্ধ! এই নিবন্ধে, আমরা উইন্ডোজ টার্মিনাল কী, এর কিছু বৈশিষ্ট্য এবং আপনি কীভাবে এটি আপনার পিসিতে চালু করতে পারেন তা দেখে নেব।
চল শুরু করি!
আমার কম্পিউটার আমার হার্ড ড্রাইভকে স্বীকৃতি দিচ্ছে না
উইন্ডোজ টার্মিনাল কি?
উইন্ডোজ টার্মিনাল হল উইন্ডোজের জন্য একটি নতুন, লাইটওয়েট কমান্ড-লাইন অভিজ্ঞতা যা একটি উন্নত টার্মিনাল অভিজ্ঞতা প্রদানের জন্য উইন্ডোজ পাওয়ারশেল এবং লিনাক্সের জন্য উইন্ডোজ সাবসিস্টেম (WSL)-এর অগ্রগতির সুবিধা নেয়।
এটি একাধিক ট্যাব, ইউনিকোড এবং UTF-8 অক্ষর, থিম এবং আরও অনেক কিছুর সমর্থন সহ গ্রাউন্ড আপ থেকে তৈরি করা হয়েছে। উইন্ডোজ টার্মিনাল সম্পূর্ণরূপে কাস্টমাইজযোগ্য, এবং ব্যবহারকারীদের সহজে পড়তে সাহায্য করার জন্য আপনি ফন্ট থেকে রঙে যে কোনও কিছুর চেহারা পরিবর্তন করতে পারেন, বা কেবল আরও সংহত পিসি পরিবেশ তৈরি করতে পারেন।
উইন্ডোজ টার্মিনালে বেশ কয়েকটি শেল এবং কমান্ড-লাইন সরঞ্জাম রয়েছে যা আপনি বিভিন্ন ধরণের কমান্ড চালাতে ব্যবহার করতে পারেন।
উইন্ডোজ টার্মিনালও একটি ওপেন-সোর্স টুল, যার মানে যে কেউ কোডটি দেখতে পারে এবং এতে অবদান রাখতে পারে! অফিসিয়াল পরিদর্শন করুন উইন্ডোজ টার্মিনাল গিটহাব আপনি কীভাবে মাইক্রোসফ্টের পরবর্তী বড় প্রকল্পের অংশ হতে পারেন সে সম্পর্কে অতিরিক্ত তথ্যের জন্য ওয়েবসাইট।
উইন্ডোজ টার্মিনাল ব্যবহারের সুবিধা
আমরা জানি — অনেক ব্যবহারকারী কমান্ড প্রম্পট এবং পাওয়ারশেলের সাথে অভ্যস্ত হয়ে উঠেছে। যদিও এই দুটি প্রোগ্রামই বিদ্যমান থাকবে এবং উইন্ডোজের পাশাপাশি বিতরণ করা হবে, নতুন উইন্ডোজ টার্মিনালে স্যুইচ করার অনেক সুবিধা রয়েছে:
- বিভিন্ন কমান্ড-লাইন অ্যাপ একাধিক প্রোফাইল দ্বারা সমর্থিত — উইন্ডোজ টার্মিনালের ভিতরে, আপনি কমান্ড-লাইন ইন্টারফেস সহ যেকোনো প্রোগ্রাম চালাতে পারেন। PowerShell এবং কমান্ড প্রম্পট, সেইসাথে Azure ক্লাউড শেল এবং উবুন্টু বা Oh-My-Zsh এর মতো যেকোন WSL বিতরণ অন্তর্ভুক্ত রয়েছে।
- থিম এবং সেটিংস যা আপনার জন্য অনন্য - একই, সরল-সুদর্শন কমান্ড ইন্টারফেসকে বিদায় বলুন। আপনি বিভিন্ন রঙের স্কিম এবং সেটিংসের সাথে আপনার উইন্ডোজ টার্মিনাল কাস্টমাইজ করতে পারেন!
- মাল্টি-ট্যাব ডিজাইন — একক উইন্ডোজ টার্মিনাল উইন্ডোতে একবারে একাধিক ট্যাব খুলুন এবং ব্যবহার করুন। একবারে একাধিক দৃষ্টান্ত না খুলে আপনার উৎপাদনশীলতা বাড়ান।
- রুটি ভাগ করা — আপনার ট্যাবগুলি পাশাপাশি দেখতে চান? এখন তুমি পার! স্প্লিট প্যানের সাহায্যে, আপনি অন্য অ্যাপ না খুলেই দ্রুত দুটি উইন্ডোজ টার্মিনাল ট্যাব পাশাপাশি রাখতে পারেন।
- কাস্টম অ্যাকশন — Windows টার্মিনালকে আপনার কাছে আরও স্বাভাবিক মনে করতে, আপনি বেশ কয়েকটি কাস্টম কমান্ড ব্যবহার করতে পারেন।
- ইউনিকোড এবং UTF-8 অক্ষরের জন্য সমর্থন — উইন্ডোজ টার্মিনাল ইউনিকোড এবং UTF-8 অক্ষর যেমন ইমোজি এবং অনেক ভাষার অক্ষর দেখাতে পারে।
যেহেতু উইন্ডোজ টার্মিনাল একটি ওপেন সোর্স অ্যাপ্লিকেশন, আপনি এমনকি আপনার নিজস্ব বৈশিষ্ট্যগুলি বিকাশ এবং যুক্ত করতে পারেন বা সম্প্রদায়ের দ্বারা তৈরি বৈশিষ্ট্যগুলি ব্যবহার করতে পারেন! এটি সবচেয়ে বড় উইন্ডোজ উত্সাহী এবং নৈমিত্তিক ব্যবহারকারী উভয়ের জন্যই একটি চির-বিকশিত প্রকল্প।
উইন্ডোজ টার্মিনালের প্রাপ্যতা এবং সিস্টেমের প্রয়োজনীয়তা
যদিও Windows টার্মিনাল মূলত নতুন Windows 11 সিস্টেম এবং এর চেহারার সাথে ইন-লাইন, এটি Windows 10 এর কিছু সংস্করণেও উপলব্ধ। নতুন Windows টার্মিনাল ডাউনলোড এবং ইনস্টল করার জন্য আপনার Windows 10 সংস্করণ 18362.0 বা তার বেশি প্রয়োজন।
আপনার সিস্টেমকে এআরএম64, x64, বা x86 আর্কিটেকচারেও চালানো দরকার। এর মানে হল যে 32-বিট সিস্টেমগুলি দুর্ভাগ্যবশত লেখার সময় আনুষ্ঠানিকভাবে সমর্থিত নয়। আপনার কোন সিস্টেম আছে তা খুঁজে বের করতে, নেভিগেট করুন সেটিংস > পদ্ধতি > সম্পর্কিত এবং স্থাপত্য তথ্য কটাক্ষপাত.
নতুন উইন্ডোজ টার্মিনালের সাথে প্রস্তুত হওয়ার জন্য আপনার যা প্রয়োজন!
আমি মাইক্রোসফ্ট অফিস প্রোডাক্ট কীটি লিখি
কিভাবে উইন্ডোজ টার্মিনাল পাবেন
আপনার সিস্টেম কি নতুন উইন্ডোজ টার্মিনালের জন্য প্রস্তুত? আসুন পর্যালোচনা করি কিভাবে আপনি আজ এটি অর্জন করতে পারেন এবং এটি ব্যবহার করা প্রথম ব্যক্তিদের একজন হতে পারেন!
পদ্ধতি 1. মাইক্রোসফ্ট স্টোরের মাধ্যমে ডাউনলোড করুন
নতুন উইন্ডোজ টার্মিনাল অধিগ্রহণের দ্রুততম উপায় হল মাইক্রোসফ্ট স্টোর থেকে এটি ডাউনলোড করা। এটি বিনামূল্যে, এবং আপনার যা প্রয়োজন তা হল একটি Microsoft অ্যাকাউন্ট।
- আপনার কম্পিউটারে মাইক্রোসফ্ট স্টোর চালু করুন এবং তারপরে উইন্ডোজ টার্মিনাল দেখতে অনুসন্ধান ইন্টারফেসটি ব্যবহার করুন। সঞ্চয় পৃষ্ঠায় পুনঃনির্দেশিত হতে মিলিত অনুসন্ধান ফলাফলে ক্লিক করুন।

- বিকল্পভাবে, নেভিগেট করুন উইন্ডোজ টার্মিনাল পৃষ্ঠা আপনার ব্রাউজারে, এবং ক্লিক করুন পাওয়া মাইক্রোসফ্ট স্টোর পৃষ্ঠা স্বয়ংক্রিয়ভাবে চালু করতে বোতাম।
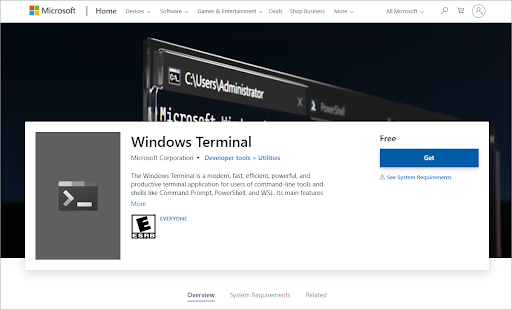
- মাইক্রোসফ্ট স্টোর অ্যাপে পৃষ্ঠাটি খোলা হয়ে গেলে, বাম দিকের ফলকে পাওয়া ইনস্টল বোতামে ক্লিক করুন।
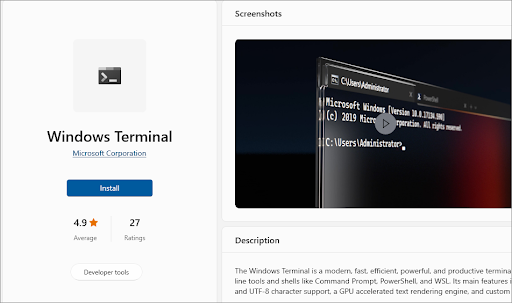
- ডাউনলোড এবং ইনস্টলেশন শেষ হওয়ার জন্য অপেক্ষা করুন। আপনার ডাউনলোডের গতির উপর নির্ভর করে এটি 5 মিনিটের বেশি সময় নেবে না।
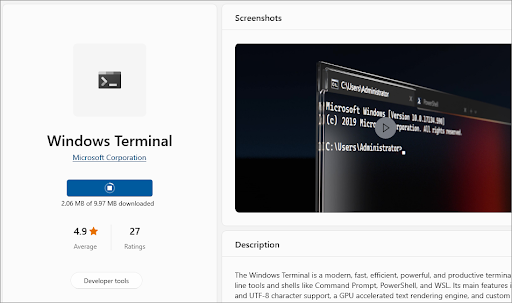
- উইন্ডোজ টার্মিনাল ডাউনলোড শেষ হওয়ার পরে, আপনি ক্লিক করে এটি চালু করতে পারেন খোলা বোতাম আপনি এখনই আপনার অ্যাপটি কাস্টমাইজ করা এবং কমান্ড চালানো শুরু করতে সক্ষম হবেন!
পদ্ধতি 2. GitHub থেকে ডাউনলোড করুন
আপনি যদি Windows টার্মিনালের বিকাশে জড়িত হতে আগ্রহী হন, তাহলে আপনি সরাসরি GitHub থেকে এর কোড এবং অন্যান্য সম্পদ ডাউনলোড করতে পারেন। এটি করার জন্য, আপনাকে শুধুমাত্র কয়েকটি ধাপ সম্পূর্ণ করতে হবে।
- যাও github.com/microsoft/terminal আপনার পছন্দের যেকোনো ওয়েব ব্রাউজারে। নিশ্চিত করুন যে আপনি অফিসিয়াল GitHub পৃষ্ঠায় আছেন, এবং অন্যান্য বিকাশকারী বা ব্যবহারকারীদের দ্বারা তৈরি বিকল্প পৃষ্ঠাগুলির মধ্যে নয়!
- রিলিজের অধীনে, সাম্প্রতিকতম রিলিজ লিঙ্কে ক্লিক করুন। বিকল্পভাবে, আপনি রিলিজগুলিকে প্রসারিত করতে পারেন এবং আগের যেকোনো রিলিজ ডাউনলোড করতে পারেন।
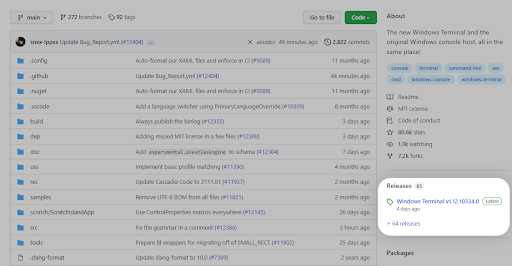
- পৃষ্ঠার নীচে স্ক্রোল করুন, এবং সম্পদ বিভাগ থেকে প্রকাশিত ফাইলগুলির মধ্যে একটি বেছে নিন। আপনি যদি একটি সংকুচিত ফাইল ডাউনলোড করার সিদ্ধান্ত নেন, তাহলে আপনার 7zip বা WinRar এর মতো একটি অ্যাপ্লিকেশনের প্রয়োজন হতে পারে .
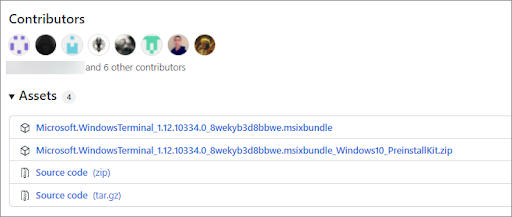
- লিঙ্কটিতে ক্লিক করার পরে, আপনার ব্রাউজার আপনার কম্পিউটারে সম্পদগুলি ডাউনলোড করা শুরু করবে।
উইন্ডোজ টার্মিনালকে কীভাবে ডিফল্ট কমান্ড-লাইন টুল তৈরি করবেন
আপনি কি কখনও লক্ষ্য করেছেন যে কমান্ড-লাইন টুল খোলার সময় আপনার কম্পিউটার এখনও অন্যান্য সমাধান ব্যবহার করতে ডিফল্ট? উদাহরণস্বরূপ, এটি পরিবর্তে কমান্ড প্রম্পট বা পাওয়ারশেল চালু করতে পারে। আমরা যদি উইন্ডোজ টার্মিনালকে আপনার ডিফল্ট টুল বানাই তবে এটি সহজেই পরিবর্তন করা যেতে পারে!
হার্ড ড্রাইভ পিসি দেখাচ্ছে না
- নিশ্চিত করুন যে আপনার কম্পিউটারে Windows টার্মিনাল ইতিমধ্যেই ইনস্টল করা আছে। যদি এটি না হয় তবে এটি ডাউনলোড এবং ইনস্টল করতে উপরের গাইডগুলির একটি ব্যবহার করুন!
- স্টার্ট মেনুতে গিয়ে এবং নির্বাচন করে আপনার সেটিংস খুলুন সেটিংস , বা টিপে উইন্ডোজ + আমি আপনার কীবোর্ডে।
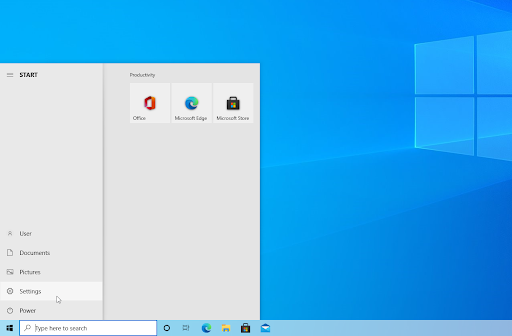
- ক্লিক করুন আপডেট এবং নিরাপত্তা সেটিংস অ্যাপে টাইল।
- তে স্যুইচ করুন বিকাশকারীদের জন্য বাম দিকের মেনু ব্যবহার করে ট্যাব। আপনি দেখতে না হওয়া পর্যন্ত পৃষ্ঠার নীচে স্ক্রোল করুন টার্মিনাল অধ্যায়.
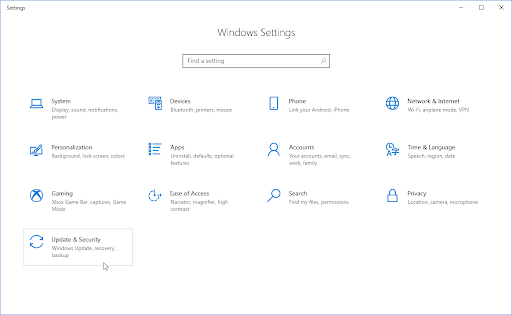
- নির্বাচন করুন উইন্ডোজ টার্মিনাল ড্রপ-ডাউন মেনু থেকে।
সর্বশেষ ভাবনা
উইন্ডোজ টার্মিনাল এখন ডাউনলোডের জন্য উপলব্ধ এবং এটি নতুন বৈশিষ্ট্যে পরিপূর্ণ। এই নিবন্ধে, আমরা আপনাকে এর কিছু সুবিধা এবং এটি কীভাবে ইনস্টল করতে হয় তা দেখিয়েছি। আমরা আশা করি আপনি উইন্ডোজ টার্মিনালটি দরকারী বলে মনে করেন এবং আরও প্রযুক্তি নিবন্ধ, সমস্যা সমাধানের নির্দেশিকা এবং সংবাদের জন্য ফিরে আসতে ভুলবেন না।
যদি কোনো প্রশ্নের উত্তর না পাওয়া যায় বা কোনো সমস্যার সমাধান না হয়, তাহলে অনুগ্রহ করে নির্দ্বিধায় যোগাযোগ করুন — আমাদের বিশেষজ্ঞদের দল সাহায্য করতে চাইবে! এই সময়ের মধ্যে সমস্যা সমাধান সম্পর্কে আরও নিবন্ধের জন্য আবার চেক করে এবং সোশ্যাল মিডিয়াতে আমাদের অনুসরণ করে প্রযুক্তির সমস্ত জিনিসের সাথে তাল মিলিয়ে চলতে ভুলবেন না।
আমাদের অনুসরণ করুন ব্লগ এই এক মত আরো মহান নিবন্ধের জন্য! উপরন্তু, আপনি আমাদের চেক করতে পারেন সাহায্য কেন্দ্র বিভিন্ন সমস্যা কিভাবে সমাধান করতে হয় সে সম্পর্কে প্রচুর তথ্যের জন্য।
আরেকটা জিনিস
আমাদের নিউজলেটারের জন্য সাইন আপ করুন এবং আমাদের ব্লগ পোস্ট, প্রচার এবং ডিসকাউন্ট কোডগুলিতে প্রাথমিক অ্যাক্সেস পান। পড়ার জন্য আপনাকে ধন্যবাদ! আশা করি শীঘ্রই আবার দেখা হবে তোমার সাথে.
মাইক্রোসফ্ট শব্দে স্বতঃসংশোধন কীভাবে বন্ধ করবেন
প্রস্তাবিত নিবন্ধ
» উইন্ডোজ 10 কীভাবে ব্যক্তিগতকৃত করবেন
» OBS বনাম XSplit: কোন স্ক্রীন রেকর্ডিং সফ্টওয়্যার ভাল
» আমি Windows OS এর কোন সংস্করণ ব্যবহার করছি?


