উইন্ডোজ 10 সিস্টেম আর্কিটেকচারের অংশ হিসাবে হাজার হাজার ফাইল ইনস্টল করে। এটি, অনেক অনুষ্ঠানে, আপনাকে এমন একটি ফোল্ডারে ছুটে যেতে বাধ্য করবে যা আপনি চিনবেন না। আপনি যদি এইমাত্র আপনার কম্পিউটারে rempl ফোল্ডারটি খুঁজে পান এবং এটি কী করে বা কীভাবে এটি সরাতে হয় তা জানেন না, এই নিবন্ধটি আপনার জন্য। আমরা rempl ফোল্ডারটি কী, কেন আপনার সিস্টেমের এটি প্রয়োজন এবং প্রয়োজনে আপনি কীভাবে এটি সরাতে পারেন তা নিয়ে আলোচনা করব।

Rempl ফোল্ডার কি?
এই ফোল্ডারটি সাধারণত একটি উইন্ডোজ আপডেট প্রক্রিয়া চলাকালীন তৈরি করা হয় এবং এর প্রাথমিক উদ্দেশ্য হল এমন ফাইল ধারণ করা যা আপডেট প্রক্রিয়াটিকে মসৃণ করে। rempl আপনার স্থানীয় প্রোগ্রাম ফাইল ফোল্ডারে অবস্থিত এবং অনুসরণ করে পৌঁছানো যেতে পারে C:\Program Files\rempl পথ
ফোল্ডারটিতে এক্সিকিউটেবল থাকতে পারে যেমন disktoast.exe, rempl.exe, remsh.exe, WaaSMedic.exe, Sedlauncher.exe , Sedsvc.exe, এবং osrrsb, একটি লগ ফোল্ডার সহ। এগুলি Windows 10 এর বিভিন্ন সংস্করণে Windows আপডেট পরিষেবা উপাদানগুলির সমস্ত নির্ভরযোগ্যতার উন্নতি।
rempl ম্যালওয়্যার? আমি এটা অপসারণ করা উচিত?
সংক্ষিপ্ত উত্তর হল না, rempl ফোল্ডারটি ম্যালওয়্যার নয়, এবং এটি আপনার কম্পিউটারে রাখা নিরাপদ কারণ এটি Microsoft দ্বারা তৈরি করা হয়েছে। এটি অপসারণ করলে আপনার অপারেটিং সিস্টেমের কোন ক্ষতি হবে না, তবে আপনার উইন্ডোজ আপডেটগুলি অদক্ষভাবে প্রয়োগ করা যেতে পারে।
যদিও বৈধ rempl ফোল্ডারটি নিরাপদ, তবুও এটির সাথে জড়িত ঝুঁকি রয়েছে।
একটি সম্ভাবনা আছে যে একটি দূষিত অ্যাপ্লিকেশন বা সংযোগ আপনার rempl ফোল্ডার সংশোধন করতে বা আপনার সিস্টেমে কোথাও একটি জাল rempl ফোল্ডার তৈরি করতে সক্ষম হয়েছে৷ এই অ-প্রমাণিক ফোল্ডারটি আপনার ডিভাইসে এটি রাখার জন্য আপনাকে প্রতারণা করার জন্য আসল ফোল্ডারটির বৈধতা ব্যবহার করার চেষ্টা করতে পারে।
আপনার rempl ফোল্ডারের সাথে কোনও হেরফের করা হয়নি তা নিশ্চিত করতে, আমরা একটি নির্ভরযোগ্য অ্যান্টিভাইরাস অ্যাপ কেনার এবং আপনার কম্পিউটার স্ক্যান করার পরামর্শ দিই।
কিভাবে rempl ফোল্ডার মুছে ফেলতে হয়
আপনি rempl ফোল্ডারটি সরাতে চান এমন কিছু কারণ থাকতে পারে, যেমন আপনার ডিস্কে স্থান সংরক্ষণ করা বা অপ্রয়োজনীয় ফাইলগুলি সরানো। যদিও বেশিরভাগ সিস্টেম ফোল্ডার মুছে ফেলা যায় না, rempl ফোল্ডার এবং এর বিষয়বস্তু Windows 10 থেকে তুলনামূলকভাবে সহজে সরানো যেতে পারে।
মনে রাখবেন যে নীচের পদ্ধতিগুলি সম্পাদন করার জন্য আপনাকে প্রশাসনিক অনুমতির প্রয়োজন হতে পারে৷
সাহায্য দরকার? আমাদের চেক আউট উইন্ডোজ 10-এ স্থানীয় ব্যবহারকারীকে কীভাবে প্রশাসক করা যায় গাইড
পদ্ধতি 1. ফাইল এক্সপ্লোরারের মাধ্যমে মুছুন
- খোলা ফাইল এক্সপ্লোরার . আপনার টাস্কবারে এক্সপ্লোরার আইকনে ক্লিক করে বা টিপে এটি করা যেতে পারে উইন্ডোজ + এবং আপনার কীবোর্ডে কী।
- নেভিগেট করুন এই পিসি → সি: ড্রাইভ → প্রোগ্রাম ফাইল . আপনি যে ড্রাইভে Windows 10 ইনস্টল করেছেন সেটিতে এই ফোল্ডারটি থাকা উচিত। নিচে স্ক্রোল করুন এবং সনাক্ত করুন rempl ফোল্ডার, তারপরে ডান ক্লিক করুন এবং নির্বাচন করুন মুছে ফেলা .
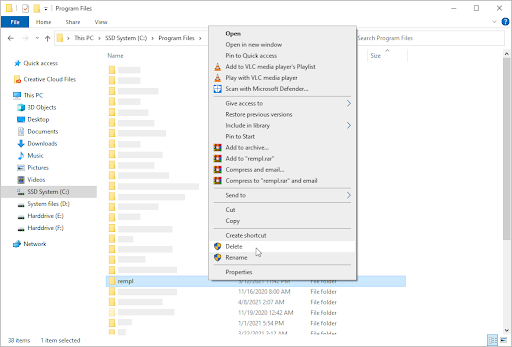
- ব্যবহারকারী অ্যাকাউন্ট নিয়ন্ত্রণ (UAC) দ্বারা অনুরোধ করা হলে, ক্লিক করুন হ্যাঁ প্রশাসনিক অনুমতি সহ পরিবর্তনের অনুমতি দিতে। এর পরে, আপনার কম্পিউটার থেকে rempl ফোল্ডারটি চলে যেতে হবে।
পদ্ধতি 2. টাস্ক শিডিউলার ব্যবহার করুন
- ম্যাগনিফাইং গ্লাস আইকনে ক্লিক করে আপনার টাস্কবারে সার্চ বারটি খুলুন। আপনি এটি সঙ্গে আনতে পারেন উইন্ডোজ + এস কীবোর্ড শর্টকাট।
- টাইপ করুন কাজের সূচি এবং অ্যাপ্লিকেশনটি চালু করতে প্রথম অনুসন্ধান ফলাফলে ক্লিক করুন।
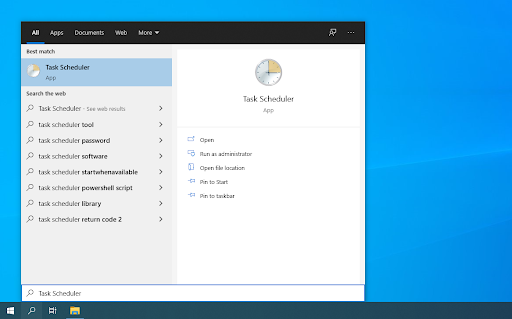
- বাম দিকের ফলকে মেনু ব্যবহার করুন এবং নেভিগেট করুন টাস্ক শিডিউলার লাইব্রেরি → মাইক্রোসফট → উইন্ডোজ → rempl . একবার আপনি এখানে পৌঁছে, নির্বাচন করুন ফোল্ডার মুছুন ডান পাশের ফলক থেকে।
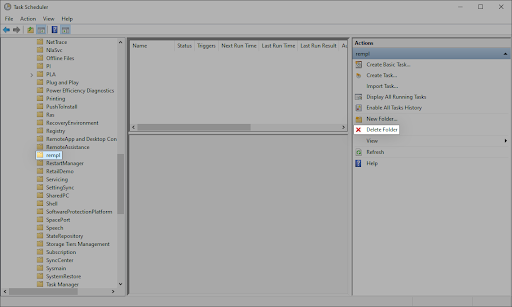
পদ্ধতি 3. কমান্ড প্রম্পট ব্যবহার করুন
- নিম্নলিখিত উপায়গুলির মধ্যে একটিতে কমান্ড প্রম্পট খুলুন:
- খোলা অনুসন্ধান করুন আপনার টাস্কবারে ফাংশন, অথবা বিকল্পভাবে সার্চ বার আনতে এবং সন্ধান করতে Ctrl + S কীবোর্ড শর্টকাট ব্যবহার করুন ' কমান্ড প্রম্পট ” আপনি যখন ফলাফলে এটি দেখতে পান, তখন এটিতে ডান-ক্লিক করুন এবং নির্বাচন করুন প্রশাসক হিসাবে চালান .
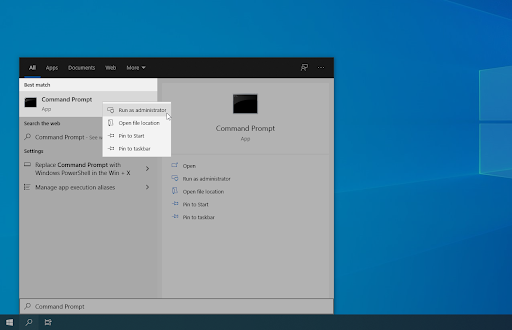
- চাপুন উইন্ডোজ + আর আপনার কীবোর্ডে কীগুলি আনতে চালান উপযোগিতা টাইপ করুন ' cmd ” এবং চাপুন Ctrl + শিফট + প্রবেশ করুন আপনার কীবোর্ডে কী। এটি করার মাধ্যমে, আপনি কমান্ড প্রম চালু করছেন প্রশাসনিক অনুমতি সহ pt.
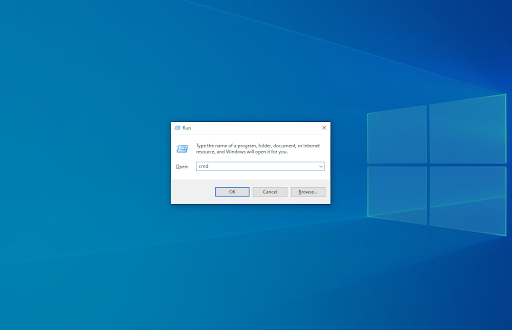
- চাপুন উইন্ডোজ + এক্স কীবোর্ড শর্টকাট, তারপর নির্বাচন করুন কমান্ড প্রম্পট (প্রশাসন) .
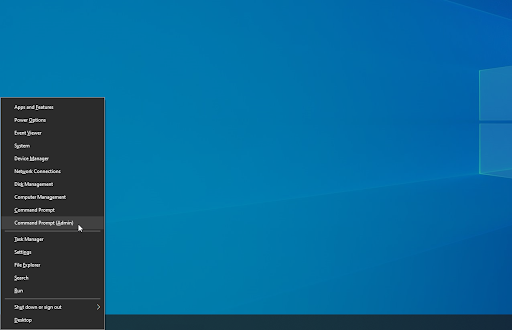
- খোলা অনুসন্ধান করুন আপনার টাস্কবারে ফাংশন, অথবা বিকল্পভাবে সার্চ বার আনতে এবং সন্ধান করতে Ctrl + S কীবোর্ড শর্টকাট ব্যবহার করুন ' কমান্ড প্রম্পট ” আপনি যখন ফলাফলে এটি দেখতে পান, তখন এটিতে ডান-ক্লিক করুন এবং নির্বাচন করুন প্রশাসক হিসাবে চালান .
- ব্যবহারকারী অ্যাকাউন্ট নিয়ন্ত্রণ (UAC) দ্বারা অনুরোধ করা হলে, ক্লিক করুন হ্যাঁ প্রশাসনিক অনুমতি নিয়ে অ্যাপটি চালু করার অনুমতি দিতে
- নিম্নলিখিত কমান্ডটি ইনপুট করুন এবং তারপরে এটি কার্যকর করতে আপনার কীবোর্ডে এন্টার কী টিপুন: rmdir C:\Program Files\rempl
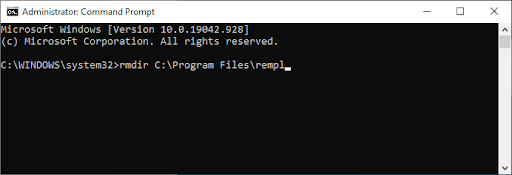
- এই পদ্ধতিটি সম্পন্ন করার পরে, rempl ফোল্ডারটি এর বিষয়বস্তু এবং সাবফোল্ডার(গুলি) বরাবর মুছে ফেলা হবে।
সর্বশেষ ভাবনা
আমাদের সাহায্য কেন্দ্র আপনার আরও সাহায্যের প্রয়োজন হলে আপনাকে সহায়তা করার জন্য শত শত গাইড অফার করে। আরও তথ্যপূর্ণ নিবন্ধের জন্য আমাদের কাছে ফিরে যান, অথবা যোগাযোগ করা অবিলম্বে সহায়তার জন্য আমাদের বিশেষজ্ঞদের সাথে।
আরেকটা জিনিস
আপনি কি আমাদের পণ্যগুলি সেরা মূল্যে পেতে প্রচার, ডিল এবং ছাড় পেতে চান? নীচে আপনার ইমেল ঠিকানা প্রবেশ করে আমাদের নিউজলেটার সাবস্ক্রাইব করতে ভুলবেন না! আপনার ইনবক্সে সর্বশেষ খবর পেতে প্রথম হন।
তুমিও পছন্দ করতে পার
» Windows 10 এ YourPhone.Exe কি?
» উইন্ডোজ শেল এক্সপেরিয়েন্স হোস্ট কী এবং কেন এটি উচ্চ মেমরি ব্যবহার করছে?
» WSAPPX পরিষেবা কী এবং কীভাবে WSAPPX উচ্চ ডিস্ক ব্যবহার ঠিক করবেন


