উইন্ডোজ ডিফেন্ডার চালু হবে না? এটি একটি সাধারণ সমস্যা।
ইন্টারনেট ব্রাউজ করার সময় নিরাপদ থাকার জন্য অ্যান্টিভাইরাস অ্যাপ্লিকেশনগুলি অপরিহার্য। আপনি একটি পাবলিক ওয়াইফাই বা আপনার ব্যক্তিগত নেটওয়ার্কের সাথে সংযুক্ত থাকুন না কেন, আপনি বিভিন্ন আক্রমণের জন্য ঝুঁকিপূর্ণ। কিছু ম্যালওয়্যার এমনকি অফলাইনে ছড়িয়ে পড়তে পারে, শুধুমাত্র ফাইল শেয়ারিং এর উপর নির্ভর করে। এটি একটি বিশাল লাল পতাকা যদি Windows 10 এর অন্তর্নির্মিত অ্যান্টিভাইরাস খুলছে না বা একেবারেই চালু হবে না।
উইন্ডোজ ডিফেন্ডার সমস্ত Windows 10 সিস্টেমে প্রি-ইনস্টল করা হয়। এটি আপনাকে ম্যালওয়্যার, হ্যাকার এবং আরও অনেক কিছুর মতো সাইবার হুমকি থেকে রক্ষা করার জন্য অন্তর্ভুক্ত করা হয়েছে।
আপনি যদি উইন্ডোজ ডিফেন্ডার খুলতে না পারেন, বা উইন্ডোজ ডিফেন্ডার মোটেও চালু হবে না, এই নিবন্ধটি আপনাকে সমস্যার সমাধান করতে সাহায্য করবে।

উইন্ডোজ ডিফেন্ডার কেন খুলছে না?
উইন্ডোজ ডিফেন্ডার চালু না হওয়ার অনেক সম্ভাব্য কারণ রয়েছে। উদাহরণস্বরূপ, Windows 10-এর অন্যান্য ডিফল্ট অ্যাপগুলির মতো, ডিফেন্ডার সময়ের সাথে সাথে দূষিত হতে পারে। এটি Windows 10 আপডেট বা বিদ্যমান ম্যালওয়্যার সংক্রমণের কারণে ঘটে।

উইন্ডোজ ডিফেন্ডার সারসংক্ষেপ বিজ্ঞপ্তি হল আপনার পিসি সুরক্ষিত তা বলার সবচেয়ে সহজ উপায়গুলির মধ্যে একটি
অপ্রত্যাশিত কার্নেল মোড ফাঁদ বলতে কী বোঝায়
উইন্ডোজ ডিফেন্ডারের আরেকটি সাধারণ কারণ, লঞ্চ না করা তৃতীয় পক্ষের অ্যান্টিভাইরাস হতে পারে। আপনি যদি সম্প্রতি নতুন অ্যান্টিভাইরাস সফ্টওয়্যার ইনস্টল করেন, যেমন ক্যাসপারস্কি বা ম্যাকাফি , এটি অন্তর্নির্মিত অ্যান্টিভাইরাসের সাথে হস্তক্ষেপ করতে পারে। এই ক্ষেত্রে, আপনি সাধারণত কোন নিরাপত্তা সফ্টওয়্যার ব্যবহার করবেন সে সম্পর্কে আপনাকে সিদ্ধান্ত নিতে হবে।
সংক্ষেপে, এখানে উইন্ডোজ ডিফেন্ডার না খোলার, বা চালু করতে অক্ষম হওয়ার বেশিরভাগ সাধারণ কারণ রয়েছে:
- আপনার কাছে আরেকটি নিরাপত্তা সফ্টওয়্যার ইনস্টল করা আছে যা ডিফেন্ডারের সাথে হস্তক্ষেপ করে।
- আপনার কম্পিউটারের সময় এবং তারিখ সিঙ্কের বাইরে বা ভুল।
- আপনি Windows 10 এর পুরানো সংস্করণে আছেন।
- আপনার ডিভাইসে একটি সিস্টেম কনফিগারেশন ত্রুটি উপস্থিত আছে।
- উইন্ডোজ ডিফেন্ডার গ্রুপ নীতিতে অক্ষম বা বন্ধ করা হয়েছে।
- একটি রেজিস্ট্রি সম্পাদনা উইন্ডোজ ডিফেন্ডারকে খুলতে বাধা দিচ্ছে।
- উইন্ডোজ ডিফেন্ডার পরিষেবা বন্ধ আছে।
- আপনার কম্পিউটারে একটি ম্যালওয়্যার সংক্রমণ আছে।
আসুন দেখি এই সমস্যাগুলি সমাধান করতে এবং উইন্ডোজ ডিফেন্ডার পুনরুদ্ধার করতে আপনি কী করতে পারেন। নীচের নির্দেশাবলী সর্বশেষ সংস্করণ ব্যবহার করে লেখা হয়েছে উইন্ডোজ 10 .
উইন্ডোজ ডিফেন্ডার উইন্ডোজ 10 এ খুলবে না কীভাবে ঠিক করবেন
আপনি যদি বিশ্বাস করেন যে আপনার বিল্ট-ইন অ্যান্টিভাইরাস যেমন কাজ করছে তেমনভাবে কাজ করছে না, নীচের নির্দেশিকাগুলি দেখুন। আমরা আপনার ডিভাইসে যেকোন ডিফেন্ডার-সম্পর্কিত সমস্যা সমাধানের জন্য 9টি কাজের পদ্ধতি কম্পাইল করেছি। নিম্নলিখিত ত্রুটিগুলি ঠিক করতে নীচের সমাধানগুলি ব্যবহার করুন:
- উইন্ডোজ ডিফেন্ডার খুলছে না
- উইন্ডোজ ডিফেন্ডার চালু করতে পারে না
- উইন্ডোজ ডিফেন্ডার চলবে না
- উইন্ডোজ ডিফেন্ডার শুরু করতে অক্ষম
পদ্ধতি 1. রিয়েল-টাইম সুরক্ষা চালু করুন
এটা সম্ভব যে আপনার ডিভাইসে Windows Defender রিয়েল-টাইম সুরক্ষা বন্ধ করা হয়েছে। এটি সফ্টওয়্যারটিকে খোলার মতো দেখাতে পারে। এটি ডিফেন্ডারের বৈশিষ্ট্যগুলির একটি বিশাল অংশও বন্ধ করে দেয়, যা সুপারিশ করা হয় না। Windows 10 এ রিয়েল-টাইম সুরক্ষা সক্ষম করার পদক্ষেপগুলি এখানে রয়েছে৷
- আপনার স্ক্রিনের নীচে বামদিকে উইন্ডোজ আইকনে ক্লিক করুন শুরু নমুনা . পছন্দ করা সেটিংস , অথবা বিকল্পভাবে ব্যবহার করুন উইন্ডোজ + আমি শর্টকাট

- ক্লিক করুন আপডেট এবং নিরাপত্তা টালি এখানেই আপনি আপনার বেশিরভাগ নিরাপত্তা সেটিংস খুঁজে পেতে পারেন। এখানে, সুইচ করুন উইন্ডোজ নিরাপত্তা ট্যাব, এবং তারপরে ক্লিক করুন ভাইরাস এবং হুমকি সুরক্ষা .

- প্রথমে, ক্লিক করুন সেটিংস পরিচালনা করুন ভাইরাস এবং হুমকি সুরক্ষা সেটিংস শিরোনামের অধীনে লিঙ্ক। আপনাকে একটি নতুন পৃষ্ঠায় পুনঃনির্দেশিত করা হবে। এখানে, ক্লিক করুন সত্যিকারের সুরক্ষা উইন্ডোজ ডিফেন্ডার চালু করতে টগল করুন।

পদ্ধতি 2. সাময়িকভাবে আপনার তৃতীয় পক্ষের অ্যান্টিভাইরাস অক্ষম করুন
অ্যান্টিভাইরাস অ্যাপ্লিকেশনগুলি অ্যাপ এবং পরিষেবাগুলিকে সঠিকভাবে চালানো থেকে ব্লক করে কম্পিউটারে সমস্যা সৃষ্টি করে বলে পরিচিত৷ আপনি এই মুহূর্তে যে অ্যান্টিভাইরাস প্রোগ্রামটি ব্যবহার করছেন সেটি সাময়িকভাবে অক্ষম করে ত্রুটি ঘটাচ্ছে কিনা তা পরীক্ষা করতে পারেন।
বিঃদ্রঃ : এই পদ্ধতিটি সুপারিশ করা হয় না কারণ এটি সুরক্ষা ছাড়া আপনার কম্পিউটার ব্যবহার করা অনিরাপদ৷ আপনি যদি সম্ভাব্য ঝুঁকি সম্পর্কে সচেতন হন এবং আপনার সিস্টেমের একটি ব্যাকআপ থাকে তাহলেই এগিয়ে যান যে কোনো ক্ষতি হতে পারে।
- আপনার টাস্কবারে একটি খালি জায়গায় ডান-ক্লিক করুন এবং নির্বাচন করুন কাজ ব্যবস্থাপক .

- টাস্ক ম্যানেজার কমপ্যাক্ট মোডে চালু হলে, 'এ ক্লিক করে বিশদ প্রসারিত করতে ভুলবেন না মোড বিস্তারিত 'বোতাম।
- তে স্যুইচ করুন স্টার্ট আপ উইন্ডোর শীর্ষে অবস্থিত হেডার মেনু ব্যবহার করে ট্যাব। তালিকা থেকে আপনার অ্যান্টিভাইরাস অ্যাপ্লিকেশন খুঁজুন এবং এটি একবার ক্লিক করে এটি নির্বাচন করুন.

- ক্লিক করুন নিষ্ক্রিয় করুন বোতামটি এখন উইন্ডোর নীচে ডানদিকে দৃশ্যমান। আপনি যখন আপনার ডিভাইসটি শুরু করবেন তখন এটি অ্যাপ্লিকেশনটিকে চালু করা থেকে অক্ষম করবে৷
- আপনার কম্পিউটার পুনরায় চালু করুন.
পদ্ধতি 3. দূষিত সিস্টেম ফাইল পুনরুদ্ধার করুন
দূষিত সিস্টেম ফাইলগুলি আপনার অপারেটিং সিস্টেমের সাথে ব্যাপক সমস্যা সৃষ্টি করতে পারে। উইন্ডোজ ডিফেন্ডার না খোলার অন্যতম প্রধান কারণ হল ফাইল দুর্নীতি। আপনি SFC স্ক্যানের মাধ্যমে ত্রুটিপূর্ণ সিস্টেম ফাইলগুলি সনাক্ত এবং মেরামত করতে পারেন।
দ্য সিস্টেম ফাইল পরীক্ষক (SFC) হল একটি অন্তর্নির্মিত টুল যা Windows 10-এ সমস্যা সমাধানে সাহায্য করে৷ এটি স্বয়ংক্রিয়ভাবে দূষিত সিস্টেম ফাইলগুলি সনাক্ত করতে এবং তাদের কাজের ক্রমানুসারে মেরামত করতে সক্ষম৷ আপনি SFC স্ক্যান ব্যবহার করে সম্ভাব্য বিভিন্ন ত্রুটির সমাধান করতে পারেন।
- ম্যাগনিফাইং গ্লাস আইকনে ক্লিক করে আপনার টাস্কবারে সার্চ বারটি খুলুন। আপনি এটি সঙ্গে আনতে পারেন উইন্ডোজ + এস কীবোর্ড শর্টকাট।
- টাইপ কমান্ড প্রম্পট অনুসন্ধান বাক্সে আপনি যখন ফলাফলে এটি দেখতে পান, তখন এটিতে ডান-ক্লিক করুন এবং নির্বাচন করুন প্রশাসক হিসাবে চালান .

- ব্যবহারকারী অ্যাকাউন্ট নিয়ন্ত্রণ (UAC) দ্বারা অনুরোধ করা হলে, ক্লিক করুন হ্যাঁ প্রশাসনিক অনুমতি নিয়ে অ্যাপটি চালু করার অনুমতি দিতে
- নিম্নলিখিত কমান্ডটি টাইপ করুন এবং এটি কার্যকর করতে এন্টার টিপুন: sfc/scannow
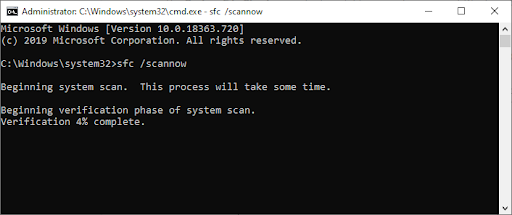
- সিস্টেম ফাইল চেকার আপনার কম্পিউটার স্ক্যান করা শেষ করার জন্য অপেক্ষা করুন। যদি কোনো অসঙ্গতি সনাক্ত করা হয়, ইউটিলিটি প্রয়োজনীয় সিস্টেম ফাইলগুলি পুনরুদ্ধার করবে এবং সেগুলির সাথে সম্পর্কিত সমস্ত ত্রুটিগুলি ঠিক করার চেষ্টা করবে৷
SFC স্ক্যানটি আপনার সিস্টেমের মাধ্যমে চালানোর জন্য এবং কোনো অনুপস্থিত বা দূষিত সিস্টেম ফাইল সনাক্ত করতে কিছু সময় নিতে পারে। এমনকি যদি স্ক্যান কিছু খুঁজে না পায়, কিছু ব্যবহারকারী রিপোর্ট করেছেন যে তাদের পিসি চালানোর পরে এর কার্যকারিতা উন্নত হয়েছে।
পদ্ধতি 4. সিস্টেম ইমেজ মেরামত করতে DISM কমান্ড ব্যবহার করুন
ডিআইএসএম টুল আপনাকে কমান্ড প্রম্পট অ্যাপ্লিকেশনে কমান্ড চালানোর মাধ্যমে আপনার সিস্টেমে দুর্নীতির সমস্যাগুলি সনাক্ত করতে এবং ঠিক করতে দেয়। এটি সিস্টেম-ব্যাপী দুর্নীতির জন্য পরীক্ষা করে এবং স্বয়ংক্রিয়ভাবে ক্ষতিগ্রস্ত বা হারিয়ে যাওয়া ফাইলগুলি পুনরুদ্ধার করার চেষ্টা করে।
- এলিভেটেড কমান্ড প্রম্পট চালু করুন। চেক করুন ' পদ্ধতি 3. দূষিত সিস্টেম ফাইল পুনরুদ্ধার করুন নির্দেশাবলীর জন্য উপরে।
- কমান্ড প্রম্পটে একবার, আপনাকে DISM স্ক্যান শুরু করতে হবে যা চলবে এবং সিস্টেম-ব্যাপী সমস্যাগুলি সন্ধান করবে। নিম্নলিখিত কমান্ডটি টাইপ করুন এবং এটি কার্যকর করতে এন্টার টিপুন: DISM.exe/Online/Cleanup-image/Scanhealth

- এরপরে, আপনার সিস্টেমে পাওয়া যেকোনো সমস্যা সমাধানের জন্য আপনাকে একটি কমান্ড চালাতে হবে। কেবল নিম্নলিখিত লাইনে টাইপ করুন এবং আবার এন্টার টিপুন: DISM.exe/Online/Cleanup-image/Restorehealth
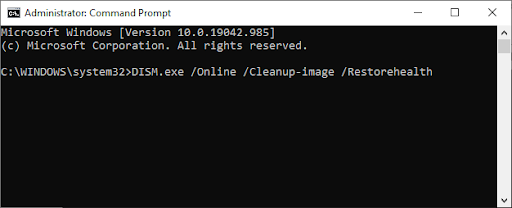
- প্রক্রিয়া শেষ হওয়ার জন্য অপেক্ষা করুন। সমাপ্তির পরে, কমান্ড প্রম্পট উইন্ডোটি বন্ধ করুন এবং আপনার ডিভাইসটি পুনরায় চালু করুন। আপনি উইন্ডোজ ডিফেন্ডার চালু করার চেষ্টা করতে পারেন।
পদ্ধতি 5. নিরাপত্তা কেন্দ্র পরিষেবা পুনরায় আরম্ভ করুন
উইন্ডোজ ডিফেন্ডার চালানোর জন্য, আপনাকে কিছু পরিষেবা সক্ষম করতে হবে। একটি সম্ভাবনা আছে যে প্রয়োজনীয় পরিষেবাগুলি বন্ধ করা হয়েছে, যার ফলে ডিফেন্ডার চালু হয়নি। নীচের ধাপগুলি ব্যবহার করে, আপনি এই পরিষেবাগুলি শুরু করতে পারেন এবং নিশ্চিত করতে পারেন যে সেগুলি ভবিষ্যতে সঠিকভাবে চলছে৷
- চাপুন উইন্ডোজ + আর আপনার কীবোর্ডে কী। এটি রান ইউটিলিটি আনতে যাচ্ছে।
- টাইপ করুন ' services.msc ” উদ্ধৃতি চিহ্ন ছাড়া এবং চাপুন প্রবেশ করুন আপনার কীবোর্ডে কী।
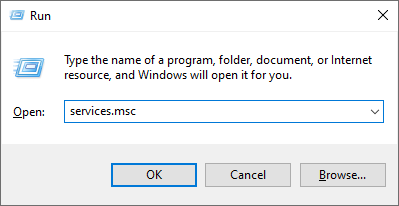
- এটি পরিষেবা অ্যাপ্লিকেশন চালু করবে।
- খোঁজো নিরাপত্তা কেন্দ্র service এবং এটিতে ডান ক্লিক করুন। প্রসঙ্গ মেনু থেকে, নির্বাচন করুন রিফ্রেশ . এটি নিশ্চিত করতে যাচ্ছে যে পরিষেবাটি সঠিকভাবে চালু আছে।
- প্রয়োজনীয় পরিষেবা শুরু করার পরে, উইন্ডোজ ডিফেন্ডার চালু হবে কিনা তা পরীক্ষা করে দেখুন।
ভাগ্য নেই? এখনো আশা হারাবেন না। আপনি নীচে চেষ্টা করার জন্য আমাদের কাছে আরও কিছু জিনিস রয়েছে।
পদ্ধতি 6. গ্রুপ নীতিতে উইন্ডোজ ডিফেন্ডার সক্রিয় করুন
একটি সম্ভাবনা আছে যে উইন্ডোজ ডিফেন্ডার সম্পূর্ণরূপে গ্রুপ নীতি ব্যবহার করে বন্ধ করা হয়েছে। এটি দুর্ঘটনাক্রমে বা কম্পিউটারে অন্য ব্যবহারকারীর দ্বারা করা হতে পারে। বিরল ক্ষেত্রে, ম্যালওয়্যারও এটি সম্পন্ন করতে সক্ষম হতে পারে। ভাগ্যক্রমে, আপনি যদি এই পদক্ষেপগুলি অনুসরণ করেন তবে উইন্ডোজ ডিফেন্ডারকে আবার চালু করা একটি সহজ কাজ।
- আপনার অনুসন্ধান বাক্সে গ্রুপ নীতি অনুসন্ধান করুন এবং ক্লিক করুন গ্রুপ নীতি সম্পাদনা করুন অনুসন্ধান ফলাফল থেকে.

- গ্রুপ পলিসি উইন্ডোর মধ্যে নিম্নলিখিত অবস্থানে নেভিগেট করুন: কম্পিউটার কনফিগারেশন → প্রশাসনিক টেমপ্লেট → উইন্ডোজ উপাদান → মাইক্রোসফট ডিফেন্ডার অ্যান্টিভাইরাস .

- তে ডাবল ক্লিক করুন মাইক্রোসফ্ট ডিফেন্ডার অ্যান্টিভাইরাস বন্ধ করুন ডান ফলকে প্রবেশ করুন। একটি নতুন উইন্ডো খুলতে হবে।

- কনফিগারেশন সেট করুন কনফিগার করা না , এবং তারপর ক্লিক করুন আবেদন করুন বোতাম আপনি আপনার কম্পিউটার পুনরায় চালু করতে পারেন এবং দেখতে পারেন যে উইন্ডোজ ডিফেন্ডার পরে পুনরুদ্ধার করা হয়েছে কিনা।

পদ্ধতি 7. রেজিস্ট্রি এডিটর ব্যবহার করে উইন্ডোজ ডিফেন্ডার চালু করুন
Windows 10 হোম ব্যবহারকারীদের উপরে উল্লিখিত গ্রুপ নীতিতে অ্যাক্সেস নাও থাকতে পারে। এই ক্ষেত্রে, উইন্ডোজ ডিফেন্ডার সক্ষম করতে রেজিস্ট্রি এডিটর ব্যবহার করার চেষ্টা করুন। এই পদ্ধতিটিও কাজ করতে পারে যদি আপনি ইতিমধ্যেই গ্রুপ পলিসি সমাধান চেষ্টা করে থাকেন, কিন্তু সফ্টওয়্যারটি এখনও পুনরুদ্ধার না করেন।
- চাপুন উইন্ডোজ + আর আপনার কীবোর্ডে কী। এটি রান ইউটিলিটি আনতে যাচ্ছে।
- টাইপ করুন ' regedit ” উদ্ধৃতি চিহ্ন ছাড়া এবং চাপুন প্রবেশ করুন আপনার কীবোর্ডে কী। এটি রেজিস্ট্রি এডিটর অ্যাপ্লিকেশন চালু করবে।
- নিম্নলিখিত রেজিস্ট্রি কী পৌঁছানোর জন্য নেভিগেশন ফলক ব্যবহার করুন, অথবা ঠিকানা বার ব্যবহার করুন এবং ফাইলের অবস্থান কপি-পেস্ট করুন: HKEY_LOCAL_MACHINE\SOFTWARE\নীতি\Microsoft\Windows Defender . নামের একটি রেজিস্ট্রি এন্ট্রি খুঁজুন অ্যান্টিস্পাইওয়্যার অক্ষম করুন , তারপর এটিতে ডাবল ক্লিক করুন।

- আপনি যদি এই কী দেখতে না পান, তাহলে যে কোনো খালি জায়গায় ডান-ক্লিক করুন এবং নির্বাচন করুন নতুন → DWORD (32-বিট) মান . কীটির নাম দিন অ্যান্টিস্পাইওয়্যার অক্ষম করুন , এবং তারপর এর বৈশিষ্ট্যগুলি খুলতে এটিতে ডাবল ক্লিক করুন।

- মান ডেটা সেট করুন 0 উইন্ডোজ 10 এ উইন্ডোজ ডিফেন্ডার সক্ষম করার জন্য।

- রেজিস্ট্রি এডিটর থেকে প্রস্থান করুন এবং আপনার কম্পিউটার পুনরায় চালু করুন। এটি পরিবর্তনগুলি ঘটবে এবং আপনাকে উইন্ডোজ ডিফেন্ডার চালানোর অনুমতি দিতে পারে।
পদ্ধতি 8. আপনার ডিভাইসে সময় এবং তারিখ ঠিক করুন
কিছু ব্যবহারকারী লক্ষ্য করেছেন যে উইন্ডোজ 10-এ ভুল সময় এবং তারিখ থাকার কারণে কিছু বিদঘুটে ত্রুটি হতে পারে। উইন্ডোজ ডিফেন্ডার চালু না হলে এটি ঠিক করার চেষ্টা করুন।
- আপনার স্ক্রিনের নীচে বামদিকে উইন্ডোজ আইকনে ক্লিক করুন শুরু নমুনা . পছন্দ করা সেটিংস , অথবা বিকল্পভাবে ব্যবহার করুন উইন্ডোজ + আমি শর্টকাট
- একটি নতুন উইন্ডো খোলা উচিত। এখানে, নির্বাচন করুন সময় এবং ভাষা ট্যাব

- টগল করুন স্বয়ংক্রিয়ভাবে সময় সেট করুন এবং স্বয়ংক্রিয়ভাবে সময় অঞ্চল নির্বাচন করুন বিকল্প চালু . Windows 10 আপনার সময় অঞ্চলের বর্তমান সময়ের সাথে আপনার তারিখ এবং সময় সিঙ্ক করবে।

- পরবর্তী, সুইচ করুন অঞ্চল ট্যাব অধীন দেশ বা অঞ্চল , আপনি বর্তমানে যে দেশ বা রাজ্যে আছেন সেটি নির্বাচন করুন৷ নোট করুন যে পরিবর্তনগুলি ঘটানোর জন্য আপনাকে ইন্টারনেটের সাথে সংযুক্ত থাকতে হবে৷

- আপনার কম্পিউটার পুনরায় চালু করুন এবং দেখুন Windows Defender খুলতে সক্ষম কিনা।
পদ্ধতি 9. সর্বশেষ সংস্করণে উইন্ডোজ 10 আপডেট করুন
যদি উপরের পদ্ধতিগুলির কোনওটিই কাজ করে না বলে মনে হয়, আপনার ডিভাইসটিকে নতুন Windows 10 রিলিজে আপডেট করার চেষ্টা করুন। এটি বাগগুলি ঠিক করতে পারে, আপনাকে নতুন বৈশিষ্ট্যগুলি আনতে পারে, সুরক্ষা গর্তগুলিকে প্যাচ আপ করতে পারে এবং আরও অনেক কিছু করতে পারে৷ আপনি কীভাবে উইন্ডোজ 10 আপডেট করতে পারেন তা এখানে:
- আপনার স্ক্রিনের নীচে বামদিকে উইন্ডোজ আইকনে ক্লিক করুন শুরু নমুনা . পছন্দ করা সেটিংস , অথবা বিকল্পভাবে ব্যবহার করুন উইন্ডোজ + আমি শর্টকাট

- ক্লিক করুন আপডেট এবং নিরাপত্তা টালি এখানে আপনি আপনার বেশিরভাগ উইন্ডোজ আপডেট সেটিংস খুঁজে পেতে পারেন এবং কখন আপডেটগুলি পাবেন তা চয়ন করতে পারেন৷

- ডিফল্টে থাকা নিশ্চিত করুন উইন্ডোজ আপডেট ট্যাব ক্লিক করুন হালনাগাদ এর জন্য অনুসন্ধান করুন বিকল্প এবং উপলব্ধ আপডেটগুলি খুঁজে পেতে Windows 10 এর জন্য অপেক্ষা করুন।

- আপনি যদি ইতিমধ্যেই প্রদর্শিত কোনো আপডেট দেখতে পান, তাহলে ক্লিক করুন সব ঐচ্ছিক আপডেট দেখুন তাদের দেখতে এবং ইনস্টল করার লিঙ্ক।
- যদি একটি আপডেট পাওয়া যায়, ক্লিক করুন ইনস্টল করুন বিকল্প এবং প্রয়োজনীয় আপডেটগুলি ডাউনলোড এবং প্রয়োগ করার জন্য Windows 10 এর জন্য অপেক্ষা করুন।
সর্বশেষ ভাবনা
আমরা আশা করি উপরের পদক্ষেপগুলি আপনাকে উইন্ডোজ ডিফেন্ডারের সমস্যার সমাধান করতে সাহায্য করেছে।
আপনি এখন আপনার কম্পিউটারে একটি শক্তিশালী অ্যান্টিভাইরাস অ্যাপ্লিকেশন থাকার সুবিধাগুলি উপভোগ করতে পারেন৷ আপনি অনলাইন এবং অফলাইন উভয়ই সুরক্ষিত আছেন জেনে আত্মবিশ্বাসের সাথে ব্রাউজ করুন।
এখন, আমরা আপনার কাছে এটি চালু করতে চাই।
আমাদের সাহায্য কেন্দ্র আপনার আরও সাহায্যের প্রয়োজন হলে আপনাকে সহায়তা করার জন্য শত শত গাইড অফার করে। আরও তথ্যপূর্ণ নিবন্ধের জন্য আমাদের কাছে ফিরে যান, অথবা যোগাযোগ করা অবিলম্বে সহায়তার জন্য আমাদের বিশেষজ্ঞদের সাথে।
এবং, আরও একটি জিনিস ...
আপনি কি আমাদের পণ্যগুলি সেরা মূল্যে পেতে প্রচার, ডিল এবং ছাড় পেতে চান? নীচে আপনার ইমেল ঠিকানা প্রবেশ করে আমাদের নিউজলেটার সদস্যতা!
উইন্ডোজ 10 কাজ করে না বর্ধিত প্রদর্শন
তুমিও পছন্দ করতে পার
» 3টি নিরাপত্তা অ্যাপ যা আপনি জানেন না আপনার প্রয়োজন
» উইন্ডোজ 10-এ 'কার্নেল সিকিউরিটি চেক ব্যর্থতা' ত্রুটিটি কীভাবে ঠিক করবেন
» কিভাবে ফাস্টসাপোর্ট ভাইরাস এবং ম্যালওয়্যার সরান


