স্বয়ংক্রিয় মেরামতের প্রস্তুতির জন্য অফিসিয়াল উইন্ডোজ সমাধান সরাসরি পিসি আপডেট বা রিসেট করতে . এইভাবে মেরামত কাজ করে: প্রিপারিং স্বয়ংক্রিয় মেরামত উইন্ডোতে, কম্পিউটারকে জোর করে বন্ধ করতে তিনবার পাওয়ার বোতাম টিপুন। সিস্টেমটি পুনরায় চালু হওয়ার পরে মেরামতের জন্য কল করবে।

অনেক উইন্ডোজ 10 ব্যবহারকারী উইন্ডোজ স্বয়ংক্রিয় মেরামত লুপ সমস্যা দ্বারা বিভ্রান্ত করা হয়েছে. সমস্যা হল যে উইন্ডোজ সিস্টেম ফাইলগুলি দূষিত এবং উইন্ডোজ সঠিকভাবে বুট করতে পারে না। এটি কম্পিউটারকে রিবুট করার এবং আটকে যাওয়ার একটি ধ্রুবক লুপে রাখে।
এই প্রবন্ধে, আমরা সমস্যার কারণ এবং কীভাবে এটি ঠিক করতে হবে সে সম্পর্কে কথা বলি, সেইসাথে আপনি যদি উইন্ডোজ বুট করতে না পারেন তবে আপনি কী করতে পারেন। চল শুরু করি.
উইন্ডোজ 10 এ 'স্বয়ংক্রিয় মেরামতের প্রস্তুতি' লুপের কারণ কী?
দ্য ' স্বয়ংক্রিয় মেরামতের প্রস্তুতি জানালা 10 আটকে পড়া একটি ত্রুটির কারণে সিস্টেমটি অপ্রত্যাশিতভাবে বন্ধ হয়ে যাওয়ার পরে সাধারণত আপনার কম্পিউটারে স্ক্রীন দেখা যায়। উদাহরণস্বরূপ, যদি আপনার সিস্টেমটি এমন একটি ত্রুটির মধ্যে পড়ে যা এটি ক্র্যাশ করে, পরবর্তী বুটে Windows 10 স্বয়ংক্রিয়ভাবে ক্ষতিগ্রস্ত ফাইলগুলি মেরামত করার চেষ্টা করবে।
কিছু ক্ষেত্রে, এই মেরামত সহজভাবে সম্ভব নয়। যখন আপনার কম্পিউটার স্বয়ংক্রিয় মেরামত মোডে যেতে পারে না, তখন এটি সিস্টেমে কোন অগ্রগতি বা মেরামত না করে স্ক্রিনে আটকে যায়। আপনি কম্পিউটারটি বন্ধ করে আবার শুরু করতে পারেন, কিন্তু এটি কখনই 'স্বয়ংক্রিয় মেরামতের প্রস্তুতি' স্ক্রীন অতিক্রম করে না।
এর তীব্রতা সত্ত্বেও, এটি একটি সাধারণ উইন্ডোজ ত্রুটি যা উইন্ডোজ 10 এ প্রদর্শিত হয়, পাশাপাশি উইন্ডোজ 11 , 8.1, 8, এমনকি 7. এই ত্রুটির কিছু সম্ভাব্য কারণের মধ্যে নিম্নলিখিত সমস্যা, ত্রুটি এবং পরিস্থিতি অন্তর্ভুক্ত রয়েছে:
- উইন্ডোজ রেজিস্ট্রির সমস্যা (ভুল কী, অনুপস্থিত কী, ইত্যাদি)
- উইন্ডোজ বুট ম্যানেজার (BOOTMGR) এ দুর্নীতি ফাইল করুন
- অনুপস্থিত বা ক্ষতিগ্রস্ত সিস্টেম ফাইল, প্রায়ই ম্যালওয়্যার সংক্রমণের উপজাত
- হার্ডওয়্যার ড্রাইভারের সমস্যা, যেমন অনুপস্থিত বা পুরানো ড্রাইভার
- অন্যান্য অজানা সিস্টেম কারণ
সমস্যার কারণ যাই হোক না কেন, আপনি আমাদের ধাপে ধাপে নির্দেশিকা অনুসরণ করে নীচে একটি সমাধান পেতে পারেন। আসুন তাদের প্রতিটি কটাক্ষপাত করা যাক.
সমাধান করা হয়েছে: Windows 10 'স্বয়ংক্রিয় মেরামতের প্রস্তুতি' লুপে আটকে আছে
এখানে Windows 10 স্বয়ংক্রিয় মেরামত লুপ ঠিক করার কিছু উপায় রয়েছে:
পদ্ধতি 1. একটি হার্ড রিবুট সঞ্চালন
আপনি আরও উন্নত পদ্ধতির মাধ্যমে সমস্যা সমাধানে যাওয়ার আগে, আপনার কম্পিউটারকে জোর করে বন্ধ করার চেষ্টা করুন এবং পাওয়ার চক্রের চেষ্টা করুন। এখানে কিভাবে:
- টিপে আপনার কম্পিউটার সম্পূর্ণরূপে বন্ধ করুন শক্তি বোতাম এটি কখন বন্ধ হয়ে যায় তা বলার জন্য একটি ভাল সূচক হল স্ক্রীন সম্পূর্ণ কালো হয়ে যাচ্ছে এবং কম্পিউটার ফ্যানরা আর ঘুরছে না।
- ইউএসবি ফ্ল্যাশ ড্রাইভ, এক্সটার্নাল হার্ড ড্রাইভ, ইয়ারবাড ইত্যাদির মতো সমস্ত পেরিফেরাল আনপ্লাগ করুন। আপনার কম্পিউটার থেকে পাওয়ার তার বা অ্যাডাপ্টারটিও সরান।
- আপনি যদি একটি পৃথকযোগ্য ব্যাটারি সহ ল্যাপটপ ব্যবহার করেন তবে ব্যাটারি বগি থেকে ব্যাটারিটি সরান৷
- ক্যাপাসিটার থেকে অবশিষ্ট চার্জ নিষ্কাশন করতে, টিপুন এবং ধরে রাখুন শক্তি প্রায় 30 সেকেন্ডের জন্য আপনার কম্পিউটারে বোতাম।
- আপনার ল্যাপটপে ব্যাটারি রাখুন (যদি আপনি এটি আগে সরিয়ে ফেলে থাকেন), এবং আপনার কম্পিউটারে পাওয়ার লাইনটি পুনরায় সংযোগ করুন। যাইহোক, এখন পর্যন্ত কোনো USB ডিভাইস পুনরায় প্লাগ করবেন না।
- আপনার কম্পিউটার চালু করতে, টিপুন শক্তি আপনি বুট স্ক্রীন দেখতে না হওয়া পর্যন্ত বোতাম। আপনি এখন দেখতে পাচ্ছেন যে 'স্বয়ংক্রিয় মেরামতের প্রস্তুতি' স্ক্রিনে আটকে থাকা Windows 10 এর সমস্যাটি সমাধান করা হয়েছে কিনা।
উপরের কৌশলটি ব্যর্থ হলে, নিম্নলিখিত সমাধানগুলি চেষ্টা করুন।
পদ্ধতি 2. নিরাপদ মোডে আপনার কম্পিউটার বুট করুন
আপনি যদি Windows 10-এ স্বয়ংক্রিয় মেরামতের সাথে লুপ সমস্যার সম্মুখীন হয়ে থাকেন এবং আপনার সিস্টেম স্টার্টআপে ক্র্যাশ হওয়ার আগে বুট প্রক্রিয়াটি সম্পূর্ণ করতে ব্যর্থ হয়, সেফ মোডে যাওয়া সাহায্য করতে পারে।
উইন্ডোজ 10 স্ক্রিনের উজ্জ্বলতা কাজ করছে না
নিরাপদ মোড (সাধারণ বুট মোডের বিপরীতে) ব্যবহার করার সময় এই সমস্যাটি ঘটে কিনা তা নিশ্চিত করে শুরু করুন। আপনি যদি সেফ মোড চালু করে লুপে না যান, তাহলে আপনি Windows 10-এর টুল ব্যবহার করে আরও দক্ষতার সাথে সমস্যা সমাধান করতে পারেন।
- আপনার কম্পিউটার রিবুট করুন এবং ধরে রাখুন F8 উইন্ডোজ রিকভারি এনভায়রনমেন্ট (WinRE) এ প্রবেশ করার জন্য বুট স্ক্রীনটি দৃশ্যমান হওয়ার সময় আপনার কীবোর্ডে কী। কিছু ডিভাইসে, আপনাকে চেপে ধরে রাখতে হতে পারে Fn (ফাংশন) কী পাশাপাশি।
- এর মাধ্যমে নেভিগেট করুন উন্নত মেরামতের বিকল্প দেখুন > সমস্যা সমাধান > উন্নত বিকল্প > সূচনার সেটিংস > আবার শুরু .

- আপনি এখন বেশ কয়েকটি রিস্টার্ট পছন্দের একটি নির্বাচন দেখতে পাবেন। টিপে F5 আপনার কীবোর্ডে, আপনি সক্ষম করবেন নেটওয়ার্কিং সঙ্গে নিরাপদ প্রক্রিয়া . আপনার সিস্টেম পুনরায় চালু হওয়ার জন্য অপেক্ষা করুন এবং এটি সফলভাবে বুট হয় কিনা তা দেখুন।
আপনি যদি 'স্বয়ংক্রিয় মেরামতের প্রস্তুতি' স্ক্রিনের সম্মুখীন না হয়ে সেফ মোডে Windows 10 বুট করতে সক্ষম হন, তাহলে আপনি আরও সমস্যার সমাধান করতে পারেন! উদাহরণস্বরূপ, উইন্ডোজ ডিফেন্ডারের সাথে ম্যালওয়ারের জন্য আপনার কম্পিউটার স্ক্যান করা একটি দুর্দান্ত প্রথম পদক্ষেপ।
পদ্ধতি 3. কমান্ড প্রম্পট দিয়ে বিসিডি পুনর্নির্মাণ করুন
আপনার বুট ফাইলগুলি অনুপস্থিত বা ক্ষতিগ্রস্ত হলে আপনি 'স্বয়ংক্রিয় মেরামতের প্রস্তুতি' লুপে প্রবেশ করতে পারেন এমন একটি সাধারণ কারণ। ফলস্বরূপ, কিছু ব্যবহারকারী নীচের পদ্ধতিটি ব্যবহার করে সিস্টেমের মূল অংশগুলি পুনর্নির্মাণ করবে।
বিঃদ্রঃ : নীচের ধাপগুলিতে, আমরা ধরে নিই যে আপনি নিরাপদ মোডেও আপনার সিস্টেমে বুট করতে অক্ষম৷ যাইহোক, যদি আপনার ডেস্কটপে অ্যাক্সেস থাকে তবে আপনি কেবল টাস্কবারে এটি অনুসন্ধান করে কমান্ড প্রম্পটে পৌঁছাতে পারেন।
- আপনার কম্পিউটার রিবুট করুন এবং ধরে রাখুন F8 উইন্ডোজ রিকভারি এনভায়রনমেন্ট (WinRE) এ প্রবেশ করার জন্য বুট স্ক্রীনটি দৃশ্যমান হওয়ার সময় আপনার কীবোর্ডে কী। কিছু ডিভাইসে, আপনাকে চেপে ধরে রাখতে হতে পারে Fn (ফাংশন) কী পাশাপাশি।
- ক্লিক আপনার কম্পিউটার মেরামত এবং তারপর ক্লিক করুন সমস্যা সমাধান অপশন থেকে।
- স্ক্রিনে উন্নত বিকল্পগুলির একটি তালিকা প্রদর্শিত হবে। সহজভাবে নির্বাচন করুন কমান্ড প্রম্পট এখান থেকে এবং এটি লোড হওয়ার জন্য অপেক্ষা করুন। আপনার পর্দায় একটি কালো পপ-আপ উইন্ডো দেখা উচিত।
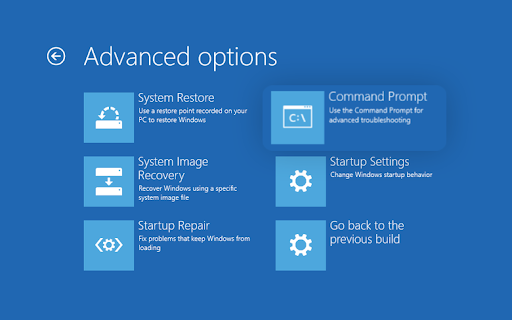
- প্রতিটি লাইন চালানোর জন্য আপনার কীবোর্ডের এন্টার কী টিপে নিম্নলিখিত কমান্ডগুলি একে একে টাইপ করুন:
- bootrec/fixmbr
- বুট্রেক/ফিক্সবুট
- বুট্রেক/স্কানোস
- bootrec/rebuildbcd
- মেরামত প্রক্রিয়া সম্পূর্ণ হলে আপনি 'সফলভাবে স্ক্যান করা উইন্ডোজ ইনস্টলেশন' বার্তাটি দেখতে পাবেন। টাইপ প্রস্থান এবং টিপুন প্রবেশ করুন কমান্ড প্রম্পট প্রস্থান করতে.
- আপনার কম্পিউটার রিবুট করুন এবং বুট প্রক্রিয়া চলাকালীন আপনি মেরামতের পর্দা অতিক্রম করতে সক্ষম কিনা তা পরীক্ষা করুন।
পদ্ধতি 4. বুট করার সময় স্বয়ংক্রিয় মেরামত অক্ষম করুন
আপনি যদি মনে করেন যে আপনার উইন্ডোজ 10 ইন্সটলেশন কাজ করছে তাহলে আপনি স্বয়ংক্রিয় স্টার্টআপ মেরামত বৈশিষ্ট্যটি নিষ্ক্রিয় করার চেষ্টা করতে পারেন। এটি আপনাকে মেরামত চক্রের মধ্য দিয়ে না গিয়ে এবং পরবর্তীতে এটিতে আটকে না গিয়ে উইন্ডোজে বুট করার অনুমতি দেবে।
অনুগ্রহ করে মনে রাখবেন যে এই পদ্ধতিটি তখনই কাজ করবে যখন আপনার সিস্টেমটি স্টার্টআপ মেরামতের পর্দার নিচে কার্যকরী থাকে। যদি একটি বাস্তব সিস্টেম ত্রুটি ঘটছে, আপনি গাইডের এই অংশ দিয়ে সমস্যা সমাধান করতে সক্ষম হবেন না!
- আপনার কম্পিউটার রিবুট করুন এবং ধরে রাখুন F8 উইন্ডোজ রিকভারি এনভায়রনমেন্ট (WinRE) এ প্রবেশ করার জন্য বুট স্ক্রীনটি দৃশ্যমান হওয়ার সময় আপনার কীবোর্ডে কী। কিছু ডিভাইসে, আপনাকে চেপে ধরে রাখতে হতে পারে Fn (ফাংশন) কী পাশাপাশি।
- ক্লিক আপনার কম্পিউটার মেরামত এবং তারপর ক্লিক করুন সমস্যা সমাধান অপশন থেকে।
- স্ক্রিনে উন্নত বিকল্পগুলির একটি তালিকা প্রদর্শিত হবে। সহজভাবে নির্বাচন করুন কমান্ড প্রম্পট এখান থেকে এবং এটি লোড হওয়ার জন্য অপেক্ষা করুন। আপনার পর্দায় একটি কালো পপ-আপ উইন্ডো দেখা উচিত।
- নিম্নলিখিত কমান্ডটি টাইপ করুন এবং টিপুন প্রবেশ করুন এটি কার্যকর করতে:
- bcdedit /set {default} recovery enabled no

- bcdedit /set {default} recovery enabled no
- বিকল্পভাবে, কমান্ডটি সফলভাবে কার্যকর না হলে, নিম্নলিখিত কমান্ডটি চেষ্টা করুন এবং টিপুন প্রবেশ করুন এটি কার্যকর করতে:
- bcdedit /set {বর্তমান} পুনরুদ্ধার সক্ষম নং
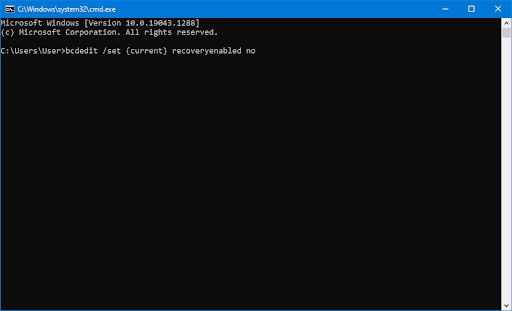
- bcdedit /set {বর্তমান} পুনরুদ্ধার সক্ষম নং
- আপনার পিসি পুনরায় চালু করুন এবং এই সমন্বয় করার পরে একই বুট লুপ ঘটে কিনা দেখুন।
পদ্ধতি 5. Fixboot এবং Chkdsk কমান্ড চালান
ফিক্সবুট কমান্ডটি আপনার কম্পিউটারকে জোর করে বুট করতে এবং স্টার্টআপের সাথে সম্ভাব্য সমস্যাগুলি সমাধান করতে ব্যবহৃত হয়। আপনি আপনার সিস্টেমে বুট করার অনুমতি দিয়ে, স্বয়ংক্রিয় মেরামত করার চেষ্টা করার জন্য এটি ব্যবহার করতে পারেন।
যদি fixboot কমান্ড কাজ না করে, তাহলে ধাপগুলি চালিয়ে যান এবং আপনার পিসি মেরামত করতে চেক ডিস্ক চালানোর চেষ্টা করুন। chkdsk কমান্ড ডিস্কের সমস্যাগুলি সনাক্ত করার এবং পরিত্রাণ পাওয়ার চেষ্টা করে, যা আপনাকে বুট লুপের সাথে সমস্যাগুলি সমাধান করতে সাহায্য করতে পারে।
উইন্ডোজ 10 মাইক্রোসফ্ট অ্যাকাউন্টের মাধ্যমে সাইন ইন করতে পারে না
- আপনার কম্পিউটার রিবুট করুন এবং ধরে রাখুন F8 উইন্ডোজ রিকভারি এনভায়রনমেন্ট (WinRE) এ প্রবেশ করার জন্য বুট স্ক্রীনটি দৃশ্যমান হওয়ার সময় আপনার কীবোর্ডে কী। কিছু ডিভাইসে, আপনাকে চেপে ধরে রাখতে হতে পারে Fn (ফাংশন) কী পাশাপাশি।
- একটি বিকল্প চয়ন করুন স্ক্রীন থেকে, নেভিগেট করুন সমস্যা সমাধান > উন্নত বিকল্প > কমান্ড প্রম্পট .
- নিম্নলিখিত কমান্ডটি টাইপ করুন এবং এটি কার্যকর করতে এন্টার টিপুন: chkdsk C: /r
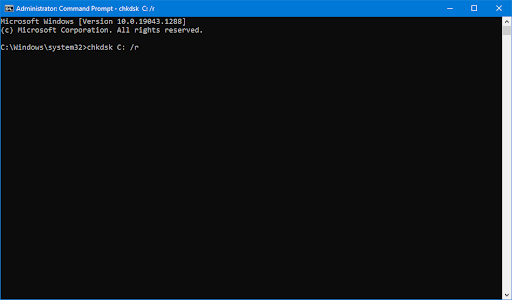
- স্ক্যান শেষ হওয়ার জন্য অপেক্ষা করুন। যদি একটি ত্রুটি ছিল বা স্ক্যান চালানোর অক্ষম, নিম্নলিখিত কমান্ড ব্যবহার করার চেষ্টা করুন: ফিক্সবুট সি:
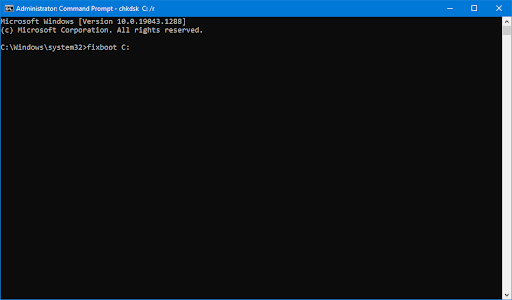
পদ্ধতি 6. দূষিত সিস্টেম ফাইল মেরামত
দূষিত সিস্টেম ফাইলগুলি বুট লুপ সহ আপনার অপারেটিং সিস্টেমে ব্যাপক সমস্যা সৃষ্টি করতে পারে। সিস্টেম ফাইল চেকার (SFC) হল একটি অন্তর্নির্মিত টুল যা Windows 10-এ সমস্যা সমাধানে সাহায্য করে। এটি দুর্নীতিগ্রস্ত ফাইল সনাক্ত ও মেরামত করতে সক্ষম।
- আপনার কম্পিউটার রিবুট করুন এবং ধরে রাখুন F8 উইন্ডোজ রিকভারি এনভায়রনমেন্ট (WinRE) এ প্রবেশ করার জন্য বুট স্ক্রীনটি দৃশ্যমান হওয়ার সময় আপনার কীবোর্ডে কী। কিছু ডিভাইসে, আপনাকে চেপে ধরে রাখতে হতে পারে Fn (ফাংশন) কী পাশাপাশি।
- একটি বিকল্প চয়ন করুন স্ক্রীন থেকে, নেভিগেট করুন সমস্যা সমাধান > উন্নত বিকল্প > কমান্ড প্রম্পট .
- নিম্নলিখিত কমান্ডটি টাইপ করুন এবং এটি কার্যকর করতে এন্টার টিপুন: sfc/scannow

- সিস্টেম ফাইল চেকার আপনার কম্পিউটার স্ক্যান করা শেষ করার জন্য অপেক্ষা করুন। অমিলের ক্ষেত্রে, ইউটিলিটি সিস্টেম ফাইলগুলি পুনরুদ্ধার করবে এবং সেগুলির সাথে সম্পর্কিত সমস্ত ত্রুটি ঠিক করবে৷
স্ক্যান সম্পূর্ণ হলে, আপনার কম্পিউটার পুনরায় চালু করুন এবং দেখুন আপনি মেরামত লুপ অতিক্রম করতে সক্ষম কিনা। যদি তাই হয়, আপনি সিস্টেম ফাইল চেকারের সাহায্যে সমস্যাটি সফলভাবে সমাধান করেছেন!
পদ্ধতি 8. উইন্ডোজ রেজিস্ট্রি পুনরুদ্ধার করুন
প্রধানত ম্যালওয়্যার সংক্রমণ বা ডিস্ক সমস্যার কারণে, উইন্ডোজ রেজিস্ট্রি দূষিত হতে পারে। এটি প্রায়শই বুট লুপ বা নীল পর্দার সমস্যার মতো মারাত্মক সিস্টেম ত্রুটির দিকে নিয়ে যায়। সৌভাগ্যবশত, পুনরুদ্ধার পরিবেশ থেকে, আপনি সহজেই রেজিস্ট্রি পুনর্নির্মাণ করতে পারেন এবং যেকোন অনুপস্থিত, ভুল কনফিগার করা বা দূষিত কীগুলি ঠিক করতে পারেন৷
উইন্ডোজ রেজিস্ট্রি পুনরুদ্ধার করে, আপনি মূলত এটির ডিফল্ট সেটিংসে রিসেট করেন। এর মানে হল যে কোনও পরিবর্তন করা হয়েছে — আপনি বা তৃতীয় পক্ষের দ্বারা হোক — হারিয়ে যাবে।
- আপনার কম্পিউটার রিবুট করুন এবং ধরে রাখুন F8 উইন্ডোজ রিকভারি এনভায়রনমেন্ট (WinRE) এ প্রবেশ করার জন্য বুট স্ক্রীনটি দৃশ্যমান হওয়ার সময় আপনার কীবোর্ডে কী। কিছু ডিভাইসে, আপনাকে চেপে ধরে রাখতে হতে পারে Fn (ফাংশন) কী পাশাপাশি।
- একটি বিকল্প চয়ন করুন স্ক্রীন থেকে, নেভিগেট করুন সমস্যা সমাধান > উন্নত বিকল্প > কমান্ড প্রম্পট .
- নিম্নলিখিত কমান্ডটি টাইপ করুন এবং এটি কার্যকর করতে এন্টার টিপুন: C:\Windows\System32\config\regback* C:\Windows\System32\config\
- কোন এন্ট্রিগুলি পুনরুদ্ধার করতে হবে এবং ডিফল্টগুলির সাথে ওভাররাইট করতে হবে তা চয়ন করতে আপনাকে অনুরোধ করা হবে। টাইপ করুন ' সব ” এবং চাপুন প্রবেশ করুন এগিয়ে যাওয়ার কী
- প্রক্রিয়াটি শেষ হয়ে গেলে, আপনার কম্পিউটার পুনরায় চালু করুন এবং দেখুন যে আপনি এখনও স্বয়ংক্রিয় মেরামত দ্বারা সৃষ্ট বুট লুপটি অনুভব করছেন কিনা।
পদ্ধতি 9. উইন্ডোজ 10 রিসেট বা রিফ্রেশ করুন
একটি স্বয়ংক্রিয় মেরামত বুট চক্রের মধ্যে আটকে থাকা পিসির জন্য উইন্ডোজ 10 রিসেট করা শেষ অবলম্বন। আপনাকে আপনার ফাইল বা ডেটা হারানোর বিষয়ে চিন্তা করতে হবে না যেহেতু আপনি দুটি বিকল্পের মধ্যে বেছে নিতে পারেন: একটি পরিষ্কার রিসেট করা (যা সবকিছু মুছে দেয়) বা আপনার ব্যক্তিগত ফাইল এবং অ্যাপ্লিকেশনগুলি সংরক্ষণ করা৷
আমাদের বিশেষজ্ঞরা সম্পূর্ণ রিসেট বেছে নেওয়ার আগে যতটা সম্ভব সংরক্ষণ করার চেষ্টা করার পরামর্শ দেন — যদি না আপনি প্রথমে আপনার ফাইলগুলি থেকে মুক্তি পেতে আপত্তি না করেন।
- আপনার কম্পিউটার রিবুট করুন এবং ধরে রাখুন F8 উইন্ডোজ রিকভারি এনভায়রনমেন্ট (WinRE) এ প্রবেশ করার জন্য বুট স্ক্রীনটি দৃশ্যমান হওয়ার সময় আপনার কীবোর্ডে কী। কিছু ডিভাইসে, আপনাকে চেপে ধরে রাখতে হতে পারে Fn (ফাংশন) কী পাশাপাশি।
- একটি বিকল্প চয়ন করুন স্ক্রীন থেকে, নেভিগেট করুন সমস্যা সমাধান > এই পিসি রিসেট করুন .
- উপলব্ধ বিকল্পগুলির মধ্যে একটি থেকে বেছে নিন, এবং তারপর উইন্ডোজ 10 রিসেট বা রিফ্রেশ করতে অন-স্ক্রীন নির্দেশাবলী অনুসরণ করুন। প্রক্রিয়াটি সম্পূর্ণ হওয়ার পরে, লুপ না ঘটলেই আপনার সিস্টেমে বুট করতে সক্ষম হবেন।

সর্বশেষ ভাবনা
উইন্ডোজ স্বয়ংক্রিয় মেরামত লুপ একটি হতাশাজনক সমস্যা হতে পারে। এই নিবন্ধটির সাহায্যে, আমরা কারণগুলি এবং কীভাবে এটি ঠিক করতে পারি, সেইসাথে আপনার কম্পিউটারটি উইন্ডোজে বুট করতে না পারলে আপনার কী করা উচিত তা কভার করেছি।
আপনার যদি কোন প্রশ্ন থাকে বা এই টিপসগুলির সাথে সাহায্যের প্রয়োজন হয়, অনুগ্রহ করে যোগাযোগ করতে দ্বিধা করবেন না! আমরা আমাদের পথে আসা প্রযুক্তি-সম্পর্কিত যেকোনো প্রশ্নের উত্তর দিতে পেরে খুশি। দ্বারা আমাদের সাথে যোগাযোগ করুন ইমেল, লাইভ চ্যাট এবং ফোন সপ্তাহের প্রতিদিন!
আপনি যখন আমাদের নিউজলেটারে সাবস্ক্রাইব করেন তখন আমাদের ব্লগ পোস্ট, প্রচার এবং ডিসকাউন্ট কোডগুলিতে প্রাথমিক অ্যাক্সেস পান! আপনি আমাদের অফার করা সমস্ত পণ্যের সেরা মূল্য পাবেন সফটওয়্যার কিপ . আমাদের কাছ থেকে আরো নিবন্ধ চান? নিয়মিত আপডেট হওয়া আরও প্রযুক্তি বিষয়ক নিবন্ধের জন্য আমাদের ব্লগ পৃষ্ঠা দেখুন!
প্রস্তাবিত নিবন্ধ
» উইন্ডোজ 10 বন্ধ না হলে ঠিক করার 9 উপায়
» উইন্ডোজ 10 এ স্লো স্টার্টআপ কীভাবে ঠিক করবেন
» 'উইন্ডোজ প্রস্তুত করা' এ আটকে থাকা উইন্ডোজ 10 কীভাবে ঠিক করবেন
আরো নিবন্ধের জন্য, আমাদের দেখুন ব্লগ এবং সাহায্য কেন্দ্র !






