আপনি যদি একজন গেমার হন, তাহলে 'ডাইরেক্টএক্স একটি অপুনরুদ্ধারযোগ্য ত্রুটির সম্মুখীন হয়েছে' সমস্যায় দৌড়ানো একটি বিশাল মাথাব্যথা হতে পারে। এই DirectX ত্রুটিটি কীভাবে ঠিক করতে হয় এবং ভবিষ্যতে আপনি কীভাবে এটি ঘটতে বাধা দিতে পারেন তা জানতে এখানে ক্লিক করুন৷

অনেক শিরোনামের ভক্ত, যেমন কল অফ ডিউটি: ওয়ারজোন একটি বিরক্তিকর ত্রুটি বার্তা মোকাবেলা করা হয়েছে যা খেলোয়াড়দের একটি খেলা চালানো থেকে বাধা দেয়। আপনি যদি দেখেন 'ডাইরেক্টএক্স একটি পুনরুদ্ধারযোগ্য ত্রুটির সম্মুখীন হয়েছে' লঞ্চ করার সময়, অ্যাপ্লিকেশনটি স্বয়ংক্রিয়ভাবে বন্ধ হয়ে যাবে এবং আপনাকে গেমপ্লেতে আরও এগিয়ে যাওয়ার অনুমতি দেবে না।
একটি সন্দেহ ছাড়া, এটি অবিশ্বাস্যভাবে হতাশাজনক. চিন্তা করবেন না — আমরা আপনাকে সহজ এবং দ্রুত পদ্ধতির মাধ্যমে 'ডাইরেক্টএক্স একটি অপুনরুদ্ধারযোগ্য ত্রুটির সম্মুখীন হয়েছে' সমাধান করতে সাহায্য করতে এখানে আছি।
ডাইরেক্টএক্স একটি অপুনরুদ্ধারযোগ্য ত্রুটি বার্তার সম্মুখীন হওয়ার কারণ কী?
এই DirectX ত্রুটির কারণ হতে পারে যে বিভিন্ন জিনিস একটি সংখ্যা আছে. আসুন সবচেয়ে সাধারণ কারণগুলি নিয়ে যাই এবং সমস্যা সমাধানের সময় আপনাকে সাহায্য করার জন্য আপনি কীভাবে সেগুলি সনাক্ত করতে পারেন।
- অপ্রত্যাশিত বাগ . কখনও কখনও, গেম বা আপনার সিস্টেম একটি র্যান্ডম বাগ সম্মুখীন হতে পারে যা 'DirectX একটি অপুনরুদ্ধারযোগ্য ত্রুটির সম্মুখীন হয়েছে' বার্তাটি প্রম্পট করে৷ এই ক্ষেত্রে, আপনার কম্পিউটার পুনরায় চালু করার পরে আবার গেমটি চালু করার চেষ্টা করুন। ত্রুটি অব্যাহত থাকলে, আপনি এই কারণটি বাতিল করতে পারেন।
- দূষিত খেলা ফাইল . আপনার গেম ফাইলগুলি দূষিত হওয়ার সম্ভাবনা রয়েছে বা কিছু মূল ফাইল মুছে ফেলা হয়েছে। আপনি গেমটি মেরামত করার চেষ্টা করতে পারেন, বা কেবল এটি আনইনস্টল করে একটি নতুন অনুলিপি ইনস্টল করতে পারেন।
- পুরানো সফ্টওয়্যার বা ড্রাইভার . আপনি কি সম্প্রতি আপনার গেম আপডেট করেছেন? আপনার ড্রাইভার সম্পর্কে কি? আপনি যদি সফ্টওয়্যার পুরানো রেখে দেন, তাহলে 'ডাইরেক্টএক্স একটি পুনরুদ্ধারযোগ্য ত্রুটির সম্মুখীন হয়েছে' সমস্যাটি দেখার সম্ভাবনা বেশি।
- উপযুক্ততা বিষয় . অনেক ক্ষেত্রে, অ্যান্টিভাইরাস বা পিসি বুস্টারের মতো অ্যাপ্লিকেশানগুলি আপনার গেমটিকে সঠিকভাবে চালু করা থেকে ব্লক করতে পারে। এটি ডাইরেক্টএক্স ত্রুটির দিকে নিয়ে যায়, যা এটি চালানো অসম্ভব করে তোলে। আপনি গেমটির সাথে সামঞ্জস্যপূর্ণ কিনা তা পরীক্ষা করতে এই অ্যাপগুলিকে সাময়িকভাবে অক্ষম করতে পারেন৷
এখন, দেখা যাক 'ডাইরেক্টএক্স একটি অপুনরুদ্ধারযোগ্য ত্রুটির সম্মুখীন হয়েছে' ঠিক করার জন্য আপনি কী করতে পারেন।
উইন্ডোজ 10 স্ক্রিনের উজ্জ্বলতা পরিবর্তন করতে পারে না
কিভাবে ডাইরেক্টএক্স একটি অপুনরুদ্ধারযোগ্য ত্রুটির সম্মুখীন হয়েছে তা ঠিক করবেন
নীচের পদ্ধতিগুলি সর্বশেষ সংস্করণ ব্যবহার করে লেখা হয়েছিল উইন্ডোজ 10 . আপনি যদি একটি ভিন্ন অপারেটিং সিস্টেমে থাকেন, তাহলে কিছু ধাপ পরিবর্তিত হতে পারে। মনে রাখবেন যে কিছু সমাধানের জন্য আপনার একটি থাকা প্রয়োজন হতে পারে প্রশাসনিক স্থানীয় অ্যাকাউন্ট।
পদ্ধতি 1. নিশ্চিত করুন যে আপনার সিস্টেম প্রয়োজনীয়তা পূরণ করে
এটা সম্ভব যে আপনার বর্তমান পিসি বিল্ড বা গেমিং ল্যাপটপ আপনি যে গেমটি খেলার চেষ্টা করছেন সেটি চালানোর জন্য সামঞ্জস্যপূর্ণ নয়। আপনার মেশিন একটি প্লেযোগ্য ফ্রেম রেট সহ এবং ত্রুটি ছাড়াই গেমটি চালাতে সক্ষম তা নিশ্চিত করতে, সর্বদা সিস্টেমের প্রয়োজনীয়তাগুলি দুবার পরীক্ষা করে দেখুন৷
চেক কল অফ ডিউটি: ওয়ারজোন সিস্টেমের প্রয়োজনীয়তা এখানে. বিকল্পভাবে, নেভিগেট করুন CanYouRunIt.com আপনার ব্রাউজারে এবং আপনার যে গেমটিতে সমস্যা হচ্ছে সেটি খুঁজুন। ওয়েবসাইটটিকে আপনার বিল্ড বিশ্লেষণ করার অনুমতি দেওয়ার পরে, এটি আপনাকে বলবে যে আপনার কম্পিউটার প্রয়োজনীয়তাগুলি পূরণ করে কিনা।
যদি আপনার ডিভাইস এই প্রয়োজনীয়তাগুলি পূরণ না করে, তবে এটি আপগ্রেড করার সময়। কোন অংশগুলি পিছিয়ে পড়ছে তা শনাক্ত করুন এবং সেগুলিকে নতুন, আরও শক্তিশালী অংশ দিয়ে প্রতিস্থাপন করুন যা আপনার বিল্ডে ভালভাবে ফিট করে৷
পদ্ধতি 2. নিশ্চিত করুন DirectX আপ-টু-ডেট
একটি গেমের জন্য সিস্টেমের প্রয়োজনীয়তাগুলি দেখার সময়, আপনি লক্ষ্য করতে পারেন যে একটি নির্দিষ্ট DirectX প্রয়োজনীয়তা রয়েছে। গেমটি চালানোর জন্য, আপনাকে নিশ্চিত করতে হবে যে আপনার DirectX গেমটির প্রয়োজনীয়তার সাথে আপ-টু-ডেট আছে। উদাহরণ স্বরূপ, কল অফ ডিউটি আপনার অন্তত ডাইরেক্টএক্স 11 থাকতে হবে।
- চাপুন উইন্ডোজ + আর আপনার কীবোর্ডে কী। এটি রান ইউটিলিটি আনতে যাচ্ছে।
- টাইপ করুন ' dxdiag ” উদ্ধৃতি চিহ্ন ছাড়া এবং চাপুন প্রবেশ করুন আপনার কীবোর্ডে কী।
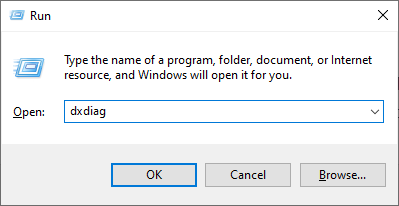
- সিস্টেম ট্যাবে থাকুন এবং ' ডাইরেক্টএক্স সংস্করণ ' লাইন। আপনি যে গেমটি চালানোর চেষ্টা করছেন তার সাথে আপনার বর্তমান সংস্করণটি সামঞ্জস্যপূর্ণ কিনা তা পরীক্ষা করুন। যদি না হয়, আপনার একটি আপডেটের প্রয়োজন হবে।
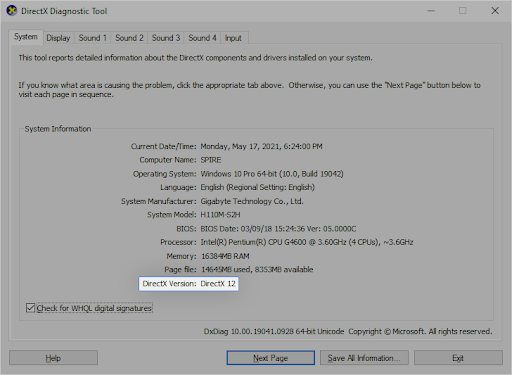
- আপনি যদি DirectX আপডেট করতে চান:
- উইন্ডোজ 10 , জানালা 8, এবং উইন্ডোজ 8.1 — আপনার সিস্টেম উইন্ডোজ আপডেট প্রক্রিয়া চলাকালীন আপনার কম্পিউটারে DirectX এর সর্বশেষ সংস্করণটি স্বয়ংক্রিয়ভাবে ইনস্টল করবে। চেক করুন কিভাবে উইন্ডোজ 10 আপডেট করবেন আরও তথ্যের জন্য.
- উইন্ডোজ 7 এবং উইন্ডোজ এক্সপি - আপনাকে ম্যানুয়ালি একটি ইনস্টল করতে হতে পারে আপডেট প্যাকেজ আপনার কম্পিউটারে সর্বশেষ DirectX পেতে।
পদ্ধতি 3. তৃতীয় পক্ষের অ্যাপ্লিকেশন এবং ওভারলে প্রস্থান করুন
কিছু ব্যবহারকারী দেখেছেন যে সমস্ত ভিডিও গেম ওভারলে এর মত বৈশিষ্ট্য সমর্থন করে না। কিছু ক্ষেত্রে, আপনার অ্যান্টিভাইরাস অ্যাপটি সমস্যার উৎস হতে পারে। আমরা সম্ভাব্য অ্যাপ্লিকেশনগুলির একটি তালিকা সংকলন করেছি যা ভিডিও গেমগুলির সাথে বিরোধ করতে পারে এবং 'DirectX একটি অপূরণীয় ত্রুটির সম্মুখীন হয়েছে' বার্তার কারণ হতে পারে৷
নিম্নলিখিত অ্যাপ্লিকেশানগুলি ছেড়ে দেওয়ার চেষ্টা করুন, বা সম্ভব হলে ইন-গেম ওভারলে অক্ষম করুন:
- MSI আফটারবার্নার
- MSI ড্রাগন সেন্টার
- রিভা পরিসংখ্যান সার্ভার
- রেজার কর্টেক্স
- GeForce অভিজ্ঞতা ওভারলে
- ডিসকর্ড ওভারলে
- তৃতীয় পক্ষের অ্যান্টিভাইরাস অ্যাপ্লিকেশন
এই অ্যাপগুলির একটিও আপনার ডিভাইসে চলছে না তা নিশ্চিত করার পরে, সমস্যাযুক্ত গেমটি আবার চালু করার চেষ্টা করুন। ভাগ্য নেই? এখনো হাল ছাড়বেন না! আপনি নীচে চেষ্টা করার জন্য আমাদের কাছে আরও অনেক কিছু আছে।
পদ্ধতি 4. ভিডিও কার্ড ড্রাইভার আপডেট করুন
এটা অত্যন্ত গুরুত্বপূর্ণ যে আপনার গ্রাফিক্স কার্ড ড্রাইভার সবসময় আপ-টু-ডেট থাকে। পুরানো ড্রাইভারগুলি আপনার কল্পনার চেয়ে বেশি সমস্যা সৃষ্টি করতে পারে। বড় উইন্ডোজ 10 আপডেটের পরে, সামঞ্জস্যের সমস্যাগুলি উপস্থিত হতে পারে এবং পাশাপাশি সমস্ত ধরণের ত্রুটির কারণ হতে পারে।
আপনার ডিসপ্লে ড্রাইভার পুরানো বা ক্ষতিগ্রস্থ হতে পারে, যা 'DirectX একটি অপুনরুদ্ধারযোগ্য ত্রুটির সম্মুখীন হয়েছে' সমস্যা সৃষ্টি করতে পারে। এটি ঠিক করতে, আপনার ড্রাইভার আপডেট করার জন্য আপনার কাছে 3টি বিকল্প রয়েছে:
বিকল্প 1. ডিসপ্লে অ্যাডাপ্টার ড্রাইভার ম্যানুয়ালি আপডেট করুন
- আপনি যে ধরনের গ্রাফিক্স কার্ড ব্যবহার করছেন তা পরীক্ষা করুন:
- চাপুন উইন্ডোজ + আর কী টাইপ করুন ' dxdiag ” এবং চাপুন ঠিক আছে বোতাম ডাইরেক্টএক্স ডায়াগনস্টিক্স টুলে পৌঁছানোর শর্টকাট এটি।
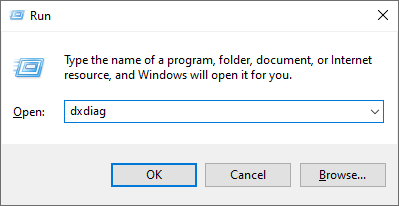
- তে স্যুইচ করুন প্রদর্শন ট্যাব অধীন যন্ত্র , আপনার গ্রাফিক্স কার্ডের নাম এবং নির্মাতার নোট নিন।

- চাপুন উইন্ডোজ + আর কী টাইপ করুন ' dxdiag ” এবং চাপুন ঠিক আছে বোতাম ডাইরেক্টএক্স ডায়াগনস্টিক্স টুলে পৌঁছানোর শর্টকাট এটি।
- প্রস্তুতকারকের ওয়েবসাইটে যান এবং তারপরে তাদের ডাউনলোড পৃষ্ঠায় নেভিগেট করুন। এখানে কিছু সাধারণ নির্মাতাদের ওয়েব পৃষ্ঠা রয়েছে যেখানে আপনি ড্রাইভার ডাউনলোডগুলি খুঁজে পেতে পারেন:
- প্রদত্ত অনুসন্ধান সরঞ্জামগুলি ব্যবহার করে আপনার গ্রাফিক্স কার্ডের মডেল খুঁজুন এবং এর নতুন ড্রাইভার ডাউনলোড করুন৷
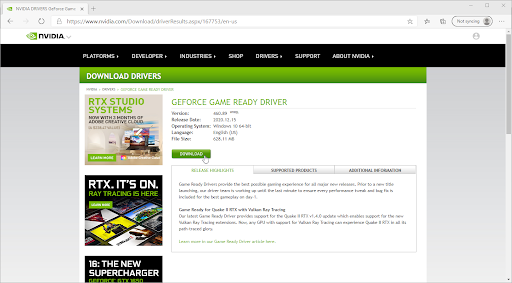
- ডাউনলোড করা ফাইলটিতে ডাবল-ক্লিক করে সর্বশেষ ড্রাইভারটি ডাউনলোড এবং ইনস্টল করুন এবং অন-স্ক্রীন নির্দেশাবলী অনুসরণ করুন। আপনাকে আপনার ডিভাইস রিস্টার্ট করার জন্য বলা হতে পারে।
বিঃদ্রঃ : সর্বদা নিশ্চিত করুন যে আপনি সর্বদা আপনার গ্রাফিক্স কার্ডের সাথে মেলে এমন সঠিক ড্রাইভার ডাউনলোড এবং ইনস্টল করছেন। আপনি যদি অনিশ্চিত হন, Google এ অনুসন্ধান করার চেষ্টা করুন বা আপনার প্রস্তুতকারকের গ্রাহক পরিষেবার সাথে যোগাযোগ করুন।
বিকল্প 2. ডিসপ্লে অ্যাডাপ্টার ড্রাইভার স্বয়ংক্রিয়ভাবে আপডেট করুন
- চাপুন উইন্ডোজ + আর কী টাইপ করুন ' devmgmt.msc ” উদ্ধৃতি চিহ্ন ছাড়া, এবং টিপুন ঠিক আছে বোতাম এটি আপনাকে ডিভাইস ম্যানেজার উইন্ডোতে নিয়ে যাবে।
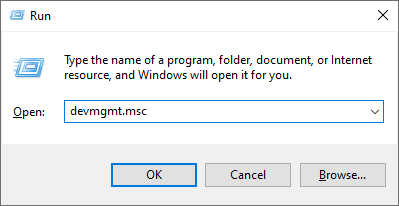
- প্রসারিত করুন প্রদর্শন অ্যাডাপ্টার বাম দিকের তীর আইকনে ক্লিক করে বিভাগ। আপনার বর্তমান ড্রাইভারের উপর ডান-ক্লিক করুন এবং তারপরে নির্বাচন করুন ড্রাইভার আপডেট করুন বিকল্প
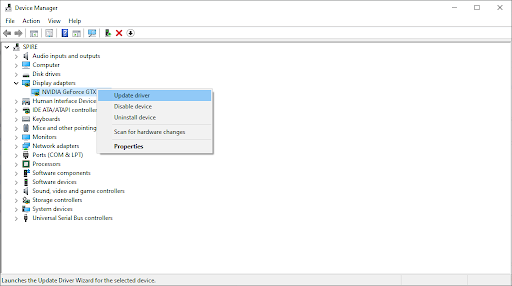
- ক্লিক করুন আপডেট ড্রাইভার সফ্টওয়্যার জন্য স্বয়ংক্রিয়ভাবে অনুসন্ধান করুন Windows 10 স্বয়ংক্রিয়ভাবে আপনার ড্রাইভার আপডেট করার অনুমতি দিতে। আপনার কাজ শেষ হয়ে গেলে, ডিভাইস ম্যানেজার থেকে প্রস্থান করুন এবং আপনার কম্পিউটার পুনরায় চালু করুন।
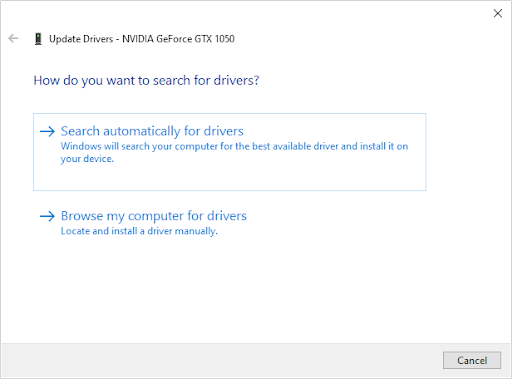
বিকল্প 3. তৃতীয় পক্ষের অ্যাপ দিয়ে আপনার ড্রাইভার আপডেট করুন
ড্রাইভার আপডেটের জন্য তৃতীয় পক্ষের অ্যাপ ব্যবহার করার প্রয়োজন নেই, এটি এমন একটি বিকল্প যা সমস্ত Windows 10 ব্যবহারকারীদের জন্য উপলব্ধ। আপনি তৃতীয় পক্ষের আপডেটার সরঞ্জামগুলিও খুঁজে পেতে এবং ডাউনলোড করতে পারেন যেমন চালক সহায়তাকারী , ড্রাইভারহাব , বা ড্রাইভারপ্যাক সমাধান স্বয়ংক্রিয়ভাবে ড্রাইভার আপডেট করতে।
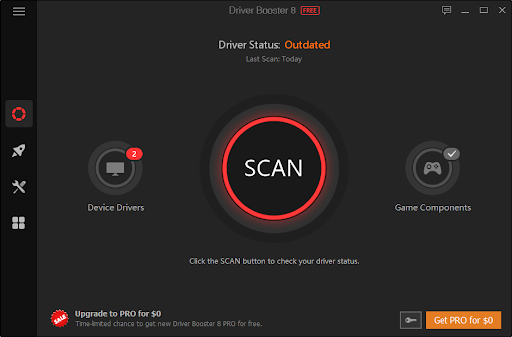
এই সরঞ্জামগুলির বেশিরভাগই বিনামূল্যে এবং ব্যবহার করা সহজ। আপনি যদি পরিষেবার সাথে সন্তুষ্ট না হন, আমরা আরও উন্নত অ্যাপের জন্য ইন্টারনেট অনুসন্ধান করার পরামর্শ দিই।
সর্বদা নিশ্চিত করুন যে আপনি যে অ্যাপটি ব্যবহার করছেন সেটি বিশ্বস্ত। কিছু অ্যাপ্লিকেশান যা আপনার ড্রাইভারগুলিকে ঠিক বা আপডেট করার প্রস্তাব দেয় তাতে ম্যালওয়্যার, অ্যাডওয়্যার বা স্পাইওয়্যার থাকে৷ আমরা কোনো সফ্টওয়্যার ডাউনলোড করার আগে পণ্যের নাম অনুসন্ধান এবং প্রকৃত ব্যবহারকারীদের দ্বারা করা পর্যালোচনা পড়ার পরামর্শ দিই।
পদ্ধতি 5. একটি রেজিস্ট্রি পরিবর্তন করুন
উন্নত ব্যবহারকারীরা ক্ষতিকারক DirectX ত্রুটি ঠিক করার জন্য একটি রেজিস্ট্রি কীতে একটি সাধারণ পরিবর্তন করতে পারেন। আপনি যদি এই প্রক্রিয়াটির সাথে পরিচিত না হন তবে মনে রাখবেন যে রেজিস্ট্রি সংশোধন করা ভুল হলে ত্রুটির কারণ হতে পারে — আমাদের পদক্ষেপগুলি ঘনিষ্ঠভাবে আটকে রাখা নিশ্চিত করুন৷ আমরা অত্যন্ত একটি তৈরি করার সুপারিশ রেজিস্ট্রি ব্যাকআপ বা এগিয়ে যাওয়ার আগে আপনার ডিভাইসে একটি পুনরুদ্ধার পয়েন্ট।
- ম্যাগনিফাইং গ্লাস আইকনে ক্লিক করে আপনার টাস্কবারে সার্চ বারটি খুলুন। আপনি এটি সঙ্গে আনতে পারেন উইন্ডোজ + এস কীবোর্ড শর্টকাট।
- টাইপ করুন রেজিস্ট্রি সম্পাদক এবং অ্যাপটি চালু করতে মিলিত অনুসন্ধান ফলাফলে ক্লিক করুন।
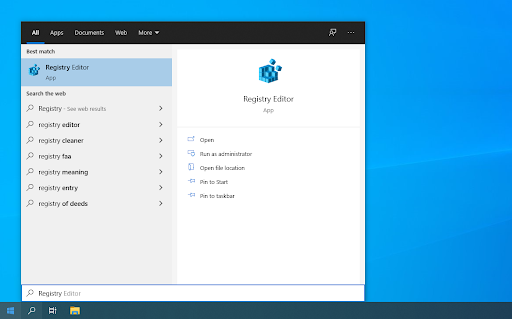
- নিম্নলিখিত রেজিস্ট্রি কীতে নেভিগেট করুন, অথবা ঠিকানা বার ব্যবহার করুন এবং ফাইলের অবস্থান কপি-পেস্ট করুন: HKEY_CLASSES_ROOT\PROTOCOLS\Filter\text/xml
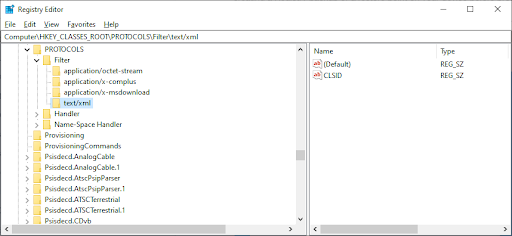
- এর উপর রাইট ক্লিক করুন টেক্সট/এক্সএমএল বাম দিকের ফলকে প্রবেশ করুন, এবং তারপর নির্বাচন করুন মুছে ফেলা প্রসঙ্গ মেনু থেকে। অনুরোধ করা হলে কর্ম নিশ্চিত করুন.
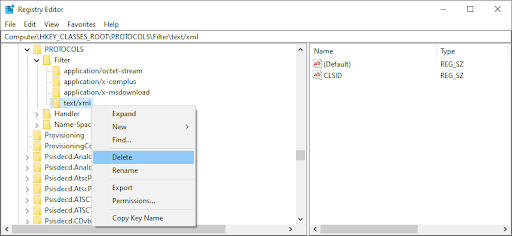
- রেজিস্ট্রি এডিটর থেকে প্রস্থান করুন এবং আপনার সিস্টেম রিবুট করুন।
পদ্ধতি 6. আপনার ডিসপ্লে স্কেলিং সেটিংস পরিবর্তন করুন
আপনার ডিসপ্লে স্কেল কনফিগার করা আপনাকে DirectX এর সাথে ত্রুটিগুলি সমাধান করতে সহায়তা করতে পারে। সম্প্রদায়ের ব্যবহারকারীরা এটিকে গেমিং সম্পর্কিত অন্যান্য সমস্যাগুলির মধ্যে 'DirectX একটি পুনরুদ্ধারযোগ্য ত্রুটির সম্মুখীন হয়েছে' এর একটি উত্স হিসাবে খুঁজে পেয়েছেন৷
- আপনার স্ক্রিনের নীচে বামদিকে উইন্ডোজ আইকনে ক্লিক করুন শুরু নমুনা . পছন্দ করা সেটিংস , অথবা বিকল্পভাবে ব্যবহার করুন উইন্ডোজ + আমি শর্টকাট
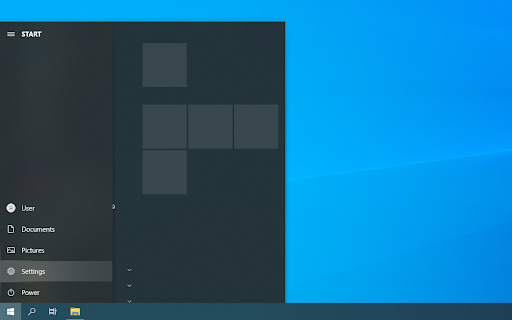
- ক্লিক করুন পদ্ধতি টালি
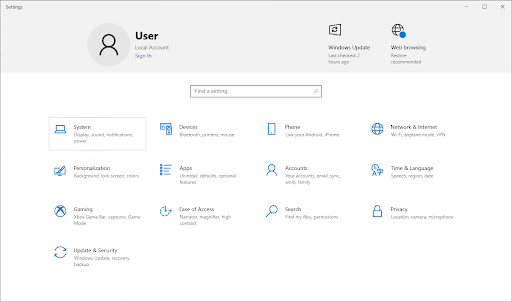
- তে স্যুইচ করুন প্রদর্শন ট্যাব সেট নিশ্চিত করুন স্কেল এবং বিন্যাস প্রতি 100% . এই শতাংশের উপরে বা নীচে এই সেটিংটি থাকলে ত্রুটি হতে পারে।
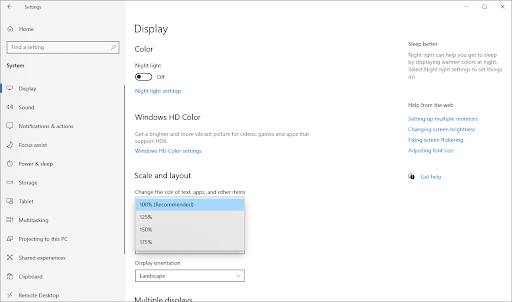
পদ্ধতি 7. Battle.net লঞ্চারে স্ক্যান এবং মেরামত বিকল্প ব্যবহার করুন
আপনি যদি Battle.net লঞ্চার থেকে একটি গেম চালানোর চেষ্টা করছেন যেমন কল অফ ডিউটি বা ওভারওয়াচ , আপনি সহজেই এটি একটি অন্তর্নির্মিত টুল দিয়ে মেরামত করতে পারেন। যদি আপনার গেমটি একটি ভিন্ন লঞ্চারের সাথে আসে, তবে একই ধরনের মেরামতের সরঞ্জাম অন্তর্ভুক্ত আছে কিনা তা দেখার চেষ্টা করুন এবং এটি কীভাবে ব্যবহার করবেন সে সম্পর্কে বিকাশকারীর নির্দেশাবলী অনুসরণ করুন।
- Battle.net লঞ্চার খুলুন, এবং আপনি যে গেমটি ঠিক করতে চান সেটিতে নেভিগেট করুন৷ ক্লিক করুন অপশন বোতাম, এবং তারপর নির্বাচন করুন নিরীক্ষণ এবং সংশোধন প্রসঙ্গ মেনু থেকে।
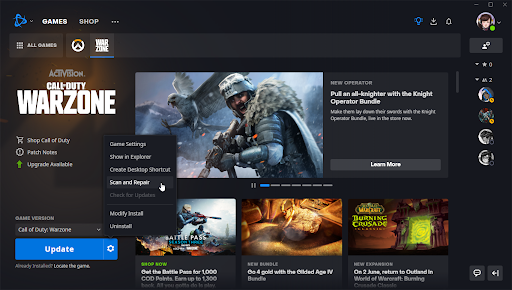
- ক্লিক স্ক্যান শুরু করুন এবং প্রক্রিয়া শেষ হওয়ার জন্য অপেক্ষা করুন। আপনার ইনস্টলেশনের সাথে কোনো সমস্যা চিহ্নিত হলে, লঞ্চার ফাইলগুলি ডাউনলোড এবং প্রতিস্থাপন করতে পারে।
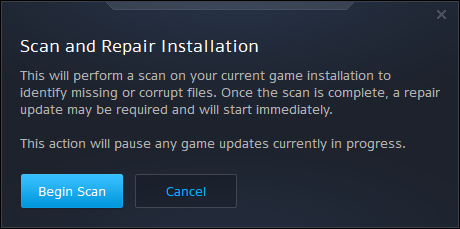
- স্ক্যান শেষ হওয়ার পরে, গেমটি আবার চালু করার চেষ্টা করুন এবং দেখুন আপনি এখনও 'ডাইরেক্টএক্স একটি অপুনরুদ্ধারযোগ্য ত্রুটির সম্মুখীন হয়েছে' বার্তাটি পান কিনা।
পদ্ধতি 8. Battle.net ক্যাশে ফোল্ডার মুছুন
যদি আপনার সমস্যা নির্দিষ্ট হয় কল অফ ডিউটি গেমস, বা Battle.net লঞ্চারে একটি ভিন্ন গেম, ত্রুটিটি শেষ করার আরেকটি উপায় হল আপনার ক্যাশে মুছে ফেলা। এটি নীচের পদক্ষেপগুলি অনুসরণ করে করা যেতে পারে।
- বন্ধ কল অফ ডিউটি: ওয়ারজোন (বা অন্য কোন Battle.net গেম চলমান) এবং প্রস্থান করুন battle.net লঞ্চার
- আপনার টাস্কবারে একটি খালি জায়গায় ডান-ক্লিক করুন এবং নির্বাচন করুন কাজ ব্যবস্থাপক .
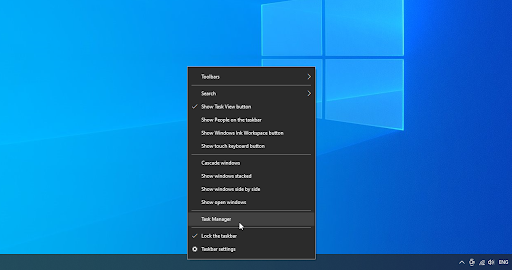
- তে স্যুইচ করুন প্রসেস ট্যাব যদি ব্লিজার্ড আপডেট এজেন্ট ( agent.exe ) চলছে, এটি নির্বাচন করুন এবং ক্লিক করুন শেষ কাজ বোতাম
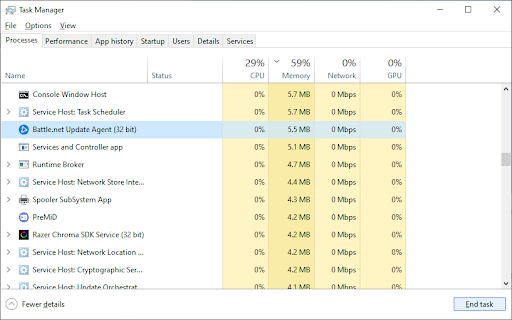
- চাপুন উইন্ডোজ + আর আপনার কীবোর্ডে কী। টাইপ করুন %প্রোগ্রাম তথ্য% এবং চাপুন ঠিক আছে রান ইউটিলিটিতে বোতাম।
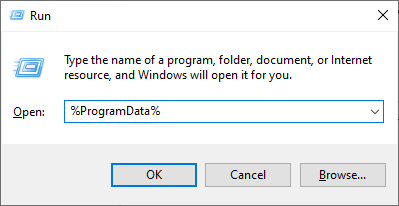
- এর উপর রাইট ক্লিক করুন ব্লিজার্ড এন্টারটেইনমেন্ট ফোল্ডার, এবং নির্বাচন করুন মুছে ফেলা প্রসঙ্গ মেনু থেকে। অনুরোধ করা হলে কর্ম নিশ্চিত করুন.
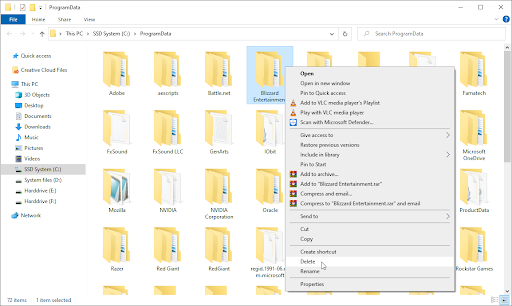
- পুনরায় চালু করুন battle.net ডেস্কটপ অ্যাপ, এবং গেমটি পুনরায় চালু করার চেষ্টা করুন।
সর্বশেষ ভাবনা
আমরা আশা করি এটি সাহায্য করবে। আমাদের সাহায্য কেন্দ্র আপনার আরও সাহায্যের প্রয়োজন হলে আপনাকে সহায়তা করার জন্য শত শত গাইড অফার করে। আরও তথ্যপূর্ণ নিবন্ধের জন্য আমাদের কাছে ফিরে যান, অথবা যোগাযোগ করা অবিলম্বে সহায়তার জন্য আমাদের বিশেষজ্ঞদের সাথে।
আরেকটা জিনিস
আপনি কি আমাদের পণ্যগুলি সেরা মূল্যে পেতে প্রচার, ডিল এবং ছাড় পেতে চান? নীচে আপনার ইমেল ঠিকানা প্রবেশ করে আমাদের নিউজলেটার সাবস্ক্রাইব করতে ভুলবেন না! আপনার ইনবক্সে সর্বশেষ খবর পেতে প্রথম হন।
তুমিও পছন্দ করতে পার
» গেমিংয়ের জন্য উইন্ডোজ 10 কীভাবে অপ্টিমাইজ করবেন
» উইন্ডোজ 10 এ কীভাবে বিজ্ঞপ্তিগুলি বন্ধ করবেন


