যদি আপনার AirPods সংযোগ করতে সমস্যা হয়, নিশ্চিত করুন যে আপনার এয়ারপডগুলি চার্জ করা হয়েছে, আপনি যে ডিভাইসটি সংযোগ করতে চান তার জন্য ব্লুটুথ চালু আছে এবং আবার চেষ্টা করার আগে ডিভাইসটি পুনরায় সেট করুন . যদি এই পদক্ষেপগুলির কোনওটিই কাজ না করে তবে আপনার ডিভাইস থেকে আপনার এয়ারপডগুলিকে আনপেয়ার করা উচিত, এয়ারপডগুলি পুনরায় সেট করা উচিত এবং সেগুলি পুনরায় সংযোগ করার চেষ্টা করা উচিত। যদি এটি এখনও কাজ না করে, চিন্তা করবেন না; আমরা নীচে এখানে আরো সমাধান আছে.

এয়ারপড ব্যবহারকারীরা জানেন যে লোকেরা যে প্রধান সমস্যাগুলি রিপোর্ট করছে তা হল তাদের AirPods সংযোগ করবে না তাদের আইফোনে। ঠিক আছে, আমাদের কাছে আপনার জন্য কিছু ভাল খবর আছে: আমাদের গাইড ব্যবহার করে এটি ঠিক করা সহজ!
আপনার আইফোনের সাথে আপনার AirPods সংযোগ করতে সমস্যা হলে আপনি একা নন। অনেক ব্যবহারকারী এই সমস্যা রিপোর্ট করা হয়েছে. কিন্তু চিন্তা করবেন না; কোন সম্ভাব্য কারণ জন্য একটি ফিক্স আছে.
আপনার আইফোনের সাথে সংযোগ করার জন্য আপনার AirPods পেতে সংগ্রাম বন্ধ করুন; যত তাড়াতাড়ি সম্ভব নীচের বিস্তারিত পদক্ষেপের মধ্য দিয়ে যান।
এই নিবন্ধটি আপনাকে দেখাবে কিভাবে সহজেই আপনার আইফোনের সাথে আপনার AirPods সংযোগ করতে হয়। তাই আর কোনো ঝামেলা ছাড়াই, শুরু করা যাক!
কেন আমার এয়ারপডগুলি আমার আইফোনের সাথে সংযুক্ত হবে না?
এয়ারপডস একটি আশ্চর্যজনক পণ্য যা আপনার জীবনকে অনেক সহজ করে তুলতে পারে। এগুলি হল ওয়্যারলেস, ব্লুটুথ হেডফোন এবং অ্যাপলের ইয়ারবাড যা একাধিক প্রজন্মের মধ্যে আসে, সর্বশেষ হচ্ছে AirPods Pro। এই ডিভাইসগুলি বছরের পর বছর ধরে ব্যাপক হয়ে উঠেছে, তাই এটি হতাশাজনক যদি আপনার এয়ারপডগুলি আপনার আইফোনের সাথে সংযোগ না করে।
তারা সাধারণত যে সুবিধা দেয় তা সত্ত্বেও, কিছু ব্যবহারকারী এয়ারপডগুলির সাথে সমস্যার সম্মুখীন হন। সবচেয়ে সাধারণ একটি হল যে আপনার AirPods একটি iPhone বা অন্যান্য Apple ডিভাইসের সাথে সংযোগ করতে পারে না। সাধারণত, এই সমস্যাটি সহজেই অনেক সাহায্য ছাড়াই নিজের দ্বারা সমাধান করা যেতে পারে।
তবে আপনি সমস্যা সমাধানে ঝাঁপিয়ে পড়ার আগে, কিছু সম্ভাব্য কারণ পর্যালোচনা করুন যা আপনার এয়ারপডগুলি সংযোগ করতে ব্যর্থ হতে পারে:
- আপনার AirPods ব্যাটারি ফুরিয়ে গেছে: আপনার AirPods বা AirPods চার্জিং কেস ব্যাটারি ফুরিয়ে গেলে বা চার্জিং সংক্রান্ত কোনো হার্ডওয়্যার সমস্যা থাকলে এটি ঘটে।
- আইফোন সমস্যা: অ্যাপল ডিভাইস নিজেই ক্ষতিগ্রস্ত হতে পারে বা হার্ডওয়্যার সমস্যা হতে পারে। এটি প্রায়শই ঘটে যখন আপনার ফোনে ব্লুটুথ ক্ষতিগ্রস্ত হয়।
- আপনার এয়ারপডগুলিতে হার্ডওয়্যার সমস্যা: যদি আপনার এয়ারপডগুলি ক্ষতিগ্রস্থ হয়, নোংরা হয়ে থাকে বা অন্য ডিভাইসের সাথে সঠিকভাবে জোড়া না থাকে তবে আপনি সেগুলিকে সংযুক্ত করতে পারবেন না৷
- আপনি সীমার বাইরে চলে গেছেন: AirPods একটি নির্দিষ্ট পরিসরে থাকা প্রয়োজন iPhone বা iPad (বা অন্য একটি সামঞ্জস্যপূর্ণ ব্লুটুথ ডিভাইস) যার সাথে আপনি সংযোগ করার চেষ্টা করছেন৷
যদিও এগুলি একমাত্র কারণ নয়, এয়ারপডগুলির সাথে বেশিরভাগ সমস্যাগুলি এই সমস্যাগুলি থেকে আসে। এখন যেহেতু আমরা সমস্যাটির মূল কী হতে পারে তা দেখেছি, এটি সমস্যা সমাধানের সময়।
কীভাবে ঠিক করবেন কেন আমার এয়ারপডগুলি আইফোনের সাথে সংযুক্ত হবে না?
আপনার এয়ারপডগুলি কি কাজ করা বন্ধ করে দিয়েছে? এটা কি সত্য যে AirPods নির্দিষ্ট অ্যাপল ডিভাইসের সাথে কাজ করে না? আইফোন, আইপ্যাড বা অন্য কোনো সামঞ্জস্যপূর্ণ iOS ডিভাইসে সংযোগের সমস্যা কীভাবে সমাধান করবেন তা এই নির্দেশিকা ব্যাখ্যা করে।
কেন AirPods দ্রুত ফিক্স সংযোগ করবে না
আপনার আইফোনের সাথে আপনার AirPods সংযোগ করতে আপনার সমস্যা হলে, এই টিপস চেষ্টা করুন:
উইন্ডোজ বোতামটি কীবোর্ডে কাজ করছে না
- নিশ্চিত করুন যে উভয় ডিভাইসই চালু আছে এবং ব্লুটুথ উভয়ই চালু আছে।
- আপনার আইফোনের কাছে কেসটি খুলে AirPods ব্যাটারি পরীক্ষা করুন। যদি AirPods চার্জ না করা হয় বা ব্যাটারিতে কোনো সমস্যা থাকে, তাহলে সেগুলি সংযোগ নাও করতে পারে।
- আপনি যদি একটি iPhone XS বা তার পরে ব্যবহার করেন, তাহলে আপনি স্লাইডারটি দেখতে না পাওয়া পর্যন্ত সাইড বোতাম বা ভলিউম বোতামটি চেপে ধরে আপনার ফোন পুনরায় চালু করার চেষ্টা করুন৷
- যদি আপনার AirPods অন্য ডিভাইসের সাথে সংযুক্ত থাকে, যেমন একটি iPad বা Mac, এবং আপনি সেগুলিকে আপনার iPhone এর সাথে ব্যবহার করতে চান, তাহলে সেগুলিকে অন্য ডিভাইস থেকে আনপেয়ার করতে ভুলবেন না।
- আপনার আইফোনে ব্লুটুথ বন্ধ করুন এবং তারপরে এটি আবার চালু করুন।
- আপনার ব্লুটুথ ডিভাইস থেকে AirPods মুছুন এবং তারপর আবার যোগ করুন.
আপনার যদি এখনও সমস্যা হয় তবে নীচের নির্দেশিকা অনুসরণ করার চেষ্টা করুন।
আইফোন, আইপ্যাড বা অন্য কোনও ব্লুটুথ-সামঞ্জস্যপূর্ণ ডিভাইসের সাথে সংযুক্ত নয় এমন AirPods কীভাবে ঠিক করবেন তা এখানে।
#1 আপনার আইফোনে ব্লুটুথ চালু করুন
আপনার iPhone ব্লুটুথ ডিভাইসের সাথে সামঞ্জস্যপূর্ণ, যেমন AirPods, কীবোর্ড, স্পিকার এবং অন্যান্য ব্লুটুথ গ্যাজেট। যদি আপনার এয়ারপডগুলি আপনার ফোনের সাথে সংযুক্ত না হয় তবে নিশ্চিত করুন যে ব্লুটুথ চালু আছে।
ব্লুটুথ চালু করতে, খুলুন সেটিংস অ্যাপ এবং তারপর নির্বাচন করুন ব্লুটুথ . এটি চালু করতে ব্লুটুথের পাশের সুইচটি টগল করুন।
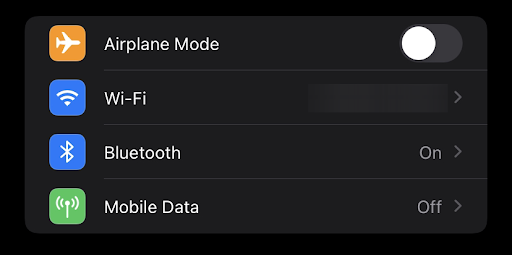
এছাড়াও আপনি আইফোন নিয়ন্ত্রণ কেন্দ্র খুলতে পারেন এবং সেখান থেকে ব্লুটুথ চালু করতে পারেন তার মনোনীত বোতাম ব্যবহার করে। আপনার আইফোনে ব্লুটুথ সক্ষম করার পরে, আপনি আপনার এয়ারপডগুলিকে জোড়া দিতে সক্ষম হবেন এবং দুটি ডিভাইসকে সংযোগ করার অনুমতি দেবেন৷
#2 ব্লুটুথ বন্ধ করুন এবং আবার চালু করুন
কখনও কখনও, আপনাকে ব্লুটুথ বন্ধ করে আবার চালু করতে হতে পারে। এটি করে, আপনি ব্লুটুথ সংযোগ রিফ্রেশ করছেন এবং নতুন করে শুরু করতে পারেন৷
ব্লুটুথ চালু আছে কিনা তা নিশ্চিত করতে সেটিংস > ব্লুটুথ-এ যান।
- সেটিংস অ্যাপ খুলুন
- আপনার আইফোনে ব্লুটুথ বন্ধ করতে ব্লুটুথ ট্যাপ করুন।
- এটি বন্ধ করতে ব্লুটুথের পাশের সুইচটি টগল করুন।
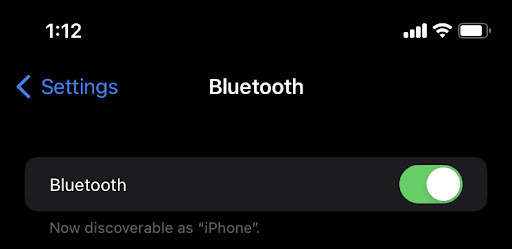
আপনি আইফোনের নিয়ন্ত্রণ কেন্দ্রের ভিতর থেকে ব্লুটুথ বন্ধ করতে উত্সর্গীকৃত বোতামটিও ব্যবহার করতে পারেন। ব্লুটুথ বন্ধ করে আবার চালু করার পর আপনার এয়ারপড ব্যবহার করুন।
#3 নিশ্চিত করুন যে আপনার এয়ারপডগুলি আপনার আইফোনের পরিসরে রয়েছে
যদি আপনার আইফোন আপনার এয়ারপডের ব্লুটুথ পরিসরে না থাকে, তবে এটি আইফোনে কাজ করবে না। AirPods শুধুমাত্র একটি iPhone, iPad, Mac, বা অন্যান্য ব্লুটুথ ডিভাইসের সাথে ব্লুটুথের মাধ্যমে লিঙ্ক করা যেতে পারে যদি তারা উভয়ই একই অবস্থানে থাকে।
AirPods আনুমানিক 60 ফুট বা 18 মিটার একটি দীর্ঘ পরিসীমা আছে. AirPods-এর জন্য সেই দূরত্বের মধ্যে অডিও মানের সঙ্গে কোনো প্রযুক্তিগত সমস্যা নেই। আপনার AirPods কতদূর পৌঁছতে পারে তা দেখতে আপনার আইফোনের কাছে কেসটি খুলুন৷
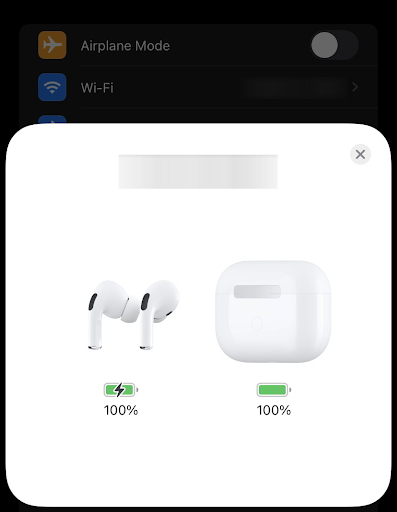
মাইক্রোসফ্ট প্রকাশকতে কীভাবে চিত্রের রেজোলিউশন বাড়ানো যায়
আপনি যদি আপনার এয়ারপডের সাথে পপ-আপ নোটিশ দেখতে পান বা আপনি যখন আপনার ব্লুটুথ সেটিংস খুলবেন তখন তালিকাভুক্ত AirPods দেখতে পেলে আপনি রেঞ্জের মধ্যে রয়েছেন৷ আপনি যদি আপনার আইফোনের কাছাকাছি না থাকেন তবে যতক্ষণ না আপনি এয়ারপডস বা আপনার চার্জিং কেস সেটআপ অ্যানিমেশনের সাথে দেখা যাচ্ছে ততক্ষণ কাছাকাছি যান৷
#4। আপনার এয়ারপডগুলি সঠিক ডিভাইসের সাথে যুক্ত কিনা তা পরীক্ষা করুন
যখন AirPod অন্য ডিভাইসের সাথে লিঙ্ক করা হয়, তখন ডিভাইসটিতে একটি অডিও আউটপুট থাকতে পারে যা অন্য ডিভাইস থেকে আসে। এয়ারপড একই সাথে অডিও আউটপুট পাঠানোর জন্য ডিজাইন করা হয়নি, তাই এটি ভুল ডিভাইস হতে পারে।
আপনার AirPods সঠিক ডিভাইসের সাথে জোড়া হয়েছে কিনা তা পরীক্ষা করতে, সেটিংস অ্যাপ খুলুন এবং তারপরে ব্লুটুথ আলতো চাপুন। AirPods নির্বাচন করুন এবং Name ক্ষেত্রটি দেখুন। যদি এটি 'সংযুক্ত নয়' বলে, আপনার এয়ারপডগুলি সঠিক ডিভাইসের সাথে যুক্ত করা হয় না।
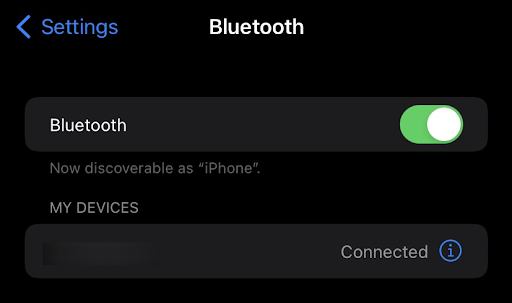
আপনার যদি এয়ারপড থাকে এবং আপনার আইফোনের সাথে সেগুলি ব্যবহার করতে চান, তবে সেগুলিকে অন্য ডিভাইস থেকে আনলিঙ্ক করতে ভুলবেন না। আপনি সেটিংস অ্যাপটি খোলার মাধ্যমে এবং তারপরে ব্লুটুথ নির্বাচন করে একটি iPad বা Mac থেকে আপনার AirPods আনপেয়ার করতে পারেন। আপনার এয়ারপডের পাশে 'i' এ আলতো চাপুন এবং তারপরে 'এই ডিভাইসটি ভুলে যান' নির্বাচন করুন।
আপনি যদি আইফোন, আইপ্যাড বা ম্যাকের সাথে এয়ারপড ব্যবহার করেন এবং সেগুলি অন্য আইফোনের সাথে ব্যবহার করতে চান তবে বর্তমান আইফোন, আইপ্যাড বা ম্যাকে ব্লুটুথ বন্ধ করুন। তারপরে, ব্লুটুথ আবার চালু করুন এবং আপনার ব্লুটুথ ডিভাইসগুলি থেকে এয়ারপডগুলি মুছুন।
পূর্ণ পর্দার নীচে বারটি এখনও দেখায়
#5। আপনার AirPods রিসেট করুন
আপনার AirPods সংযুক্ত থাকলে, নিশ্চিত করুন সেগুলিকে আপনার অডিও ডিভাইস হিসেবে বেছে নেওয়া হয়েছে . যদি আপনার এয়ারপডগুলি ডিভাইসের তালিকায় উপস্থিত হয় কিন্তু সংযোগ না করে, তাহলে এয়ারপডগুলি পুনরায় সংযোগ করার চেষ্টা করুন।
- ঢাকনা বন্ধ করুন > 15 সেকেন্ড অপেক্ষা করুন > তারপর ঢাকনা খুলুন।
- চার্জিং কেসের সেটআপ বোতামটি 10 সেকেন্ড পর্যন্ত টিপুন এবং ধরে রাখুন।
- স্ট্যাটাস লাইট সাদা ফ্ল্যাশ হওয়া উচিত, যার মানে আপনার এয়ারপডগুলি সংযোগের জন্য প্রস্তুত।

ইমেজ ক্রেডিট: অ্যাপল সাপোর্ট
আপনার যদি এখনও আপনার আইফোনের সাথে আপনার AirPods সংযোগ করতে সমস্যা হয়, আপনার AirPods পুনরায় সেট করার চেষ্টা করুন। এটি করার জন্য, চার্জিং কেসের পিছনে বৃত্তাকার বোতামটি টিপুন এবং ধরে রাখুন যতক্ষণ না আলো অ্যাম্বার ফ্ল্যাশিং শুরু করে।
আলো যখন অ্যাম্বার ফ্ল্যাশ করছে, তখন বোতামটি ছেড়ে দিন এবং আলোটি বন্ধ না হওয়া পর্যন্ত অপেক্ষা করুন (এটি 15 সেকেন্ড পর্যন্ত সময় নিতে পারে)। তারপরে, আপনার আইফোনের কাছে চার্জিং কেসটি খুলুন এবং ব্লুটুথ ডিভাইসের তালিকায় এয়ারপডগুলি উপস্থিত হওয়ার জন্য অপেক্ষা করুন।
সেটিংস অ্যাপ খুলুন, সাধারণ আলতো চাপুন এবং তারপরে ব্লুটুথ। ব্লুটুথ চালু করুন এবং তারপরে চার্জিং কেসের পিছনে বৃত্তাকার বোতাম টিপুন এবং ধরে রাখুন যতক্ষণ না আলো সাদা হতে শুরু করে। ব্লুটুথ ডিভাইসের তালিকায় আপনার AirPods প্রদর্শিত হওয়ার জন্য অপেক্ষা করুন, এবং তারপর এটি নির্বাচন করুন।
আপনার এয়ারপডগুলি আপনার ডিভাইসের সাথে সঠিকভাবে কানেক্ট করলে আপনি কানেকশন নয়েজ প্লে শুনতে পাবেন। এখন, আপনি আপনার শোনার সময় শুরু করতে পারেন!
#6। আপনার AirPods চার্জ করুন
উভয় AirPods চার্জিং ক্ষেত্রে রাখুন এবং নিশ্চিত করুন যে উভয় AirPods চার্জ হচ্ছে।
আপনার AirPods ব্যাটারি কম হলে, এটি আপনার iPhone এর সাথে সংযোগ করতে সক্ষম নাও হতে পারে। আপনার এয়ারপডগুলিকে চার্জিং কেসে রেখে সম্পূর্ণ চার্জ করা হয়েছে তা নিশ্চিত করুন৷
চার্জিং কেসটিতে একটি অন্তর্নির্মিত ব্যাটারি রয়েছে যা আপনার এয়ারপডগুলি একাধিকবার চার্জ করতে পারে। চার্জিং কেসের সামনের LED ইন্ডিকেটর আপনাকে দেখাবে কেসে কত ব্যাটারি বাকি আছে। কেস খালি হলে, এটি চার্জ করার জন্য লাইটনিং ক্যাবলে প্লাগ করুন৷
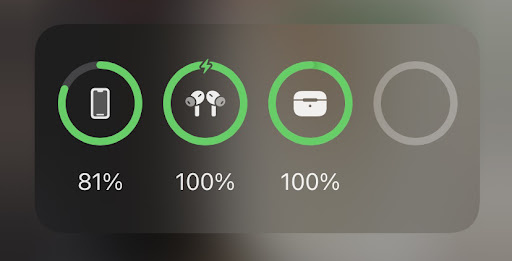
আপনার চার্জিং কেস নিজেই চার্জ করা গুরুত্বপূর্ণ। যদি AirPods কেসের ব্যাটারি ফুরিয়ে যায়, তাহলে আপনার AirPods চার্জ হওয়া বন্ধ করবে। আপনি একটি USB পোর্টে লাইটনিং ক্যাবল লাগিয়ে বা সর্বোচ্চ সামঞ্জস্য নিশ্চিত করতে অ্যাপলের তৈরি একটি সামঞ্জস্যপূর্ণ ওয়্যারলেস চার্জার ব্যবহার করে আপনার কেস চার্জ করতে পারেন।
নিশ্চিত করুন যে আপনার পডের ব্যাটারি লাইফ সমস্যা নয়। সেটিংস > ব্লুটুথ এ যান এবং তারপর এয়ারপড নির্বাচন করুন। আপনি যদি স্ট্যাটাস শিরোনামের অধীনে 'চার্জিং' দেখেন তবে এর মানে হল যে AirPods বর্তমানে চার্জ হচ্ছে। আপনি এটি দেখতে না পেলে, আপনার AirPods একটি চার্জ গ্রহণ নাও হতে পারে. অন্য আউটলেট বা চার্জিং তার ব্যবহার করে দেখুন।
#7। আপনার এয়ারপড এবং চার্জিং কেস পরিষ্কার করুন
আপনার এয়ারপড কেসে প্রবেশ করা ধ্বংসাবশেষ এর কার্যকারিতাকে প্রভাবিত করতে পারে বা হার্ডওয়্যার সমস্যা সৃষ্টি করতে পারে। আপনার AirPods সঠিকভাবে কাজ করতে, নিয়মিতভাবে তাদের এবং কেস পরিষ্কার করা গুরুত্বপূর্ণ।
আপনি আপনার AirPods এবং চার্জিং কেস পরিষ্কার করতে একটি শুকনো, লিন্ট-মুক্ত কাপড় ব্যবহার করতে পারেন। আপনার AirPods বা কেস এ কোনো পরিষ্কার পণ্য বা ইলেকট্রনিক ক্লিনার ব্যবহার করবেন না। এছাড়াও, জলে ডুববেন না।
আপনি যদি আরও একগুঁয়ে ধ্বংসাবশেষ বা ময়লা পরিষ্কার করতে চান তবে আপনি একটি টুথপিক বা সুরক্ষা পিন ব্যবহার করতে পারেন। Q-টিপসগুলিও কাজ করতে পারে যদি আপনি কিছু কানের মোম ডিভাইসগুলি বন্ধ করার চেষ্টা করছেন। এটি করার সময় খুব সতর্কতা অবলম্বন করুন যাতে আপনি AirPods বা চার্জিং কেসকে ক্ষতিগ্রস্ত না করেন। চার্জিং কেসের ভিতরে আপনার এয়ারপডগুলি রাখার আগে নিশ্চিত করুন যে সবকিছু শুকনো আছে!
#8। আপনার আইফোন বন্ধ করুন এবং আবার চালু করুন
যদি আপনার AirPods এখনও আপনার iPhone এর সাথে সংযোগ করতে অস্বীকার করে, তাহলে আপনার iPhone বন্ধ করে আবার চালু করার চেষ্টা করুন। 'পাওয়ার অফ করার জন্য স্লাইড' বিকল্পটি উপস্থিত না হওয়া পর্যন্ত আপনার আইফোনটি বন্ধ করতে পাওয়ার বোতামটি ধরে রাখুন। স্লাইডারটি স্ক্রীন জুড়ে সোয়াইপ করুন এবং আপনার আইফোন বন্ধ হওয়ার জন্য অপেক্ষা করুন।
অ্যাপল লোগো প্রদর্শিত না হওয়া পর্যন্ত আপনার আইফোনটি আবার চালু করতে পাওয়ার বোতামটি ধরে রাখুন। কয়েক সেকেন্ড পরে, আপনি আপনার ডিভাইস আনলক করতে এবং এটি আবার ব্যবহার শুরু করতে সক্ষম হবেন৷
আপনার কম্পিউটার মেমরি কম
#9। নিশ্চিত করুন যে আপনার আইফোন বা আইপড টাচ iOS এর সঠিক সংস্করণটি চালাচ্ছে
আপনার AirPods অতীতে একটি iOS স্মার্টফোনের সাথে লিঙ্ক করা থাকলে, ডিভাইসটি ন্যূনতম সিস্টেমের প্রয়োজনীয়তা পূরণ করে কিনা তা দেখুন। আইওএস 10 চালিত একটি আইপ্যাডের জন্য আপনার একটি নতুন মডেলের প্রয়োজন হবে এবং একটি দ্বিতীয় প্রজন্মের এয়ারপড করবে। iPhone SE, 6S বা 7 ব্যবহারকারীদের iOS 11-এ আপগ্রেড করতে হতে পারে।
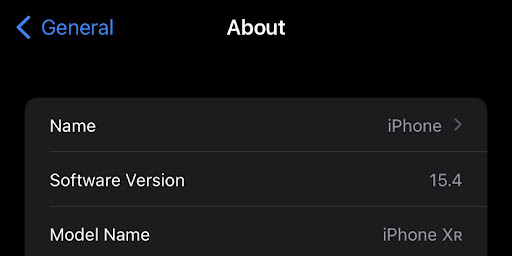
আপনার ডিভাইসের মডেল কি তা আপনি নিশ্চিত না হলে সেটিংস অ্যাপে এটি পরীক্ষা করুন। আপনার হোম স্ক্রীন থেকে সেটিংস খুলুন, সাধারণ > সম্পর্কে যান এবং মডেল নম্বর খুঁজুন। তারপর, সামঞ্জস্যপূর্ণ ডিভাইসের এই তালিকার সাথে সেই সংখ্যাটির তুলনা করুন।
যদি আপনার AirPods আপনার iPhone এ iOS এর বর্তমান সংস্করণের সাথে কাজ না করে, তাহলে সর্বশেষ সংস্করণে আপগ্রেড করার চেষ্টা করুন। আপনি সেটিংস > সাধারণ > সফ্টওয়্যার আপডেটে গিয়ে এবং অন-স্ক্রীন নির্দেশাবলী অনুসরণ করে এটি করতে পারেন।
যদি এয়ারপডস আপনার ম্যাকের সাথে সংযোগ না করে
- নিশ্চিত করুন যে আপনার সাথে একটি Mac আছে macOS এর সর্বশেষ সংস্করণ .
- উভয় AirPods চার্জিং ক্ষেত্রে রাখুন এবং নিশ্চিত করুন যে উভয় এয়ারপড চার্জ হচ্ছে .
- ব্লুটুথ চালু আছে তা নিশ্চিত করতে Apple মেনু > সিস্টেম পছন্দগুলি বেছে নিন, তারপরে ব্লুটুথ ক্লিক করুন।
- আপনার AirPods সংযুক্ত থাকলে, নিশ্চিত করুন সেগুলিকে আপনার অডিও ডিভাইস হিসেবে বেছে নেওয়া হয়েছে . যদি আপনার AirPods ডিভাইসের তালিকায় দেখা যায় কিন্তু সেগুলি কানেক্ট না হয়, তাহলে তালিকা থেকে সেগুলি সরাতে আপনার AirPods-এর ডানদিকে X-এ ক্লিক করুন।
- ঢাকনা বন্ধ করুন, 15 সেকেন্ড অপেক্ষা করুন, তারপর ঢাকনা খুলুন। চার্জিং কেসের সেটআপ বোতামটি 10 সেকেন্ড পর্যন্ত টিপুন এবং ধরে রাখুন। স্ট্যাটাস লাইট সাদা ফ্ল্যাশ হওয়া উচিত, যার মানে আপনার এয়ারপডগুলি সংযোগের জন্য প্রস্তুত।
- আপনার এয়ারপড ভিতরে এবং ঢাকনা খোলা রেখে চার্জিং কেসটি আপনার Mac এর পাশে রাখুন।
- আপনার Mac-এর স্ক্রিনে ধাপগুলি অনুসরণ করুন।
- আপনার AirPods পরীক্ষা করুন। আপনি যদি এখনও সংযোগ করতে না পারেন, আপনার AirPods পুনরায় সেট করুন .
AirPods সফ্টওয়্যার প্রয়োজনীয়তা
এখানে আছে সফ্টওয়্যার প্রয়োজনীয়তা বিভিন্ন এয়ারপড প্রজন্মের জন্য:
- AirPods 3য় প্রজন্মের প্রয়োজন:
- iOS 15.1 বা তার পরবর্তী সংস্করণের সাথে iPhone বা iPod স্পর্শ
- iPadOS 15.1 বা তার পরবর্তী সংস্করণ সহ iPad
- watchOS 8.1 বা তার পরবর্তী সংস্করণ সহ Apple Watch
- tvOS 15.1 বা তার পরবর্তী সংস্করণ সহ Apple TV
- MacOS 12 বা তার পরবর্তী সংস্করণ সহ Mac।
- AirPods Pro প্রয়োজন:
- iOS 13.2 বা তার পরবর্তী সংস্করণের সাথে iPhone বা iPod টাচ
- iPadOS 13.2 বা তার পরবর্তী সংস্করণ সহ iPad
- watchOS 6.1 বা তার পরবর্তী সংস্করণ সহ Apple Watch
- tvOS 13.2 বা তার পরবর্তী সংস্করণ সহ Apple TV
- MacOS 10.15.1 বা তার পরবর্তী সংস্করণ সহ একটি Mac।
- AirPods 2nd প্রজন্মের প্রয়োজন:
- iOS 12.2 বা তার পরবর্তী সংস্করণের সাথে iPhone, iPad বা iPod টাচ
- watchOS 5.2 বা তার পরবর্তী সংস্করণ সহ Apple Watch
- tvOS 12.2 বা তার পরবর্তী সংস্করণ সহ Apple TV
- MacOS 10.14.4 বা তার পরবর্তী সংস্করণ সহ Mac
- এয়ারপডস ১ম প্রজন্মের প্রয়োজন:
- iOS 10 বা তার পরবর্তী সংস্করণের সাথে iPhone, iPad, বা iPod touch
- watchOS 3 বা তার পরবর্তী সংস্করণ সহ Apple Watch
- tvOS 11 বা তার পরবর্তী সংস্করণ সহ Apple TV
- MacOS Sierra সহ Mac বা তার পরে
AirPods FAQ
আমি কি একবারে একটি এয়ারপড ব্যবহার করতে পারি?
না, এগুলি কেবল জোড়ায় ব্যবহার করা যেতে পারে।
আমি কি ঘুমানোর সময় AirPods এবং AirPods Pro পরতে পারি?
না, ঘুমানোর সময় AirPods পরা উচিত নয়। এগুলি আপনার কান থেকে পড়ে যেতে পারে এবং ক্ষতিগ্রস্থ হতে পারে বা আপনার কানের ক্ষতি করতে পারে।
AirPods একটি অন্তর্নির্মিত মাইক আছে?
হ্যাঁ, প্রতিটি জোড়া এয়ারপডের নিজস্ব মাইক্রোফোন রয়েছে।
আমি কি আমার আইফোনে ফোন কল করতে AirPods ব্যবহার করতে পারি?
হ্যাঁ, আপনি দুটি এয়ারপডের যেকোনো একটিতে বিল্ট-ইন মাইক ব্যবহার করে ফোন কল করতে AirPods ব্যবহার করতে পারেন।
আমি কি এয়ারপডস প্রো এর সাথে সিরি ব্যবহার করতে পারি?
হ্যাঁ, আপনি এয়ারপডের সমস্ত প্রজন্মের সাথে সিরি ব্যবহার করতে পারেন। এমনকি আপনি আপনার ফোন না তুলে বা জোরে 'হেই সিরি' না বলে দ্রুত সিরি অ্যাক্সেস করার অনুমতি দেওয়ার জন্য একটি শর্টকাট সেট আপ করতে পারেন।
আপনাকে অনেক বার পুনঃনির্দেশিত করেছে। আপনার কুকিজ সাফ করার চেষ্টা করুন। ত্রুটি_তু_মানি_পরিচালনা
আমার AirPods চার্জ হচ্ছে কিনা আমি কিভাবে জানব?
চার্জিং কেসের সামনের LED ইন্ডিকেটর আপনাকে দেখাবে কেসে কত ব্যাটারি বাকি আছে। কেস খালি হলে, এটি চার্জ করতে লাইটনিং ক্যাবলে প্লাগ করুন৷
আমি কি আমার কম্পিউটারের সাথে AirPods ব্যবহার করতে পারি?
হ্যাঁ, আপনি আপনার কম্পিউটারের সাথে AirPods ব্যবহার করতে পারেন। এটি করার জন্য, আপনার AirPods চার্জিং কেসে আছে তা নিশ্চিত করুন এবং ঢাকনা খুলুন। আপনার কম্পিউটারে ব্লুটুথ কার্যকারিতা থাকলে স্বয়ংক্রিয়ভাবে তাদের খুঁজে বের করা এবং সংযোগ করা উচিত।
AirPods Pro এর কি ওয়ারেন্টি আছে?
হ্যাঁ, এয়ারপডের এক বছরের সীমিত ওয়ারেন্টি রয়েছে।
সর্বশেষ ভাবনা
আপনি এখানে পর্যন্ত নিবন্ধটি পড়েছেন বলে আমরা আনন্দিত। ধন্যবাদ :)
এই সমস্ত সমস্যা সমাধানের টিপস চেষ্টা করার পরেও যদি আপনার এয়ারপডগুলি এখনও আপনার আইফোনের সাথে সংযোগ না করে, তবে এটি অ্যাপল সহায়তার সাথে যোগাযোগ করার সময় হতে পারে। তারা আপনাকে কী ঘটছে এবং কীভাবে সমস্যার সমাধান করতে হবে তা নির্ধারণ করতে সহায়তা করতে পারে। আপনি ব্যক্তিগতভাবে সহায়তার জন্য বা প্রতিস্থাপনের বিষয়ে আলোচনা করতে একটি Apple স্টোর পরিদর্শন করতে পারেন।
আমরা আশা করি এই টিপসগুলি আপনাকে আপনার AirPods সংযুক্ত করতে এবং আবার সঠিকভাবে কাজ করতে সাহায্য করেছে! পড়ার জন্য ধন্যবাদ.
যদি কোনো প্রশ্নের উত্তর না দেওয়া থাকে বা সমস্যার সমাধান না করা হয়, অনুগ্রহ করে নির্দ্বিধায় যোগাযোগ করুন — আমাদের বিশেষজ্ঞদের দল সাহায্য করতে পছন্দ করবে! এই সময়ের মধ্যে, সমস্যা সমাধানের বিষয়ে আরও নিবন্ধের জন্য আবার চেক করে এবং সোশ্যাল মিডিয়াতে আমাদের অনুসরণ করে প্রযুক্তিগত সমস্ত জিনিসের সাথে আপ থাকুন।
আমাদের অনুসরণ করুন ব্লগ এই এক মত আরো মহান নিবন্ধের জন্য! উপরন্তু, আপনি আমাদের চেক করতে পারেন সাহায্য কেন্দ্র বিভিন্ন সমস্যা কিভাবে সমাধান করতে হয় সে সম্পর্কে প্রচুর তথ্যের জন্য।
আরেকটা জিনিস
আমাদের নিউজলেটারের জন্য সাইন আপ করুন এবং আমাদের ব্লগ পোস্ট, প্রচার, এবং ডিসকাউন্ট কোডগুলি তাড়াতাড়ি অ্যাক্সেস করুন৷ পড়ার জন্য আপনাকে ধন্যবাদ! আশা করি শীঘ্রই আবার দেখা হবে তোমার সাথে.
প্রস্তাবিত নিবন্ধ
» কিভাবে একটি আইফোন বা আইপ্যাডে অফিস ইনস্টল এবং সেট আপ করবেন
» ফাইন্ড মাই আইফোন ফিচারটি কীভাবে বন্ধ করবেন
» কিভাবে ঠিক করবেন “iPhone is disabled. iTunes এর সাথে সংযোগ করুন'
» iOS মেল অ্যাপ ব্যবহার করে কিভাবে আপনার ইমেল সেটআপ করবেন
» আইফোনে 'শেষ লাইন আর উপলব্ধ নেই' কীভাবে ঠিক করবেন
স্বাধীন মনে করুন নাগাল প্রশ্ন বা অনুরোধের সাথে আপনি আমাদের কভার করতে চান।


