যদি আপনার আপডেটগুলি ডাউনলোড করা আটকে থাকে (1% বা 99%) আপনি সমস্যাটি সমাধান করতে এবং নতুন Windows 10 আপডেটগুলি ডাউনলোড করতে এই নিবন্ধের পদ্ধতিগুলি ব্যবহার করতে পারেন।

উইন্ডোজ 10 অনেক সুবিধা সহ একটি দুর্দান্ত অপারেটিং সিস্টেম, তবে উইন্ডোজ আপডেট মাঝে মাঝে হতাশাজনক হতে পারে। উইন্ডোজ আপডেট আপনি আপগ্রেড করার পরে নতুন Windows 10 আপডেট ডাউনলোড করা আটকে যেতে পারে উইন্ডোজ 10 . এই সমস্যাটি সাধারণ এবং এই নিবন্ধে দেওয়া পদক্ষেপগুলি অনুসরণ করে ঠিক করা যেতে পারে।
যদি আপনার উইন্ডোজ আপডেটগুলি ডাউনলোড করা আটকে থাকে (উদাহরণস্বরূপ সেগুলি 1% বা 99% এ আটকে থাকে এবং ঘন্টার পরেও সরে না) তাহলে এই কৌশলগুলি সমস্যার সমাধান করতে এবং নতুন Windows 10 আপডেটগুলি ডাউনলোড করতে সহায়তা করবে!
উইন্ডোজ 10 এ ডাউনলোড করার সময় আটকে থাকা উইন্ডোজ আপডেট ঠিক করুন
উইন্ডোজ আপডেট ডাউনলোড করা আটকে যাওয়ার বিরক্তিকর সমস্যাটি আপনি কীভাবে সমাধান করতে পারেন তা খুঁজে বের করুন। এটি সঙ্গে একটি সাধারণ সমস্যা নতুন অপারেটিং সিস্টেম , এবং নীচের পদক্ষেপগুলি অনুসরণ করে এটি ঠিক করা যেতে পারে।
পদ্ধতি 1. আপনার ডিভাইস পুনরায় আরম্ভ করুন
এখানে সবচেয়ে সাধারণ কম্পিউটার সমস্যাগুলির একটি দ্রুত সমাধান রয়েছে: কেবলমাত্র আপনার সিস্টেম পুনরায় চালু করা। উইন্ডোজ 10 এ কীভাবে এটি করবেন তার জন্য এখানে সহজ নির্দেশাবলী রয়েছে।
- ক্লিক করুন উইন্ডোজ আইকন স্টার্ট মেনু আনতে আপনার স্ক্রিনের নীচে-বামে।
- ক্লিক করুন শক্তি বিকল্প, এবং তারপর চয়ন করুন আবার শুরু . এটি আপনার সমস্ত খোলা অ্যাপ্লিকেশন বন্ধ করে দেবে এবং সম্পূর্ণরূপে আপনার কম্পিউটার পুনরায় চালু করবে৷
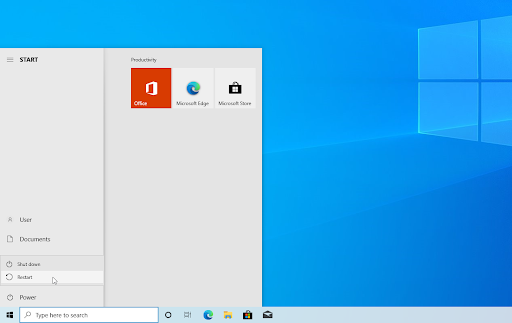
- আপনার কম্পিউটার পুনরায় চালু হওয়ার পরে, দেখুন আপনি কোন মুলতুবি থাকা Windows 10 আপডেটগুলি ডাউনলোড করতে সক্ষম কিনা।
একটি আপডেট ডাউনলোড প্রক্রিয়া শুরু করার পরে আপনার কম্পিউটারকে কিছু সময় দিতে ভুলবেন না। কিছু আপডেট তাদের আকারের কারণে ডাউনলোড হতে বেশি সময় নেয়। আপনি হয়ত ডাউনলোড সীমা চালু করেছেন — আপনার আপডেট ডাউনলোডের গতি থেকে ক্যাপটি সরাতে এটি বন্ধ করতে ভুলবেন না।
সটা হার্ড ড্রাইভ প্রদর্শিত হচ্ছে না
পদ্ধতি 2. উইন্ডোজ আপডেট ট্রাবলশুটার চালান
উইন্ডোজ 10 আইটি পেশাদারের প্রয়োজন ছাড়াই সমস্যা সমাধানের জন্য ডিজাইন করা সমস্যা সমাধানের সরঞ্জামগুলির একটি সংগ্রহ নিয়ে আসে। যদিও এগুলি নিখুঁত নয়, তারা আপনার সিস্টেমে সমস্যা নির্ণয় করতে সাহায্য করতে পারে।
- ম্যাগনিফাইং গ্লাস আইকনে ক্লিক করে আপনার টাস্কবারে সার্চ বারটি খুলুন। আপনি এটি সঙ্গে আনতে পারেন উইন্ডোজ + এস কীবোর্ড শর্টকাট।
- টাইপ কন্ট্রোল প্যানেল অনুসন্ধান বাক্সে আপনি ফলাফলে এটি দেখতে পেলে, অ্যাপ্লিকেশনটি চালু করতে এটিতে ক্লিক করুন।
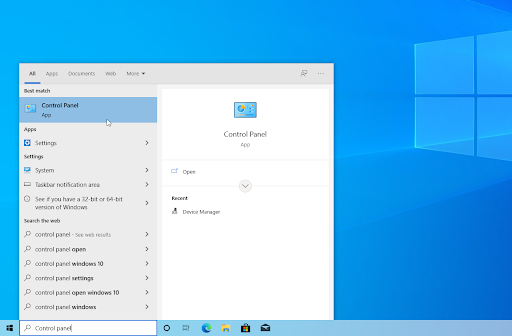
- উপরের ডানদিকে ইনপুট ক্ষেত্রটি ব্যবহার করে সমস্যা সমাধানের জন্য অনুসন্ধান করুন এবং তারপরে ক্লিক করুন সমস্যা সমাধান অনুসন্ধান ফলাফল থেকে শিরোনাম.
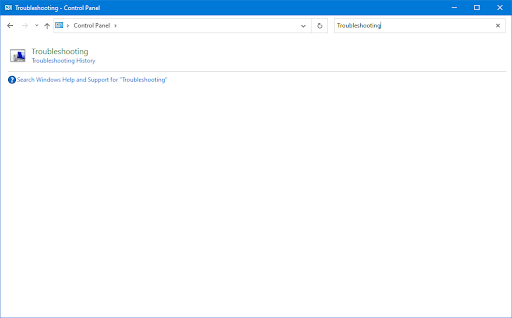
- ক্লিক করুন সব দেখ বাম দিকের ফলকে লিঙ্ক। এটি আপনাকে একটি নতুন পৃষ্ঠায় নিয়ে যাবে যেখানে প্রতিটি উপলব্ধ সমস্যা সমাধানকারী প্রদর্শিত হবে।
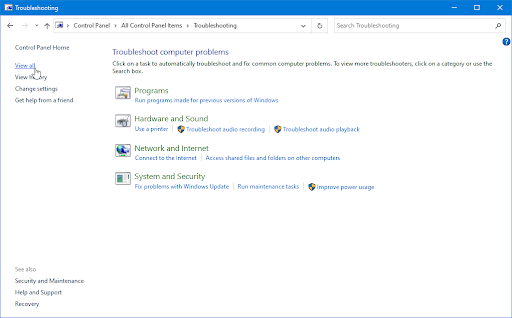
- নিচে স্ক্রোল করুন এবং সনাক্ত করুন উইন্ডোজ আপডেট সমস্যা সমাধানকারী একবার এটিতে ক্লিক করুন, এবং তারপরে একটি ভিন্ন উইন্ডোতে ট্রাবলশুটার চালু হওয়ার জন্য অপেক্ষা করুন।
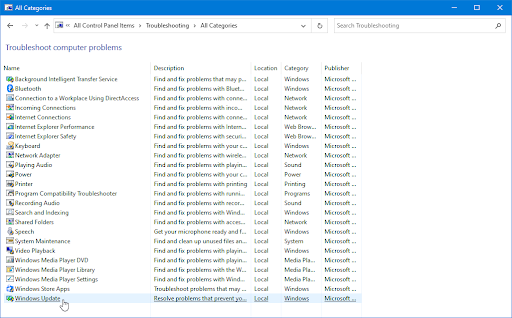
- ক্লিক পরবর্তী উইন্ডোজ আপডেট সমস্যা বিশ্লেষণ শুরু করতে। যদি ট্রাবলশুটার কোনো সমস্যা নির্ণয় করতে পারে, তাহলে এটি সমস্যার সমাধান করার চেষ্টা করবে।
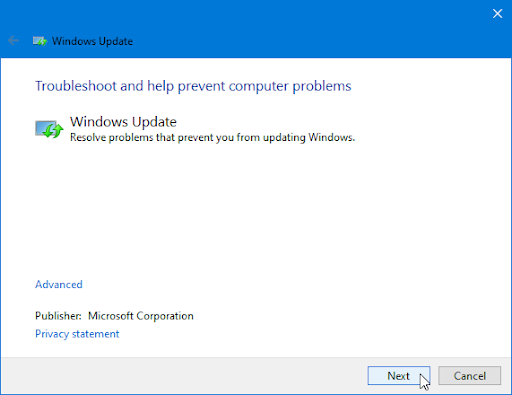
- আপনি সমস্যা সমাধানের প্রক্রিয়া শেষে একটি সম্পূর্ণ প্রতিবেদন দেখতে পারেন।
পদ্ধতি 3. উইন্ডোজ আপডেট কম্পোনেন্ট রিসেট করুন
কখনও কখনও উইন্ডোজ আপডেট দূষিত হয়ে যায়, যার কারণে আপনাকে এটি পুনরায় সেট করতে হবে। আপনি এটি করার পরে কোনো সমস্যা ছাড়াই পূর্বে আটকে থাকা আপডেটগুলি ইনস্টল করতে সক্ষম হবেন!
- ম্যাগনিফাইং গ্লাস আইকনে ক্লিক করে আপনার টাস্কবারে সার্চ বারটি খুলুন। আপনি এটি সঙ্গে আনতে পারেন উইন্ডোজ + এস কীবোর্ড শর্টকাট।
- টাইপ কমান্ড প্রম্পট অনুসন্ধান বাক্সে আপনি যখন ফলাফলে এটি দেখতে পান, তখন এটিতে ডান-ক্লিক করুন এবং নির্বাচন করুন প্রশাসক হিসাবে চালান .
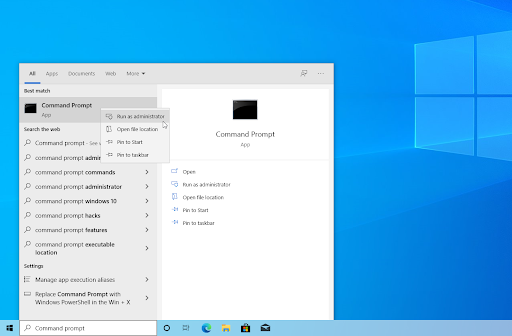
- ব্যবহারকারী অ্যাকাউন্ট নিয়ন্ত্রণ (UAC) দ্বারা অনুরোধ করা হলে, ক্লিক করুন হ্যাঁ প্রশাসনিক অনুমতি নিয়ে অ্যাপটি চালু করার অনুমতি দিতে
- প্রথমে, আপনাকে 4টি পরিষেবা বন্ধ করতে হবে যা আপনার ডিভাইসে চলতে পারে। এটি করার জন্য, নীচের ক্রমানুসারে নীচের কমান্ডগুলি ইনপুট করুন, টিপুন প্রবেশ করুন প্রতিটি লাইনের পরে আপনার কীবোর্ডে কী:
নেট স্টপ wuauserv
নেট স্টপ ক্রিপ্টএসভিসি
নেট স্টপ বিট
নেট স্টপ msiserver
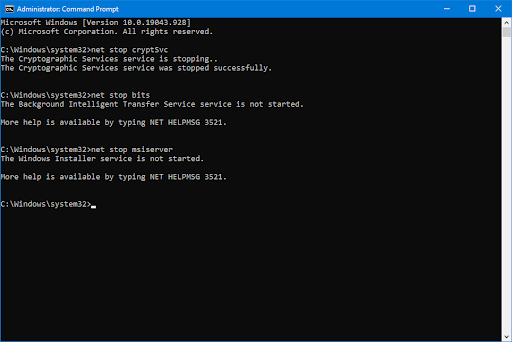
- এর পরে, আপনাকে 2টি সিস্টেম ফোল্ডারের নাম পরিবর্তন করতে হবে। নতুন ফোল্ডার জেনারেশনের সময় কিছু ভুল হলে তাদের নাম পরিবর্তন করা একটি ব্যাকআপ তৈরি করে। একইভাবে পূর্ববর্তী ধাপে, টিপুন প্রবেশ করুন এই কমান্ড ইনপুট করার পরে:
ren C:\Windows\SoftwareDistribution SoftwareDistribution.old
ren C:\Windows\System32\catroot2 catroot2.old
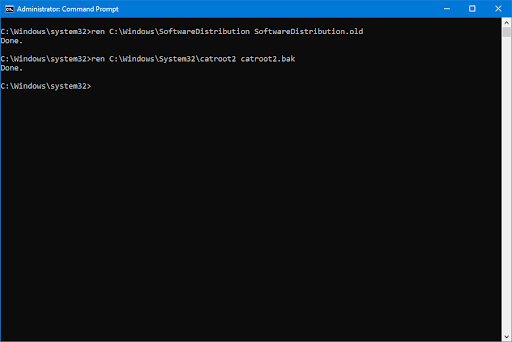
- শেষ ধাপ হল আপনি পূর্বে বন্ধ করা সমস্ত পরিষেবা পুনরায় চালু করা। এটি কমান্ড প্রম্পট থেকেও করা যেতে পারে, শুধু টিপুন প্রবেশ করুন প্রতিটি কমান্ডের পরে:
নেট শুরু wuauserv
নেট স্টার্ট ক্রিপ্টএসভিসি
নেট স্টার্ট বিট
নেট স্টার্ট msiserver
- কমান্ড প্রম্পট ইন্টারফেস বন্ধ করুন এবং একটি উইন্ডোজ আপডেট চালানোর চেষ্টা করুন। ডাউনলোড করার পর্যায় অতিক্রম করার আগে আপনাকে আপনার কম্পিউটার পুনরায় চালু করতে হতে পারে।
পদ্ধতি 4. দূষিত সিস্টেম ফাইল পুনরুদ্ধার করুন
দূষিত সিস্টেম ফাইলগুলি আপনার অপারেটিং সিস্টেমের সাথে ব্যাপক সমস্যা সৃষ্টি করতে পারে। ফাইল দুর্নীতিতে উইন্ডোজ আপডেট ত্রুটির একটি প্রধান কারণ। আপনি SFC স্ক্যান এবং DISM টুলের মাধ্যমে ত্রুটিপূর্ণ সিস্টেম ফাইলগুলি সনাক্ত এবং মেরামত করতে পারেন।
দ্য সিস্টেম ফাইল পরীক্ষক (SFC) হল একটি অন্তর্নির্মিত টুল যা Windows 10-এ সমস্যা সমাধানে সহায়তা করে। এটি স্বয়ংক্রিয়ভাবে দূষিত সিস্টেম ফাইলগুলি সনাক্ত করতে এবং সেগুলিকে কাজের ক্রমে মেরামত করতে সক্ষম। আপনি SFC স্ক্যান ব্যবহার করে সম্ভাব্য বিভিন্ন ত্রুটির সমাধান করতে পারেন।
দ্য ডিইসি টুলটি আপনাকে কমান্ড প্রম্পট অ্যাপ্লিকেশনে কমান্ড চালানোর মাধ্যমে আপনার সিস্টেমের সাথে দুর্নীতির সমস্যাগুলি সনাক্ত করতে এবং সমাধান করতে দেয়। এটি সিস্টেম-ব্যাপী দুর্নীতির জন্য পরীক্ষা করে এবং স্বয়ংক্রিয়ভাবে ক্ষতিগ্রস্ত বা হারিয়ে যাওয়া ফাইলগুলি পুনরুদ্ধার করার চেষ্টা করে।
- ম্যাগনিফাইং গ্লাস আইকনে ক্লিক করে আপনার টাস্কবারে সার্চ বারটি খুলুন। আপনি এটি সঙ্গে আনতে পারেন উইন্ডোজ + এস কীবোর্ড শর্টকাট।
- টাইপ কমান্ড প্রম্পট অনুসন্ধান বাক্সে আপনি যখন ফলাফলে এটি দেখতে পান, তখন এটিতে ডান-ক্লিক করুন এবং নির্বাচন করুন প্রশাসক হিসাবে চালান .
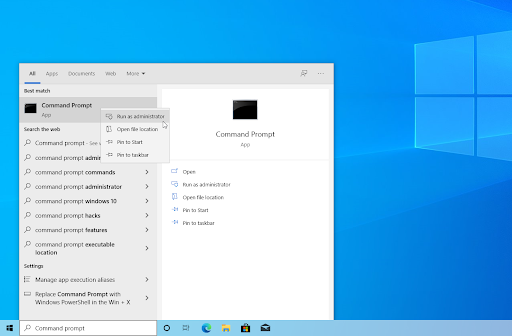
- ব্যবহারকারী অ্যাকাউন্ট নিয়ন্ত্রণ (UAC) দ্বারা অনুরোধ করা হলে, ক্লিক করুন হ্যাঁ প্রশাসনিক অনুমতি নিয়ে অ্যাপটি চালু করার অনুমতি দিতে
- নিম্নলিখিত কমান্ডটি টাইপ করুন এবং এটি কার্যকর করতে এন্টার টিপুন: sfc/scannow
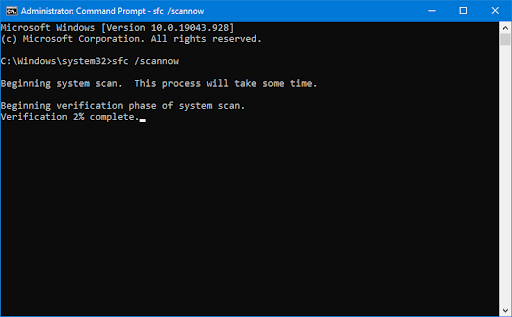
- সিস্টেম ফাইল চেকার আপনার কম্পিউটার স্ক্যান করা শেষ করার জন্য অপেক্ষা করুন। যদি কোনো অসঙ্গতি সনাক্ত করা হয়, ইউটিলিটি প্রয়োজনীয় সিস্টেম ফাইলগুলি পুনরুদ্ধার করবে এবং সেগুলির সাথে সম্পর্কিত সমস্ত ত্রুটিগুলি ঠিক করার চেষ্টা করবে৷
- এর পরে, DISM স্ক্যান শুরু করুন। নিম্নলিখিত কমান্ডটি টাইপ করুন এবং এটি কার্যকর করতে এন্টার টিপুন: DISM.exe/Online/Cleanup-image/Scanhealth
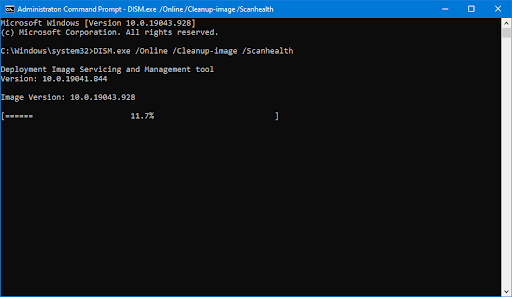
- এরপরে, আপনার সিস্টেমে পাওয়া যেকোনো সমস্যা সমাধানের জন্য আপনাকে একটি কমান্ড চালাতে হবে। কেবল নিম্নলিখিত লাইনে টাইপ করুন এবং আবার এন্টার টিপুন: DISM.exe/Online/Cleanup-image/Restorehealth
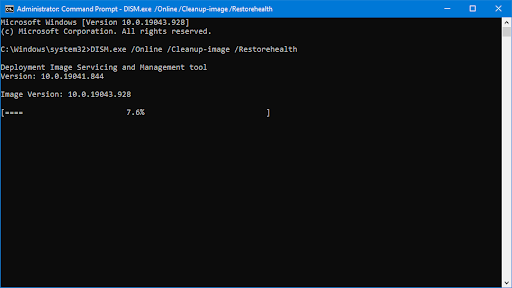
- প্রক্রিয়া শেষ হওয়ার জন্য অপেক্ষা করুন। সমাপ্তির পরে, কমান্ড প্রম্পট উইন্ডোটি বন্ধ করুন এবং আপনার ডিভাইসটি পুনরায় চালু করুন।
SFC স্ক্যান এবং DISM টুলটি আপনার সিস্টেমের মাধ্যমে চালানোর জন্য এবং কোনো অনুপস্থিত বা দূষিত সিস্টেম ফাইল সনাক্ত করতে কিছু সময় নিতে পারে। এমনকি যদি স্ক্যানগুলি কিছু খুঁজে পেতে ব্যর্থ হয়, কিছু ব্যবহারকারী রিপোর্ট করেছেন যে উপরের কমান্ডগুলি চালানোর পরে তাদের পিসির কার্যকারিতা উন্নত হয়েছে৷
পদ্ধতি 5. দ্রুত সমাধান প্রয়োগ করতে একটি ব্যাচ ফাইল তৈরি করুন
নিম্নলিখিত স্ক্রিপ্টটি একযোগে একাধিক কমান্ড চালানোর একটি দ্রুত উপায়। এটি কতটা ভাল কাজ করে তা নির্ভর করে পূর্ববর্তী আপডেটগুলি থেকে উইন্ডোজ যে পরিবর্তনগুলি অনুভব করেছে এবং আপনার কম্পিউটারের বর্তমান অবস্থা কেমন। আপনার নিজের দায়িত্বে ব্যাচ ফাইল ব্যবহার করুন!
- ব্যাচ ফাইল ডাউনলোড করুন দ্বারা সৃষ্টি সফটওয়্যার কিপ সহজে এটি চালাতে সক্ষম হতে। এই ফাইলটি ডাউনলোড করা সম্পূর্ণ নিরাপদ এবং এতে কোনো ম্যালওয়্যার নেই, তাই আপনি এই পদ্ধতিটি এড়িয়ে যাওয়ার সিদ্ধান্ত নিলেও এটি আপনার ডিস্কে থাকা নিরাপদ।
- বিকল্পভাবে, আপনি ম্যানুয়ালি ব্যাচ ফাইল তৈরি করতে পারেন। এটা করতে, এখানে ক্লিক করুন এবং প্রথমে পৃষ্ঠার বিষয়বস্তু অনুলিপি করুন।
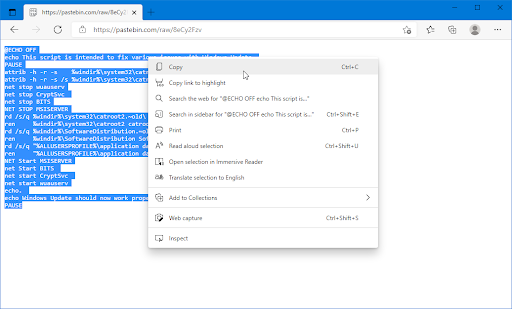
- নোটপ্যাড অ্যাপ্লিকেশন খুলুন, এবং আপনার কপি করা বিষয়বস্তু পেস্ট করুন। আপনি যেকোনো খালি জায়গায় ডান ক্লিক করে এবং পছন্দ করে এটি করতে পারেন পেস্ট করুন প্রসঙ্গ মেনু থেকে, অথবা ব্যবহার করে Ctrl + ভিতরে শর্টকাট
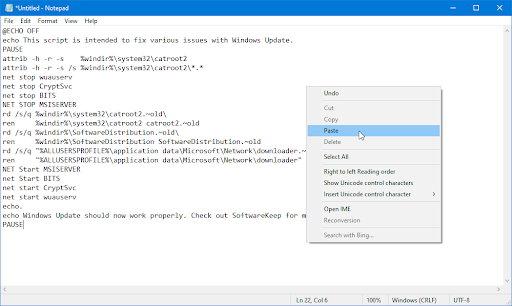
- নেভিগেট করুন ফাইল → সংরক্ষণ করুন . নতুন উইন্ডোতে, ফাইলের নাম মুছুন এবং টাইপ করুন UpdateFix.bat এবং তারপর ফাইলের ধরন পরিবর্তন করুন সব নথিগুলো (*.*) . ফাইলটি এমন জায়গায় সংরক্ষণ করুন যেখানে আপনি সহজেই অ্যাক্সেস করতে পারেন।

- ফাইলটি সংরক্ষণ করার পরে, ফাইল এক্সপ্লোরারে এর অবস্থানে নেভিগেট করুন। এর উপর রাইট ক্লিক করুন UpdateFix.bat ফাইল (বা UpdateFix.bat ফাইল যদি আপনি আমাদের প্রিমেড একটি ডাউনলোড করেন), এবং তারপর চয়ন করুন প্রশাসক হিসাবে চালান প্রসঙ্গ মেনু থেকে।

- ব্যাচ ফাইলটি চালানো শেষ হওয়ার জন্য অপেক্ষা করুন এবং তারপরে ডাউনলোড আটকে না গিয়ে আপনি উইন্ডোজ 10 আপডেট করতে সক্ষম কিনা তা পরীক্ষা করুন।
পদ্ধতি 6. সিস্টেম রিস্টোর টুল ব্যবহার করুন
যদি আপনি বা আপনার সিস্টেম অডিও সমস্যাগুলি উপস্থিত হওয়ার আগে একটি পুনরুদ্ধার পয়েন্ট তৈরি করে থাকে, আপনি আপনার সিস্টেমটিকে সেই অবস্থায় ফিরিয়ে দিতে সক্ষম হবেন। এটি এর সাথে ত্রুটিগুলি ঠিক করতে পারে উইন্ডোজ আপডেট ডাউনলোড পর্যায়ে আটকে যাচ্ছে.
উইন্ডোজ 10 শব্দটি টাস্কবারে প্রদর্শিত হচ্ছে না
- ম্যাগনিফাইং গ্লাস আইকনে ক্লিক করে আপনার টাস্কবারে সার্চ বারটি খুলুন। আপনি এটি সঙ্গে আনতে পারেন উইন্ডোজ + এস কীবোর্ড শর্টকাট।
- টাইপ করুন সিস্টেম পুনরুদ্ধার এবং ক্লিক করুন পুনরুদ্ধার অনুসন্ধান ফলাফল থেকে. এটি সেরা ম্যাচ বিভাগে শীর্ষে থাকা উচিত।
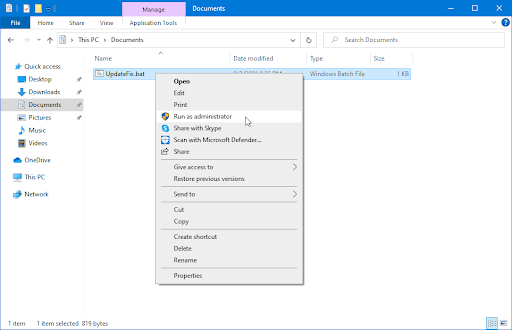
- আপনাকে কন্ট্রোল প্যানেলে নিয়ে যাওয়া হবে। এখানে, ক্লিক করুন সিস্টেম পুনরুদ্ধার খুলুন লিঙ্ক যা উন্নত পুনরুদ্ধার সরঞ্জাম বিভাগে দেখা যেতে পারে।
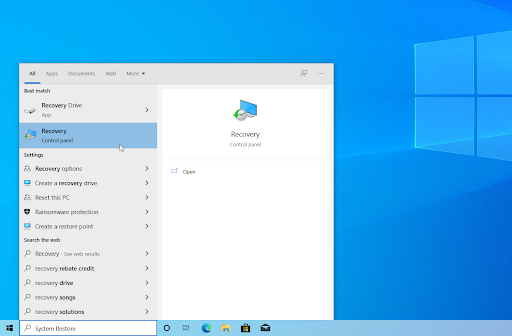
- সময়ের একটি অতীত বিন্দু পুনরুদ্ধার করতে অন-স্ক্রীন নির্দেশাবলী অনুসরণ করুন। আপনি নিজে একটি পুনরুদ্ধার পয়েন্ট নির্বাচন করতে পারেন, অথবা Windows 10 বিকল্পটি দেখালে প্রস্তাবিত একটি ব্যবহার করতে পারেন। করতে ভুলবেন না কোন ফাইল এবং অ্যাপ্লিকেশন প্রভাবিত হবে তা পরীক্ষা করুন !
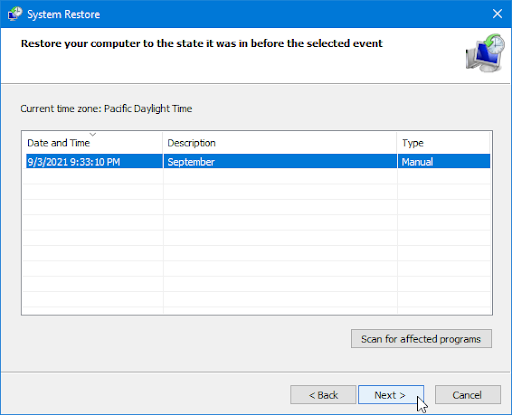
- আপনি যে বিকল্পগুলি নিয়ে খুশি তা বেছে নেওয়ার পরে, ক্লিক করুন শেষ করুন বোতাম এবং উইন্ডোজ 10 আপনার কম্পিউটার পুনরুদ্ধার করার জন্য অপেক্ষা করুন।
- পুনরুদ্ধার প্রক্রিয়া সম্পূর্ণ হওয়ার পরে, আপনি একটি নতুন Windows 10 আপডেট ডাউনলোড এবং ইনস্টল করতে সক্ষম কিনা তা পরীক্ষা করুন।
পদ্ধতি 7. উইন্ডোজ 10 রিসেট বা পুনরায় ইনস্টল করুন
যদি উপরের কোন কিছুই কাজ না করে, তাহলে আপনার সমস্যাটি শুধুমাত্র তখনই সমাধান হতে পারে যদি আপনি Windows 10 রিসেট বা পুনরায় ইনস্টল করেন। আপনার পছন্দের উপর নির্ভর করে, আপনি কোনো ব্যক্তিগত ফাইল না হারিয়ে সিস্টেমটি পুনরায় ইনস্টল করতে পারেন। দুর্ভাগ্যবশত, আপনার ডিভাইসটিকে নতুন করে শুরু করতে আপনার বেশিরভাগ অ্যাপ্লিকেশন এবং সিস্টেম কনফিগারেশন মুছে ফেলা হবে৷
আমাদের চেক করুন কিভাবে একটি বুটেবল ইউএসবি ব্যবহার করে উইন্ডোজ 10, 8.1, বা 7 ইনস্টল করবেন কিভাবে Windows 10 ইন্সটল করতে হয় তার বিস্তারিত, ধাপে ধাপে নির্দেশাবলীর জন্য নির্দেশিকা। রিফ্রেশ এবং রিসেট নির্দেশাবলীর জন্য, অফিসিয়ালের কাছে যান মাইক্রোসফ্ট সমর্থন পৃষ্ঠা
সর্বশেষ ভাবনা
আপগ্রেড করার জন্য অভিনন্দন উইন্ডোজ 10 - এই দুর্ঘটনাটি আপনার অভিজ্ঞতাকে বাধাগ্রস্ত করতে দেবেন না। প্রতিটি অপারেটিং সিস্টেমের তার ত্রুটি এবং quirks আছে, যার মধ্যে কিছু আপডেট ডাউনলোড করা আটকে যায়। ভাগ্যক্রমে, আমরা আপনাকে সাহায্য করার জন্য সর্বদা এখানে আছি।
আমরা আশা করি যে উপরের পদ্ধতিগুলি আপনাকে এই সাধারণ সমস্যাটি সফলভাবে সমাধান করতে এবং ভবিষ্যতে এটিকে আবার ঘটতে বাধা দিতে আপনাকে গাইড করতে সক্ষম হয়েছে৷
আমাদের পরিদর্শন করুন সাহায্য কেন্দ্র শত শত বিষয় কভার করে শত শত নিবন্ধে অ্যাক্সেস পেতে এবং কিভাবে আপনার সিস্টেম থেকে সবচেয়ে বেশি সুবিধা পেতে হয় তার টিপস সহ। আরো চাই? সরাসরি আপনার ইনবক্সে আমাদের কাছ থেকে প্রচার, ডিল এবং ডিসকাউন্ট পেতে আমাদের নিউজলেটারের জন্য সাইন আপ করুন। নীচে আপনার ইমেল ঠিকানা দিয়ে সদস্যতা.
তুমিও পছন্দ করতে পার
» মুলতুবি থাকা আটকে থাকা উইন্ডোজ 10 আপডেটের স্থিতি কীভাবে ঠিক করবেন
» উইন্ডোজ আপডেট উইন্ডোজ 10 এ ব্যর্থ হলে কী করবেন
» স্থির: সম্ভাব্য উইন্ডোজ আপডেট ডেটাবেস ত্রুটি সনাক্ত করা হয়েছে


