Windows 10 সাউন্ড ট্রাবলশুটার চালানোর সময় আপনি কি 'অডিও পরিষেবাগুলি সাড়া দিচ্ছে না' ত্রুটিটি দেখছেন? এখানে, আপনি এর অর্থ কী এবং ম্যানুয়ালি কীভাবে এটি ঠিক করবেন তা শিখবেন।

অনেক সাধারণ ত্রুটি আছে উইন্ডোজ 10 , যার মধ্যে কিছু সহজেই অন্তর্নির্মিত ট্রাবলশুটারগুলির একটি দিয়ে ঠিক করা যেতে পারে৷ যাইহোক, এই সমস্যা সমাধানকারীরা সর্বদা তাদের নিজের থেকে ত্রুটিগুলি ঠিক করতে পারে না এবং পরিবর্তে, আপনাকে সাহায্য খুঁজতে সাহায্য করার জন্য সমস্যাটি বর্ণনা করুন। এই ত্রুটিগুলির মধ্যে একটি বাজানো শব্দ সমস্যা সমাধানকারী থেকে আসে এবং 'অডিও পরিষেবাগুলি সাড়া দিচ্ছে না' পড়ে।
আপনি যদি এই ত্রুটির মধ্যে পড়ে থাকেন তবে আপনি কীভাবে এটি নিজে থেকে ঠিক করতে পারেন তা নিয়ে আপনি বিভ্রান্ত হতে পারেন। নীচে, আপনি Windows 10-এ 'অডিও পরিষেবাগুলি সাড়া দিচ্ছে না' ঠিক করার জন্য কাজের পদ্ধতিগুলি খুঁজে পেতে পারেন৷
অডিও পরিষেবাগুলি সাড়া না দেওয়ার ত্রুটির কারণ কী?
এই ত্রুটির সবচেয়ে সাধারণ কারণ হল আপনার অডিও ড্রাইভার। আপনার ড্রাইভার পুরানো, ক্ষতিগ্রস্থ বা ভুলভাবে ইনস্টল করা হলে, আপনি 'অডিও পরিষেবাগুলি সাড়া দিচ্ছে না' ত্রুটি সহ কিছু অডিও সমস্যায় পড়তে পারেন।
উইন্ডোজ 10 ব্যবহারকারী এছাড়াও লক্ষ্য করেছেন যে একটি নতুন ইনস্টল করার পরে এই ত্রুটিটি ঘটে উইন্ডোজ আপডেট . যদিও আপডেটগুলি প্রাথমিকভাবে সমস্যাগুলি সমাধান করার লক্ষ্য রাখে, এটি সাধারণ যে একটি নতুন আপডেট নতুন বাগ নিয়ে আসে।
সৌভাগ্যবশত, উইন্ডোজ 10 রিসেট বা পুনরায় ইনস্টল করার মতো কঠোর সিদ্ধান্ত নেওয়ার আগে আপনি অনেকগুলি জিনিস চেষ্টা করতে পারেন।
সমাধান করা হয়েছে: Windows 10-এ অডিও পরিষেবাগুলি সাড়া দিচ্ছে না
পদ্ধতি 1. অডিও পরিষেবাগুলি পুনরায় চালু করুন৷
আপনার প্রথম যে জিনিসটি চেষ্টা করা উচিত তা হল অডিও পরিষেবাগুলি পুনরায় চালু করা। এই পরিষেবাটি আপনার কম্পিউটারে শব্দ পরিচালনা করে, তাই এটি পুনরায় চালু করলে আপনার সমস্যার সমাধান হতে পারে।
- চাপুন উইন্ডোজ + আর আপনার কীবোর্ডে কী। এটি রান ইউটিলিটি আনতে যাচ্ছে।
- টাইপ করুন services.msc এবং OK বোতামে ক্লিক করুন। এই চালু করতে যাচ্ছে সেবা উইন্ডো, যা সম্পূর্ণরূপে লোড হতে কয়েক সেকেন্ড সময় নিতে পারে।
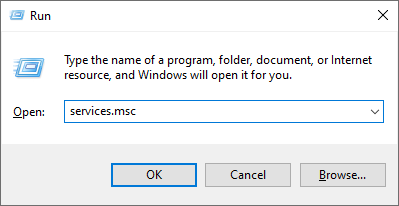
- এর উপর রাইট ক্লিক করুন উইন্ডোজ অডিও পরিষেবা এবং চয়ন করুন বৈশিষ্ট্য .
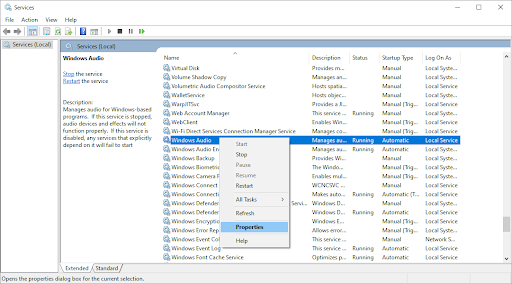
- স্টার্টআপ টাইপ সেট করুন স্বয়ংক্রিয় . যদি পরিষেবাটি চালু না হয় তবে ক্লিক করুন শুরু করুন বোতাম ক্লিক আবেদন করুন , তারপর ঠিক আছে . আপনার পরিষেবার তালিকায় ফিরে আসা উচিত।

- এর জন্য একই পদক্ষেপগুলি পুনরাবৃত্তি করুন উইন্ডোজ অডিও এন্ডপয়েন্ট বিল্ডার সেবা উভয় পরিষেবা স্বয়ংক্রিয় স্টার্টআপে পরিবর্তিত হওয়ার পরে, আপনার কম্পিউটার পুনরায় চালু করুন।
পদ্ধতি 2. প্রয়োজনীয় অডিও উপাদান শুরু করুন
'অডিও পরিষেবাগুলি সাড়া দিচ্ছে না' ত্রুটিটি ঠিক করতে সিস্টেম অডিও সম্পর্কিত কিছু অন্যান্য পরিষেবা শুরু করতে হতে পারে৷ এটা সম্ভব যে আপনি, অন্য ব্যক্তি বা একটি অ্যাপ্লিকেশন সম্প্রতি এই পরিষেবাগুলি অক্ষম করেছেন, যার ফলে আপনার ডিভাইসে ত্রুটি হয়েছে৷
- চাপুন উইন্ডোজ + আর আপনার কীবোর্ডে কী। এটি রান ইউটিলিটি আনতে যাচ্ছে।
- টাইপ করুন services.msc এবং OK বোতামে ক্লিক করুন। এই চালু করতে যাচ্ছে সেবা উইন্ডো, যা সম্পূর্ণরূপে লোড হতে কয়েক সেকেন্ড সময় নিতে পারে।
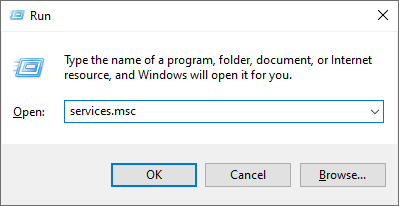
- নিম্নলিখিত পরিষেবাগুলির প্রতিটিতে ডান-ক্লিক করুন এবং তারপরে ক্লিক করুন শুরু করুন বিকল্প:
- DCOM সার্ভার প্রসেস লঞ্চার
- দূরবর্তী পদ্ধতি কল (RPC)
- RPC এন্ডপয়েন্ট ম্যাপার
- সমস্ত 3টি পরিষেবা চালু হওয়ার পরে, সেগুলিতে আবার ডান-ক্লিক করুন এবং নির্বাচন করুন বৈশিষ্ট্য . নিশ্চিত করুন যে স্টার্টআপ টাইপ সেট করা আছে স্বয়ংক্রিয় .
- আপনার কম্পিউটার পুনরায় চালু করুন এবং আপনার অডিও সমস্যা এখনও উপস্থিত আছে কিনা তা পরীক্ষা করুন।
পদ্ধতি 3. কমান্ড সহ স্থানীয় এবং নেটওয়ার্ক পরিষেবা যোগ করুন
কিছু কমান্ড আছে যা আপনি কমান্ড প্রম্পটে ইনপুট করতে পারেন সম্ভাব্যভাবে হাতের সমস্যাটি ঠিক করতে। এই কমান্ডগুলির সাথে, আপনি স্থানীয় প্রশাসক গোষ্ঠীতে নেটওয়ার্ক পরিষেবা এবং স্থানীয় পরিষেবা যোগ করবেন।
মনে রাখবেন যে এই পদ্ধতিটি সম্পাদন করার জন্য, আপনার প্রশাসনিক অনুমতি সহ একটি অ্যাকাউন্টের প্রয়োজন।
- ম্যাগনিফাইং গ্লাস আইকনে ক্লিক করে আপনার টাস্কবারে সার্চ বারটি খুলুন। আপনি এটি সঙ্গে আনতে পারেন উইন্ডোজ + এস কীবোর্ড শর্টকাট।
- টাইপ করুন কমান্ড প্রম্পট . আপনি যখন ফলাফলে এটি দেখতে পান, তখন এটিতে ডান-ক্লিক করুন এবং নির্বাচন করুন প্রশাসক হিসাবে চালান .
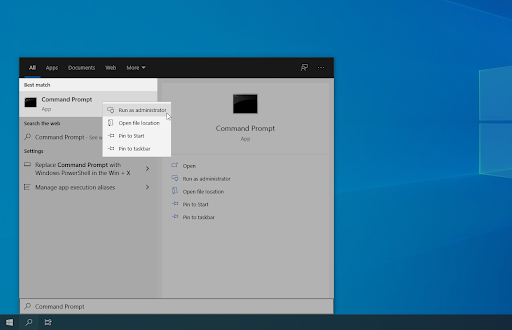
- ব্যবহারকারী অ্যাকাউন্ট নিয়ন্ত্রণ (UAC) দ্বারা অনুরোধ করা হলে, ক্লিক করুন হ্যাঁ প্রশাসনিক অনুমতি নিয়ে অ্যাপটি চালু করার অনুমতি দিতে
- কমান্ড প্রম্পট উইন্ডো খোলা হলে, নিম্নলিখিত কমান্ডটি টাইপ করুন এবং এটি চালানোর জন্য এন্টার টিপুন: নেট লোকালগ্রুপ অ্যাডমিনিস্ট্রেটর নেটওয়ার্ক সার্ভিস/অ্যাড
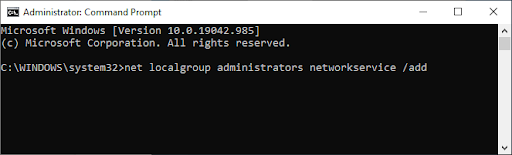
- এর পরে, নিম্নলিখিত কমান্ডটি চালান: নেট লোকালগ্রুপ অ্যাডমিনিস্ট্রেটর লোকাল সার্ভিস/অ্যাড
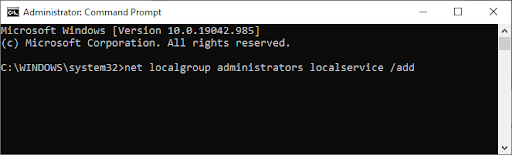
আমরা আপনাকে আপনার ডিভাইসটি পুনরায় চালু করার পরামর্শ দিই এবং এই কমান্ডগুলি ইনপুট করার পরে অডিও সমস্যাগুলি বজায় থাকে কিনা তা পরীক্ষা করে দেখুন৷ চিন্তা করবেন না — আপনি যদি এখনও 'অডিও পরিষেবাগুলি সাড়া দিচ্ছে না' ত্রুটিটি অনুভব করেন তবে আপনার চেষ্টা করার জন্য আমাদের কাছে এখনও অনেক কিছু রয়েছে৷
সাহায্য দরকার? আমাদের চেক আউট উইন্ডোজ 10-এ স্থানীয় ব্যবহারকারীকে কীভাবে প্রশাসক করা যায় গাইড
পদ্ধতি 4. ডিফল্ট সাউন্ড ড্রাইভার ইনস্টল করুন
ব্যবহারকারীরা রিপোর্ট করেছেন যে কেবলমাত্র ডিফল্ট সাউন্ড ড্রাইভারগুলি ইনস্টল করা তাদের 'অডিও পরিষেবাগুলি সাড়া দিচ্ছে না' ত্রুটিটি ঠিক করতে সহায়তা করেছে৷
- আপনার স্ক্রিনের নীচে বামদিকে উইন্ডোজ আইকনে ক্লিক করুন শুরু নমুনা . পছন্দ করা সেটিংস , অথবা ব্যবহার করুন উইন্ডোজ + আমি শর্টকাট
- ক্লিক করুন পদ্ধতি টাইল, এবং তারপরে ক্লিক করুন উন্নত সিস্টেম সেটিংস ডান পাশের মেনু থেকে।
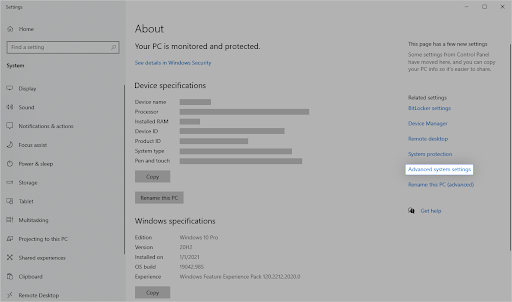
- উপর সুইচ করুন হার্ডওয়্যার উপরের ট্যাব, তারপরে ক্লিক করুন ডিভাইস ইনস্টলেশন সেটিংস আইকন

- একটি নতুন উইন্ডো প্রদর্শিত হবে। এখানে, বিকল্পটি নির্বাচন করুন যা বলে ' না (আপনার ডিভাইস আশানুরূপ কাজ নাও করতে পারে) ” ক্লিক করুন পরিবর্তনগুলোর সংরক্ষন বোতাম পরে।
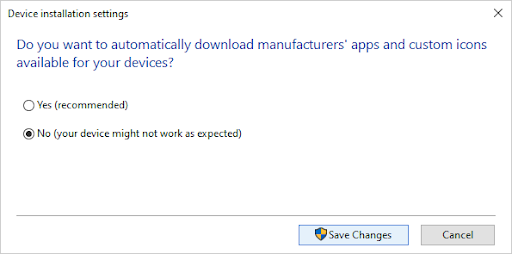
- পরবর্তী, আপনাকে আপনার বর্তমান অডিও ড্রাইভার(গুলি) নিষ্ক্রিয় করতে হবে৷ চাপুন উইন্ডোজ + এক্স একই সময়ে আপনার কীবোর্ডের কীগুলি, তারপরে ক্লিক করুন ডিভাইস ম্যানেজার .
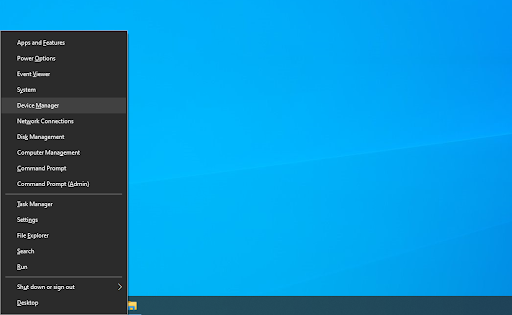
- প্রসারিত করুন সাউন্ড, ভিডিও এবং গেম কন্ট্রোলার এটির সামনের তীর আইকনে ক্লিক করে বিভাগ। এখানে আপনার সমস্ত অডিও ড্রাইভার অবস্থিত। আপনার অডিও ড্রাইভারের উপর ডান-ক্লিক করুন এবং নির্বাচন করুন ডিভাইস আনইনস্টল করুন .
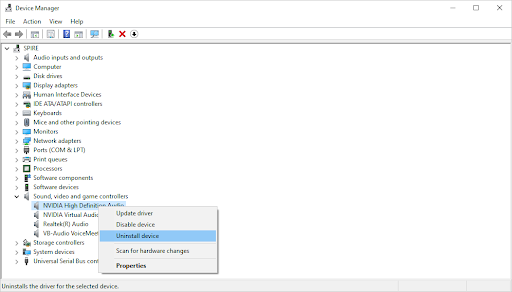
- একটি চেকমার্ক স্থাপন নিশ্চিত করুন এই ডিভাইসের জন্য ড্রাইভার সফ্টওয়্যার মুছুন বিকল্প এবং ক্লিক করুন আনইনস্টল করুন . এই ড্রাইভার নিজেই সরাতে যাচ্ছে.
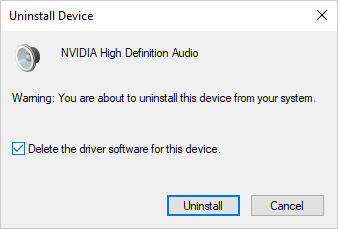
- আপনি ডিভাইস এবং ড্রাইভার আনইনস্টল করার পরে, ক্লিক করুন হার্ডওয়্যার পরিবর্তনের জন্য স্ক্যান করুন বোতাম এটি ডিফল্ট সাউন্ড ড্রাইভার ইনস্টল করবে।
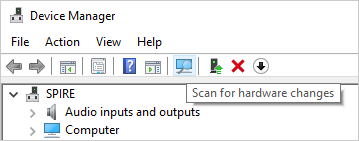
আমরা সুপারিশ করি যে আপনি যেকোনো শব্দ ডিভাইস প্লাগ আউট করুন, তারপর আপনার কম্পিউটার পুনরায় চালু করুন। একবার আপনি ডিভাইসগুলি আবার প্লাগ ইন করলে, অডিওর সাথে আপনার সমস্যাগুলি ঠিক করা হয়েছে কিনা তা পরীক্ষা করুন।
পদ্ধতি 5. Realtek বা হাই ডেফিনিশন অডিও ডিভাইস ইনস্টল করুন
কিছু ক্ষেত্রে, IDT হাই ডেফিনিশন অডিও কোডেক এই ত্রুটির উৎস। যদি ডিফল্ট ড্রাইভারগুলি এটি সমাধান করতে সহায়তা না করে তবে পরিবর্তে রিয়েলটেক বা হাই ডেফিনিশন অডিও ডিভাইস ইনস্টল করার চেষ্টা করুন।
- চাপুন উইন্ডোজ + এক্স একই সময়ে আপনার কীবোর্ডের কীগুলি, তারপরে ক্লিক করুন ডিভাইস ম্যানেজার .
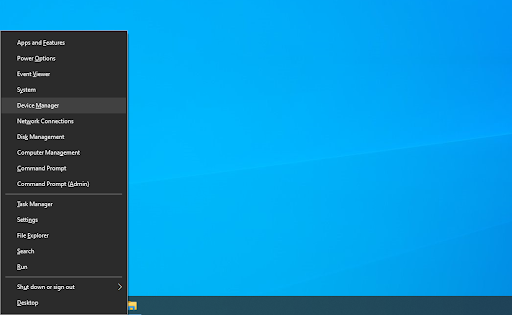
- প্রসারিত করুন সাউন্ড, ভিডিও এবং গেম কন্ট্রোলার এটির সামনের তীর আইকনে ক্লিক করে বিভাগ। সাউন্ড ডিভাইসে ডান-ক্লিক করুন এবং নির্বাচন করুন ড্রাইভার আপডেট করুন .
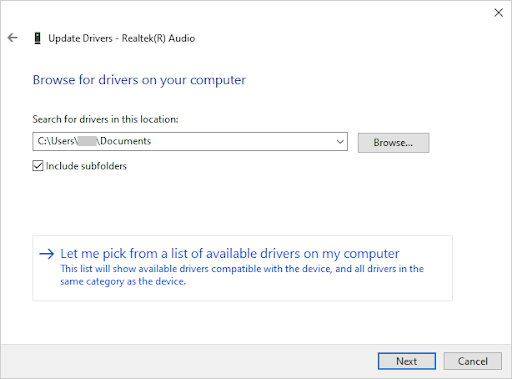
- ডায়ালগ উইন্ডোতে, নির্বাচন করুন ড্রাইভার সফ্টওয়্যার জন্য আমার কম্পিউটার ব্রাউজ করুন , এবং তারপর ক্লিক করুন আমাকে আমার কম্পিউটারে উপলব্ধ ড্রাইভারের তালিকা থেকে বাছাই করতে দিন বোতাম
- খুঁজুন এবং নির্বাচন করুন হাই ডেফিনিশন অডিও ডিভাইস . আপনি যদি তালিকায় এটি দেখতে না পান তবে সামঞ্জস্যপূর্ণ হার্ডওয়্যার প্রদর্শন বিকল্পটি আনচেক করুন। অব্যাহত রাখার জন্য পরবর্তী ক্লিক করুন.
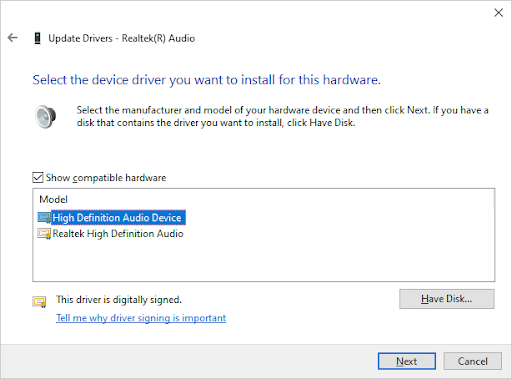
- ইনস্টলেশন সম্পূর্ণ না হওয়া পর্যন্ত অন-স্ক্রীন নির্দেশাবলী অনুসরণ করুন, এবং তারপর আপনার কম্পিউটার পুনরায় চালু করুন। সমস্যাগুলি সমাধান না হলে, ধাপগুলি পুনরাবৃত্তি করুন এবং নির্বাচন করুন Realtek হাই ডেফিনিশন অডিও পরিবর্তে.
পদ্ধতি 6. একটি পুনরুদ্ধার পয়েন্ট ব্যবহার করুন
যদি আপনি বা আপনার সিস্টেম অডিও সমস্যাগুলি উপস্থিত হওয়ার আগে একটি পুনরুদ্ধার পয়েন্ট তৈরি করে থাকে, আপনি আপনার সিস্টেমটিকে সেই অবস্থায় ফিরিয়ে দিতে সক্ষম হবেন। এটি 'অডিও পরিষেবাগুলি সাড়া দিচ্ছে না' ত্রুটিটি ঠিক করতে পারে৷
- ম্যাগনিফাইং গ্লাস আইকনে ক্লিক করে আপনার টাস্কবারে সার্চ বারটি খুলুন। আপনি এটি সঙ্গে আনতে পারেন উইন্ডোজ + এস কীবোর্ড শর্টকাট।
- টাইপ করুন সিস্টেম পুনরুদ্ধার এবং ক্লিক করুন পুনরুদ্ধার অনুসন্ধান ফলাফল থেকে. এটি সেরা ম্যাচ বিভাগে শীর্ষে থাকা উচিত।
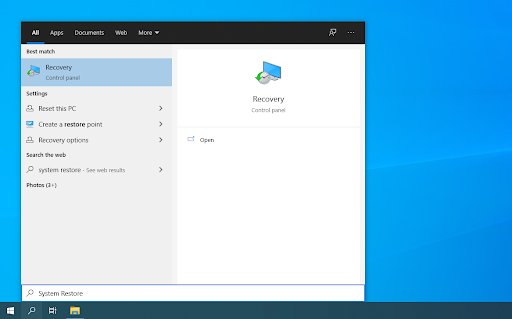
- ক্লিক করুন সিস্টেম পুনরুদ্ধার খুলুন অ্যাডভান্সড রিকভারি টুলস বিভাগে লিঙ্ক।
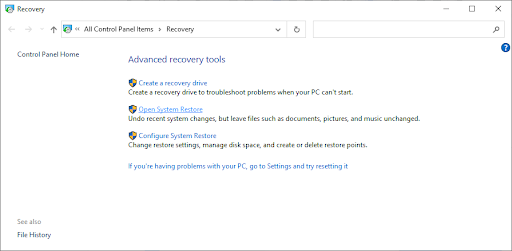
- সময়ের একটি অতীত বিন্দু পুনরুদ্ধার করতে অন-স্ক্রীন নির্দেশাবলী অনুসরণ করুন। আপনি নিজেই একটি পুনরুদ্ধার পয়েন্ট নির্বাচন করতে পারেন, বা প্রস্তাবিত একটি ব্যবহার করতে পারেন। নিশ্চিত করা কোন ফাইল এবং অ্যাপ্লিকেশন প্রভাবিত হবে তা পরীক্ষা করুন যখন আপনি আপনার সিস্টেম পুনরুদ্ধার করুন।
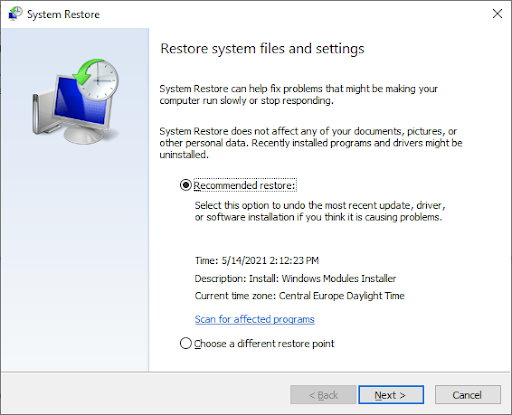
- আপনি যে বিকল্পগুলি নিয়ে খুশি তা বেছে নেওয়ার পরে, ক্লিক করুন শেষ করুন বোতাম এবং উইন্ডোজ 10 আপনার কম্পিউটার পুনরুদ্ধার করার জন্য অপেক্ষা করুন।
পুনরুদ্ধার প্রক্রিয়া সম্পূর্ণ হওয়ার পরে, আপনি এখনও একই অডিও সমস্যার সম্মুখীন হচ্ছেন কিনা তা পরীক্ষা করুন। কোন উন্নতি দেখছেন না? Windows 10 পুনরায় ইনস্টল করার বিষয়ে চিন্তা করার সময় হতে পারে।
পদ্ধতি 7. উইন্ডোজ 10 পুনরায় ইনস্টল করুন
যদি উপরের কোন কিছুই কাজ না করে, তাহলে আপনার সমস্যাটি শুধুমাত্র তখনই সমাধান হতে পারে যদি আপনি Windows 10 রিসেট বা পুনরায় ইনস্টল করেন। আপনার পছন্দের উপর নির্ভর করে, আপনি কোনো ব্যক্তিগত ফাইল না হারিয়ে সিস্টেমটি পুনরায় ইনস্টল করতে পারেন। দুর্ভাগ্যবশত, আপনার ডিভাইসটিকে নতুন করে শুরু করতে আপনার বেশিরভাগ অ্যাপ্লিকেশন এবং সিস্টেম কনফিগারেশন মুছে ফেলা হবে৷
আমাদের চেক করুন কিভাবে একটি বুটেবল ইউএসবি ব্যবহার করে উইন্ডোজ 10, 8.1, বা 7 ইনস্টল করবেন কিভাবে Windows 10 ইন্সটল করতে হয় তার বিস্তারিত, ধাপে ধাপে নির্দেশাবলীর জন্য নির্দেশিকা। রিফ্রেশ এবং রিসেট নির্দেশাবলীর জন্য, অফিসিয়ালের কাছে যান মাইক্রোসফ্ট সমর্থন পৃষ্ঠা
সর্বশেষ ভাবনা
আমরা আশা করি এই পোস্টটি আপনাকে 'Windows 10-এ অডিও সার্ভিসেস নট রেসপন্সিং এরর' সমস্যার সমাধান করতে সাহায্য করেছে। আপনি আরো সাহায্য প্রয়োজন হলে, আমাদের সাহায্য কেন্দ্র আপনাকে সহায়তা করার জন্য শত শত গাইড অফার করে। আরও তথ্যপূর্ণ নিবন্ধের জন্য আমাদের কাছে ফিরে যান, অথবা যোগাযোগ করা অবিলম্বে সহায়তার জন্য আমাদের বিশেষজ্ঞদের সাথে।
আরেকটা জিনিস
আপনি কি আমাদের পণ্যগুলি সেরা মূল্যে পেতে প্রচার, ডিল এবং ছাড় পেতে চান? নীচে আপনার ইমেল ঠিকানা প্রবেশ করে আমাদের নিউজলেটার সাবস্ক্রাইব করতে ভুলবেন না! আপনার ইনবক্সে সর্বশেষ খবর পেতে প্রথম হন।
তুমিও পছন্দ করতে পার
» উইন্ডোজ 10-এ 'কোনও অডিও আউটপুট ডিভাইস ইনস্টল করা নেই' ত্রুটিটি কীভাবে ঠিক করবেন
» সমাধান: ভলিউম আইকন অনুপস্থিত Windows 10
» উইন্ডোজ অডিও ডিভাইস গ্রাফ আইসোলেশন উচ্চ সিপিইউ ব্যবহার কিভাবে ঠিক করবেন


