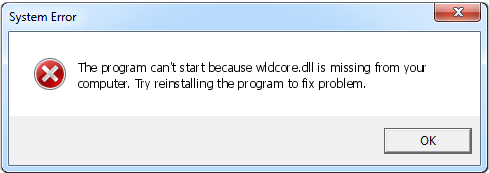'হ্যালো, এখানে উইন্ডোজ 10 স্ক্রীন রেজোলিউশনে আমার সমস্যা আছে। আমার ওএস যখন উইন্ডোজ 7 হয়, তখন আমি 1024x728 রেজোলিউশন অ্যাক্সেস করতে পারি। কিন্তু যখন আমি আমার OS Windows 10 এ আপগ্রেড করি, এখন আমি 1024x600+ রেজোলিউশন অ্যাক্সেস করতে পারি না। এবং আমি আটকে আছি। 800x600 রেজোলিউশন।'
অনেক ব্যবহারকারী এই উইন্ডোজ 10 স্ক্রিন রেজোলিউশন সমস্যা সহ্য করে।
আপনি কাজ করছেন, স্ট্রিমিং করছেন বা গেমিং করছেন না কেন, উইন্ডোজ স্ক্রীন রেজোলিউশন সমস্যা অভিজ্ঞতা নষ্ট করতে পারে। সমস্যাটি সমাধান করা সাধারণত কারণের উপর নির্ভর করে, যা হার্ডওয়্যার সমস্যা থেকে উইন্ডোজ সেটিংস পর্যন্ত হতে পারে। Windows 10 আপনার কাজের পরিস্থিতি এবং মনিটরের প্রকারের সাথে সর্বোত্তমভাবে মানানসই করার জন্য আপনার স্ক্রীন রেজোলিউশন কাস্টমাইজ করার জন্য বিভিন্ন সেটিংস অফার করে।
এই নিবন্ধে, আমরা কিছু সাধারণ স্ক্রিন রেজোলিউশন সমস্যা এবং কীভাবে সেগুলি সমাধান করব তা নিয়ে আলোচনা করব। এই সমস্যাগুলির কারণ কী এবং আপনি ভবিষ্যতে এগুলিকে কীভাবে প্রতিরোধ করতে পারেন তাও আমরা স্পর্শ করব৷
আরো জানতে পড়া চালিয়ে যান!
উইন্ডোজ 10 এ রেজোলিউশন সমস্যার কারণ কী?
শুধুমাত্র একটি কারণ নেই যা আপনার ডিভাইসের স্ক্রীন রেজোলিউশনে সমস্যার সম্মুখীন হতে পারে। অন্যান্য উইন্ডোজ 10 ত্রুটির মতো, অনেকগুলি বিভিন্ন জিনিস এই সমস্যাটিতে অবদান রাখতে পারে।
যাইহোক, স্ক্রীন রেজোলিউশনের বেশিরভাগ অসুবিধা নিম্নলিখিত কারণগুলির একটির কারণে হয়:
- আপনার Windows 10 সেটিংস অপ্টিমাইজ করা হয় না . এটা সম্ভব যে আপনি আপনার মনিটরের জন্য আপনার সেটিংস কনফিগার করেননি। উদাহরণস্বরূপ, এটি আপনার রেজোলিউশনটি ভুল হতে পারে, বিশেষ করে বড় মনিটরে।
- আপনি সম্প্রতি একটি নতুন মনিটর সংযুক্ত করেছেন৷ . আপনি একাধিক মনিটর সেটআপ ব্যবহার করছেন বা সম্প্রতি আপনার মনিটর পরিবর্তন করেছেন কিনা, আপনার সেটিংস পুনরায় কনফিগার করার প্রয়োজন হতে পারে। অনেক ব্যবহারকারী ডিভাইস পরিবর্তন করার পরে বা সিস্টেমে একটি নতুন যোগ করার পরে রেজোলিউশনে সমস্যা অনুভব করেন।
- ড্রাইভারদের সাথে সমস্যা . আপনার ডিসপ্লে ড্রাইভার অনুপস্থিত, পুরানো, বা দুর্নীতিগ্রস্ত হলে, আপনি স্ক্রীন রেজোলিউশনের সাথে সমস্যার সম্মুখীন হওয়ার প্রবণতা বেশি। এটি আপনার রেজোলিউশনকে এলোমেলো, অসম বা এমনকি পিক্সেলেড হতে পারে।
- অ্যাপ-নির্দিষ্ট সমস্যা . আপনার কম্পিউটারে নির্দিষ্ট অ্যাপ্লিকেশন চালানোর সময়, আপনি লক্ষ্য করতে পারেন যে সেগুলি সিস্টেমের জন্য অপ্টিমাইজ করা হয়নি। এটি ভিডিও গেমগুলির সাথে প্রায়শই ঘটতে পারে। প্রতিটি অ্যাপের জন্য পৃথকভাবে কোন রেজোলিউশনটি সবচেয়ে উপযুক্ত তা পরীক্ষা করুন এবং সেই অনুযায়ী আপনার সেটিংস সামঞ্জস্য করুন।
- হার্ডওয়্যার সমস্যা . দুর্ভাগ্যবশত, আপনার হার্ডওয়্যার ক্ষতিগ্রস্ত হতে পারে বা সমস্যা হতে পারে। উদাহরণস্বরূপ, আপনার মনিটর বা GPU একটি ত্রুটির সম্মুখীন হতে পারে যা আপনার স্ক্রীনে রেজোলিউশনটি বিশৃঙ্খলা সৃষ্টি করে। এই ক্ষেত্রে, আপনাকে হার্ডওয়্যারটি পুঙ্খানুপুঙ্খভাবে পরীক্ষা করতে হবে এবং এটি মেরামত বা প্রতিস্থাপন করতে হবে।
আপনার Windows 10 আপনার রেজোলিউশন সঠিকভাবে সনাক্ত না করা এবং অন্যান্য অনুরূপ সমস্যাগুলির জন্য এইগুলি শুধুমাত্র সাধারণ সমস্যা। আপনার সমস্যাটি আপনার সিস্টেমে অনন্য হতে পারে, যার মানে সমস্যা সমাধানের প্রয়োজন। আপনার স্ক্রীন রেজোলিউশন পুনরুদ্ধার করতে নীচের পদক্ষেপগুলি অনুসরণ করুন!
সমাধান করা হয়েছে: Windows 10 স্ক্রীন রেজোলিউশন সমস্যা (স্ট্রেচড রেজোলিউশন এবং আরও অনেক কিছু)
উইন্ডোজ 10 আপনার স্ক্রীন রেজোলিউশন সঠিকভাবে সনাক্ত না করা, প্রসারিত রেজোলিউশন এবং অন্যান্য সাধারণ সমস্যাগুলি কীভাবে ঠিক করবেন তা এখানে। এই পদক্ষেপগুলি বিভিন্ন পরিস্থিতিতে প্রয়োগ করা যেতে পারে।
পদ্ধতি 1. ম্যানুয়ালি আপনার স্ক্রীন রেজোলিউশন সামঞ্জস্য করুন
যদি Windows 10 আপনার স্ক্রীন রেজোলিউশন সঠিকভাবে সনাক্ত করতে ব্যর্থ হয়, তাহলে আপনি ম্যানুয়ালি আপনার সিস্টেমের সাথে সামঞ্জস্যপূর্ণ যেকোনো রেজোলিউশনে এটিকে সামঞ্জস্য করতে পারেন। এটি করতে নীচের পদক্ষেপগুলি অনুসরণ করুন।
- আপনার ডেস্কটপে যান এবং যেকোনো খালি জায়গায় ডান-ক্লিক করুন। প্রসঙ্গ মেনু থেকে, নির্বাচন করুন প্রদর্শন সেটিং খুলতে সেটিংস অ্যাপ

- নীচের ড্রপ-ডাউন মেনুতে ক্লিক করুন ডিসপ্লে রেজোলিউশন আপনার সিস্টেমের সাথে সামঞ্জস্যপূর্ণ সমস্ত রেজোলিউশন দেখতে হেডার। আপনি চান রেজোলিউশন এটি পরিবর্তন করুন.
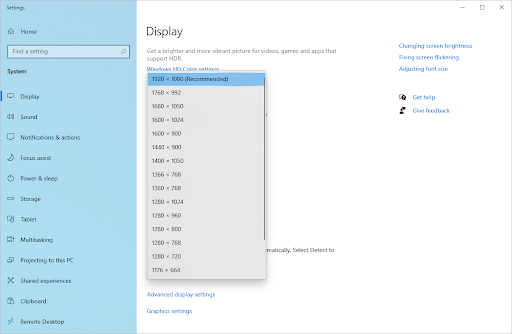
- উইন্ডোজ আপনাকে পরিবর্তনের প্রতিশ্রুতি দেওয়ার আগে আপনার স্ক্রীন রেজোলিউশন নির্বাচিতটির সাথে সামঞ্জস্য করবে। আপনি যদি রেজোলিউশনটি থাকতে চান তবে ক্লিক করুন পরিবর্তন রাখুন . অন্যথায়, 10 সেকেন্ড অপেক্ষা করুন বা ক্লিক করুন প্রত্যাবর্তন ফিরে যেতে এবং একটি ভিন্ন রেজোলিউশন বাছাই করার জন্য বোতাম।
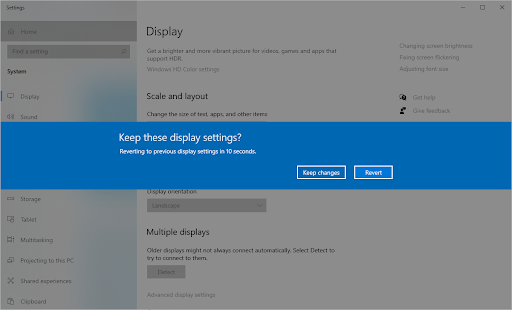
পদ্ধতি 2. আপনার ড্রাইভার আপডেট করুন
আপনার ড্রাইভার আপডেট করা কম্পিউটারের বিভিন্ন সমস্যা যেমন স্ক্রীন রেজোলিউশন সমস্যা, ফ্লিকারিং স্ক্রিন এবং ভুল রং মেরামত করার জন্য একটি স্মার্ট পদ্ধতি।
এটি এমনকি সিস্টেমের সামগ্রিক কর্মক্ষমতা বৃদ্ধি করতে পারে! কোন ড্রাইভারগুলিকে আপডেট করতে হবে তার উপর নির্ভর করে, নীচের গাইডগুলির মধ্যে একটি ব্যবহার করুন৷
কিভাবে স্বয়ংক্রিয়ভাবে উইন্ডোজে ড্রাইভার আপডেট করবেন
উইন্ডোজ আপডেটে একটি বৈশিষ্ট্য রয়েছে যা আপনাকে স্বয়ংক্রিয়ভাবে পুরানো ড্রাইভার আপডেট করতে দেয়। এটি আপনাকে নতুন সংস্করণগুলির জন্য পৃথকভাবে পরীক্ষা না করেই আপনার কিছু ড্রাইভারকে দ্রুত খুঁজে পেতে এবং আপ-টু-ডেট পেতে সহায়তা করতে পারে।
- স্টার্ট মেনু অ্যাক্সেস করতে, আপনার স্ক্রিনের নীচের বাম কোণে উইন্ডোজ চিহ্নে ক্লিক করুন এবং তারপরে নির্বাচন করুন সেটিংস . বিকল্পভাবে, টিপুন উইন্ডোজ + আমি মেনু আনতে.
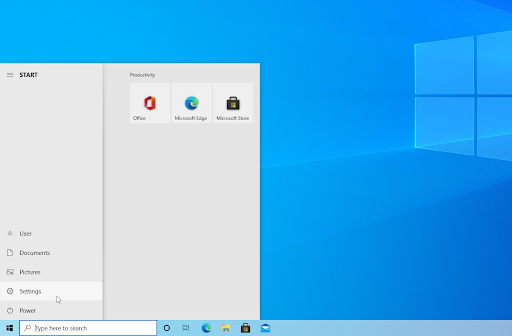
- নির্বাচন করুন আপডেট এবং নিরাপত্তা ড্রপ-ডাউন মেনু থেকে টাইল। আপনার বেশিরভাগ উইন্ডোজ আপডেট সেটিংস এখানে পাওয়া যাবে।
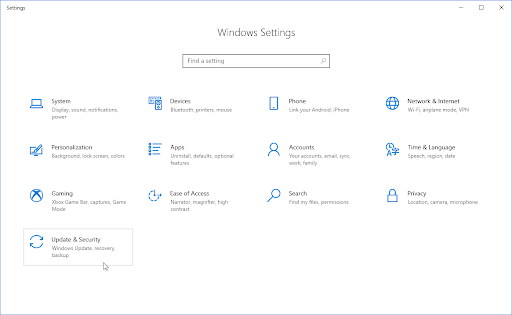
- যান উইন্ডোজ আপডেট বিভাগে, এবং তারপরে ক্লিক করুন ঐচ্ছিক আপডেট দেখুন লিঙ্ক যদি পাওয়া যায়।
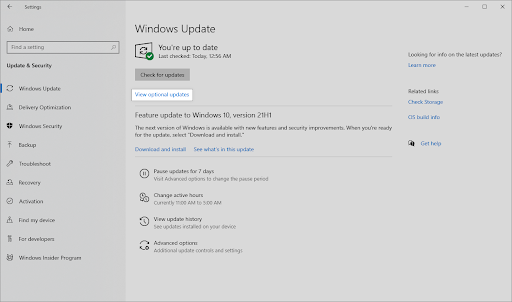
- প্রসারিত করুন ড্রাইভার আপডেট কোন ড্রাইভারগুলিকে এখনই আপডেট করতে হবে তা দেখতে বিভাগে। আপনি যে ড্রাইভারগুলি আপডেট করতে চান তার পাশের বাক্সগুলিকে কেবল চেক করুন, তারপরে ক্লিক করুন৷ ডাউনলোড এবং ইন্সটল বোতাম
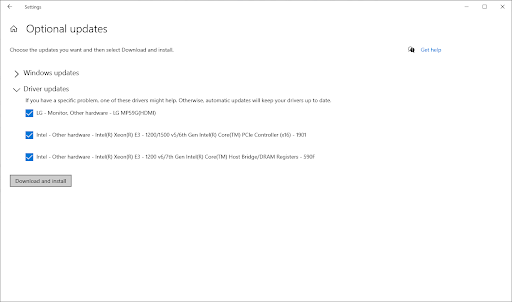
- আপনার মেশিন পুনরায় চালু করার আগে উইন্ডোজকে আপনার পুরানো ড্রাইভারগুলি ডাউনলোড এবং আপডেট করার অনুমতি দিন।
কিভাবে উইন্ডোজে ড্রাইভার ম্যানুয়ালি আপডেট করবেন
পুরানো হতে পারে এমন একটি ড্রাইভারকে ম্যানুয়ালি আপডেট করতে নীচের পদক্ষেপগুলি ব্যবহার করুন৷ মনে রাখবেন যে শুধুমাত্র বৈধ সাইট ড্রাইভার ডাউনলোড করতে ব্যবহার করা উচিত! কিছু প্রতারণামূলক ওয়েবসাইট ম্যালওয়্যার-সংক্রমিত ড্রাইভার ফাইলগুলি ডাউনলোড করার জন্য আপনাকে প্রতারণা করার চেষ্টা করতে পারে।
- প্রয়োজনীয় ইউটিলিটি অ্যাক্সেস করতে, টিপুন উইন্ডোজ + এক্স আপনার কীবোর্ডে কী এবং নির্বাচন করুন ডিভাইস ম্যানেজার প্রসঙ্গ মেনু থেকে।
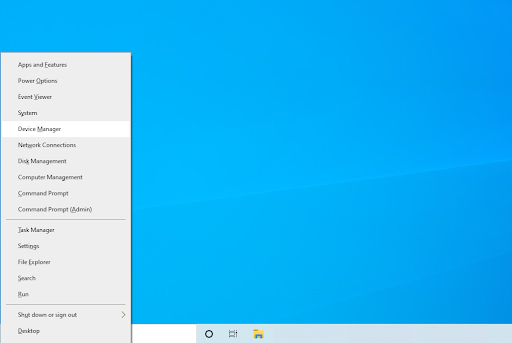
- নির্বাচন করুন ড্রাইভার আপডেট করুন আপনি আপডেট করতে চান এমন ড্রাইভারের উপর ডান-ক্লিক করার পরে প্রসঙ্গ মেনু থেকে। আপনাকে সম্ভবত আপনার ডিসপ্লে অ্যাডাপ্টার ড্রাইভার আপডেট করতে হবে।

- আপনি কীভাবে আপনার ড্রাইভার আপডেট করতে চান তা চয়ন করুন। আপনি হয় উইন্ডোজকে স্বয়ংক্রিয়ভাবে আপনার জন্য একটি ড্রাইভার খুঁজে পেতে দিতে পারেন বা ম্যানুয়ালি আপনার মেশিনে একটি নতুন ড্রাইভার ফাইল খুঁজতে পারেন।
পদ্ধতি 3. আপনার ডিসপ্লে অ্যাডাপ্টার ড্রাইভার রোলব্যাক করুন
আপনি যদি সম্প্রতি আপনার ড্রাইভার আপডেট করেন এবং স্ক্রীন রেজোলিউশন ভুল হয়ে যায়, তাহলে আপনাকে সর্বশেষ আপডেটটি পূর্বাবস্থায় ফেরাতে হবে। পরবর্তী কয়েকটি ধাপ অনুসরণ করে, আপনি দ্রুত এটি করতে সক্ষম হবেন।
- প্রয়োজনীয় ইউটিলিটি অ্যাক্সেস করতে, টিপুন উইন্ডোজ + এক্স আপনার কীবোর্ডে কী এবং নির্বাচন করুন ডিভাইস ম্যানেজার প্রসঙ্গ মেনু থেকে।
- প্রসারিত করুন প্রদর্শন অ্যাডাপ্টার বিভাগ, এবং তারপরে আপনি যে ডিসপ্লে অ্যাডাপ্টার ব্যবহার করছেন তার উপর ডান-ক্লিক করুন। নির্বাচন করুন বৈশিষ্ট্য প্রসঙ্গ মেনু থেকে।
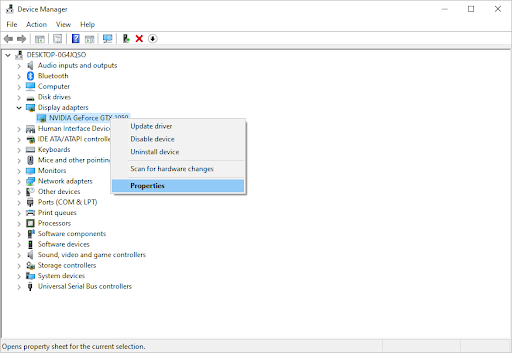
- তে স্যুইচ করুন ড্রাইভার ট্যাব উপলব্ধ হলে, ক্লিক করুন রোল ব্যাক ড্রাইভার বোতাম

- উইন্ডোজ এখন ড্রাইভারের পূর্বে ইনস্টল করা সংস্করণে ফিরে আসবে। এর পরে, আপনার স্ক্রীন রেজোলিউশনের সমস্যাটি এখনও আছে কিনা তা দেখতে আপনি আপনার কম্পিউটার পুনরায় বুট করতে পারেন।
পদ্ধতি 4. সমস্যার জন্য আপনার হার্ডওয়্যার পরীক্ষা করুন
আপনার মনিটর কি কম্পিউটারের সাথে সংযুক্ত? আপনার কম্পিউটারের ডিসপ্লে সঠিকভাবে সংযুক্ত আছে তা নিশ্চিত করুন। কোন ত্রুটির জন্য তারেরটি সাবধানে পরীক্ষা করুন এবং সংযোগকারীতে কোন ধ্বংসাবশেষ বা ধুলো আছে কিনা তা দেখুন।
কিভাবে মাইক্রোসফ্ট কালি বন্ধ করতে
যদি সম্ভব হয়, সমস্যাটি অব্যাহত আছে কিনা তা পরীক্ষা করার জন্য মনিটর(গুলি) একটি ভিন্ন ডিভাইসের সাথে সংযুক্ত করুন। যদি একই সমস্যা অন্য ডিভাইসে ঘটছে, আপনার সরঞ্জাম সম্ভবত ত্রুটিপূর্ণ। আপনি আপনার ডিভাইস খুলে আপনার গ্রাফিক্স কার্ড (GPU) পরিষ্কার এবং সঠিকভাবে সংযুক্ত কিনা তা যাচাই করতেও পরীক্ষা করতে পারেন।
ত্রুটিপূর্ণ হার্ডওয়্যারের সাথে কাজ করার সময়, আপনার কাছে দুটি বিকল্প রয়েছে: এটি মেরামত করুন বা প্রতিস্থাপন করুন। আপনি যে খুচরা বিক্রেতার কাছ থেকে আপনার হার্ডওয়্যার কিনেছেন তার সাথে যোগাযোগ করুন আপনি সমর্থন, মেরামত বা প্রতিস্থাপনের জন্য যোগ্য কিনা তা পরীক্ষা করুন।
পদ্ধতি 5. স্কেলিং সক্ষম বা অক্ষম করুন
Windows 10-এ একটি অন্তর্নির্মিত ফাংশন রয়েছে যা আপনাকে আপনার ডিসপ্লের আকার পরিবর্তন করতে দেয়। এটি আপনাকে স্ক্রীন রেজোলিউশন সমস্যা সমাধানে সহায়তা করতে পারে বা নাও করতে পারে। এটি আপনার ডিভাইসকে কোনোভাবে প্রভাবিত করে কিনা তা দেখতে ফাংশনটির সাথে পরীক্ষা করুন।
- আপনার ডেস্কটপে যান এবং যেকোনো খালি জায়গায় ডান-ক্লিক করুন। প্রসঙ্গ মেনু থেকে, নির্বাচন করুন প্রদর্শন সেটিং সেটিংস অ্যাপ খুলতে।
- নীচে ড্রপ-ডাউন মেনুটি প্রসারিত করুন স্কেল এবং বিন্যাস . আপনি ব্যবহার করতে চান এমন একটি স্কেলিং বিকল্প চয়ন করুন। স্কেলিং অক্ষম করতে, কেবল নির্বাচন করুন 100% (প্রস্তাবিত) অপশন থেকে।
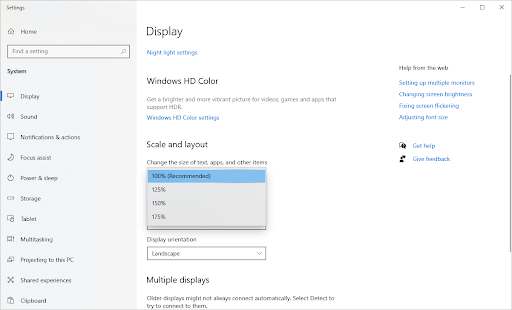
- বিকল্পভাবে, ক্লিক করুন উন্নত স্কেলিং সেটিংস লিঙ্ক আপনি এখানে প্রদর্শন স্কেলিং সম্পর্কিত আরও সেটিংস অ্যাক্সেস করতে পারেন।
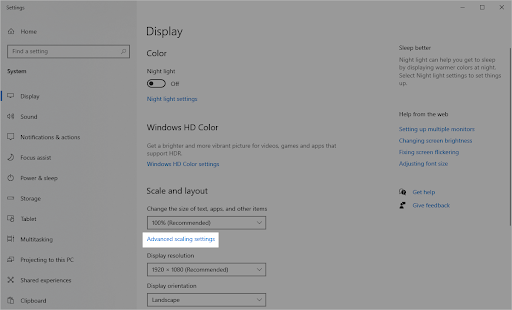
- টগল করুন অ্যাপের জন্য স্কেলিং ঠিক করুন আপনি যে সমস্যাটি করছেন তা সমাধান করতে এটি আপনাকে সাহায্য করে কিনা তা পরীক্ষা করতে বিকল্পটি চালু বা বন্ধ করুন। আপনি কাস্টম স্কেলিং সেট করতে পারেন যদি আপনার সিস্টেম এটি সমর্থন করে, বা এটি পুনরায় সেট করতে বর্তমান মান মুছে ফেলতে পারেন।
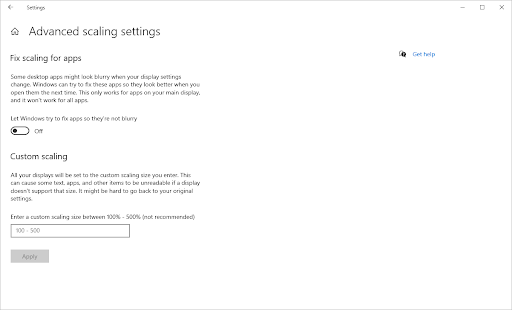
পদ্ধতি 6. আপনার ইন-অ্যাপ সেটিংস চেক করুন
আপনি যদি আপনার স্ক্রীন রেজোলিউশনের সাথে সমস্যার সম্মুখীন হন তবে এটি বর্তমানে চলমান গেম বা অ্যাপ্লিকেশনের জন্য একচেটিয়া সমস্যা হতে পারে। আপনি যদি সম্প্রতি একটি নতুন গেম, অ্যাপ্লিকেশন, মিডিয়া প্লেয়ার বা অনুরূপ কিছু ইনস্টল করে থাকেন, তাহলে প্রোগ্রামটি ভুল কনফিগার করা সম্ভব।
এটি বিশেষভাবে সত্য যদি রেজোলিউশনের সমস্যাগুলি একটি সফ্টওয়্যারের জন্য একচেটিয়া হয়৷ উদাহরণস্বরূপ, একটি গেম চালানোর সময় আপনার রেজোলিউশন প্রসারিত হতে পারে, তবে এটি অন্যথায় ভাল দেখায়।
অ্যাপ-নির্দিষ্ট রেজোলিউশন বা ডিসপ্লে অ্যাডজাস্টমেন্ট সমাধান করতে, অ্যাপের সেটিংসে যান এবং সেখানে অ্যাডজাস্টমেন্ট করুন। ডেভেলপারের ওয়েবসাইটে অ্যাপের প্রয়োজনীয়তা যাচাই করে নিশ্চিত করুন যে আপনার স্ক্রিন অ্যাপের প্রস্তাবিত রেজোলিউশনকে সমর্থন করে।
একটি অ্যাপ যা আপনার স্ক্রীন প্রদান করতে পারে তার চেয়ে উচ্চতর রেজোলিউশনের প্রয়োজন ঠিক করা যাবে না।
পদ্ধতি 7. রেজোলিউশন সামঞ্জস্য করতে আপনার GPU ইউটিলিটি অ্যাপ ব্যবহার করুন
আপনার সেটিংস এবং কনফিগারেশনকে সহজে সামঞ্জস্য করার জন্য কিছু GPU নির্মাতারা ইউটিলিটি অ্যাপ্লিকেশন তৈরি করে। আপনার যদি একটি NVIDIA গ্রাফিক্স কার্ড থাকে, উদাহরণস্বরূপ, আপনি ব্যবহার করতে পারেন NVIDIA GeForce অভিজ্ঞতা কার্যক্রম. একইভাবে, AMD গ্রাহকরা ব্যবহার করে সমন্বয় করতে পারে AMD Radeon সফটওয়্যার ক্রিমসন সংস্করণ .
এই ইউটিলিটি প্রোগ্রামগুলি আপনাকে রেজোলিউশন সমস্যাগুলি সমাধান করতে সহায়তা করতে পারে। আপনার ডিভাইসে ম্যালওয়্যার পাওয়া এড়াতে শুধুমাত্র অফিসিয়াল ওয়েবসাইট থেকে এই অ্যাপ্লিকেশনগুলি ডাউনলোড করতে ভুলবেন না!
পদ্ধতি 8. বেস ভিডিও ছাড়া বুট করুন
কিছু ব্যবহারকারী রিপোর্ট করেছেন যে বেস ভিডিও বাদ দেওয়ার জন্য বুট সেটিংস কনফিগার করা রেজোলিউশন সমস্যার সমাধান করে।
- চাপুন উইন্ডোজ + আর আপনার কীবোর্ডে কীগুলি আনতে চালান একটি নতুন উইন্ডোতে ইউটিলিটি।
- টাইপ করুন ' msconfig ” উদ্ধৃতি চিহ্ন ছাড়া এবং চাপুন প্রবেশ করুন আপনার কীবোর্ডে কী। এই চালু হবে সিস্টেম কনফিগারেশন জানলা.
- উপর সুইচ করুন বুট ট্যাব নিশ্চিত করুন যে বেস ভিডিও বুট বিকল্প বিভাগের অধীনে বিকল্পটি চেক করা হয়নি। একবার আপনি এটি অনির্বাচিত করলে, ক্লিক করুন আবেদন করুন বোতাম
- আপনার কম্পিউটার পুনরায় চালু করুন এবং এই সমন্বয় করার পরেও আপনার স্ক্রীন রেজোলিউশন ভুল কিনা তা দেখুন।
পদ্ধতি 9. উইন্ডোজ 10 আপডেট করুন
আপনার স্ক্রীন রেজোলিউশনের সমস্যাগুলি সমাধান করতে আপনার অপারেটিং সিস্টেম আপডেট করুন৷ Windows 10 এর সাম্প্রতিকতম সংস্করণ ডাউনলোড করে সমস্যাটি মেরামত করা হয়েছে কিনা তা পরীক্ষা করুন!
- ক্লিক করুন উইন্ডোজ স্টার্ট মেনু আনতে আপনার স্ক্রিনের নীচে বাম দিকে আইকন। পছন্দ করা সেটিংস , অথবা ব্যবহার করুন উইন্ডোজ + আমি শর্টকাট
- ক্লিক করুন আপডেট এবং নিরাপত্তা টালি এখানে আপনি আপনার বেশিরভাগ উইন্ডোজ আপডেট সেটিংস খুঁজে পেতে পারেন এবং কখন আপডেটগুলি পাবেন তা চয়ন করতে পারেন৷
- ডিফল্টে থাকা নিশ্চিত করুন উইন্ডোজ আপডেট ট্যাব ক্লিক করুন হালনাগাদ এর জন্য অনুসন্ধান করুন বিকল্প এবং উপলব্ধ আপডেটগুলি খুঁজে পেতে উইন্ডোজের জন্য অপেক্ষা করুন। আপনি যদি কোন আপডেট প্রদর্শিত দেখতে পান, ক্লিক করুন সব ঐচ্ছিক আপডেট দেখুন তাদের দেখতে এবং ইনস্টল করার লিঙ্ক।
- উইন্ডোজ একটি নতুন আপডেট খুঁজে পেলে, ক্লিক করুন ইনস্টল করুন বিকল্প উইন্ডোজ ডাউনলোড করার জন্য অপেক্ষা করুন এবং প্রয়োজনীয় আপডেটগুলি প্রয়োগ করুন।
পদ্ধতি 10. একটি পুনরুদ্ধার পয়েন্ট ব্যবহার করুন
আপনার সিস্টেম স্ক্রিন রেজোলিউশনের সমস্যা হওয়ার আগে একটি পুনরুদ্ধার পয়েন্ট সংরক্ষণ করে থাকতে পারে, অথবা আপনি আগে একটি তৈরি করতে পারতেন। এই ক্ষেত্রে, আপনি আপনার সিস্টেমকে আগের অবস্থায় ফিরিয়ে আনতে সক্ষম হবেন। কারণ এটি একটি সিস্টেম ত্রুটির আগে সময়ের মধ্যে ফিরে যাওয়ার মতো, তাই এটি সমস্যার প্রতিকার করতে পারে।
- ম্যাগনিফাইং গ্লাস আইকনে ক্লিক করে আপনার টাস্কবারে সার্চ বারটি খুলুন। আপনি এটি সঙ্গে আনতে পারেন উইন্ডোজ + এস কীবোর্ড শর্টকাট।
- টাইপ করুন সিস্টেম পুনরুদ্ধার এবং সার্চ রেজাল্ট থেকে Recovery এ ক্লিক করুন। এটি সেরা ম্যাচ বিভাগে শীর্ষে থাকা উচিত।
- এটি আপনাকে কন্ট্রোল প্যানেলে নিয়ে যাবে। এখানে, ক্লিক করুন সিস্টেম পুনরুদ্ধার খুলুন লিঙ্ক যা উন্নত পুনরুদ্ধার সরঞ্জাম বিভাগে দেখা যেতে পারে।
- সময়ের একটি অতীত বিন্দু পুনরুদ্ধার করতে অন-স্ক্রীন নির্দেশাবলী অনুসরণ করুন। আপনি নিজে একটি পুনরুদ্ধার পয়েন্ট নির্বাচন করতে পারেন, অথবা Windows 10 বিকল্পটি দেখালে প্রস্তাবিত একটি ব্যবহার করতে পারেন। করতে ভুলবেন না কোন ফাইল এবং অ্যাপ্লিকেশন প্রভাবিত হবে তা পরীক্ষা করুন !
- আপনি যে বিকল্পগুলি নিয়ে খুশি তা বেছে নেওয়ার পরে, ক্লিক করুন শেষ করুন বোতাম এবং উইন্ডোজ আপনার কম্পিউটার পুনরুদ্ধার করার জন্য অপেক্ষা করুন। লোড করা পুনরুদ্ধার পয়েন্টের সাথে আপনার কম্পিউটার পুনরায় চালু হওয়ার পরে এটি কাজ করেছে কিনা তা আপনি বলতে সক্ষম হবেন।
সর্বশেষ ভাবনা
আমাদের সমস্যা সমাধানের নির্দেশিকা অনুসরণ করার জন্য আপনাকে ধন্যবাদ। আপনি যদি অন্য কোনো সমস্যার সম্মুখীন হন, তাহলে আরও প্রযুক্তি বিষয়ক নিবন্ধ, সমস্যা সমাধানের নির্দেশিকা এবং সংবাদের জন্য ফিরে আসতে ভুলবেন না! ইতিমধ্যে, আমাদের কাছে আপনার প্রশ্ন এবং মন্তব্য করতে ভুলবেন না। আমরা সবসময় আমাদের পাঠকদের কাছ থেকে শুনতে ভালোবাসি!
যদি কোনো প্রশ্নের উত্তর না পাওয়া যায় বা কোনো সমস্যার সমাধান না হয়, তাহলে অনুগ্রহ করে নির্দ্বিধায় যোগাযোগ করুন — আমাদের বিশেষজ্ঞদের দল সাহায্য করতে চাইবে! এই সময়ের মধ্যে সমস্যা সমাধান সম্পর্কে আরও নিবন্ধের জন্য আবার চেক করে এবং সোশ্যাল মিডিয়াতে আমাদের অনুসরণ করে প্রযুক্তির সমস্ত জিনিসের সাথে তাল মিলিয়ে চলতে ভুলবেন না।
আমাদের অনুসরণ করুন ব্লগ এই এক মত আরো মহান নিবন্ধের জন্য! উপরন্তু, আপনি আমাদের চেক করতে পারেন সাহায্য কেন্দ্র বিভিন্ন সমস্যা কিভাবে সমাধান করতে হয় সে সম্পর্কে প্রচুর তথ্যের জন্য।
কীভাবে আমার কম্পিউটার থেকে ক্রোমিয়াম পাওয়া যায়
আরেকটা জিনিস
আমাদের নিউজলেটারের জন্য সাইন আপ করুন এবং আমাদের ব্লগ পোস্ট, প্রচার এবং ডিসকাউন্ট কোডগুলিতে প্রাথমিক অ্যাক্সেস পান। পড়ার জন্য আপনাকে ধন্যবাদ! আশা করি শীঘ্রই আবার দেখা হবে তোমার সাথে.
প্রস্তাবিত নিবন্ধ
» সমাধান করা হয়েছে: Windows 10 দ্বিতীয় মনিটর সনাক্ত করছে না
» উইন্ডোজ 10/11 এ ফুলস্ক্রিনে টাস্কবার কীভাবে লুকাবেন
» ডুয়াল মনিটরের বিভিন্ন পটভূমি [সেরা পদ্ধতি]