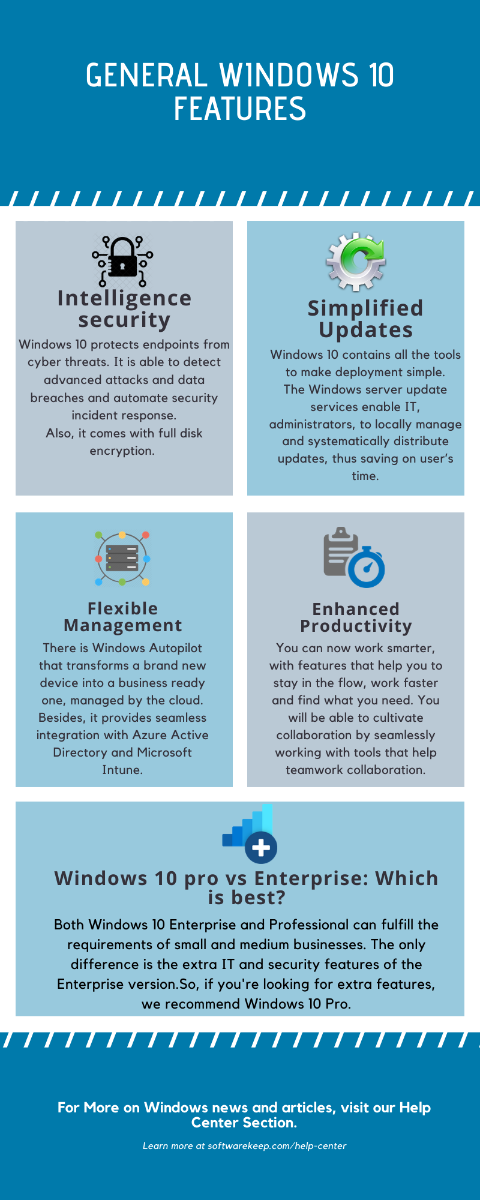আপনি কি বর্তমানে উইন্ডোজে NVIDIA কন্ট্রোল প্যানেল না খোলার সাথে লড়াই করছেন? NVIDIA কন্ট্রোল প্যানেল না খুললে, এটি এর ফলাফল হতে পারে পুরানো ড্রাইভার, উইন্ডোজ আপডেট, বা হ্যাং প্রসেস . এটি আপনার গ্রাফিক্স কার্ডের সাথে সম্পর্কিত বিভিন্ন সেটিংস পরিচালনার জন্য নিবেদিত একটি দরকারী টুল। আপনার অ্যান্টিভাইরাস অ্যাপটিতে হস্তক্ষেপ করতে পারে, তাই এটির সেটিংস চেক করা বা এটি নিষ্ক্রিয় করার কথা বিবেচনা করুন।

একটি NVIDIA ব্র্যান্ডেড গ্রাফিক্স কার্ডের সাথে চলমান সিস্টেমগুলির জন্য, NVIDIA কন্ট্রোল প্যানেল একটি প্রয়োজনীয়তা। এটি আপনাকে আপনার কার্ডের নিয়ন্ত্রণের গভীরে খনন করতে এবং সিস্টেম-স্তরে এর কার্যকারিতা কাস্টমাইজ করতে দেয়।
যদি এই প্যানেলটি পৌঁছানো যায় না, তাহলে আপনি সমস্যায় পড়তে পারেন: আপনি অপ্টিমাইজেশন বিকল্প, কাস্টমাইজেশন এবং সম্ভাব্য কর্মক্ষমতা লাভ মিস করবেন। এটি আরও বোঝায় যে আপনার NVIDIA ইনস্টলেশন বা আপনার সিস্টেমে অবশ্যই কিছু ভুল আছে। সুতরাং, আপনি NVIDIA কন্ট্রোল প্যানেল খুলতে সক্ষম হতে কি করতে পারেন? খুঁজে বের করতে পড়া চালিয়ে যান.
NVIDIA কন্ট্রোল প্যানেল কি?
'NVIDIA কন্ট্রোল প্যানেল NVIDIA গ্রাফিক্স ড্রাইভার সেটিংসের পাশাপাশি আপনার সিস্টেমে ইনস্টল করা অন্যান্য NVIDIA ইউটিলিটিগুলির নিয়ন্ত্রণ প্রদান করে।' — থেকে NVIDIA কন্ট্রোল প্যানেল সাহায্য
আপনার NVIDIA গ্রাফিক্স কার্ড পরিচালনা করার জন্য প্রয়োজনীয় ড্রাইভারগুলি অর্জন করার সাথে সাথেই আপনার ডিভাইসে NVIDIA কন্ট্রোল প্যানেল ইনস্টল করা উচিত। এটি আপনাকে আপনার সেটিংস, যেমন আপনার রেজোলিউশন, রঙ সংশোধন এবং 3D অ্যাপ্লিকেশন সেটিংসের উপর গভীর নিয়ন্ত্রণ লাভ করতে দেয়।
এই সফ্টওয়্যারটি যারা 3D অ্যাপ্লিকেশন বা উইন্ডোজ গেমারদের সাথে কাজ করে তাদের জন্য বিশেষভাবে উপযোগী। এটি আপনাকে আপনার সিস্টেম রেন্ডারিং 3D উপাদানগুলি কীভাবে পরিচালনা করে তা কাস্টমাইজ করার গভীরে যেতে দেয়৷ আপনি, উদাহরণস্বরূপ, অ্যান্টিলিয়াসিং, টেক্সচার ফিল্টারিং এবং VSync সক্ষম বা অক্ষম করতে পারেন।
সমাধান করা হয়েছে: Windows এ NVIDIA কন্ট্রোল প্যানেল খুলছে না
উইন্ডোজ সমস্যায় NVIDIA কন্ট্রোল পেনাল না খোলার সমাধান করতে নিম্নলিখিত পদ্ধতিগুলি ব্যবহার করুন:
পদ্ধতি 1. NVIDIA কন্ট্রোল প্যানেল পুনরায় চালু করুন
চেষ্টা করার প্রথম জিনিসটি হল NVIDIA কন্ট্রোল প্যানেলের কাজটি সম্পূর্ণরূপে ছেড়ে দেওয়া এবং তারপরে অ্যাপ্লিকেশনটি পুনরায় খোলার চেষ্টা করা।
- আপনার টাস্কবারে একটি খালি জায়গায় ডান-ক্লিক করুন এবং নির্বাচন করুন কাজ ব্যবস্থাপক .
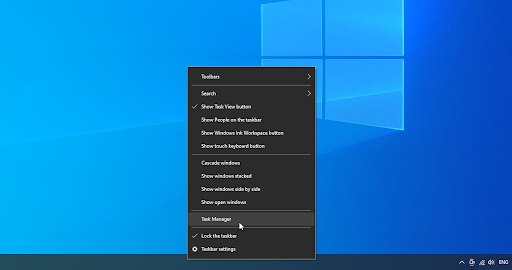
- নির্বাচন করুন NVIDIA কন্ট্রোল প্যানেল এবং ক্লিক করুন শেষ কাজ উইন্ডোর নীচে ডানদিকে বোতাম।
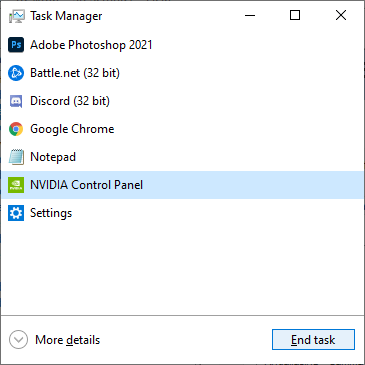
- কয়েক সেকেন্ড অপেক্ষা করুন এবং NVIDIA কন্ট্রোল প্যানেল খুলুন।
পদ্ধতি 2. এই NVIDIA পরিষেবাগুলি পুনরায় চালু করুন
NVIDIA আপনার সিস্টেমে কিছু প্রয়োজনীয় পরিষেবা ইনস্টল করে। যদি এই পরিষেবাগুলি বন্ধ করা হয়, আপনার সফ্টওয়্যার সম্ভবত উদ্দেশ্য অনুযায়ী কাজ করবে না। ভাগ্যক্রমে, এটি এমন কিছু যা আপনি নীচের একই পদক্ষেপগুলি দিয়ে ঠিক করতে এবং প্রতিরোধ করতে পারেন।
- চাপুন উইন্ডোজ + আর আপনার কীবোর্ডে কী। এটি রান ইউটিলিটি আনতে যাচ্ছে।
- টাইপ করুন ' services.msc ” উদ্ধৃতি চিহ্ন ছাড়া এবং চাপুন প্রবেশ করুন আপনার কীবোর্ডে কী। এটি পরিষেবা উইন্ডো খুলবে।
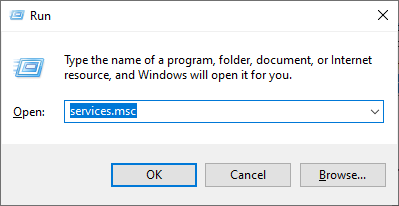
- সনাক্ত করুন ' NVIDIA ডিসপ্লে কন্টেইনার LS তালিকা থেকে পরিষেবা। এটিতে ডান ক্লিক করুন, এবং নির্বাচন করুন আবার শুরু প্রসঙ্গ মেনু থেকে।
- নিম্নলিখিত পরিষেবাগুলির জন্য উপরের পদক্ষেপটি পুনরাবৃত্তি করুন: NVIDIA লোকালসিস্টেম ধারক , NVIDIA নেটওয়ার্ক সার্ভিস কন্টেইনার , এবং NVIDIA টেলিমেট্রি ধারক .
- আপনি সমস্ত NVIDIA পরিষেবাগুলি পুনরায় চালু করার পরে, আপনি আপনার সিস্টেম ট্রে বা ডেস্কটপ প্রসঙ্গ মেনুতে প্যানেলটি দেখতে পাচ্ছেন কিনা তা পরীক্ষা করুন।
পদ্ধতি 3. আপনার NVIDIA ড্রাইভার আপডেট করুন
এটা অত্যন্ত গুরুত্বপূর্ণ যে আপনার গ্রাফিক্স কার্ড ড্রাইভার সবসময় আপ-টু-ডেট থাকে। বিশেষত বড় Windows 10 আপডেটের পরে, সামঞ্জস্যের সমস্যাগুলি উপস্থিত হতে পারে এবং সমস্ত ধরণের ত্রুটির কারণ হতে পারে।
আপনার NVIDIA ডিসপ্লে ড্রাইভার পুরানো বা ক্ষতিগ্রস্থ হওয়ায় কন্ট্রোল প্যানেল অনুপস্থিত হতে পারে। এটি ঠিক করার 3টি উপায় রয়েছে:
বিকল্প 1. ডিসপ্লে অ্যাডাপ্টার ড্রাইভার ম্যানুয়ালি আপডেট করুন
- আপনি যে ধরনের গ্রাফিক্স কার্ড ব্যবহার করছেন তা পরীক্ষা করুন:
- চাপুন উইন্ডোজ এবং আর একই সময়ে আপনার কীবোর্ডের কীগুলি।
- এই আপ আনতে হবে চালান উপযোগিতা টাইপ করুন ' dxdiag ” উদ্ধৃতি চিহ্ন ছাড়া, এবং টিপুন ঠিক আছে বোতাম
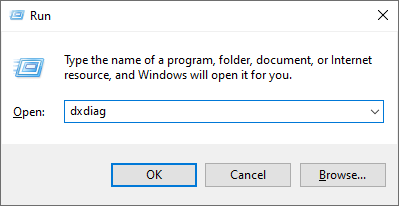
- DirectX ডায়াগনস্টিকস টুলে পৌঁছানোর শর্টকাট এটি, যা আপনাকে আপনার সিস্টেম সম্পর্কে তথ্য দেখতে দেয়।
- তে স্যুইচ করুন প্রদর্শন ট্যাব
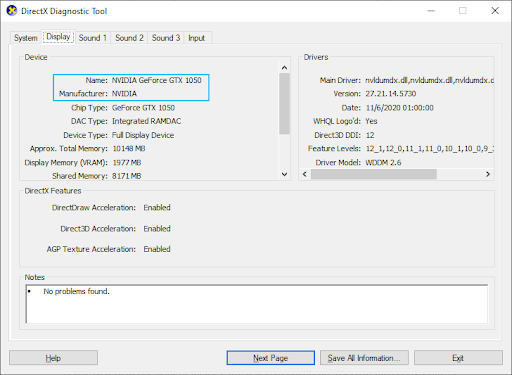
- অধীন যন্ত্র , আপনার গ্রাফিক্স কার্ডের নাম এবং নির্মাতার নোট নিন।
- সংশ্লিষ্ট প্রস্তুতকারকের ওয়েবসাইটে যান এবং তারপরে তাদের ডাউনলোড পৃষ্ঠাতে যান। এখানে কিছু সাধারণ নির্মাতাদের ওয়েব পৃষ্ঠা রয়েছে যেখানে আপনি ড্রাইভার ডাউনলোডগুলি খুঁজে পেতে পারেন:
ইন্টেল ড্রাইভার এবং সফ্টওয়্যার পৃষ্ঠা।
NVIDIA ড্রাইভার ডাউনলোড পৃষ্ঠা।
AMD ড্রাইভার এবং সমর্থন পৃষ্ঠা - প্রদত্ত অনুসন্ধান সরঞ্জামগুলি ব্যবহার করে আপনার গ্রাফিক্স কার্ডের মডেল খুঁজুন এবং এর নতুন ড্রাইভার ডাউনলোড করুন৷
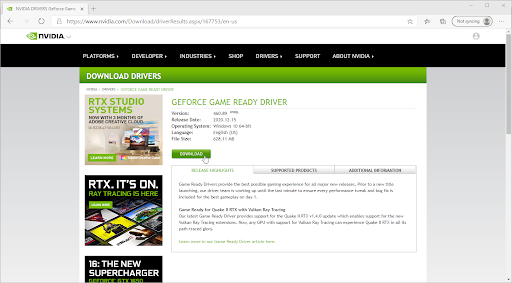
- ডাউনলোড করা ফাইলটিতে ডাবল-ক্লিক করে সর্বশেষ ড্রাইভারটি ডাউনলোড এবং ইনস্টল করুন এবং অন-স্ক্রীন নির্দেশাবলী অনুসরণ করুন। আপনাকে আপনার ডিভাইস রিস্টার্ট করার জন্য বলা হতে পারে।
বিঃদ্রঃ : সর্বদা নিশ্চিত করুন যে আপনি সর্বদা আপনার গ্রাফিক্স কার্ডের সাথে মেলে এমন সঠিক ড্রাইভার ডাউনলোড এবং ইনস্টল করছেন। আপনি যদি অনিশ্চিত হন, Google এ অনুসন্ধান করার চেষ্টা করুন বা আপনার প্রস্তুতকারকের গ্রাহক পরিষেবার সাথে যোগাযোগ করুন।
বিকল্প 2. ডিসপ্লে অ্যাডাপ্টার ড্রাইভার স্বয়ংক্রিয়ভাবে আপডেট করুন
- চাপুন উইন্ডোজ এবং আর একই সময়ে আপনার কীবোর্ডের কীগুলি। এই আপ আনতে হবে চালান উপযোগিতা
- টাইপ করুন ' devmgmt.msc ” উদ্ধৃতি চিহ্ন ছাড়া, এবং টিপুন ঠিক আছে বোতাম এটি আপনাকে ডিভাইস ম্যানেজার উইন্ডোতে নিয়ে যাবে।
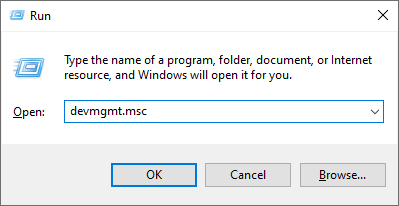
- প্রসারিত করুন প্রদর্শন অ্যাডাপ্টার বাম দিকের তীর আইকনে ক্লিক করে বিভাগ।
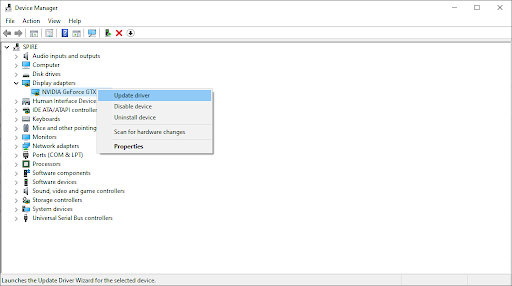
- আপনার বর্তমান ড্রাইভারের উপর ডান-ক্লিক করুন এবং তারপরে নির্বাচন করুন ড্রাইভার আপডেট করুন বিকল্প
- ক্লিক করুন আপডেট ড্রাইভার সফ্টওয়্যার জন্য স্বয়ংক্রিয়ভাবে অনুসন্ধান করুন Windows 10 স্বয়ংক্রিয়ভাবে আপনার ড্রাইভার আপডেট করার অনুমতি দিতে। আপনার কাজ শেষ হয়ে গেলে, ডিভাইস ম্যানেজার থেকে প্রস্থান করুন এবং আপনার কম্পিউটার পুনরায় চালু করুন।
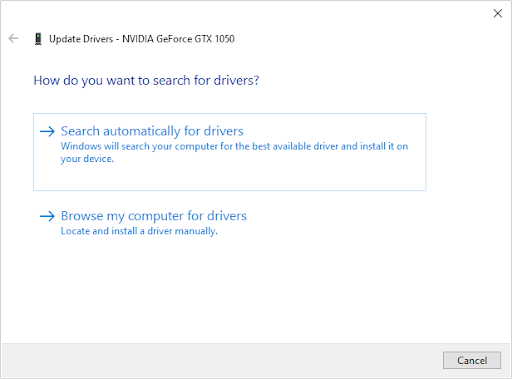
বিকল্প 3. তৃতীয় পক্ষের অ্যাপ দিয়ে আপনার ড্রাইভার আপডেট করুন
ড্রাইভার আপডেটের জন্য তৃতীয় পক্ষের অ্যাপ ব্যবহার করার প্রয়োজন নেই, এটি এমন একটি বিকল্প যা সমস্ত Windows 10 ব্যবহারকারীদের জন্য উপলব্ধ। আপনি তৃতীয় পক্ষের আপডেটার সরঞ্জামগুলিও খুঁজে পেতে এবং ডাউনলোড করতে পারেন যেমন চালক সহায়তাকারী , ড্রাইভারহাব , বা ড্রাইভারপ্যাক সমাধান স্বয়ংক্রিয়ভাবে ড্রাইভার আপডেট করতে।
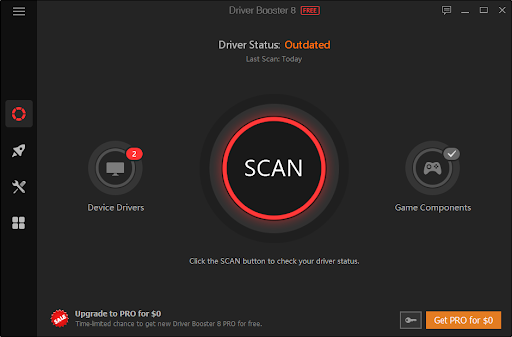
এই সরঞ্জামগুলির বেশিরভাগই বিনামূল্যে এবং ব্যবহার করা সহজ। আপনি যদি পরিষেবার সাথে সন্তুষ্ট না হন, আমরা আরও উন্নত অ্যাপের জন্য ইন্টারনেট অনুসন্ধান করার পরামর্শ দিই।
সর্বদা নিশ্চিত করুন যে আপনি যে অ্যাপটি ব্যবহার করছেন সেটি বিশ্বস্ত। কিছু অ্যাপ্লিকেশান যা আপনার ড্রাইভারগুলিকে ঠিক বা আপডেট করার প্রস্তাব দেয় তাতে ম্যালওয়্যার, অ্যাডওয়্যার বা স্পাইওয়্যার থাকে৷ আমরা কোনো সফ্টওয়্যার ডাউনলোড করার আগে পণ্যের নাম অনুসন্ধান এবং প্রকৃত ব্যবহারকারীদের দ্বারা করা পর্যালোচনা পড়ার পরামর্শ দিই।
পদ্ধতি 4. NVIDIA ডিসপ্লে কন্টেইনার প্রক্রিয়া থেকে প্রস্থান করুন
কন্ট্রোল প্যানেলের জন্য একটি দ্রুত সমাধান, না খোলা অন্য NVIDIA প্রক্রিয়ার সাথে সম্পর্কিত হতে পারে, যথা NVIDIA ডিসপ্লে কন্টেইনার৷ আপনি এই কাজটি ছেড়ে দিলে, আপনি ইউটিলিটি চালু করতে সক্ষম হতে পারেন।
- আপনার টাস্কবারে একটি খালি জায়গায় ডান-ক্লিক করুন এবং নির্বাচন করুন কাজ ব্যবস্থাপক .
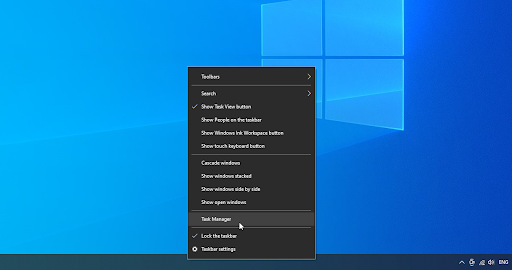
- টাস্ক ম্যানেজার কমপ্যাক্ট মোডে চালু হলে, 'এ ক্লিক করে বিশদ প্রসারিত করতে ভুলবেন না মোড বিস্তারিত 'বোতাম।
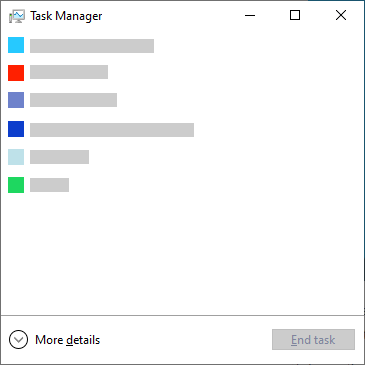
- তে স্যুইচ করুন বিস্তারিত ট্যাব আপনি দেখতে না হওয়া পর্যন্ত নিচে স্ক্রোল করুন NVIDIA ডিসপ্লে কন্টেইনার প্রক্রিয়া এটিতে ডান ক্লিক করুন এবং নির্বাচন করুন শেষ কাজ . মনে রাখবেন যে এই প্রক্রিয়াগুলির একাধিক হতে পারে — সেগুলি থেকে বেরিয়ে যাওয়ার বিষয়টি নিশ্চিত করুন।
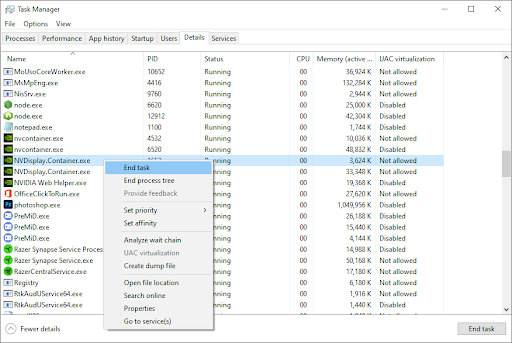
- প্রক্রিয়াটি পুনরায় চালু হওয়ার জন্য অপেক্ষা করুন এবং তারপরে আবার NVIDIA কন্ট্রোল প্যানেলটি খুলতে চেষ্টা করুন।
পদ্ধতি 5. উইন্ডোজ 10 এ ফাস্ট স্টার্টআপ অক্ষম করুন
কিছু ব্যবহারকারী পরামর্শ দেন যে দ্রুত স্টার্টআপ সেটিং NVIDIA কন্ট্রোল প্যানেলে সমস্যা সৃষ্টি করতে পারে। উদাহরণস্বরূপ, যদি স্টার্টআপের সময় প্রয়োজনীয় ফাইল এবং পরিষেবাগুলি লোড না হয়, তাহলে NVIDIA কন্ট্রোল প্যানেল সঠিকভাবে চালু করতে সক্ষম হবে না।
আপনি নীচের নির্দেশিকা ব্যবহার করে শুধুমাত্র দ্রুত স্টার্টআপ নিষ্ক্রিয় করে এই বৈশিষ্ট্যটি অপরাধী কিনা তা পরীক্ষা করতে পারেন।
উইন্ডোজ 10 নীচে উজ্জ্বলতা চালু করতে পারে না
- চাপুন উইন্ডোজ + আর রান ইউটিলিটি আনতে অন-স্ক্রীন কীবোর্ড ব্যবহার করে কীগুলি, তারপরে টাইপ করুন ' নিয়ন্ত্রণ ” এবং OK বোতামে ক্লিক করুন। এটি করার ফলে উইন্ডোজ 10 কন্ট্রোল প্যানেল চালু হবে।
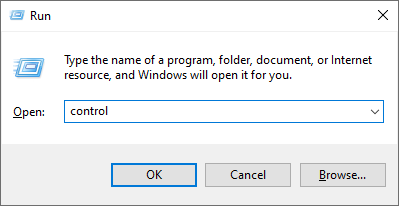
- নিশ্চিত করুন যে আপনার ভিউ মোড সেট করা আছে শ্রেণী . পরবর্তী, ক্লিক করুন হার্ডওয়্যার এবং শব্দ শিরোনাম

- ক্লিক করুন পাওয়ার বোতামগুলি কী করে তা চয়ন করুন পাওয়ার অপশন বিভাগে লিঙ্ক।

- এখানে, আপনার কম্পিউটার বুট করার উপায় পরিবর্তন করার বিকল্পগুলি দেখতে হবে। এই সেটিংস পরিবর্তন করতে সক্ষম হতে, আপনাকে ক্লিক করতে হবে বর্তমানে অনুপলব্ধ সেটিংস পরিবর্তন করুন .
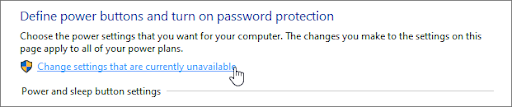
- সহজভাবে নিশ্চিত করুন যে দ্রুত স্টার্টআপ চালু করুন আনচেক করা আছে, তারপর ক্লিক করুন পরিবর্তনগুলোর সংরক্ষন বোতাম হয়ে গেলে, আপনার ডিভাইস পুনরায় চালু করুন এবং NVIDIA কন্ট্রোল প্যানেল চালু করতে সক্ষম কিনা তা দেখুন।
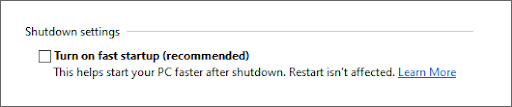
পদ্ধতি 6. NVIDIA GeForce অভিজ্ঞতা থেকে আপনার ড্রাইভার পুনরায় ইনস্টল করুন
- ম্যাগনিফাইং গ্লাস আইকনে ক্লিক করে আপনার টাস্কবারে সার্চ বারটি খুলুন। আপনি এটি সঙ্গে আনতে পারেন উইন্ডোজ + এস কীবোর্ড শর্টকাট।
- টাইপ করুন জিফোর্স অভিজ্ঞতা এবং অ্যাপ্লিকেশনটি চালু করতে প্রথম অনুসন্ধান ফলাফলে ক্লিক করুন।
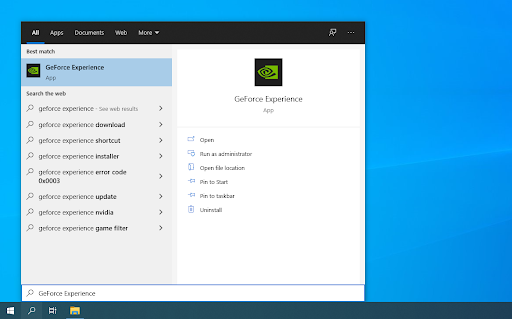
- তে স্যুইচ করুন ড্রাইভার ট্যাব, এবং বর্তমানে ইনস্টল করা বিভাগটি সন্ধান করুন। এখানে, ক্লিক করুন আরও… আইকন এবং চয়ন করুন ড্রাইভার পুনরায় ইনস্টল করুন .
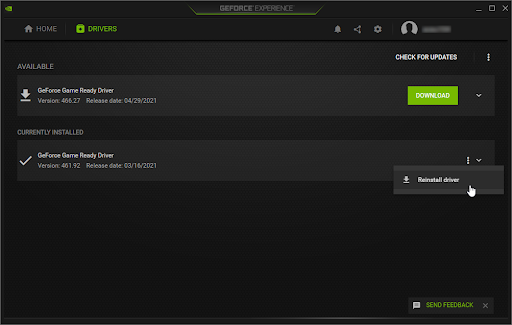
- আপনার বর্তমান ড্রাইভার পুনরায় ইনস্টল করতে অন-স্ক্রীন নির্দেশাবলী অনুসরণ করুন। প্রয়োজন হলে, আপনার কম্পিউটার রিবুট করুন এবং NVIDIA কন্ট্রোল প্যানেল খোলার চেষ্টা করুন।
পদ্ধতি 7. কীভাবে NVIDIA কন্ট্রোল প্যানেল (বোনাস) আনহাইড করবেন
NVIDIA কন্ট্রোল প্যানেল লুকিয়ে রাখা একটি সাধারণ ভুল, যার ফলে এটি আপনার সিস্টেম ট্রে থেকে হারিয়ে যায়। বিরল ক্ষেত্রে, Windows 10 নিজেই বা পরে ইনস্টল করা তৃতীয় পক্ষের অ্যাপ্লিকেশন স্বয়ংক্রিয়ভাবে আইকনটি লুকিয়ে রাখে। NVIDIA কন্ট্রোল প্যানেলটি কীভাবে লুকানো যায় তা এখানে:
- Windows 10 কন্ট্রোল প্যানেলে যান। ভিউ মোডকে এতে পরিবর্তন করুন বড় আইকন , এবং তারপর ক্লিক করুন NVIDIA কন্ট্রোল প্যানেল আইটেম থেকে।
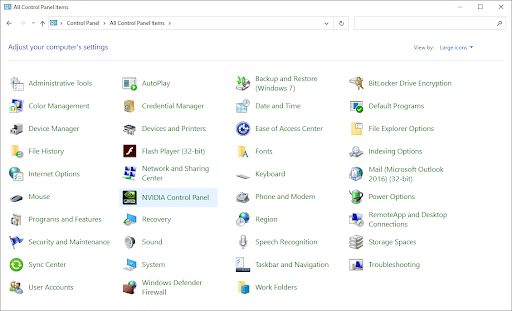
- একবার NVIDIA কন্ট্রোল প্যানেল খোলা হলে, ক্লিক করুন ডেস্কটপ উপরে মেনু। পাশে একটি চেকমার্ক আছে তা নিশ্চিত করুন ডেস্কটপ প্রসঙ্গ মেনু যোগ করুন এবং বিজ্ঞপ্তি ট্রে দেখান আইকন। যদি না থাকে তবে এটি যোগ করতে কেবল তাদের উপর ক্লিক করুন।
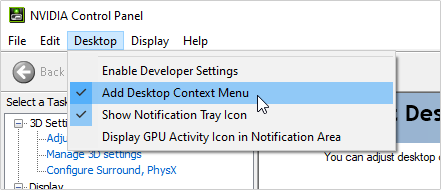
- NVIDIA কন্ট্রোল প্যানেলটি বন্ধ করুন এবং আপনার ডেস্কটপে ডান-ক্লিক করে বা সিস্টেম ট্রে ব্যবহার করে এটি খোলার চেষ্টা করুন।
সর্বশেষ ভাবনা
আমাদের সাহায্য কেন্দ্র আপনার আরও সাহায্যের প্রয়োজন হলে আপনাকে সহায়তা করার জন্য শত শত গাইড অফার করে। আরও তথ্যপূর্ণ নিবন্ধের জন্য আমাদের কাছে ফিরে যান, অথবা যোগাযোগ করা অবিলম্বে সহায়তার জন্য আমাদের বিশেষজ্ঞদের সাথে।
আরেকটা জিনিস
আপনি কি আমাদের পণ্যগুলি সেরা মূল্যে পেতে প্রচার, ডিল এবং ছাড় পেতে চান? নীচে আপনার ইমেল ঠিকানা প্রবেশ করে আমাদের নিউজলেটার সাবস্ক্রাইব করতে ভুলবেন না! আপনার ইনবক্সে সর্বশেষ খবর পেতে প্রথম হন।
তুমিও পছন্দ করতে পার
» Windows 10 এ NVIDIA কন্ট্রোল প্যানেল অনুপস্থিত
» NVIDIA টেলিমেট্রি কন্টেইনার অনুপস্থিত: কিভাবে ত্রুটি কোড 0x0003 ঠিক করবেন
» গেমিংয়ের জন্য উইন্ডোজ 10 কীভাবে অপ্টিমাইজ করবেন