আপনি যদি WSL এর একটি সংস্করণ থেকে পরবর্তী সংস্করণে আপগ্রেড করার সময় 0x80070032 কোড সহ Windows 10-এ 'WslRegisterDistribution ব্যর্থ ত্রুটি' এর সম্মুখীন হন, আপনি একা নন।
আমার কম্পিউটার বলে যে কোনও অডিও ডিভাইস ইনস্টল করা নেই
এটি এমন একটি ত্রুটি যা বিভিন্ন ব্যবহারকারী, বিশেষ করে ডেভেলপাররা অভিজ্ঞতার কথা জানিয়েছেন।
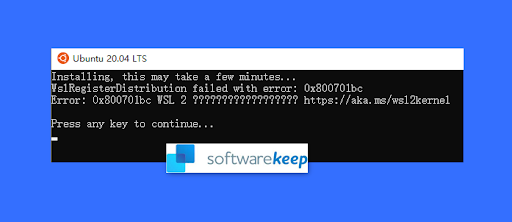
বিকাশকারীরা তাদের কাজের জন্য লিনাক্স বা WSL এর জন্য উইন্ডোজ সাবসিস্টেম ব্যবহার করে। কিন্তু কখনও কখনও, WSL Windows 10 এ সমস্যা সৃষ্টি করে। সবচেয়ে সাধারণ সমস্যা হল 'WslRegisterDistribution Failed with Error: 0x80370114।'
সুতরাং, এই পোস্টে, আপনি কীভাবে ত্রুটি 0x80070032 ঠিক করবেন তা শিখবেন উইন্ডোজ 10 এবং সমস্যা থেকে মুক্তি পান। আমরা এখানে যে সংশোধন করেছি তা সরাসরি এবং অনুসরণ করা সহজ।
চল শুরু করি!
ত্রুটির সাথে WslRegisterDistribution ব্যর্থ হয়েছে কি: 0x80070032?
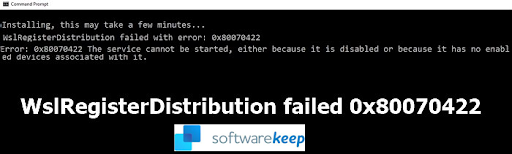
WSL এর অর্থ হল Windows 10 এর জন্য Linux এর জন্য Windows Subsystem। এটি ডেভেলপারদেরকে Windows ডিভাইসে একটি Linux প্ল্যাটফর্ম চালানোর অনুমতি দেয়। এর মানে হল এটি ডেভেলপারদের জন্য তাদের দৈনন্দিন devs কাজের জন্য একটি চমৎকার টুল। কিভাবে?
বিকাশকারীরা মাইক্রোসফ্ট স্টোর থেকে তাদের প্রিয় লিনাক্স বিতরণগুলি নির্বাচন করতে WSL ব্যবহার করে। এটি তাদের কিছু কমান্ড-লাইন কমান্ড এবং সরঞ্জামগুলি চালানোর অনুমতি দেয়, যেমন grep, sed এবং awk।
এছাড়াও, বিকাশকারীরা উইন্ডোজ (উইন্ডোজ 10) এ লিনাক্স অ্যাপ্লিকেশন চালানোর জন্য এবং কমান্ড-লাইন প্রোগ্রামগুলিতে ব্যাশ শেল স্ক্রিপ্ট চালানোর জন্য WSL টুল ব্যবহার করে।
যাইহোক, কখনও কখনও, WslRegisterDistribution এর কমান্ড লাইনের স্টার্টআপ 0x80070032 কোড সহ একটি ব্যর্থ ত্রুটি ছুড়ে দেয়। এটি নির্দেশ করে যে WSL চালু করতে অক্ষম হয়েছে৷
সম্পূর্ণ ত্রুটি বার্তা নিম্নরূপ প্রদর্শিত হতে পারে:
ইনস্টল করা হচ্ছে, এতে কয়েক মিনিট সময় লাগতে পারে...
WslRegisterDistribution ত্রুটির সাথে ব্যর্থ হয়েছে: 0x80070032
ত্রুটি: 0x80070032 অনুরোধটি সমর্থিত নয়৷
চালু রাখবার জন্য যেকোনো বোতাম চাপুন…
যদিও ত্রুটিটি মনে হতে পারে যে উইন্ডোজ WSL ইনস্টল করতে সমস্যা হচ্ছে, এটি একটি মিথ্যা ইতিবাচক হতে পারে। কিছু ব্যবহারকারী ডাব্লুএসএল ইনস্টল করেছেন তবে এখনও সমস্যার মুখোমুখি হয়েছেন।
পড়ুন: উইন্ডোজে 'API-Ms-Win-Crt-Runtime-l1-1-0.dll অনুপস্থিত' ত্রুটি কীভাবে ঠিক করবেন
উইন্ডোজ 10 এ 0x80070032 ত্রুটির কারণ কী?
WslRegisterDistribution ত্রুটির সাথে ব্যর্থ হয়েছে: 0x80370114 হাইপার-V পরিষেবা ব্লক করা হলে বেশিরভাগই ঘটে। এটি WSL ব্যবহার করে একটি লিনাক্স ডিস্ট্রিবিউশন ইনস্টল করার সময় ঘটে।
এটি ত্রুটি বার্তা সহ আসে, 'ত্রুটি: 0x80370114 অপারেশনটি শুরু করা যায়নি কারণ একটি প্রয়োজনীয় বৈশিষ্ট্য ইনস্টল করা নেই।'
এছাড়াও, WslRegisterDistribution ব্যর্থ ত্রুটি কোড 0x80070032 প্রাথমিকভাবে ঘটে কারণ ভার্চুয়াল মেশিন প্ল্যাটফর্ম সম্ভবত অক্ষম করা হয়েছে। উদাহরণস্বরূপ, লিনাক্স সাবসিস্টেম নিষ্ক্রিয় হলে এটি ঘটবে। কখনও কখনও, সমস্যাটি আপনার কম্পিউটারে থাকা ম্যালওয়্যার এবং আপনার পিসির কার্যকারিতা সমস্যা সৃষ্টি করতে পারে।
এমন উদাহরণও রয়েছে যখন ত্রুটি: 0x80370114 দেখায় কারণ এর অপরিহার্য সমর্থনকারী Windows 10 বৈশিষ্ট্যটি অনুপস্থিত।
বেশিরভাগ ক্ষেত্রে, আপনি WSL এর সর্বশেষ সংস্করণে আপগ্রেড বা পুনরায় ইনস্টল করার সময় এই ত্রুটিটি দেখতে পাবেন।
কারণ ত্রুটিটি আপনাকে WSL ভিত্তিক কমান্ড লাইন ব্যবহার করতে বাধা দেয়, আপনাকে অবিলম্বে এটি ঠিক করতে হবে।
0x80070032 ত্রুটির সাথে ব্যর্থ WslregisterDistribution কিভাবে ঠিক করবেন
আপনি যদি WslRegisterDistribution ত্রুটির সাথে ব্যর্থ হন: 0x800701bc, তাহলে এটি একটি কার্নেল সমস্যা যা বরং দ্রুত ঠিক করা যেতে পারে। নিশ্চিত করুন যে আপনার একটি অ্যাডমিন অ্যাকাউন্ট আছে যাতে লিনাক্স কার্নেল আপডেট করার জন্য যথেষ্ট সুবিধা রয়েছে।
নিম্নলিখিত সমাধানগুলি আপনাকে উইন্ডোজ 10-এ কোড 0x80070032 এর সাথে WslregisterDistribution ব্যর্থ ত্রুটি সমাধান করতে এবং ঠিক করতে সাহায্য করতে পারে:
1] আপনার পিসি ম্যালওয়্যার স্ক্যান করুন
আপনি যদি WslregisterDistribution এরর কোড 0x80070032 এর সম্মুখীন হন, তাহলে আপনার প্রথম পদক্ষেপটি আপনার কম্পিউটারকে মানসম্পন্ন অ্যান্টিম্যালওয়্যার দিয়ে স্ক্যান করা উচিত।
আপনি বিল্ট-ইন উইন্ডোজ ডিফেন্ডার ব্যবহার করে ম্যালওয়্যার স্ক্যান শুরু করতে পারেন। নিম্নলিখিত পদক্ষেপগুলি ব্যবহার করুন:
- সেটিংস খুলতে Win কী + I টিপুন।
- 'আপডেট এবং নিরাপত্তা' টাইলে ক্লিক করুন।
- বাম ফলকে, 'উইন্ডোজ সিকিউরিটি' এ ক্লিক করুন।
- এখন, বিকল্পগুলির তালিকায় 'ভাইরাস এবং হুমকি সুরক্ষা' এ ক্লিক করুন।
- 'স্ক্যান' বিকল্প লিঙ্কটি সনাক্ত করুন এবং ক্লিক করুন।
- 'সম্পূর্ণ স্ক্যান' বিকল্পটি নির্বাচন করুন এবং তারপরে 'এখনই স্ক্যান করুন' এ ক্লিক করুন।
- স্ক্যানটি সম্পূর্ণ হওয়ার জন্য চালানোর অনুমতি দিন। আপনাকে ধৈর্য ধরতে হবে কারণ এই প্রক্রিয়াটিতে কিছু সময় লাগতে পারে।
যদি উইন্ডোজ ডিফেন্ডার ইতিবাচক ফলাফল না দেয় তবে আপনি একটি ব্যবহার করতে পারেন গুণমান তৃতীয় পক্ষের অ্যান্টি-ভাইরাস আপনার পছন্দের পরিষেবা।
2] WSL সক্ষম করুন
আপনি দুটি পদ্ধতি ব্যবহার করে লিনাক্সের জন্য উইন্ডোজ সাবসিস্টেম সক্ষম করতে পারেন:
- উইন্ডোজ ফিচার চালু বা বন্ধ ব্যবহার করে WSL সক্ষম করুন।
- Windows PowerShell ব্যবহার করে WSL সক্ষম করুন।
উইন্ডোজ বৈশিষ্ট্য চালু বা বন্ধ ব্যবহার করে WSL সক্ষম করতে, নিম্নলিখিত পদক্ষেপগুলি ব্যবহার করুন:
নেটওয়ার্কে একই আইপি ঠিকানা সহ কম্পিউটার
- উইন্ডোজ কী টিপুন।
- টাইপ করুন 'উইন্ডোজ বৈশিষ্ট্যগুলি চালু বা বন্ধ করুন'।
- এখন এটি খুলতে অ্যাপ্লিকেশন ক্লিক করুন.
- 'উইন্ডোজ বৈশিষ্ট্য' উইন্ডোতে, 'লিনাক্সের জন্য উইন্ডোজ সাবসিস্টেম' সনাক্ত করুন এবং এটি সক্রিয় করতে এটির পাশের বাক্সটি চেক করুন।
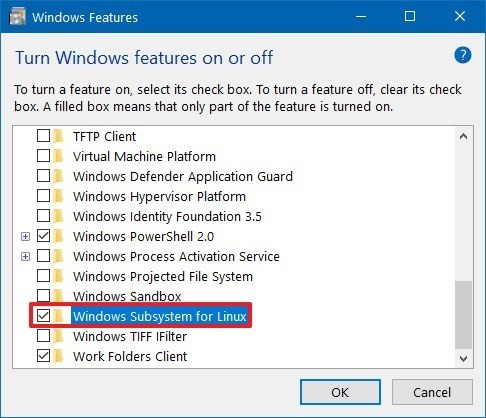
- ওকে ক্লিক করুন।
- এটি স্বয়ংক্রিয়ভাবে কিছু প্রয়োজনীয় সিস্টেম ফাইল অনুসন্ধান এবং ইনস্টল করবে তারপর আপনাকে আপনার পিসি রিবুট করতে বলবে।
- আপনার কম্পিউটার রিস্টার্ট করুন, তারপর আপনার লিনাক্স ডিস্ট্রো কোনো সমস্যা ছাড়াই কাজ করছে কিনা তা পরীক্ষা করুন।
Windows PowerShell ব্যবহার করে WSL সক্ষম করতে নীচের পদক্ষেপগুলি অনুসরণ করুন:
- উইন্ডোজ কুইক মেনু খুলতে Win কী + X টিপুন।
- আইটেমগুলির তালিকায়, 'পাওয়ারশেল (অ্যাডমিন)' এ ক্লিক করুন।
- 'হ্যাঁ' ক্লিক করুন একটি 'ইউজার অ্যাকাউন্ট কন্ট্রোল' (UAC) দিয়ে অনুরোধ করা হয়।
- এখন এই কমান্ডটি অনুলিপি করুন এবং পেস্ট করুন এবং তারপর এন্টার টিপুন: Enable-WindowsOptionalFeature -Online -FeatureName Microsoft-Windows-Subsystem-Linux
- এটি স্বয়ংক্রিয়ভাবে বৈশিষ্ট্যটি সক্ষম করতে লিনাক্স ফাইলগুলির জন্য কিছু প্রয়োজনীয় উইন্ডোজ সাবসিস্টেম অনুসন্ধান এবং ইনস্টল করা শুরু করবে।
- অনুরোধ করা হলে, আপনার পিসি রিবুট করতে 'Y' টাইপ করুন।
এই প্রক্রিয়াটি সমস্ত প্রয়োজনীয় সিস্টেম ফাইল ইনস্টল করবে (যদি পাওয়া যায়), এবং আপনার লিনাক্স ডিস্ট্রো এখন কোনো সমস্যা ছাড়াই কাজ করবে।
3] ভার্চুয়াল মেশিন ইনস্টল করুন
যেহেতু ভার্চুয়াল মেশিন এখন ডাব্লুএসএল সংস্করণের জন্য একটি প্রয়োজনীয়তা, আপনার কম্পিউটার যদি এটি সমর্থন করে তবে উইন্ডোজ বৈশিষ্ট্যগুলি ব্যবহার করে এটি ইনস্টল করা গুরুত্বপূর্ণ। নিচের ধাপগুলি ব্যবহার করুন:
- উইন্ডোজ স্টার্ট বোতাম টিপুন।
- টাইপ করুন 'উইন্ডোজ বৈশিষ্ট্য চালু করুন'।
- এটি খুলতে 'Windows বৈশিষ্ট্যগুলি চালু বা বন্ধ করুন' এ ক্লিক করুন৷
- এখন, 'ভার্চুয়াল মেশিন প্ল্যাটফর্ম' সনাক্ত করুন এবং এর পাশের বাক্সটি চেক করুন। এটি এটি সক্ষম করবে।
- ওকে ক্লিক করুন।
একবার এই বৈশিষ্ট্যটি ইনস্টল হয়ে গেলে, আপনি WSL অ্যাপ্লিকেশন আপগ্রেড বা পুনরায় ইনস্টল করার চেষ্টা করতে পারেন এবং এটি এখন কোনো সমস্যা ছাড়াই কাজ করা উচিত।
4] ফাইলের অনুমতি সমস্যা ঠিক করুন
কখনও কখনও আপনাকে ডিস্ট্রো ফোল্ডারের মালিকানা নিতে হতে পারে, এটি মুছে ফেলতে হবে এবং তারপর কোড 0x80070032 সমস্যা সহ WslRegisterDistribution সমাধান করতে এটি আবার ইনস্টল করতে হবে। যদিও বিরল, এই সমাধানটি কিছু ব্যবহারকারীদের জন্য কাজ করেছে।
ফাইল অনুমতি সমস্যা ঠিক করতে এই পদক্ষেপগুলি ব্যবহার করুন:
- 'রান' ডায়ালগ বক্স খুলতে Win কী + R টিপুন।
- এই কমান্ডটি টাইপ করুন “%localappdata%\Packages\” তারপর এন্টার টিপুন।
- ফোল্ডারের তালিকায় ডিস্ট্রো ফোল্ডারের নামটি সন্ধান করুন।
- আপনি যখন ডিস্ট্রো ফোল্ডারটি খুঁজে পান, তখন এটিতে ডান ক্লিক করুন এবং বৈশিষ্ট্য নির্বাচন করুন।
- এখন, 'নিরাপত্তা ট্যাবে' স্যুইচ করুন।
- 'উন্নত' বোতামে ক্লিক করুন।
- আপনার অ্যাকাউন্ট তালিকায় থাকা অ্যাকাউন্টগুলির মধ্যে রয়েছে তা নিশ্চিত করতে পরীক্ষা করুন৷
একবার আপনি প্রক্রিয়াটি সম্পন্ন করার পরে, ফোল্ডারটি মুছুন এবং ডিস্ট্রো পুনরায় ইনস্টল করুন, তারপর ইনস্টলেশন প্রক্রিয়াটি মসৃণভাবে চলছে কিনা তা পরীক্ষা করুন।
5] LxssManager পরিষেবা পুনরায় চালু করুন
LxssManager বা Linux ইনস্ট্যান্স লাইফ সাইকেল পরিষেবা ডিস্ট্রো অপারেশন নিয়ন্ত্রণ করতে ব্যাকগ্রাউন্ডে কাজ করে। কখনও কখনও আপনি 0x80070032 ত্রুটির সম্মুখীন হতে পারেন যদি LxssManager পরিষেবাটি শুরু করতে ব্যর্থ হয় বা অপারেশনে আটকে থাকে। এই পরিষেবাটি পুনঃসূচনা করলে অপারেশনের ত্রুটি দূর হতে পারে এবং আপনার সমস্যার সমাধান হতে পারে৷ এখানে কিভাবে:
- 'রান' কমান্ড বক্স খুলতে Win কী + R কী টিপুন।
- 'Services.msc' টাইপ করুন এবং এন্টার টিপুন।
- পরিষেবার তালিকায়, 'LxssManager' সনাক্ত করুন।
- এটিতে ডান ক্লিক করুন, তারপরে 'স্টপ' ক্লিক করুন।
- একটি মুহূর্ত (দুই মিনিট) অপেক্ষা করুন, তারপরে আবার ডান-ক্লিক করুন এবং শুরুতে ক্লিক করুন।
- এখন, WSL পুনরায় চালু করুন এবং এটি 0x80070032 ত্রুটি থেকে পরিষ্কার কিনা তা পরীক্ষা করুন।
6] মাইক্রোসফ্ট স্টোর থেকে WSL চালু করুন
কখনও কখনও, আপনার ইনস্টল করা Linux ডিস্ট্রিবিউশনে একটি বাগ থাকতে পারে, যার ফলে WSL টুল চালু করার সময় একটি ত্রুটি দেখা দেয়। আপনি মাইক্রোসফ্ট স্টোরের ইন্টারফেস থেকে সরাসরি WSL অ্যাপটি পুনরায় চালু করে সহজেই এটি পরিষ্কার করতে পারেন।
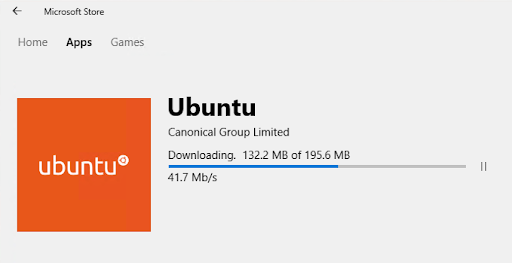
নীচের পদক্ষেপগুলি অনুসরণ করুন:
- টাস্কবারে যান এবং উইন্ডোজ অনুসন্ধানে ক্লিক করুন।
- এখানে, Microsoft Store টাইপ করুন এবং এন্টার বোতাম টিপুন।
- মাইক্রোসফট স্টোর অ্যাপে ক্লিক করুন।
- উইন্ডোর উপরের-ডান কোণে, তিন-বিন্দুযুক্ত মেনুতে ক্লিক করুন।
- আমার লাইব্রেরি নির্বাচন করুন।
- উইন্ডোর বাম প্যানে নেভিগেট করুন এবং ইনস্টল করা ক্লিক করুন।
- এরপরে, ডান ফলকে ফিরে যান এবং আপনার লিনাক্স ডিস্ট্রিবিউশন অ্যাপটি বেছে নিন।
- লঞ্চ বোতামে ক্লিক করুন এবং দেখুন সমস্যাটি সমাধান হয়েছে কিনা।
চূড়ান্ত শব্দ
এটাই হল: আমরা আশা করি আপনি এই পদ্ধতিগুলি ব্যবহার করে Windows 10-এ WslRegisterDistribution ব্যর্থ ত্রুটি 0x80070032 ঠিক করতে সক্ষম হয়েছেন।
এখন, আমরা আপনার কাছে এটি চালু করতে চাই।
আপনার বন্ধু, সহকর্মী, বা পরিবারের সাথে এই নিবন্ধটি শেয়ার করুন. তাদের সাহায্য আমাদের সাহায্য করুন.
এছাড়াও, সরাসরি আপনার ইনবক্সে আমাদের কাছ থেকে প্রচার, ডিল এবং ডিসকাউন্ট পেতে আমাদের নিউজলেটারের জন্য সাইন আপ করুন। নীচে আপনার ইমেল ঠিকানা দিয়ে সদস্যতা.
এছাড়াও পড়ুন
> উইন্ডোজ 10-এ লগইন বা সাইন ইন স্ক্রিনে ডুপ্লিকেট ব্যবহারকারীর নাম কীভাবে ঠিক করবেন
> আউটলুক ওয়েব অ্যাপ থেকে সংযুক্তিগুলি ডাউনলোড করতে অক্ষম কীভাবে ঠিক করবেন
> উইন্ডোজ 10-এ 'প্রসিডিউর এন্ট্রি পয়েন্ট অবস্থিত করা যায়নি' ত্রুটি মেরামত করুন


