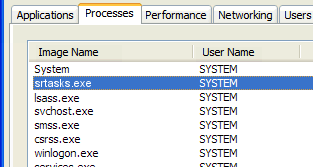গুগল ক্রোম সম্ভবত দেরিতে সবচেয়ে জনপ্রিয় ওয়েব ব্রাউজার। এটি দ্রুত, নির্ভরযোগ্য এবং কোনও আধুনিক অপারেটিং সিস্টেমের সাথে মানানসই চেহারা রয়েছে। যাইহোক, উইন্ডোজ 10 ব্যবহার করা কিছু ব্যবহারকারী গুগল ক্রোম ইনস্টল করার ক্ষেত্রে সমস্যায় পড়ছেন। এই নিবন্ধে, আপনি কীভাবে গুগল ক্রোম ইনস্টলেশন ব্যর্থ ত্রুটিটি ঠিক করবেন তা খুঁজে পেতে পারেন।

আপনি কেন উইন্ডোজ 10 এ গুগল ক্রোম ইনস্টল করতে পারবেন না
আপনার কম্পিউটারে একাধিক অন্তর্নিহিত সমস্যা থাকতে পারে যা আপনাকে গুগল ক্রোম ইনস্টল করতে সক্ষম হতে বাধা দেয়। কিছু সাধারণ পরিস্থিতি নীচের অংশে পাওয়া যাবে।
- অনির্ধারিত ত্রুটির কারণে গুগল ক্রোম ইনস্টলেশন ব্যর্থ হয়েছে - অনেকগুলি জেনেরিক গুগল ক্রোম ত্রুটি রয়েছে যা ইনস্টলেশন প্রক্রিয়া চলাকালীন ঘটতে পারে। এগুলি নীচে আমাদের গাইডগুলি অনুসরণ করে সহজেই ঠিক করা যেতে পারে।
- ত্রুটি কোড 0xa043 - ক্রোম ইনস্টলেশন প্রক্রিয়া চলাকালীন আপনি পেতে পারেন এমন একটি সাধারণ ত্রুটি। নীচে আমাদের গাইড অনুসরণ করে আপনি এই ত্রুটিটি সরিয়ে গুগল ক্রোম ইনস্টল করতে পারেন।
- আপনার অ্যান্টিভাইরাস ইনস্টলারের সাথে হস্তক্ষেপ করছে - কিছু অ্যান্টিভাইরাস অ্যাপ্লিকেশনগুলি এটি দূষিত সফ্টওয়্যার বলে ভেবে গুগল ক্রোম ইনস্টলেশন বন্ধ করে দেয়। আপনি যদি অ্যান্টিভাইরাসটি অস্থায়ীভাবে পরীক্ষার জন্য অক্ষম করতে পারেন তবে এটি যদি ইনস্টলারটির ব্যর্থতা সৃষ্টি করে।
- গুগল ক্রোম সেটআপ খুলবে না - যদি গুগল ক্রোমের জন্য সেটআপ উইজার্ডটি এমনকি চালু নাও হয় তবে সমস্যাটি অবশ্যই আপনার রেজিস্ট্রি বা স্থানীয় অ্যাপ্লিকেশন ডেটার মধ্যে গভীর deep এটি বাছাই করতে এবং গুগল ক্রোম ইনস্টল করতে আমাদের গাইড অনুসরণ করুন।
- পূর্ববর্তী সংস্করণগুলির সাথে দ্বন্দ্ব - আপনি অতীতে গুগল ক্রোম ইনস্টল করেছেন? অবশিষ্টাংশের অবশিষ্ট ফাইলগুলি Chrome এর নতুন দৃষ্টান্তে সমস্যা সৃষ্টি করতে পারে, যার ফলে ইনস্টল প্রক্রিয়া ব্যর্থ হয়।
অন্যান্য সমস্যাগুলি আপনার ডিভাইসে উপস্থিত থাকতে পারে, তবে, আমাদের গাইডের লক্ষ্য ঠিক এমন কোনও সমস্যা ঠিক করা যা গুগল ক্রোম ইনস্টল না করতে পারে। যদি আপনি বিশ্বাস করেন যে আপনার কেসটি অসাধারণভাবে অনন্য, তবে আমরা আপনাকে অনুরোধ করতে অনুরোধ করছি গুগল ক্রোম সমর্থন দল ।
গুগল ক্রোম ইনস্টলেশন কীভাবে ঠিক করা যায় উইন্ডোজ 10 এ ব্যর্থ হয়েছে
ইনস্টলেশন প্রক্রিয়া ব্যর্থ হওয়ার জন্য এখন আপনি কয়েকটি সাধারণ কারণ শিখেছেন, সমস্যা সমাধানের সময় এসেছে। আপনি উইন্ডোজ 10-এ ক্রোম ইনস্টল করার জন্য সঠিক ফিক্স না পাওয়া পর্যন্ত তালিকাটি নীচে নেওয়ার এবং প্রতিটি পদ্ধতি নিজের জন্য চেষ্টা করার পরামর্শ দিচ্ছি:
পদ্ধতি 1. প্রশাসক হিসাবে ইনস্টলারটি চালান
ব্যবহারকারীদের মধ্যে একটি সাধারণ সমস্যা প্রশাসনিক অনুমতি ব্যতীত ইনস্টলারটি চালানো make এটি আপনার কম্পিউটারে প্রয়োজনীয় ক্রোম ফাইলগুলি ডাউনলোড এবং স্থাপন থেকে ইনস্টলারটিকে থামিয়ে দিতে পারে। প্রশাসক হিসাবে ইনস্টলটি চালিয়ে আপনি এটিকে ঠিক করতে পারেন।
- প্রশাসনিক অনুমতি আছে এমন একটি স্থানীয় অ্যাকাউন্টে লগ ইন করুন। আপনার ডিভাইসে যদি কোনও উত্সর্গীকৃত প্রশাসক থাকে তবে সমস্যা সমাধানের প্রক্রিয়া চলাকালীন আপনাকে সহায়তা করার জন্য তাদের সাথে যোগাযোগ করুন।
- সাহায্য দরকার? আমাদের দেখুন কীভাবে কোনও স্থানীয় ব্যবহারকারীকে উইন্ডোজ 10 এ প্রশাসক করবেন গাইড
- মাইক্রোসফ্ট এজ হিসাবে একটি ভিন্ন ব্রাউজার ব্যবহার করে, মাথা যান গুগল ক্রোম ডাউনলোড পৃষ্ঠা
- এটি কেবলমাত্র সরকারী উত্স থেকে ব্রাউজারটি ডাউনলোড করা অত্যন্ত গুরুত্বপূর্ণ। আপনাকে কেলেঙ্কারী সফ্টওয়্যার বা ম্যালওয়্যার ডাউনলোড করতে অনেক হ্যাকার অফিসিয়াল ক্রোম ওয়েবসাইটটি প্রতিলিপি দেওয়ার চেষ্টা করে।
- ক্লিক করুন ক্রোম ডাউনলোড করুন উইন্ডোজ 10 এ বোতাম।

- ইনস্টলারটি ডাউনলোডের জন্য অপেক্ষা করুন, তারপরে এটি আপনার ডিভাইসে সনাক্ত করুন। বেশিরভাগ ক্ষেত্রে, আপনি অন্য কোথাও সংরক্ষণ না করে আপনি এটি আপনার ডাউনলোড ফোল্ডারে খুঁজে পেতে সক্ষম হবেন।

- ইনস্টলারটিতে ডান ক্লিক করুন, তারপরে নির্বাচন করুন প্রশাসক হিসাবে চালান প্রসঙ্গ মেনু থেকে। এটি করার ফলে ইনস্টলারের আপনার ডিভাইসটিতে পরিবর্তন আনার এবং প্রয়োজনীয় ফাইলগুলি ইনস্টল করার সম্পূর্ণ অনুমতি রয়েছে তা নিশ্চিত হবে।
- যদি ব্যবহারকারী অ্যাকাউন্ট নিয়ন্ত্রণ (ইউএসি) দ্বারা অনুরোধ করা হয়, ক্লিক করুন হ্যাঁ ইনস্টলারটি আরম্ভ করার অনুমতি দেয়।
- ইনস্টলেশন প্রক্রিয়াটির জন্য অপেক্ষা করুন এবং এটি সফলভাবে গুগল ক্রোম ইনস্টল হয়েছে কিনা তা দেখুন।
পদ্ধতি 2. অস্থায়ীভাবে আপনার অ্যান্টিভাইরাস সফ্টওয়্যার অক্ষম করুন

অ্যান্টিভাইরাস অ্যাপ্লিকেশনগুলি আপনার ইন্টারনেট সংযোগে হস্তক্ষেপ করে বা অ্যাপ্লিকেশন এবং পরিষেবাগুলিকে সঠিকভাবে চালিত হতে বাধা দিয়ে কম্পিউটারে সমস্যা সৃষ্টি করার জন্য পরিচিত। এই মুহুর্তে আপনি যে অ্যান্টিভাইরাসটি ব্যবহার করছেন এটি অস্থায়ীভাবে অক্ষম করে গুগল ক্রোম ইনস্টলেশন ব্যর্থ হওয়া ত্রুটির কারণ হিসাবে আপনি পরীক্ষা করতে পারেন।
নোট করুন যে সুরক্ষা ব্যতীত আপনার কম্পিউটার ব্যবহার করা এটি নিরাপদ নয় বলে এই পদ্ধতির প্রস্তাব দেওয়া হয়নি। কেবলমাত্র যদি আপনি সম্ভাব্য ঝুঁকি সম্পর্কে সচেতন হন এবং ঘটে যেতে পারে এমন কোনও ক্ষতি ফিরিয়ে আনতে আপনার সিস্টেমের ব্যাকআপ রাখলে কেবল এগিয়ে যান।
- আপনার টাস্কবারের একটি ফাঁকা জায়গায় ডান ক্লিক করুন এবং চয়ন করুন কাজ ব্যবস্থাপক ।
- যদি টাস্ক ম্যানেজারটি কমপ্যাক্ট মোডে চালু হয়, তবে ক্লিক করে বিশদটি প্রসারিত করতে ভুলবেন না মোডের বিশদ বোতাম
- এ স্যুইচ করুন স্টার্ট আপ উইন্ডোর শীর্ষে অবস্থিত শিরোনাম মেনু ব্যবহার করে ট্যাব।
- তালিকা থেকে আপনার অ্যান্টিভাইরাস অ্যাপ্লিকেশনটি সন্ধান করুন এবং এটিতে একবার ক্লিক করে এটি নির্বাচন করুন।
- ক্লিক করুন অক্ষম করুন বোতামটি এখন উইন্ডোর নীচে-ডানদিকে দৃশ্যমান। এটি আপনি যখন আপনার ডিভাইস শুরু করবেন তখন অ্যাপ্লিকেশনটি প্রবর্তন থেকে অক্ষম করবে।
- আপনার কম্পিউটার পুনরায় চালু করুন এবং ত্রুটিটি আবার প্রদর্শিত হচ্ছে কিনা তা দেখতে গুগল ক্রোম ইনস্টল করার চেষ্টা করুন। ইনস্টলেশনটি সফল হলে, আপনার অ্যান্টিভাইরাসটি সম্ভবত সবচেয়ে বেশি অপরাধী ছিল। আপনি একই গাইড অনুসরণ করে এটি আবার সক্ষম করতে পারেন।
পদ্ধতি 3. গুগল এবং গুগল আপডেট ডিরেক্টরি ফোল্ডার মুছুন
আপনার ডিভাইসে আগে গুগল ক্রোম থাকলে এই পদ্ধতিটি কাজ করবে। নতুন ইনস্টলারের সাথে কোনও অবশিষ্ট ফাইলের বিরোধ নেই তা নিশ্চিত করতে, ইনস্টলারটি সঠিকভাবে কাজ করার আগে আপনাকে অবশ্যই আপনার স্থানীয় অ্যাপ্লিকেশন ডেটা থেকে দুটি ফোল্ডার সাফ করতে হবে।
- টিপুন উইন্ডোজ এবং আর রান অ্যাপ্লিকেশন চালু করতে আপনার কীবোর্ডের কীগুলি।

- টাইপ করুন % লোকালাপডাটা% গুগল এবং আঘাত ঠিক আছে বোতাম ফাইল এক্সপ্লোরারটি একটি নতুন উইন্ডোতে খুলতে হবে, ইতিমধ্যে সঠিক জায়গায়।

- আপনি নামের একটি ফোল্ডার দেখতে পাচ্ছেন কিনা তা পরীক্ষা করুন হালনাগাদ । হ্যাঁ, এটিতে ডান ক্লিক করুন এবং নির্বাচন করুন মুছে ফেলা প্রসঙ্গ মেনু থেকে। এই ক্রিয়াটি সম্পাদন করার জন্য আপনার প্রশাসনিক অনুমতি থাকতে হবে।
- আপডেট ফোল্ডারটি মোছার পরে, আপনি গুগল ক্রোম ইনস্টল করতে পারেন কিনা তা দেখুন। যদি ইনস্টলেশনটি ব্যর্থ হয়, বা আপনার কাছে কোনও আপডেট ফোল্ডার না থাকলে পরবর্তী পদক্ষেপগুলি অনুসরণ করুন।
- টিপুন উইন্ডোজ + আর আপনার কীবোর্ডে আবার লিখুন এবং টাইপ করুন % লোকালাপডাটা% তারপরে সেখানে ফাইল এক্সপ্লোরারে যেতে ওকে ক্লিক করুন।

- সনাক্ত করুন গুগল ফোল্ডার এবং এটিতে ডান ক্লিক করুন, তারপরে চয়ন করুন মুছে ফেলা প্রসঙ্গ মেনু থেকে। আবার, প্রশাসনিক অনুমতি প্রয়োজন হবে।
- গুগল ক্রোম আবার ইনস্টল করার চেষ্টা করুন।
পদ্ধতি 4. আপনার রেজিস্ট্রি থেকে গুগল কী সরান
আপনার রেজিস্ট্রিটিতে সামান্য পরিবর্তন করা গুগল ক্রোম ইনস্টলেশন ব্যর্থ ত্রুটির সমাধান করতে পারে। নীচের পদ্ধতিটি নিয়ে এগিয়ে যাওয়ার আগে নিশ্চিত হয়ে নিন যে আপনার একটি রয়েছে আপনার রেজিস্ট্রি ব্যাকআপ যদি কিছু ভুল হয়ে যায়
- আমাদের প্রথমে যা করতে হবে তা হল ওপেন রেজিস্ট্রি সম্পাদক । আপনি এটি টিপে এটি করতে পারেন উইন্ডোজ এবং আর একই সাথে আপনার কীবোর্ডে কীগুলি। এই শর্টকাট নামক একটি ইউটিলিটি চালু করবে চালান ।
- শব্দে টাইপ করুন regedit এবং আঘাত ঠিক আছে বোতাম রেজিস্ট্রি সম্পাদকটি কয়েক সেকেন্ডের মধ্যে খোলা উচিত।
- আপনি তীর টিপে রেজিস্ট্রি নেভিগেট করতে পারেনফোল্ডারের নামের পাশে আইকন, আনুষ্ঠানিকভাবে a রেজিস্ট্রি কী । এটি ব্যবহার করে, নিম্নলিখিত কীটিতে নেভিগেট করুন: HKEY_CURRENT_USER সফ্টওয়্যার গুগল আপডেট ক্লায়েন্টস্টেট
- উপর রাইট ক্লিক করুন DC 4 ডিভি 8 বি 4 সিএ -1 বিডিএ-483 ই-বি 5 এফ-ডি 3 সি 12 ই 15 বি 62 ডি} ফোল্ডার, তারপরে নির্বাচন করুন মুছে ফেলা প্রসঙ্গ মেনু থেকে।
- ক্লিক হ্যাঁ রেজিস্ট্রি কী অপসারণ নিশ্চিত করতে।
- ফোল্ডারটি মোছার পরে, আপনি গুগল ক্রোম ইনস্টল করতে পারেন কিনা তা দেখুন। ইনস্টলেশন ব্যর্থ হলে, পরবর্তী পদক্ষেপগুলি অনুসরণ করুন।

- রেজিস্ট্রি এডিটরটিতে, নিম্নলিখিত 3 টি কী মুছুন:

HKEY_CURRENT_USER সফ্টওয়্যার গুগল
HKEY_LOCAL_MACHINE সফ্টওয়্যার গুগল
HKEY_LOCAL_MACHINE সফ্টওয়্যার ow Wow6432 নোড গুগল - অতিরিক্ত কীগুলি সরানোর পরে, ইনস্টলারটি এগিয়ে যেতে সক্ষম কিনা তা দেখতে আবার গুগল ক্রোম ইনস্টল করার চেষ্টা করুন।
পদ্ধতি 5. প্রোগ্রামটি ইনস্টল করুন এবং সমস্যা সমাধানকারী আনইনস্টল করুন
কিভাবে বুট ক্রম পরিবর্তন করতে
মাইক্রোসফ্ট উইন্ডোজ 10 এর সমস্যা সম্পর্কে ব্যবহারকারীদের বিভিন্ন সফ্টওয়্যার ইনস্টল করতে দেয় না সে সম্পর্কে সচেতন রয়েছে। অ্যাপ্লিকেশন ইনস্টলেশন সম্পর্কিত সমস্যাগুলি সমাধান করার চেষ্টা করার জন্য একটি অফিসিয়াল সমস্যা সমাধানকারী প্রকাশিত হয়েছিল, যা আপনাকে গুগল ক্রোম ঠিক করতে সহায়তা করতে পারে।ডাউনলোড করুন মাইক্রোসফ্ট প্রোগ্রাম ইনস্টল করুন এবং সমস্যা সমাধানকারী আনইনস্টল করুন মাইক্রোসফ্ট এর ওয়েবসাইট থেকে।

- ডাউনলোড শেষ হয়ে গেলে ফাইলটি চালু করতে ক্লিক করুন। এই ক্রিয়াটি সম্পাদন করতে আপনার প্রশাসনিক অনুমতি প্রয়োজন হতে পারে।

- উইন্ডোটি খুললে, টিপুন পরবর্তী সমস্যা সমাধানের প্রক্রিয়া শুরু করতে বোতাম।

- সমস্যা সমাধানকারী আপনার কম্পিউটারটিকে বিশ্লেষণ করতে এবং যে কোনও সমস্যা সন্ধান করতে শুরু করবে। যখন অনুরোধ করা হয়, চয়ন করুন ইনস্টল করা হচ্ছে উপস্থাপিত দুটি বিকল্প থেকে।

- গুগল ক্রোম যদি পরবর্তী স্ক্রিনে তালিকাভুক্ত থাকে তবে এটি নির্বাচন করুন। অন্যথায়, ক্লিক করুন তালিকাভুক্ত না বিকল্প।

- যদি কোনও সমস্যা পাওয়া যায়, তবে এটি ঠিক করার জন্য অন-স্ক্রীন নির্দেশাবলী অনুসরণ করুন। ফিক্স প্রয়োগ হওয়ার পরে, আপনি গুগল ক্রোম ইনস্টল করতে পারেন কিনা তা দেখুন।
পদ্ধতি 6. ব্যাকগ্রাউন্ড ইন্টেলিজেন্ট ট্রান্সফার পরিষেবা চালু রয়েছে তা নিশ্চিত করুন
কিছু অ্যাপ্লিকেশন ইনস্টল করার জন্য ব্যাকগ্রাউন্ড ইন্টেলিজেন্ট ট্রান্সফার সার্ভিসের (বিআইটিএস) প্রয়োজন হতে পারে। যদি পরিষেবাটি আপনার দ্বারা, অন্য কোনও ব্যক্তি বা আপনার ডিভাইসে কোনও অ্যাপ্লিকেশন অক্ষম করে থাকে তবে গুগল ক্রোম ইনস্টলেশনটি এগিয়ে যেতে সক্ষম হবে না। আপনি কীভাবে পরিষেবাটি সক্ষম কিনা তা নিশ্চিত করতে পারেন তা এখানে।
- টিপুন উইন্ডোজ এবং আর একই সাথে আপনার কীবোর্ডে কীগুলি। এই শর্টকাট নামক একটি ইউটিলিটি চালু করবে চালান ।

- টাইপ করুন services.msc এবং আঘাত ঠিক আছে বোতাম আপনার কম্পিউটারে উপস্থিত সমস্ত বর্তমান পরিষেবাদি তালিকাভুক্ত করে পরিষেবাদি নামে একটি নতুন উইন্ডো খুলতে দেখবেন।

- আপনি সনাক্ত না করা পর্যন্ত ডাউন স্ক্রোল পটভূমি বুদ্ধিমান স্থানান্তর পরিষেবা । আপনি এটি সন্ধান করার পরে এটিতে ডান-ক্লিক করুন এবং নির্বাচন করুন সম্পত্তি ।
- প্রথমে সেট করুন প্রারম্ভকালে টাইপ প্রতি স্বয়ংক্রিয় । এটি করা আপনার পরিষেবাটি সর্বদা আপনার ডিভাইসে চলমান রয়েছে তা নিশ্চিত করবে।
- এরপরে, যদি পরিষেবাটি অক্ষম করা থাকে, তবে ক্লিক করুন শুরু করুন আবার সক্ষম করতে বোতামটি টিপুন, তারপরে উইন্ডোটি বন্ধ করতে ওকে ক্লিক করুন।
- পরিষেবাদি উইন্ডো থেকে প্রস্থান করুন এবং আবার গুগল ক্রোম ইনস্টল করার চেষ্টা করুন।
পদ্ধতি 7. ক্রোমের বিটা বা ক্যানারি সংস্করণটি ডাউনলোড করুন

যদি নিয়মিত গুগল ক্রোম রিলিজ শুরু না হয় তবে আপনাকে এটিকে বেছে নিতে হতে পারে বিটা বা ক্যানারি ক্রোম দিয়ে ব্রাউজ করতে সক্ষম সংস্করণ।
মনে রাখবেন যে বিটা এবং ক্যানারি সংস্করণ উভয়ই অস্থির, যার অর্থ সফ্টওয়্যারটি ব্যবহার করার সময় সমস্যা দেখা দিতে পারে। তবে, বিটা টেস্টিং স্থিতিশীল বিল্ডে নতুন বৈশিষ্ট্যগুলি লাইভ হওয়ার আগে ক্রোম বিকাশকারীদের বাগগুলি সন্ধান এবং ঠিক করার অনুমতি দেবে।
কিছু ব্যবহারকারী বিল্ডগুলিতে উপস্থিত নতুন বাগ ফিক্স এবং বৈশিষ্ট্যগুলির জন্য ধন্যবাদ সফলভাবে ইনস্টল করতে Chrome এর বিটা এবং ক্যানারি সংস্করণগুলি খুঁজে পেয়েছে।
সর্বশেষ ভাবনা
আপনার যদি আরও কোনও সহায়তার প্রয়োজন হয় তবে 24 ঘন্টা আপনার সহায়তার জন্য উপলব্ধ গ্রাহক পরিষেবা দলে পৌঁছতে ভয় পাবেন না। উত্পাদনশীলতা এবং আধুনিক দিনের প্রযুক্তির সাথে সম্পর্কিত সমস্ত তথ্যমূলক নিবন্ধের জন্য আমাদের কাছে ফিরে আসুন!
আপনি কি আমাদের পণ্যের সেরা দামের জন্য প্রচার, ডিল এবং ছাড় পেতে চান? নীচে আপনার ইমেল ঠিকানা প্রবেশ করে আমাদের নিউজলেটার সাবস্ক্রাইব করতে ভুলবেন না! আপনার ইনবক্সে সর্বশেষ প্রযুক্তির সংবাদ পান এবং আরও উত্পাদনশীল হওয়ার জন্য আমাদের টিপসটি প্রথম পড়ুন।
সম্পরকিত প্রবন্ধ
> স্থির: গুগল ক্রোম উইন্ডোজ 10 এ ক্যাশে ইস্যুটির জন্য অপেক্ষা করছে
> গুগল ক্রোমে ERR_CONNECTION_REFUSED ত্রুটি কীভাবে ঠিক করবেন
> গুগল ক্রোমে কীভাবে Err_Cache_Miss ত্রুটি ঠিক করা যায়
> গুগল ক্রোম কীভাবে ঠিক করা যায় উইন্ডোজ 10-এ ক্রাশ হচ্ছে