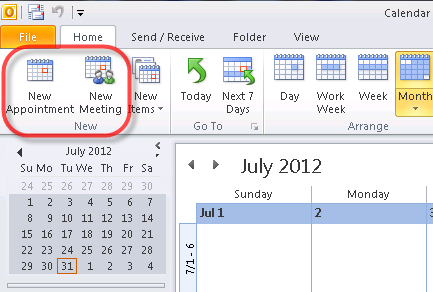এটি ঠিক করা যেতে পারে, উইন্ডোজ 10 ত্রুটিতে হার্ড ড্রাইভটি প্রদর্শিত না হওয়া একটি স্বতন্ত্র সমস্যা। স্থানীয় তথ্য যেমন আপনার ফাইল, সফ্টওয়্যার (উইন্ডোজ 10 সিস্টেম সহ) এবং অন্যান্য গুরুত্বপূর্ণ ডেটা যা আপনার কম্পিউটারকে পরিচালনা করতে দেয় সেগুলি সংরক্ষণ করার জন্য আপনার কম্পিউটারের একটি হার্ড ড্রাইভের প্রয়োজন।
যদি উইন্ডোজ 10 আপনার হার্ড ড্রাইভটিকে স্বীকৃতি না দিচ্ছে তবে এটি ঠিক করার সময় এসেছে। এই গাইডটিতে আপনি শিখবেন কীভাবে সহজ পদক্ষেপগুলি অনুসরণ করার ক্ষেত্রে সমস্যাটি সমাধান করা যায়। আপনি একটি নতুন সিস্টেম ইনস্টল করছেন কিনা তা সমাধান শিখুন, বা যদি আপনি ইতিমধ্যে উইন্ডোজ 10 চালাচ্ছেন এবং এটি হঠাৎ আপনার হার্ডডিস্কটি সনাক্ত না করে।
উইন্ডোজ 10 প্রো প্রকৃত পণ্য কী
উইন্ডোজ 10 কীভাবে আমার হার্ড ড্রাইভকে চিনতে পারে না ঠিক করবেন?
হার্ড ড্রাইভগুলি, সেগুলি নতুন বা পুরানো, অভ্যন্তরীণ বা বাহ্যিক, হঠাৎ ফাইল এক্সপ্লোরার বা ডিস্ক পরিচালনায় প্রদর্শিত না হওয়া শুরু করতে পারে। আতঙ্কিত হবেন না - এটি উইন্ডোজ 10 ব্যবহারকারীদের মুখোমুখি হওয়া সবচেয়ে সাধারণ সমস্যা।
প্রথমে আপনাকে নিজের জিজ্ঞাসা করা উচিত উইন্ডোজ 10 কেন স্বীকৃতি দেয় না হার্ড ড্রাইভার। সমস্যাটি কোনও গুরুতর অসুবিধা থেকে শুরু করে কোনও গুরুতর বিষয় এমনকি ম্যালওয়্যার সংক্রমণ পর্যন্ত হতে পারে। আপনি যদি নিজের ডিভাইসটি বুট করতে পারেন তবে আপনার ডিস্কটি এখনও চালু রয়েছে বলে আপনার খুব বেশি চিন্তা করার দরকার নেই। অন্যদিকে, সমস্যাযুক্ত ড্রাইভগুলি থেকে উইন্ডোজ 10 বুট করতে না পারলে আপনি আপনার ফাইলগুলির অ্যাক্সেস হারাতে পারেন।
সুসংবাদটি হ'ল, আমরা আপনাকে সমস্যা সমাধানে সহায়তা করার কয়েকটি উপায় এবং আপনার ফাইলগুলি সম্ভাব্যভাবে সংরক্ষণ করতে পারি। সমস্যাটি কোথা থেকে এসেছে তা প্রথমে নির্ধারণ করি।
এখানে একটি উদাহরণ রয়েছে যেখানে আপনি উইন্ডোজ 10 হার্ড ড্রাইভের মুখোমুখি হতে পারেন 'এই পিসি' টি ডান ক্লিক না করে এবং 'পরিচালনা' নির্বাচন করছেন না। 'ডিস্ক ম্যানেজমেন্ট' এ যান এবং হার্ড ড্রাইভটি অনুপস্থিত বা প্রাথমিক ও অবিকৃত স্থান হিসাবে না দেখানো সন্ধান করুন। আপনি যদি এখানে আপনার হার্ড ড্রাইভটি দেখতে পান তবে সমস্যাটি ফাইল এক্সপ্লোরারে এক বা একাধিক কারণে প্রদর্শিত না হতে পারে যেমন ডিভাইসের স্থিতি অজানা বা প্রারম্ভিক নয় বা ডিস্কের স্থানটি নির্ধারিত নয়। আসুন এই পদক্ষেপগুলি চেষ্টা করে দেখুন ডিস্ক আরম্ভ করুন :
- সঠিক পছন্দ ' এই পিসি '(উইন্ডোজ 10 ফাইল এক্সপ্লোরারে) এবং নির্বাচন করুন' পরিচালনা করুন '

- যাও ' ডিস্ক ব্যবস্থাপনা 'এবং আপনার নতুন হার্ড ডিস্কটিতে ডান ক্লিক করুন। পছন্দ ' ডিস্ক শুরু করুন। '

- ডায়ালগ বাক্সে, আপনি যে ডিস্কটি আরম্ভ করতে চান তা নির্বাচন করুন এবং এটি চয়ন করুন এমবিআর বা জিপিটি বিভাজন।
এছাড়াও, পার্টিশন তৈরি করার চেষ্টা করুন:
- সঠিক পছন্দ ' এই পিসি 'এবং চয়ন' পরিচালনা করুন '>' ডিস্ক ব্যবস্থাপনা '
- অবিকৃত স্থানটিতে ডান-ক্লিক করুন এবং 'নির্বাচন করুন নতুন সরল ভলিউম '

- নতুন সাধারণ ভলিউম উইজার্ডে, 'ক্লিক করুন পরবর্তী ' অবিরত রাখতে.
- নির্দিষ্ট করতে উইজার্ডটি অনুসরণ করুন ভলিউম আকার, ভলিউম একটি ড্রাইভ চিঠি বরাদ্দ করুন , এবং তারপর পার্টিশন বিন্যাস করুন।
নতুন হার্ড ড্রাইভটি কীভাবে ঠিক করবেন উইন্ডোজ 10 এ সনাক্ত করা হয়নি
যদি আপনার নতুন হার্ডডিস্কটি ডিস্ক ম্যানেজার বা সনাক্ত না করে তবে এটি ড্রাইভার সমস্যা, সংযোগ ইস্যু বা ত্রুটিযুক্ত বিআইওএস সেটিংসের কারণ হতে পারে। এগুলি স্থির করা যায়। সংযোগের সমস্যাগুলি ত্রুটিযুক্ত ইউএসবি পোর্ট বা কোনও ক্ষতিগ্রস্থ কেবল থেকে হতে পারে। ভুল BIOS সেটিংস নতুন হার্ড ড্রাইভকে অক্ষম করতে পারে। আসুন এই সমস্যাগুলি ঠিক করার উপায়গুলি পরীক্ষা করে দেখুন এবং আমরা আপনাকে আবারও রাস্তায় পেতে পারি কিনা তা দেখুন।
- আপনার সংযোগটি পরীক্ষা করুন । এটি সাধারণত দ্রুত সমাধান ।আপনার হার্ড ড্রাইভটি শুরু করার জন্য একটি ইউএসবি কেবলের পরিবর্তে সটা কেবলের সাথে সংযুক্ত করুন। এছাড়াও, তারের পোর্টটি পরিবর্তন করে দেখুন এটি কোনও পার্থক্য করে কিনা। আপনি আপনার হার্ড ড্রাইভটি অন্য কম্পিউটারের সাথে সংযোগ করতে পারেন এটি চালিত হয় কিনা তা দেখার জন্য, বা সমস্যাটি আপনার ডিভাইসে স্থানীয় কিনা। এটি আপনাকে জানাবে যে সমস্যাটি হার্ড ড্রাইভ, আপনার কম্পিউটার বা তারগুলি নিয়ে রয়েছে কিনা।
- আপনার ড্রাইভার আপডেট করুন । যেহেতু আপনার হার্ড ড্রাইভ সনাক্ত করা যায় নি, তাই আপনি ডিভাইসটিতে ডান ক্লিক করে এবং 'ড্রাইভার আপডেট করুন' পরিবর্তে, হার্ডওয়্যার প্রস্তুতকারকের অফিসিয়াল সাপোর্ট সাইটে যান এবং আপনার কেনা পণ্যটির সাথে মেলে সর্বশেষতম ড্রাইভারটি ডাউনলোড করুন।
- BIOS এ হার্ড ড্রাইভ সক্ষম করুন । আপনার কম্পিউটারটি পুনরায় চালু করুন এবং আপনার কম্পিউটারের নির্দেশাবলী অনুযায়ী BIOS কী টিপুন। আপনার কীবোর্ডে তীরচিহ্নগুলি ব্যবহার করুন এবং 'বেছে নিনইন্টিগ্রেটেড পেরিফেরালস, 'তারপর আঘাত'প্রবেশ করুন' 'নির্বাচন করতে তীর কী ব্যবহার করুনইউএসবি কন্ট্রোলার।'এটি অক্ষম হয়েছে কিনা তা পরীক্ষা করে দেখুন এবং বিকল্পটি এতে পরিবর্তন করুন'সক্ষম' সমস্যাটি স্থির হয়েছে কিনা তা দেখতে সেটিংসটি সংরক্ষণ করুন এবং আপনার কম্পিউটার পুনরায় চালু করুন।
উইন্ডোজ 10 হার্ড ড্রাইভটি কীভাবে ঠিক করা যায় তা দৃশ্যমান নয়
আপনার ডিস্কটি যদি ত্রুটি সতর্কতা ছাড়াই উইন্ডোজ 10 এ প্রদর্শিত না হয় তবে কী হবে? আপনি এই সমস্যাটি অনেকটা পেয়েছেন, বিশেষত ব্যবহৃত ড্রাইভগুলির সাথে। সঠিক পছন্দএই পিসিএবং চয়ন করুনপরিচালনা করুন। নির্বাচন করুনডিস্ক ব্যবস্থাপনা। আপনি ডিস্ক দেখতে পারেন? এটি ফাইল এক্সপ্লোরারে প্রদর্শিত হচ্ছে না? এটি হতে পারে কারণ এখানে কোনও দ্বন্দ্ব, অবিকৃত স্থান বা কোনও ড্রাইভারের ত্রুটি রয়েছে।
পদ্ধতি 1. নির্ধারিত চিঠিটি পরিবর্তন করুন
সমস্ত ড্রাইভ তৈরি করা হলে একটি সনাক্তকারী চিঠি বরাদ্দ করা হয়। উদাহরণস্বরূপ, উইন্ডোজ ড্রাইভের ডিফল্ট বর্ণটি সাধারণত 'সি:' হয়। কিছু ক্ষেত্রে, কেবলমাত্র এই চিঠিটি পরিবর্তন করা আপনার কম্পিউটারের বুট হওয়ার সাথে সাথে দৃশ্যমানতার সমস্যাগুলি সমাধান করতে পারে।
- ডিস্ক পরিচালনায়, ভলিউমটিতে ডান-ক্লিক করুন এবং 'নির্বাচন করুনড্রাইভের চিঠি এবং পথগুলি পরিবর্তন করুন'
- নতুন উইন্ডোতে, 'ক্লিক করুনপরিবর্তন' এখানে আপনি আপনার ইউএসবিতে একটি নতুন ড্রাইভ চিঠি বরাদ্দ করতে পারেন এবং 'ঠিক আছে' এ ক্লিক করতে পারেন। এই সমস্যা ঠিক করা উচিত।
একটি ব্যবহৃত ডিভাইস হঠাৎই অব্যক্ত স্থান তৈরি করতে পারে। অপরিবর্তিত স্থান ডেটা সঞ্চয় করতে ব্যবহার করা যাবে না। স্থানটি ব্যবহার করার জন্য, আপনাকে এটির উপর একটি পার্টিশন তৈরি করতে হবে, বা এটিকে একাধিক পার্টিশনে বিভক্ত করতে হবে। দুর্ভাগ্যক্রমে কোনও পার্টিশন মুছে ফেলা, ভাইরাস আক্রমণ এবং অন্যান্য কারণে আপনার ডিস্কে এই জাতীয় পার্টিশন ক্ষতি হতে পারে। আপনার কেবল অবিলম্বে স্থান থেকে ডেটা পুনরুদ্ধার করতে হবে, তারপরে আবার এটির জন্য ডিস্কে একটি নতুন ভলিউম তৈরি করুন।
পদ্ধতি 2. অব্যক্ত স্থান থেকে ডেটা পুনরুদ্ধার করুন
- আপনার উপর রাইট ক্লিক করুনসি: ডিস্ক পরিচালনায় ড্রাইভএবং ক্লিক করুনভলিউম প্রসারিত করুন।
- আপনি কেবল ক্লিক করতে সক্ষম হওয়া উচিত পরবর্তী পর্দা মাধ্যমে। যদি ডিস্ক ম্যানেজমেন্ট আপনাকে এটি করতে না দেয় কারণ এটি আপনার সিস্টেম ওএস পার্টিশন, আপনি এটি করার জন্য ডিজাইন করা অনেকগুলি প্রোগ্রামের একটি ডাউনলোড এবং ইনস্টল করতে পারেন। মিনিটুল পার্টিশন উইজার্ড আমাদের প্রস্তাবনা।
- আপনার ফাইলগুলি পুনরুদ্ধার করার পরে, আপনাকে একটি নতুন পার্টিশন তৈরি করতে হবে। ভিতরেডিস্ক ব্যবস্থাপনা, অবিকৃত স্থানটিতে ডান-ক্লিক করুন এবং 'নির্বাচন করুননতুন সরল ভলিউম।প্রক্রিয়াটি সম্পূর্ণ করার জন্য উইজার্ডটি অনুসরণ করুন।যদি এটি কাজ না করে তবে আপনার ড্রাইভার আপডেট করুন। ড্রাইভারগুলি আপ টু ডেট না রাখলে আপনার কম্পিউটারে বড় সমস্যা তৈরি করতে পারে।
পদ্ধতি 3. বিন্যাস
আপনার ডিস্কটি কেবল ফর্ম্যাট করা সম্ভব নয়। আপনি যদি কোনও বাহ্যিক ড্রাইভ ব্যবহার করে থাকেন তবে উইন্ডোজ 10 এর সাথে সঠিকভাবে পরিচালনা করার জন্য এটি ফর্ম্যাট করার প্রয়োজন হতে পারে আপনি বহির্মুখী ইন ডান ক্লিক করে এটি করতে পারেনডিস্ক ব্যবস্থাপনাএবং খুঁজেফর্ম্যাটবিকল্প।
আমার ইউটিউব অডিও সিঙ্কের বাইরে
যদি আপনার হার্ড ডিস্কটি ডিস্ক পরিচালনা অ্যাপ্লিকেশনটিতে সনাক্ত না করা হয় তবে সমস্যাযুক্ত সংযোগ, পুরানো ড্রাইভার বা শারীরিক ক্ষতি হতে পারে। যদি সংযোগগুলি পরীক্ষা করে, ড্রাইভারগুলি আপডেট করে এবং এই নিবন্ধের পদক্ষেপগুলি সম্পূর্ণ করার পরেও যদি আপনার পরিস্থিতির উন্নতি না হয় তবে আপনার কেবলমাত্র একটি হার্ড হার্ড ড্রাইভ থাকা খুব সম্ভব।
সর্বশেষ ভাবনা
আমরা বিশ্বাস করি যে এই নিবন্ধটি উইন্ডোজ 10-এ হার্ড ড্রাইভ খুলতে তথ্যমূলক এবং সহায়ক ছিল Windows উইন্ডোজ ত্রুটিগুলি কীভাবে মেরামত করতে হয় সে সম্পর্কে আরও তথ্যের জন্য, দয়া করে আমাদের ওয়েবসাইটে ফিরে যান। এছাড়াও, আপনি সহায়ক গাইড এবং নিবন্ধগুলির সাথে মাইক্রোসফ্ট অফিস সফ্টওয়্যারটিতে আরও ভাল ডিল পাবেন।
আপনি কি আমাদের পণ্যের সেরা দামের জন্য প্রচার, ডিল এবং ছাড় পেতে চান? নীচে আপনার ইমেল ঠিকানা প্রবেশ করে আমাদের নিউজলেটার সাবস্ক্রাইব করতে ভুলবেন না! আপনার ইনবক্সে সর্বশেষ প্রযুক্তির সংবাদ পান এবং আরও উত্পাদনশীল হওয়ার জন্য আমাদের টিপসটি প্রথম পড়ুন।
পরবর্তী পড়ুন
> উইন্ডোজ 10 এ স্টিম স্ক্রিনশট ফোল্ডারটি কীভাবে অ্যাক্সেস করবেন এবং ব্যবহার করবেন
> কীভাবে আমাদের আলটিমেট অ্যাফিলিয়েট টুলকিট পাবেন এবং ব্যবহার করবেন
> 5 টি সহজ ধাপে কীভাবে আপনার আউটলুক ইনবক্সকে অনুকূলিত করা যায়