এক্সেলের স্ক্রোল লক বৈশিষ্ট্য আপনাকে দ্রুত পরিবর্তন করতে দেয় কিভাবে আপনি আপনার এক্সেল ওয়ার্কবুক নেভিগেট করতে পারেন। কিন্তু আপনি কি জানেন যে আপনি Excel এ স্ক্রোল বৈশিষ্ট্যটি লক এবং আনলক করতে পারেন?
আপনি স্ক্রোল লক কী টিপে স্ক্রোল লক অক্ষম করতে পারেন (প্রায়শই হিসাবে লেবেল করা হয় ScrLk ) আপনার কীবোর্ডে। আপনার কম্পিউটারে স্ক্রোল লক কী না থাকলে, এই পোস্টটি আপনাকে দেখাবে কিভাবে।

এক্সেলে স্ক্রল লক কি?
এক্সেলের স্ক্রোল লক বৈশিষ্ট্যটি এক্সেলের তীর কীগুলির আচরণ নিয়ন্ত্রণ করে। Caps Lock এবং Num Lock-এর মতো, এই বৈশিষ্ট্যটি আপনার কীবোর্ডের একটি কী ব্যবহার করে চালু এবং বন্ধ করতে হবে।
ব্যাটারি লাইফ ল্যাপটপে প্রদর্শিত হচ্ছে না
ডিফল্টরূপে, তীর চিহ্ন আপনার কীবোর্ডে আপনাকে এক্সেল সেলগুলিকে একবারে একটিতে নেভিগেট করতে সাহায্য করবে, আপনি যে কোনও দিকে যেতে চান৷ স্ক্রোল লক সক্ষম করে এটি তাত্ক্ষণিকভাবে পরিবর্তন করা যেতে পারে৷ যখন এটি Excel এ সক্ষম করা হয়, তখন তীর কীগুলি ব্যবহার না করে আপনার স্ক্রোল হুইলটি সরিয়ে সেলগুলি নির্বাচন করা হবে৷
সাধারণত, যখন স্ক্রল লক হয় অক্ষম , তীর কীগুলি আপনাকে পৃথক কক্ষগুলির মধ্যে যেকোনো দিকে নিয়ে যায়: উপরে, নীচে, বাম বা ডানে।
তবে, যখন স্ক্রল লক হয় সক্রিয় এক্সেল-এ, তীর কীগুলি ওয়ার্কশীট এলাকায় স্ক্রোল করে: এক সারি উপরে এবং নীচে বা বাম বা ডানে একটি কলাম। যখন ওয়ার্কশীটটি স্ক্রোল করা হয়, তখন বর্তমান নির্বাচন (একটি ঘর বা পরিসর) পরিবর্তন হয় না।
মাইক্রোসফ্ট এক্সেলে স্ক্রোল লক কীভাবে সক্ষম এবং নিষ্ক্রিয় করবেন
নীচের গাইডগুলি সর্বশেষ ব্যবহার করে লেখা হয়েছিল মাইক্রোসফট এক্সেল 2019 জন্য উইন্ডোজ 10 . আপনি যদি একটি ভিন্ন সংস্করণ বা প্ল্যাটফর্ম ব্যবহার করেন তবে কিছু পদক্ষেপ পরিবর্তিত হতে পারে। যোগাযোগ আমাদের বিশেষজ্ঞরা যদি আপনার আরও সহায়তার প্রয়োজন হয়।
রিয়েলটেক লাইনটি প্লাগ ইন করা হয়নি
প্রথমত, এক্সেল স্ক্রোল লক সমস্যা সমাধান করা
স্ক্রোল লক চালু আছে কিনা তা আপনি বলতে পারেন কারণ স্ক্রোল লক এক্সেল স্ট্যাটাস বারে উপস্থিত হয়। আপনি যদি সন্দেহ করেন যে স্ক্রোল লক চালু আছে, কিন্তু এক্সেল স্ক্রোল লক এক্সেল স্ট্যাটাস বারে প্রদর্শিত হয় না, তাহলে স্ক্রোল লক স্ট্যাটাস লুকানোর জন্য স্ট্যাটাস বারটি কাস্টমাইজ করার কারণে হতে পারে।
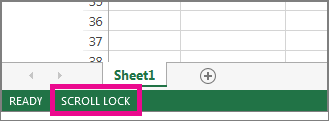
উইন্ডোজ 10 বিমান মোডে আটকে গেছে
এই ক্ষেত্রে কিনা তা নির্ধারণ করতে:
- এক্সেল স্ট্যাটাস বারে ডান-ক্লিক করুন।
- স্ক্রোল লকের বাম দিকে চেক বক্সটি দেখুন।
- যদি একটি চেক দৃশ্যমান না হয়, স্ক্রোল লক এক্সেল স্ট্যাটাস বারে প্রদর্শিত হবে না। স্ট্যাটাস বারে স্ট্যাটাস দেখানোর জন্য শুধু বক্সটি চেক করুন।
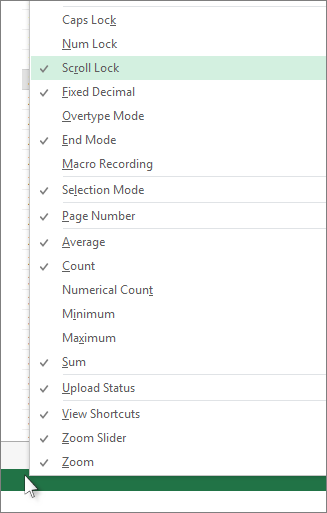
কিভাবে এক্সেল স্ক্রোল লক উইন্ডোজ 10 সক্ষম করবেন:
স্ক্রোল লক সক্ষম করতে উইন্ডোজ 10 :
- যদি আপনার কীবোর্ডে না থাকে তাহলে a স্ক্রোল লক কী , আপনার কম্পিউটারে, ক্লিক করুন স্টার্ট > সেটিংস > সহজে অ্যাক্সেস > কীবোর্ড .
- ক্লিক করুন অন স্ক্রিন কিবোর্ড এটি চালু করার জন্য বোতাম।
- আপনার স্ক্রিনে অন-স্ক্রিন কীবোর্ড উপস্থিত হলে, ক্লিক করুন ScrLk বোতাম
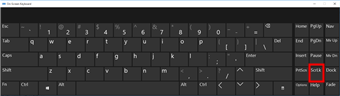
পরামর্শ: Windows 10-এ অন-স্ক্রিন কীবোর্ড দ্রুত খুলতে:
- উইন্ডোজ বোতামে ক্লিক করুন।
- অন-স্ক্রিন কীবোর্ড টাইপ করা শুরু করুন
- এটি অনুসন্ধান এন্ট্রি বক্সে প্রদর্শিত হবে।
- অন-স্ক্রীন কীবোর্ড অনুসন্ধান ফলাফল/অ্যাপ ক্লিক করুন.
- অন-স্ক্রীন কীবোর্ড উপস্থিত হলে, ক্লিক করুন ScrLk বোতাম
কিভাবে Excel এ স্ক্রোল লক টগল করবেন
আপনি আপনার কম্পিউটারের কীবোর্ড ব্যবহার করে সহজেই এই এক্সেল বৈশিষ্ট্যটি টগল করতে পারেন। বেশিরভাগ কীবোর্ডে স্ক্রল লকের জন্য নিবেদিত একটি বোতাম থাকবে, যা প্রায়শই সংক্ষেপে 'ScrLk' বলা হয়। যখন এক্সেল অ্যাপ্লিকেশন উইন্ডো সক্রিয় থাকে, তখন স্ক্রোল লক সক্ষম বা নিষ্ক্রিয় করতে কীবোর্ডের এই বোতামটি টিপুন।
উপরন্তু, আপনি Excel এ স্ক্রোল লক চালু এবং বন্ধ করতে অন-স্ক্রীন কীবোর্ড ব্যবহার করতে পারেন।
- আপনার টাস্কবারে স্টার্ট মেনুতে ক্লিক করুন (উইন্ডোজ আইকন) এবং নির্বাচন করুন সেটিংস . বিকল্পভাবে, আপনি ব্যবহার করতে পারেন উইন্ডোজ + আমি কীবোর্ড শর্টকাট।
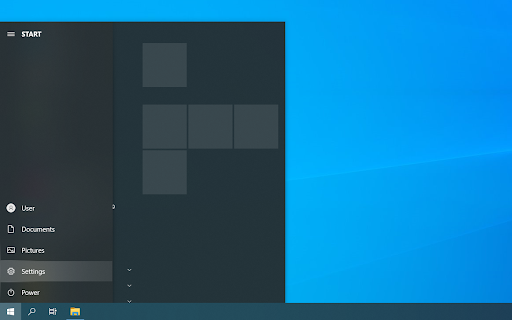
- ক্লিক করুন সহজে প্রবেশযোগ্য টালি এখানে আপনি Windows 10 এর সমস্ত অ্যাক্সেসিবিলিটি বৈশিষ্ট্য দেখতে পাবেন।
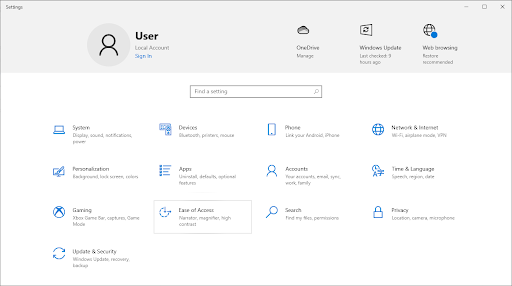
- বাম দিকের প্যানেলে নিচে স্ক্রোল করুন, তারপর ইন্টারঅ্যাকশন বিভাগের অধীনে তালিকাভুক্ত কীবোর্ডে ক্লিক করুন। নীচে টগল ক্লিক করুন অন-স্ক্রিন কীবোর্ড ব্যবহার করুন Windows 10 এ ভার্চুয়াল কীবোর্ড চালু করতে।
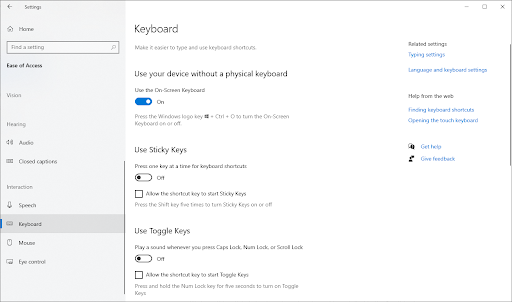
- এখন, আপনি ব্যবহার করতে সক্ষম হবেন ScrLk এক্সেলের স্ক্রোল লক বৈশিষ্ট্যটি যেকোন সময় চালু এবং বন্ধ করার জন্য কী, এমনকি আপনার কম্পিউটারে ফিজিক্যাল কী না থাকলেও।
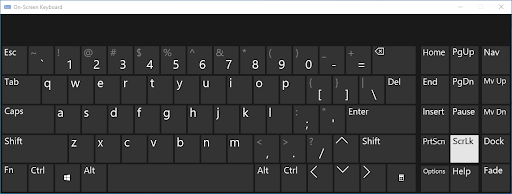
কিভাবে Excel এ স্ক্রোল লক সক্ষম এবং নিষ্ক্রিয় করবেন
আরেকটি উপায় হল Excel এ কাজ করার সময় স্ক্রোল লক বৈশিষ্ট্যটি দ্রুত সক্ষম বা নিষ্ক্রিয় করা।
- খোলা মাইক্রোসফট এক্সেল এবং যেকোনো ওয়ার্কবুক লোড করুন। স্ক্রোল লক সক্ষম বা নিষ্ক্রিয় করতে আপনি একটি নতুন ওয়ার্কবুকও তৈরি করতে পারেন৷
- এক্সেল উইন্ডোর নীচের বাম কোণে দেখুন এবং নিশ্চিত করুন যে স্ক্রোল লক হয় চালু বা বন্ধ।

- নীচের মেনু বারের যে কোনও জায়গায় ডান-ক্লিক করুন এবং তারপরে প্রসঙ্গ মেনু থেকে স্ক্রোল লক নির্বাচন করুন। এটিতে ক্লিক করলে, কীবোর্ড শর্টকাট ব্যবহার না করেই বৈশিষ্ট্যটি সক্রিয় বা নিষ্ক্রিয় হয়ে যাবে।
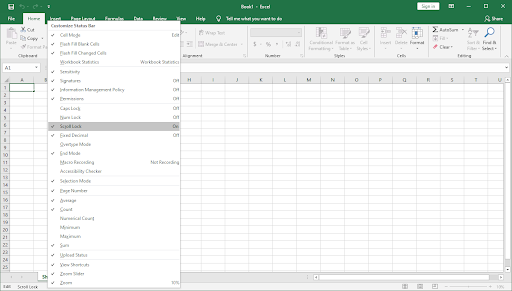
- ভয়লা ! আপনি একজন! এখন, আপনি আপনার এক্সেল ফাইল নেভিগেট করার দুটি উপায়ের মধ্যে দ্রুত স্যুইচ করতে পারেন।
Mac এর জন্য Excel এ Excel স্ক্রোল লক
পিসির জন্য এক্সেলের বিপরীতে, ম্যাকের জন্য এক্সেল স্ট্যাটাস বারে স্ক্রোল লক দেখায় না। তাহলে, আপনি কিভাবে জানবেন যে স্ক্রোল লক চালু আছে?
- উত্তর: যেকোনো তীর কী টিপুন এবং নাম বাক্সে ঠিকানা দেখুন।
যদি ঠিকানা পরিবর্তন না হয় এবং তীর কী পুরো ওয়ার্কশীটটি স্ক্রোল করে, তাহলে স্ক্রোল লক সক্রিয় আছে বলে ধরে নেওয়া নিরাপদ।
কিভাবে Mac এর জন্য Excel এ Excel স্ক্রোল লক অপসারণ করবেন
আপনি যদি ম্যাকের এক্সেল স্ক্রোল লক বৈশিষ্ট্যটি সরাতে চান তবে নিম্নলিখিতগুলি করুন:
গেমগুলিতে মাউস লেগ কীভাবে ঠিক করবেন
- অ্যাপল এক্সটেন্ডেড কীবোর্ডে, টিপুন F14 কী (এটি একটি পিসি কীবোর্ডে স্ক্রোল লক কী এর একটি এনালগ)।
- যদি আপনার কীবোর্ডে F14 বিদ্যমান থাকে, তবে নেই Fn কী , ব্যবহার Shift + F14 স্ক্রোল লক চালু বা বন্ধ করার জন্য শর্টকাট।
- আপনার সেটিংসের উপর নির্ভর করে, আপনাকে SHIFT কী-এর পরিবর্তে CONTROL বা OPTION বা COMMAND (⌘) কী টিপতে হতে পারে৷
আপনি যদি একটি ছোট কীবোর্ডে কাজ করেন যেখানে F14 কী নেই, তাহলে আপনি Shift + F14 কীস্ট্রোক অনুকরণকারী এই AppleScriptটি চালিয়ে স্ক্রোল লক সরানোর চেষ্টা করতে পারেন।
এভাবেই আপনি Excel এ Scroll Lock বন্ধ করে দেন।
সর্বশেষ ভাবনা
আমরা আশা করি এই নিবন্ধটি আপনাকে মাইক্রোসফ্ট এক্সেলে স্ক্রোল লক বৈশিষ্ট্যটি কীভাবে সক্ষম এবং অক্ষম করতে হয় তা শিখতে সহায়তা করেছে৷ একজন পেশাদারের মতো আপনার ওয়ার্কবুকগুলি নেভিগেট করা শুরু করুন এবং আপনার ওয়ার্কশীটগুলি সম্পাদনা করার সময় মূল্যবান সেকেন্ডগুলি সংরক্ষণ করুন৷
কোনও বুট ডিভাইস ডেল অক্ষাংশ পাওয়া যায় নি
তুমি যাবার আগে
আপনার যদি এক্সেলের সাথে আরও কোনো সাহায্যের প্রয়োজন হয়, তাহলে আমাদের গ্রাহক পরিষেবা দলের সাথে যোগাযোগ করতে দ্বিধা করবেন না, আপনাকে সহায়তা করার জন্য 24/7 উপলব্ধ। উত্পাদনশীলতা এবং আধুনিক প্রযুক্তির সাথে সম্পর্কিত আরও তথ্যপূর্ণ নিবন্ধগুলির জন্য আমাদের কাছে ফিরে আসুন!
আপনি কি আমাদের পণ্যগুলি সেরা মূল্যে পেতে প্রচার, ডিল এবং ছাড় পেতে চান? নীচে আপনার ইমেল ঠিকানা প্রবেশ করে আমাদের নিউজলেটার সাবস্ক্রাইব করতে ভুলবেন না! আপনার ইনবক্সে সর্বশেষ প্রযুক্তির খবর পান এবং আরও উত্পাদনশীল হওয়ার জন্য আমাদের টিপস পড়তে প্রথম হন৷
তুমিও পছন্দ করতে পার
» কিভাবে Excel এ ওয়ার্কশীট গ্রুপ করবেন
» 13টি এক্সেল টিপস এবং কৌশল আপনাকে একজন পেশাদার হিসাবে গড়ে তুলতে
» কিভাবে আপনি Excel এ লাইন ব্রেক সন্নিবেশ করবেন?
» বিনামূল্যে ব্যয় ট্র্যাকিং ওয়ার্কশীট টেমপ্লেট (এক্সেল)
» কিভাবে এক্সেলে 'যদি সেল ধারণ করে' সূত্র ব্যবহার করবেন


