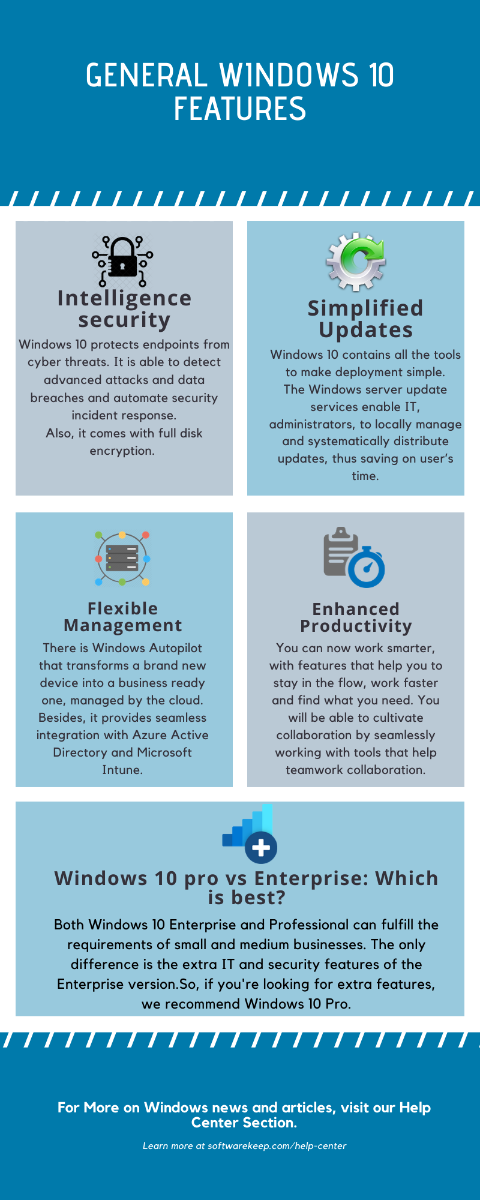টেমপ্লেটগুলি পাওয়ার পয়েন্টের একটি বিশাল অংশ, আপনাকে সেকেন্ডে পুরো উপস্থাপনা সেট করতে দেয়। আপনি কি জানেন যে আপনি নিজের নিজস্ব, কাস্টমাইজড পাওয়ার পয়েন্ট টেম্পলেটও তৈরি করতে পারেন? এই নিবন্ধে, আমরা আপনাকে শিখিয়ে দেব কীভাবে।

স্ক্র্যাচ থেকে উপস্থাপনা তৈরির বিপরীতে টেমপ্লেটগুলি ব্যবহার করার অনেক সুবিধা রয়েছে। সম্ভবত আপনি তাড়াহুড়ো করছেন বা নকশার চেয়ে আপনার উপস্থাপনার বিষয়বস্তুগুলিতে কেবল ফোকাস করতে চান। আপনাকে যা করতে হবে তা হ'ল একটি টেম্পলেট বাছাই করা এবং বিষয়বস্তুগুলি সম্পাদনা করা - ডিজাইনিংয়ের কাজ ইতিমধ্যে টেম্পলেটটির স্রষ্টার দ্বারা আপনার জন্য সম্পন্ন হয়েছে।
তবে আপনি নিজে টেমপ্লেটও তৈরি করতে পারেন। আপনি যদি ভবিষ্যতের প্রকল্পগুলির জন্য পুনরায় ব্যবহারযোগ্য টেম্পলেট তৈরি করার চেষ্টা করছেন তবে এগুলি অবিশ্বাস্যরূপে কার্যকর। আপনি নিজের টেম্পলেটটি নিখরচায় বা অর্থের বিনিময়ে উত্স হিসাবে প্রকাশ করতে পারেন এবং সারা বিশ্বের অন্যদের উপস্থাপনা তৈরি করতে সহায়তা করতে পারেন।
পাওয়ারপয়েন্টে কীভাবে কাস্টম টেম্পলেট তৈরি করবেন
- আপনার পাওয়ারপয়েন্ট অ্যাপ্লিকেশন চালু করুন । প্রদর্শনের জন্য, আমরা ম্যাকের জন্য পাওয়ারপয়েন্ট ব্যবহার করব, তবে এই নির্দেশিকাটি প্ল্যাটফর্ম নির্বিশেষে পাওয়ারপয়েন্টের সমস্ত আধুনিক সংস্করণের জন্য কাজ করে।
- পুরানো সংস্করণগুলিতে, যেমন পাওয়ারপয়েন্ট 2013, তে কয়েকটি ধাপে আলাদা হতে পারে।

- পুরানো সংস্করণগুলিতে, যেমন পাওয়ারপয়েন্ট 2013, তে কয়েকটি ধাপে আলাদা হতে পারে।
- একটি ফাঁকা উপস্থাপনা তৈরি করুন । একটি ফাঁকা উপস্থাপনা হ'ল পৃষ্ঠার ডানদিকে সম্পূর্ণ সাদা স্লাইড।
- ম্যাক এ, পাওয়ারপয়েন্টটি খোলার সাথে সাথেই আপনার সেটিংসের উপর নির্ভর করে একটি নতুন ফাঁকা উপস্থাপনা খুলতে পারে।

- ম্যাক এ, পাওয়ারপয়েন্টটি খোলার সাথে সাথেই আপনার সেটিংসের উপর নির্ভর করে একটি নতুন ফাঁকা উপস্থাপনা খুলতে পারে।
- ভিউ ট্যাবে ক্লিক করুন । আপনার পটি ইন্টারফেসটি দেখুন (পাওয়ারপয়েন্ট উইন্ডোর উপরে শিরোনাম) এবং দেখুন ট্যাবে স্যুইচ করুন।
- স্লাইড মাস্টার খুলুন । ভিউ ট্যাবের অভ্যন্তরে, আপনাকে একটি বোতাম দেখতে হবে যা বলবে, স্লাইড মাস্টার। পাওয়ারপয়েন্টের ভিন্ন দৃশ্যে স্যুইচ করতে এটিতে ক্লিক করুন। আমরা এখানে একটি টেম্পলেট তৈরি করব।

- সম্পাদনা করতে স্লাইড ফর্ম্যাট নির্বাচন করুন । স্লাইড মাস্টার দর্শন একবার, আপনি ডান হাতের ফলকে প্রদর্শিত স্লাইড ধরণের তালিকা দেখতে পাবেন। এগুলি সমস্ত স্লাইডের ধরণ যা আপনি আপনার টেম্পলেটটির জন্য কাস্টমাইজ করতে পারেন যেমন শিরোনাম স্লাইড, বেসিক সামগ্রী স্লাইড ইত্যাদি। আপনি যে কোনও ধরণের সম্পাদনা করতে চান তাতে ক্লিক করুন।

- স্থানধারক সন্নিবেশ করুন ক্লিক করুন । ড্রপ-ডাউন মেনু থেকে চয়ন করুন যা নিম্নলিখিত বিকল্পগুলির সাথে প্রদর্শিত হবে:
- বিষয়বস্তু : একটি লিখিত সামগ্রীর রূপরেখা প্রবেশ করান।
- পাঠ্য : একটি পাঠ্য বাক্স sertোকান।
- ছবি : একটি ছবির জন্য একটি স্থানধারক sertোকান।
- চার্ট : চার্টের জন্য একটি স্থানধারক sertোকান।
- টেবিল : একটি টেবিলের জন্য একটি স্থানধারক sertোকান।
- স্মার্ট শিল্প : স্মার্ট আর্ট আইটেমগুলির জন্য একটি স্থানধারক .োকান।
- অর্ধেক : একটি ভিডিওর জন্য একটি স্থানধারক sertোকান।
- অনলাইন চিত্র : একটি অনলাইন চিত্র যুক্ত করতে একটি স্থানধারক sertোকান।

- আপনার স্থানধারকের অবস্থান নির্বাচন করুন । আপনার মাউস ক্লিক করে এবং টেনে নিয়ে আপনি এমন একটি অঞ্চল নির্বাচন করতে পারেন যেখানে আপনার স্থানধারক উপস্থিত হবে। পরে, সামগ্রীটি যুক্ত হয়ে গেলে, এই অঞ্চলটি সামগ্রী প্রদর্শন করতে ব্যবহৃত হবে।
- আপনার স্থানধারককে পুনরায় আকার দিন এবং স্থান দিন । (Alচ্ছিক) আপনি যদি আপনার স্থানধারক নির্বাচনের জন্য অসন্তুষ্ট হন তবে চিন্তা করবেন না! এটি মুছতে এবং আবার পুরো প্রক্রিয়াটি পুনরায় করার দরকার নেই। কেবল একবারে ক্লিক করে প্লেসহোল্ডারটি নির্বাচন করুন এবং হ্যান্ডলগুলি এর আকার পরিবর্তন করতে এবং এটিকে চারপাশে সরানোর জন্য ব্যবহার করুন।

- স্লাইড ব্যাকগ্রাউন্ড পরিবর্তন করুন । আপনার সমস্ত স্থানধারক স্থাপনের পরে, আপনার টেম্পলেটটি ডিজাইনের দিকে এগিয়ে যাওয়ার সময় এসেছে। প্রথমে ক্লিক করে একটি স্লাইডের পটভূমি পরিবর্তন করুন পটভূমি শৈলী এবং আপনার পছন্দসই রঙ নির্বাচন করা।
- আপনি যদি ক্লিক করুন ফর্ম্যাট পটভূমি , আপনি রঙ, গ্রেডিয়েন্ট এবং উজ্জ্বলতা সংশোধন করতে সক্ষম।মনে রাখবেন যে এই পটভূমিটি আপনি বর্তমানে যে স্লাইডটি দেখছেন কেবল সেখানে সর্বাধিক স্লাইড নির্বাচন না করলেই প্রযোজ্য।

- আপনি যদি ক্লিক করুন ফর্ম্যাট পটভূমি , আপনি রঙ, গ্রেডিয়েন্ট এবং উজ্জ্বলতা সংশোধন করতে সক্ষম।মনে রাখবেন যে এই পটভূমিটি আপনি বর্তমানে যে স্লাইডটি দেখছেন কেবল সেখানে সর্বাধিক স্লাইড নির্বাচন না করলেই প্রযোজ্য।
- আপনার টেম্পলেট জন্য ফন্ট নির্বাচন করুন । ফন্ট ড্রপ-ডাউন মেনুতে ক্লিক করে, আপনি অনেকগুলি প্রাক-তৈরি ফন্ট সেটগুলি চয়ন করতে পারেন যা আপনার শিরোনাম এবং সামগ্রীগুলিকে রূপান্তর করে। এটি পুরো উপস্থাপনা টেম্পলেটটিতে প্রযোজ্য।

- আপনার সমাপ্ত টেম্পলেট সংরক্ষণ করুন । আপনি সমস্ত স্লাইডগুলি কাস্টমাইজ করার পরে, আপনি শেষ পর্যন্ত আপনার টেম্পলেটটি সংরক্ষণ করতে পারেন:
- উইন্ডোজ ক্লিক করুন ফাইল → সংরক্ষণ করুন , তারপরে একটি অবস্থান নির্বাচন করুন এবং আপনার টেম্পলেটটির জন্য একটি নাম লিখুন।
- ক্লিক টাইপ হিসাবে সংরক্ষণ করুন → পাওয়ারপয়েন্ট টেম্পলেট → সংরক্ষণ । ম্যাক ক্লিক করুন ফাইল → ফর্মা হিসেবে সংরক্ষণ । একটি ফাইলের নাম লিখুন এবং ক্লিক করুন সংরক্ষণ ।

- আপনার টেম্পলেট ব্যবহার করুন । একটি নতুন উপস্থাপনা তৈরি করার সময়, আপনি আপনার কাস্টম টেম্পলেটটি আপনার কম্পিউটারে থাকা বা আপনার ওয়ানড্রাইভে সংরক্ষণ করা অবধি ব্যবহার করতে পারবেন।
সর্বশেষ ভাবনা
আমরা বিশ্বাস করি যে এই গাইডটি আপনাকে কীভাবে নিজস্ব কাস্টম পাওয়ারপয়েন্ট টেম্পলেট তৈরি করতে সাহায্য করতে সহায়তা করেছিল। আপনার যদি আরও কোনও প্রশ্ন থাকে তবে আমাদের বিশেষজ্ঞরা আপনাকে সহায়তা করতে প্রস্তুত।
আপনি কি আমাদের পণ্যের সেরা দামের জন্য প্রচার, ডিল এবং ছাড় পেতে চান? নীচে আপনার ইমেল ঠিকানা প্রবেশ করে আমাদের নিউজলেটার সাবস্ক্রাইব করতে ভুলবেন না! আপনার ইনবক্সে সর্বশেষ প্রযুক্তির সংবাদ পান এবং আরও উত্পাদনশীল হওয়ার জন্য আমাদের টিপসটি প্রথম পড়ুন।