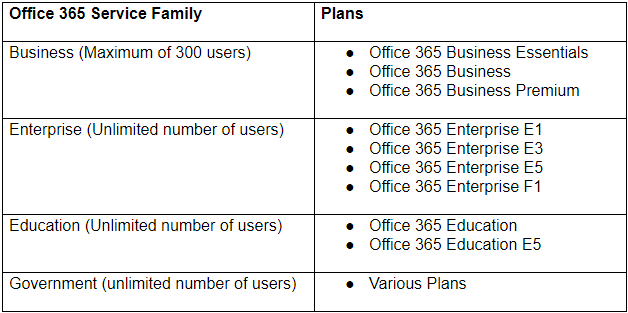মাইনক্রাফ্ট সমস্ত গোষ্ঠী এবং বয়সের জন্য একটি জনপ্রিয় ভিডিও গেম, তবে কখনও কখনও খেলোয়াড়রা গেমটি চালু করার চেষ্টা করার সময় সমস্যার সম্মুখীন হতে পারে। এই সমস্যাগুলির মধ্যে একটি হল যে Minecraft Windows 10 বা 11 ডিভাইসে চালু হবে না। এই নিবন্ধে, আমরা আপনাকে দেখাব কীভাবে এই সমস্যাটি সমাধান করবেন এবং আপনার প্রিয় ভিডিও গেমটি আবার চালু করবেন!

মাইনক্রাফ্ট বছরের পর বছর ধরে রয়েছে এবং অনেক পরিবর্তনের মধ্য দিয়ে গেছে। মাইনক্রাফ্ট উইন্ডোজ 10 এবং উইন্ডোজ 11 এ চালানো যেতে পারে, তবে এমন সময় আছে যখন আপনার সিস্টেম সামঞ্জস্যপূর্ণ হলেও Minecraft চালু হবে না। যদি Minecraft চালু না হয়, তাহলে আপনার কম্পিউটারে একটি সমস্যা হতে পারে যা এটিকে চলতে বাধা দেয়।
এই নিবন্ধে, আমরা Minecraft কিভাবে ঠিক করতে হবে যদি এটি শুরু না হয় তা নিয়ে কথা বলব! এই পদক্ষেপগুলি আপনাকে অনুসরণ করতে হবে৷ তারপর, আপনি আবার Minecraft খেলতে পারেন!
কেন Minecraft খুলছে না? সম্ভাব্য কারণ
উইন্ডোজে মাইনক্রাফ্ট চালু না হওয়ার অনেক কারণ রয়েছে। এখানে কিছু সম্ভাব্য ত্রুটির একটি তালিকা রয়েছে এবং কেন সেগুলি আপনার পিসি বা ল্যাপটপে ঘটতে পারে:
পূর্ণ স্ক্রীন হলে কেন টাস্কবারটি আড়াল করবে না
- Minecraft প্রক্রিয়া ইতিমধ্যে চলমান . আপনি যদি ইতিমধ্যে Minecraft শুরু করেন কিন্তু লঞ্চার আটকে যায়, তাহলে এটি আবার খুলতে সক্ষম হবে না। আপনাকে যা করতে হবে তা হল চলমান প্রক্রিয়াগুলি বন্ধ করে আবার চেষ্টা করুন।
- একটি অ্যাপ্লিকেশন Minecraft ব্লক করছে . আপনার কম্পিউটারে ইনস্টল করা একটি অ্যাপ্লিকেশন Minecraft খুলতে বাধা দিচ্ছে এমন একটি সম্ভাবনা রয়েছে।
- আপনার Minecraft ইনস্টলেশন দূষিত . সময়ের সাথে সাথে, আপনার Minecraft এর ইনস্টলেশন দূষিত হতে পারে। এটি ঠিক করতে, আপনি গেমটি পুনরায় ইনস্টল করতে পারেন — অবশ্যই আপনার বিশ্বগুলি সংরক্ষণ করার পরে!
- আপনার কাছে জাভা এর সর্বশেষ সংস্করণ নেই . আপনি যদি Minecraft-এর জাভা সংস্করণ চালাচ্ছেন, তাহলে গেমটি খেলতে পারার আগে আপনাকে আপনার ডিভাইসে প্রয়োজনীয় জাভা ফাইলগুলি ইনস্টল করতে হবে। আপনার যদি জাভা অনুপস্থিত বা পুরানো হয়ে থাকে তবে Minecraft নাও খুলতে পারে।
- Minecraft মনে করে আপনার সিস্টেম সামঞ্জস্যপূর্ণ নয় . এমনকি যদি আপনার কনফিগারেশন Minecraft চালানোর জন্য ন্যূনতম প্রয়োজনীয়তা পূরণ করে, এটি অন্যথায় চিন্তা করতে পারে। এটি AMD গ্রাফিক্স কার্ডের লোকেদের জন্য একটি সাধারণ সমস্যা।
- আপনি mods ইনস্টল করা আছে . Mods হল তৃতীয় পক্ষের দ্বারা লিখিত কোড যা সরাসরি Minecraft পরিবর্তন করে। আপনি যদি মোডগুলির সাথে খেলছেন তবে এটি সম্ভব যে সেগুলি আপনার গেমের সাথে সামঞ্জস্যপূর্ণ নয় এবং এটি চালু করতে সক্ষম হবে না।
আপনি যদি সন্দেহ করেন যে এইগুলির মধ্যে কোনওটি আপনার ডিভাইসে Minecraft চালু না করার কারণ হতে পারে, তাহলে এই সমস্যাগুলি কীভাবে সমাধান করবেন তা খুঁজে বের করতে পড়া চালিয়ে যান! আপনি আবার এই আশ্চর্যজনক ভিডিও গেমটি খেলতে ট্র্যাকে ফিরে আসবেন।
এসভিচোস্ট এক্সেট নেটসভ্যাকস উইন্ডোজ। কী
উইন্ডোজ চালু না হওয়া Minecraft কিভাবে ঠিক করবেন
পদ্ধতি 1. পটভূমিতে সমস্ত Minecraft প্রক্রিয়া শেষ করুন
আপনি প্রথম যে জিনিসটি চেষ্টা করতে পারেন তা হল আপনার কম্পিউটারে বর্তমানে চলমান সমস্ত Minecraft প্রক্রিয়া শেষ করা। যদি আপনার মাইনক্রাফ্ট গেমটি চালু না হয়, তবে এটি উইন্ডোজের পটভূমিতে আটকে যেতে পারে যাতে আপনার এটিতে ফিরে যাওয়ার কোনও উপায় নেই!
যদিও চিন্তা করবেন না - আমাদের কাছে একটি সহজ সমাধান রয়েছে যা প্রতিবার কাজ করবে। যদি পটভূমিতে মাইনক্রাফ্ট প্রসেস চলমান থাকে তবে মাইনক্রাফ্ট চালু হচ্ছে না তা কীভাবে ঠিক করবেন সে সম্পর্কে এখানে ধাপে ধাপে নির্দেশাবলী রয়েছে:
- আপনার টাস্কবারে একটি খালি জায়গায় ডান-ক্লিক করুন এবং নির্বাচন করুন কাজ ব্যবস্থাপক প্রসঙ্গ মেনু থেকে।

- উপর থাকুন প্রসেস ট্যাব আপনি সক্রিয় তালিকায় কোনো Minecraft প্রসেস দেখতে না পাওয়া পর্যন্ত নিচে স্ক্রোল করুন, এবং তারপর একবার ক্লিক করে এটি নির্বাচন করুন।
- Minecraft প্রক্রিয়া নির্বাচন করার পরে, ক্লিক করুন শেষ কাজ বোতাম এই প্রক্রিয়া সম্পূর্ণরূপে প্রস্থান করা যাচ্ছে. সমস্ত চলমান Minecraft প্রক্রিয়াগুলির জন্য এই পদক্ষেপগুলি পুনরাবৃত্তি করতে ভুলবেন না।

- সমস্ত Minecraft প্রক্রিয়া বন্ধ করার পরে, গেমটি আবার চালু করার চেষ্টা করুন।
পদ্ধতি 2. আপনার ভিডিও কার্ড ড্রাইভার আপডেট করুন
আপনার ড্রাইভার আপনার হার্ডওয়্যার কাজ করে. ড্রাইভার আপডেট না করা হলে, আপনার অ্যাপ্লিকেশনগুলি ত্রুটিপূর্ণ হতে পারে। Minecraft না খোলার পিছনে এই কারণ হতে পারে. আপনার গ্রাফিক্স কার্ড ড্রাইভার আপডেট করার উপায় এখানে:
বিকল্প 1. ডিসপ্লে অ্যাডাপ্টার ড্রাইভার ম্যানুয়ালি আপডেট করুন
- আপনি যে ধরনের গ্রাফিক্স কার্ড ব্যবহার করছেন তা পরীক্ষা করুন:
- চাপুন উইন্ডোজ + আর কী টাইপ করুন ' dxdiag ” এবং চাপুন ঠিক আছে বোতাম ডাইরেক্টএক্স ডায়াগনস্টিক্স টুলে পৌঁছানোর শর্টকাট এটি।

- তে স্যুইচ করুন প্রদর্শন ট্যাব অধীন যন্ত্র , আপনার গ্রাফিক্স কার্ডের নাম এবং নির্মাতার নোট নিন।
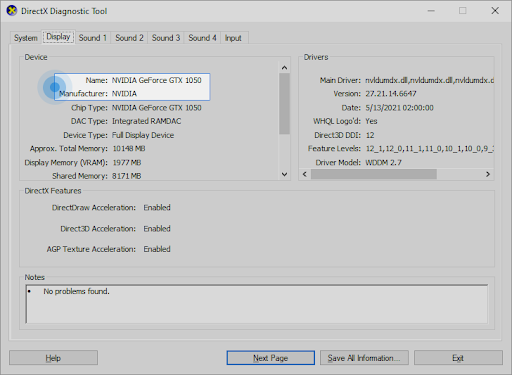
- চাপুন উইন্ডোজ + আর কী টাইপ করুন ' dxdiag ” এবং চাপুন ঠিক আছে বোতাম ডাইরেক্টএক্স ডায়াগনস্টিক্স টুলে পৌঁছানোর শর্টকাট এটি।
- প্রস্তুতকারকের ওয়েবসাইটে যান এবং তারপরে তাদের ডাউনলোড পৃষ্ঠায় নেভিগেট করুন। এখানে কিছু সাধারণ নির্মাতাদের ওয়েব পৃষ্ঠা রয়েছে যেখানে আপনি ড্রাইভার ডাউনলোডগুলি খুঁজে পেতে পারেন:
- প্রদত্ত অনুসন্ধান সরঞ্জামগুলি ব্যবহার করে আপনার গ্রাফিক্স কার্ডের মডেল খুঁজুন এবং এর নতুন ড্রাইভার ডাউনলোড করুন৷
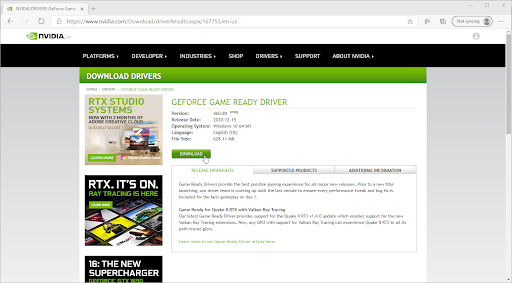
- ডাউনলোড করা ফাইলটিতে ডাবল-ক্লিক করে এবং অন-স্ক্রীন নির্দেশাবলী অনুসরণ করে সর্বশেষ ড্রাইভারটি ডাউনলোড এবং ইনস্টল করুন। আপনাকে আপনার ডিভাইস রিস্টার্ট করার জন্য বলা হতে পারে।
বিঃদ্রঃ : সর্বদা নিশ্চিত করুন যে আপনি সর্বদা আপনার গ্রাফিক্স কার্ডের সাথে মেলে এমন সঠিক ড্রাইভার ডাউনলোড এবং ইনস্টল করছেন। আপনি যদি অনিশ্চিত হন, Google এ অনুসন্ধান করার চেষ্টা করুন বা আপনার প্রস্তুতকারকের গ্রাহক পরিষেবার সাথে যোগাযোগ করুন।
বিকল্প 2. ডিসপ্লে অ্যাডাপ্টার ড্রাইভার স্বয়ংক্রিয়ভাবে আপডেট করুন
- চাপুন উইন্ডোজ + আর কী টাইপ করুন ' devmgmt.msc ” উদ্ধৃতি চিহ্ন ছাড়া, এবং ওকে বোতাম টিপুন। এটি আপনাকে ডিভাইস ম্যানেজার উইন্ডোতে নিয়ে যাবে।

- প্রসারিত করুন প্রদর্শন অ্যাডাপ্টার বাম দিকের তীর আইকনে ক্লিক করে বিভাগ। আপনার বর্তমান ড্রাইভারের উপর ডান-ক্লিক করুন এবং তারপরে নির্বাচন করুন ড্রাইভার আপডেট করুন বিকল্প

- ক্লিক করুন আপডেট ড্রাইভার সফ্টওয়্যার জন্য স্বয়ংক্রিয়ভাবে অনুসন্ধান করুন Windows 10 স্বয়ংক্রিয়ভাবে আপনার ড্রাইভার আপডেট করার অনুমতি দিতে। আপনার কাজ শেষ হয়ে গেলে, ডিভাইস ম্যানেজার থেকে প্রস্থান করুন এবং আপনার কম্পিউটার পুনরায় চালু করুন।

বিকল্প 3. তৃতীয় পক্ষের অ্যাপ দিয়ে আপনার ড্রাইভার আপডেট করুন
ড্রাইভার আপডেটের জন্য তৃতীয় পক্ষের অ্যাপ ব্যবহার করার প্রয়োজন নেই, এটি এমন একটি বিকল্প যা সবার জন্য উপলব্ধ উইন্ডোজ 10 ব্যবহারকারী . আপনি ড্রাইভার বুস্টার, ড্রাইভারহাব, বা ড্রাইভারপ্যাক সলিউশনের মতো তৃতীয় পক্ষের আপডেটার সরঞ্জামগুলি খুঁজে পেতে এবং ডাউনলোড করতে পারেন যাতে ড্রাইভারগুলি স্বয়ংক্রিয়ভাবে আপডেট হয়।
এই সরঞ্জামগুলির বেশিরভাগই বিনামূল্যে এবং ব্যবহার করা সহজ। আপনি যদি পরিষেবার সাথে সন্তুষ্ট না হন, আমরা আরও উন্নত অ্যাপের জন্য ইন্টারনেট অনুসন্ধান করার পরামর্শ দিই।
সর্বদা নিশ্চিত করুন যে আপনি যে অ্যাপটি ব্যবহার করছেন সেটি বিশ্বস্ত। কিছু অ্যাপ্লিকেশান যা আপনার ড্রাইভারগুলিকে ঠিক বা আপডেট করার প্রস্তাব দেয় তাতে ম্যালওয়্যার, অ্যাডওয়্যার বা স্পাইওয়্যার থাকে৷ আমরা কোনো সফ্টওয়্যার ডাউনলোড করার আগে পণ্যের নাম অনুসন্ধান এবং প্রকৃত ব্যবহারকারীদের দ্বারা করা পর্যালোচনা পড়ার পরামর্শ দিই।
গেমিং উইন্ডোজ 10 এর জন্য ল্যাপটপটি অনুকূলিত করুন
পদ্ধতি 3. যেকোনো মোড সরান
আপনি যদি মাইনক্রাফ্টের জন্য মোডগুলি ব্যবহার করেন তবে গেমটি না খোলার কারণ হওয়ার একটি উচ্চ সম্ভাবনা রয়েছে। অনেক মোড সরাসরি মাইনক্রাফ্টের কোড সম্পাদনা করে এবং ত্রুটির জন্য অনেক জায়গা ছেড়ে দেয় বিশেষ করে যদি মোডটি দীর্ঘ সময়ের মধ্যে আপডেট করা না হয়। মাইনক্রাফ্টে আপনার মোডগুলি কীভাবে সরিয়ে ফেলা যায় তা এখানে:
- চাপুন উইন্ডোজ + আর কী টাইপ করুন ' %অ্যাপ্লিকেশন তথ্য% ” উদ্ধৃতি চিহ্ন ছাড়া, এবং ওকে বোতাম টিপুন। এটি এর সাথে একটি ফাইল এক্সপ্লোরার উইন্ডো চালু করবে অ্যাপডেটা ফোল্ডার খোলা

- নামের ফোল্ডারে ডাবল ক্লিক করুন .মাইনক্রাফ্ট এটা খুলতে আপনি এই ফোল্ডারে আপনার সংরক্ষিত বিশ্ব, প্লেয়ার ডেটা এবং সম্ভাব্য মোড সহ বেশিরভাগ Minecraft গেম ফাইলগুলি খুঁজে পেতে পারেন।

- 'নামক ফোল্ডারে ডান ক্লিক করুন মোড ” যদি আপনি এটি ফাইলের তালিকায় দেখতে পারেন। প্রসঙ্গ মেনু থেকে, ক্লিক করুন মুছে ফেলা বিকল্প

- মোড ফোল্ডার মুছে ফেলার পরে, Minecraft লঞ্চার খুলুন। Minecraft এর একটি অপরিবর্তিত, অফিসিয়াল ইনস্টলেশন নির্বাচন করা নিশ্চিত করুন, যেমন সর্বশেষ প্রকাশ (1.17.1) .

- ক্লিক খেলা এবং দেখুন আপনি গেমটি খুলতে পারবেন কিনা। এটি এখনও চালু না হলে, পরবর্তী টিপ চেষ্টা করুন!
পদ্ধতি 4. প্রশাসক হিসাবে Minecraft চালু করুন
অনেক খেলোয়াড় রিপোর্ট করেছেন যে প্রশাসকের অনুমতি নিয়ে মাইনক্রাফ্ট চালানো এটি চালু না হওয়ার সমস্যাটি সমাধান করে। আপনি এটি কিভাবে করতে পারেন তা এখানে।
- ম্যাগনিফাইং গ্লাস আইকনে ক্লিক করে আপনার টাস্কবারে সার্চ বারটি খুলুন। আপনি এটি সঙ্গে আনতে পারেন উইন্ডোজ + এস কীবোর্ড শর্টকাট।
- টাইপ মাইনক্রাফ্ট অনুসন্ধান বাক্সে আপনি যখন ফলাফলে এটি দেখতে পান, তখন এটিতে ডান-ক্লিক করুন এবং নির্বাচন করুন প্রশাসক হিসাবে চালান . আপনি যদি একটি স্থানীয় অ্যাকাউন্ট ব্যবহার করেন যার প্রশাসকের অনুমতি নেই, এখানে ক্লিক করুন প্রথম

- ব্যবহারকারী অ্যাকাউন্ট নিয়ন্ত্রণ (UAC) দ্বারা অনুরোধ করা হলে, ক্লিক করুন হ্যাঁ প্রশাসনিক অনুমতি নিয়ে গেমটি চালু করার অনুমতি দিতে।
- আপনি Minecraft চালু করতে সক্ষম কিনা দেখুন।
পদ্ধতি 5. সাময়িকভাবে আপনার অ্যান্টিভাইরাস অক্ষম করুন
কখনও কখনও, আপনার অ্যান্টিভাইরাস অ্যাপ অন্য অ্যাপগুলিকে 'মিথ্যা ইতিবাচক' হিসাবে শনাক্ত করতে পারে, যার মানে এটি একটি ক্ষতিকারক প্রোগ্রামকে ম্যালওয়্যার হিসাবে মিথ্যাভাবে সনাক্ত করে৷ এই ক্ষেত্রে, আপনাকে সাময়িকভাবে আপনার অ্যান্টিভাইরাস অ্যাপটি বন্ধ করতে হবে এবং তারপর Minecraft চালু করার চেষ্টা করুন।
টাস্কবার কীভাবে পুরো স্ক্রিনে লুকিয়ে নেই তা ঠিক করবেন
- আপনার টাস্কবারে একটি খালি জায়গায় ডান-ক্লিক করুন এবং নির্বাচন করুন কাজ ব্যবস্থাপক প্রসঙ্গ মেনু থেকে।

- তে স্যুইচ করুন স্টার্ট আপ উইন্ডোর শীর্ষে অবস্থিত হেডার মেনু ব্যবহার করে ট্যাব। এখানে, তালিকা থেকে আপনার অ্যান্টিভাইরাস অ্যাপ্লিকেশনটি খুঁজুন এবং এটিতে একবার ক্লিক করে নির্বাচন করুন।
- ক্লিক করুন নিষ্ক্রিয় করুন বোতামটি এখন উইন্ডোর নীচে ডানদিকে দৃশ্যমান। আপনি যখন আপনার ডিভাইসটি শুরু করবেন তখন এটি অ্যাপ্লিকেশনটিকে চালু করা থেকে অক্ষম করবে৷

- আপনার কম্পিউটার পুনরায় চালু করুন এবং দেখুন আপনি এই পরিবর্তন করার পরে Minecraft খেলতে পারবেন কিনা। পরে আপনার অ্যান্টিভাইরাস অ্যাপটি আবার চালু করতে ভুলবেন না!
পদ্ধতি 6. সামঞ্জস্য মোডে Minecraft চালান
একটি সম্ভাবনা রয়েছে যে Minecraft কে সামঞ্জস্যপূর্ণ মোডে চালানোর জন্য সেট করা এটি চালু না হওয়ার সাথে সমস্যার সমাধান করবে। আপনি সহজেই এই নির্দেশিকা অনুসরণ করে সামঞ্জস্য পরিবর্তন করতে পারেন.
- আপনার ডেস্কটপে Minecraft আইকনে ডান-ক্লিক করুন। প্রসঙ্গ মেনু থেকে, ক্লিক করুন বৈশিষ্ট্য .

- তে স্যুইচ করুন সামঞ্জস্য হেডার এলাকায় মেনু ব্যবহার করে ট্যাব। পরবর্তী, নিশ্চিত করুন যে জন্য সামঞ্জস্য মোডে এই প্রোগ্রাম চালান বিকল্প চেক করা হয়। এটি ড্রপ-ডাউন মেনু উপলব্ধ করবে।
- যেকোনো একটি নির্বাচন করুন জানালা 8 বা উইন্ডোজ 7 উপলব্ধ বিকল্প থেকে, এবং তারপর ক্লিক করুন আবেদন করুন .

- এই পরিবর্তনটি প্রয়োগ করার পরে আপনি Minecraft খেলতে সক্ষম কিনা তা পরীক্ষা করুন। গেমটি এখনও চালু না হলে, আপনি চেষ্টা করতে পারেন এমন আরও কিছু জিনিস আছে!
পদ্ধতি 7. রোমিং Minecraft ফোল্ডার মুছুন (Minecraft পুনরায় ইনস্টল করুন)
যদি এখনও অবধি Minecraft পুনরুদ্ধারে কিছুই কাজ না করে তবে আপনাকে গেমটি পুনরায় ইনস্টল করতে হতে পারে। এটি প্রথমে আনইনস্টল করার পরে এবং তারপর অফিসিয়াল ওয়েবসাইট থেকে লঞ্চারটি পুনরায় ডাউনলোড করার পরে করা যেতে পারে। এই পদ্ধতি চেষ্টা করার আগে আপনি আপনার লগইন তথ্য জানেন তা নিশ্চিত করুন! আপনার অ্যাকাউন্ট অনুমোদন করতে এবং আবার Minecraft ডাউনলোড করতে আপনার এটির প্রয়োজন হবে।
আপনার Minecraft ইনস্টলেশনের বেশিরভাগই একটি ফোল্ডারে পাওয়া যাবে। আপনি যদি এই ফোল্ডার এবং এর বিষয়বস্তু মুছে ফেলেন, Minecraft লঞ্চারকে সঠিক ফাইলগুলি পুনরায় ডাউনলোড করতে হবে। এটি দূষিত বা অনুপস্থিত গেম ফাইলগুলিকে ঠিক করতে পারে এবং আপনাকে Minecraft চালু করতে দেয়৷
বিঃদ্রঃ : আপনি যদি এর আগেও Minecraft খেলে থাকেন এবং আপনার প্লে ওয়ার্ল্ড সংরক্ষণ করতে চান, তাহলে নিশ্চিত করুন একটি ব্যাকআপ ফোল্ডার তৈরি করুন এবং আপনার সেভ করা ফাইলগুলি এতে রাখুন! আপনার Minecraft বিশ্বের ব্যাক আপ কিভাবে জানেন না? এখানে ক্লিক করুন !
- চাপুন উইন্ডোজ + আর কী টাইপ করুন ' %অ্যাপ্লিকেশন তথ্য% ” উদ্ধৃতি চিহ্ন ছাড়া, এবং ওকে বোতাম টিপুন। এটি অ্যাপডেটা ফোল্ডার খোলার সাথে একটি ফাইল এক্সপ্লোরার উইন্ডো চালু করবে।
- নামের ফোল্ডারে রাইট ক্লিক করুন .মাইনক্রাফ্ট এর প্রসঙ্গ মেনু খুলতে। নির্বাচন করুন মুছে ফেলা উপলব্ধ পছন্দ থেকে বিকল্প। সতর্কতার একটি চূড়ান্ত শব্দ: আপনি রাখতে চান এমন কোনো প্লেয়ারের ডেটা, সেভ করা ওয়ার্ল্ড, রিসোর্স প্যাক বা মোডগুলির ব্যাক আপ নিশ্চিত করুন!

- ফোল্ডারটি মুছে ফেলার পরে, মাইনক্রাফ্ট লঞ্চারটি খুলুন (প্রধানত একজন প্রশাসক হিসাবে) এবং প্রয়োজনীয় ফাইলগুলি ডাউনলোড করার জন্য অপেক্ষা করুন। প্রক্রিয়া সম্পন্ন হলে, ক্লিক করুন খেলা বোতাম এবং দেখুন আপনি Minecraft চালু করতে সক্ষম কিনা।
পদ্ধতি 8. সমস্যাযুক্ত অ্যাপ্লিকেশন প্রস্থান করুন
কিছু অ্যাপ মাইনক্রাফ্টে হস্তক্ষেপ করে এবং এটি চালু না হতে পারে। আপনি টাস্ক ম্যানেজার ব্যবহার করে এই অ্যাপগুলি থেকে বেরিয়ে আসতে পারেন (পদক্ষেপগুলি পদ্ধতি 1 এ পাওয়া যাবে।) এবং তারপরে আবার গেমটি খোলার চেষ্টা করুন।
আমরা এমন অনেক সফ্টওয়্যার খুঁজে পেয়েছি যা এই ত্রুটির কারণ হতে পারে৷ এই অ্যাপ্লিকেশনগুলি মাইনক্রাফ্ট চালু না হওয়ার সাথে সমস্যা সৃষ্টির জন্য রিপোর্ট করা হয়েছে:
- ডিসকর্ড, পাবলিক বিটা টেস্ট সংস্করণ সহ
- পিসিকিপার
- চুক্তির চোখ
- কুস্টোডিও
- D3DGear
- জিফোর্স অভিজ্ঞতা
- Razer Synapse এবং Razer Cortex
- হ্যালো আনব্লকার
- তৃতীয় পক্ষের অ্যান্টিভাইরাস অ্যাপ্লিকেশন যেমন AVG অ্যান্টিভাইরাস, বিটডিফেন্ডার, ESET অ্যান্টিভাইরাস ইত্যাদি।
পদ্ধতি 9. মাল্টিএমসি লঞ্চার ব্যবহার করে দেখুন
মাল্টিএমসি একটি তৃতীয় পক্ষের লঞ্চার হলেও, এটি আপনাকে আপনার মাইনক্রাফ্ট ইনস্টলেশনগুলি আরও ভালভাবে পরিচালনা করতে দেয়। অনেক ব্যবহারকারী নিশ্চিত করেছেন যে তারা অফিসিয়াল ব্যবহার করার বিপরীতে মাল্টিএমসি লঞ্চারের মাধ্যমে মাইনক্রাফ্ট চালু করতে সক্ষম হয়েছেন। মাল্টিএমসি লঞ্চারটি কীভাবে ডাউনলোড এবং ইনস্টল করবেন তা এখানে:
- খোলা মাল্টিএমসি ডাউনলোড আপনার পছন্দের যেকোনো ওয়েব ব্রাউজারে পৃষ্ঠা। ক্লিক করুন ডাউনলোড এবং ইনস্টল করুন বাম দিকের ফলকে মেনু থেকে পৃষ্ঠা।

- আপনার অপারেটিং সিস্টেমের সাথে সামঞ্জস্যপূর্ণ বোতামটিতে ক্লিক করুন এবং ইনস্টলারটি ডাউনলোড করার জন্য অপেক্ষা করুন। আপনার ইন্টারনেট সংযোগের উপর নির্ভর করে এটি কয়েক মিনিট সময় নিতে পারে।

- আপনি যে অবস্থানে ইনস্টলারটিকে সংরক্ষণ করেছেন সেখানে নেভিগেট করুন৷ ডিফল্টরূপে, এটি আপনার হওয়া উচিত ডাউনলোড ফোল্ডার ইনস্টলারে ডান-ক্লিক করুন (সাধারণত এমন কিছুর নামকরণ করা হয় mmc-stable-win32.zip ) এবং চয়ন করুন সব নিষ্কাশন .

- ক্লিক নির্যাস এবং আপনার সিস্টেম ফাইলের বিষয়বস্তু বের করার জন্য অপেক্ষা করুন। এটি সম্পন্ন হলে, নেভিগেট করুন মাল্টিএমসি > MultiMC.exe এবং অ্যাপ্লিকেশন চালু করুন। আপনি এখন থেকে এই লঞ্চারের মাধ্যমে গেমটি খেলতে সক্ষম হবেন!
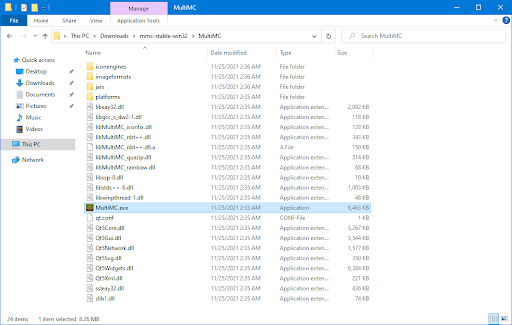
সর্বশেষ ভাবনা
আমরা আশা করি এটি আপনাকে Minecraft পুনরুদ্ধার করতে সাহায্য করেছে এবং আপনি এখন খেলতে পারেন! যদি গেমটি এখনও চালু না হয় তবে আমরা এর সাথে যোগাযোগ করার পরামর্শ দিই মোজাং বা মাইক্রোসফ্ট সমর্থন ব্যক্তিগত সাহায্যের জন্য! আপনার ক্রয়ের রসিদ এবং অ্যাকাউন্টের তথ্য নিশ্চিত করুন যাতে তারা আপনাকে Minecraft চালু করতে সহায়তা করতে পারে।
আপনার যদি এখনও উইন্ডোজের অন্যান্য সমস্যাগুলি কীভাবে সমাধান করা যায় সে সম্পর্কে প্রশ্ন থাকে বা বিভিন্ন বিষয়ে আরও প্রযুক্তিগত নিবন্ধ খুঁজছেন, অনুগ্রহ করে আমাদের দেখুন ব্লগ এবং সাহায্য কেন্দ্র !
অডিও এবং ভিডিও সিঙ্কের বাইরে
আপনি যখন আমাদের নিউজলেটারে সাবস্ক্রাইব করেন তখন আমাদের ব্লগ পোস্ট, প্রচার এবং ডিসকাউন্ট কোডগুলিতে প্রাথমিক অ্যাক্সেস পান! আপনি আমাদের অফার করা সমস্ত পণ্যের সেরা মূল্য পাবেন সফটওয়্যার কিপ . আমাদের কাছ থেকে আরো নিবন্ধ চান? নিয়মিত আপডেট হওয়া আরও প্রযুক্তি বিষয়ক নিবন্ধের জন্য আমাদের ব্লগ পৃষ্ঠা দেখুন!
প্রস্তাবিত নিবন্ধ
» গেমিংয়ের জন্য উইন্ডোজ 10 কীভাবে অপ্টিমাইজ করবেন
» উইন্ডোজ 10 এ আপনার মাউস ডিপিআই কীভাবে পরিবর্তন করবেন
» উইন্ডোজ 10 এ মাউস ল্যাগ কীভাবে ঠিক করবেন
কোনো প্রশ্ন আছে কি? ব্যক্তিগত সমর্থন প্রয়োজন? দ্বারা আমাদের সাথে যোগাযোগ করুন ইমেল, লাইভ চ্যাট এবং ফোন সপ্তাহের প্রতিদিন!