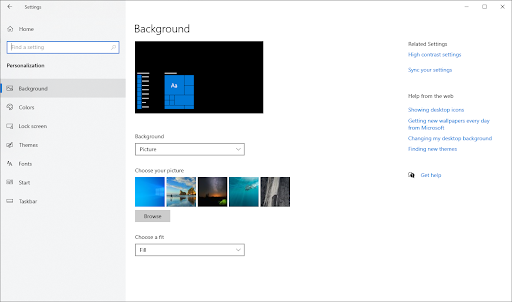Windows 10, সেইসাথে সদ্য প্রকাশিত Windows 11, অনেকগুলি দুর্দান্ত বৈশিষ্ট্য সহ আসে। তারা কঠিন অপারেটিং সিস্টেম যা বিশাল কাজের চাপ, গেমিং এবং বিনোদন পরিচালনা করতে পারে। কিন্তু এমন কিছু সমস্যা রয়েছে যা ব্যবহারকারীরা প্রত্যাশিত চেয়ে কম সিস্টেমের কর্মক্ষমতা অনুভব করছেন। এরকম একটি সমস্যা হল WaasMedic.exe উচ্চ CPU সমস্যা .

এই নিবন্ধে, আমরা আপনাকে দেখাব কিভাবে Windows 10 এবং Windows 11 প্ল্যাটফর্মে এই সমস্যাটি সমাধান করা যায়। আরও তথ্যের জন্য পড়তে থাকুন!
WaasMedic.exe কি?
WaasMedic.exe যাকে Waas মেডিক এজেন্টও বলা হয়, এটি উইন্ডোজ আপডেট মেডিক্যাল পরিষেবার প্রতিনিধিত্ব করে। এটি নিশ্চিত করতে সাহায্য করে যে আপডেটগুলি মসৃণ এবং নিরবচ্ছিন্ন যাতে আপনি কোনও সমস্যা ছাড়াই সময়মত প্যাচগুলি পেতে পারেন৷
ভাগ্যক্রমে, WaasMedic.exe একটি ভাইরাস নয়। এটি উইন্ডোজ 10 এবং 11 উভয় ক্ষেত্রেই একটি অপরিহার্য উইন্ডোজ পরিষেবা, গুরুত্বপূর্ণ আপডেট কাজগুলি পরিচালনা করে। আপনার কখনই মূল ফাইলটি মুছে ফেলা উচিত নয়, কারণ এটি কী সিস্টেম ফাংশনগুলিকে ভেঙে ফেলতে পারে এবং আগের চেয়ে আরও বেশি সমস্যা সৃষ্টি করতে পারে।
অল্প সংখ্যক ক্ষেত্রে, WaasMedic.exe উচ্চ সিপিইউ ব্যবহারের কারণে ম্যালওয়্যারটি একটি আসল উইন্ডোজ পরিষেবা প্রক্রিয়া হিসাবে ছদ্মবেশী। যদি এটি ঘটে, আপনি যাচাই করতে সক্ষম হবেন যে ফাইলের অবস্থানটি Microsoft দ্বারা তালিকাভুক্ত একটি থেকে আলাদা। আপনাকে যা করতে হবে তা হল সন্দেহজনক ফাইলটি মুছে ফেলুন, অথবা স্বয়ংক্রিয়ভাবে পৃথক করার জন্য স্বনামধন্য অ্যান্টিভাইরাস সফ্টওয়্যার ব্যবহার করুন৷
সমাধান করা হয়েছে: Windows 10 এবং Windows 11-এ WaasMedic.exe উচ্চ সিপিইউ এবং ডিস্ক ব্যবহার
এখানে এই হতাশাজনক সমস্যার সমস্ত সমাধান রয়েছে যা আপনার কম্পিউটারের কর্মক্ষমতাকে প্রভাবিত করে৷ নির্দেশাবলী উইন্ডোজ 10 এর সর্বশেষ সংস্করণ ব্যবহার করে লেখা হয়েছে, তবে পদক্ষেপগুলি উইন্ডোজ 11 অপারেটিং সিস্টেমেও একই রকম। আপনার যদি কোন সাহায্যের প্রয়োজন হয়, আমাদের সাথে যোগাযোগ করতে দ্বিধা করবেন না!
পূর্বশর্ত: প্রক্রিয়াটি শেষ হওয়ার জন্য অপেক্ষা করুন
আপনি করতে পারেন সবচেয়ে সহজ জিনিস WaasMedic.exe এর ফাংশন শেষ করার জন্য অপেক্ষা করুন এবং পরে নিজেকে বন্ধ করুন। কিছু ক্ষেত্রে, আপডেট এবং ইনস্টলেশন প্রক্রিয়ার প্রকারের উপর নির্ভর করে এটি দীর্ঘ সময় নিতে পারে; কিন্তু যখন সবকিছু মসৃণভাবে শেষ হয়ে যায় (আপনার ডাউনলোডের গতির উপর নির্ভর করে), তখন এটা সম্ভব যে WaasMedic উচ্চ সিপিইউ বা ডিস্কের ব্যবহার অবিলম্বে বন্ধ করে দেবে!
আপনি যদি কমপক্ষে দুই ঘন্টা অপেক্ষা করে থাকেন এবং প্রক্রিয়াটি এখনও আপনার সিস্টেম সংস্থানগুলিকে হ্রাস করছে, নীচের সমস্যা সমাধানের পদ্ধতিগুলিতে যান৷ আমরা আপনাকে এমন একটি সমাধান খুঁজে পেতে সাহায্য করব যা আপনার ডিভাইসটি কীভাবে কাজ করবে তা পুনরুদ্ধার করে!
পদ্ধতি 1. ম্যালওয়ারের জন্য আপনার কম্পিউটার স্ক্যান করুন৷
যেহেতু WaasMedic.exe আপনার কম্পিউটারের অত্যধিক সংস্থান ব্যবহার করছে তার একটি কারণ হল আপনার ম্যালওয়্যার থাকতে পারে, আমরা প্রথমে ভাইরাসগুলির জন্য স্ক্যান করার পরামর্শ দিই৷ এইভাবে আপনি আপনার ডিভাইসে চলমান ক্ষতিকারক স্ক্রিপ্ট বা অ্যাপগুলি খুঁজে পেতে এবং সরাতে পারেন৷
আপনার কম্পিউটার স্ক্যান করতে, আপনি বিল্ট-ইন উইন্ডোজ ডিফেন্ডার অ্যাপ্লিকেশন ব্যবহার করতে পারেন। আমরা সঠিকভাবে বিনিয়োগ করার পরামর্শ দিই অ্যান্টিভাইরাস সফটওয়্যার আপনি একটি গভীর স্ক্যান করতে চান.
উইন্ডোজ 10 এবং উইন্ডোজ 11 উভয় অপারেটিং সিস্টেমে উইন্ডোজ ডিফেন্ডার ব্যবহার করে কীভাবে আপনার কম্পিউটার স্ক্যান করবেন তা এখানে।
- ম্যাগনিফাইং গ্লাস আইকনে ক্লিক করে আপনার টাস্কবারে সার্চ বারটি খুলুন। আপনি এটি সঙ্গে আনতে পারেন উইন্ডোজ + এস কীবোর্ড শর্টকাট।
- টাইপ করুন উইন্ডোজ নিরাপত্তা এবং অনুসন্ধান ফলাফল থেকে এটি চালু করুন।

- তে স্যুইচ করুন ভাইরাস এবং হুমকি সুরক্ষা হোম স্ক্রীন বা বাম দিকের ফলকে মেনু ব্যবহার করে ট্যাব। ক্লিক করুন স্ক্যান অপশন লিঙ্ক

- নির্বাচন করুন পুরোপুরি বিশ্লেষণ বিকল্প এটি আপনার সমস্ত ড্রাইভের প্রতিটি একক ফাইল চেক করতে চলেছে যাতে কোনও হুমকি লুকিয়ে না যায়। মনে রাখবেন যে আপনার সিস্টেমে কতগুলি ফাইল আছে তার উপর নির্ভর করে এই স্ক্যানটি 1-2 ঘন্টার বেশি স্থায়ী হতে পারে।

- ক্লিক করুন এখন স্ক্যান করুন স্ক্যান শুরু করতে বোতাম। যদি একটি হুমকি সনাক্ত করা হয়, Windows 10 স্বয়ংক্রিয়ভাবে পৃথকীকরণ বা সম্পূর্ণরূপে অপসারণ করবে। আপনি পরে স্ক্যান ফলাফল পর্যালোচনা করতে পারেন.
পদ্ধতি 2. সাময়িকভাবে আপনার অ্যান্টিভাইরাস অ্যাপ অক্ষম করুন
আপনার কম্পিউটারে ইনস্টল করা থার্ড-পার্টি অ্যান্টিভাইরাস সফ্টওয়্যারের সাথে ভুল কনফিগারেশন এবং বিরোধ হল WaasMedic.exe-এর উচ্চ সিপিইউ বা ডিস্ক ব্যবহার হওয়ার অন্যতম কারণ। এই সমস্যাটি আপনার অ্যান্টিভাইরাসের সাথে আছে কিনা তা খুঁজে বের করার সর্বোত্তম উপায় হল অ্যাপটিকে আপনার কম্পিউটারে চালানো থেকে সাময়িকভাবে অক্ষম করা।
- আপনার টাস্কবারে একটি খালি জায়গায় ডান-ক্লিক করুন এবং নির্বাচন করুন কাজ ব্যবস্থাপক প্রসঙ্গ মেনু থেকে।
- তে স্যুইচ করুন স্টার্ট আপ উইন্ডোর শীর্ষে অবস্থিত হেডার মেনু ব্যবহার করে ট্যাব। এখানে, তালিকা থেকে আপনার অ্যান্টিভাইরাস অ্যাপ্লিকেশনটি খুঁজুন এবং এটিতে একবার ক্লিক করে নির্বাচন করুন।

- ক্লিক করুন নিষ্ক্রিয় করুন বোতামটি এখন উইন্ডোর নীচে ডানদিকে দৃশ্যমান। আপনি যখন আপনার ডিভাইসটি শুরু করবেন তখন এটি অ্যাপ্লিকেশনটিকে চালু করা থেকে অক্ষম করবে৷

- আপনার কম্পিউটার রিস্টার্ট করুন এবং দেখুন WaasMedic.exe এজেন্ট উচ্চ ডিস্ক ব্যবহারের সমস্যা ভালো হয়েছে কিনা। আপনি যদি এখনও একই সমস্যার সম্মুখীন হন তবে আমরা আপনার অ্যান্টিভাইরাস আবার চালু করার পরামর্শ দিই।
পদ্ধতি 3. উইন্ডোজ আপডেট পজ করুন
Windows-এ আপডেটগুলি পজ করা সম্ভাব্যভাবে এই সমস্যার সমাধান করতে পারে, কারণ এটি WaasMedic.exe চালানোর এবং উচ্চ CPU এবং ডিস্ক সংস্থান ব্যবহার করার প্রয়োজন নেই৷
- আপনার স্ক্রিনের নীচে বামদিকে উইন্ডোজ আইকন ব্যবহার করে স্টার্ট মেনু খুলুন। পছন্দ করা সেটিংস , অথবা বিকল্পভাবে ব্যবহার করুন উইন্ডোজ + আমি শর্টকাট
- Update & Security টাইলে ক্লিক করুন। এখানেই আপনি আপনার বেশিরভাগ নিরাপত্তা সেটিংস খুঁজে পেতে পারেন। এখানে, ডিফল্টে থাকুন উইন্ডোজ আপডেট ট্যাব এবং ক্লিক করুন উন্নত বিকল্প বোতাম

- আপনি দেখতে না হওয়া পর্যন্ত নিচে স্ক্রোল করুন আপডেট বিরাম দিন হেডার এখানে, ক্লিক করুন তারিখ নির্বাচন করুন ড্রপ-ডাউন মেনু খুলতে এবং দূরতম তারিখে স্ক্রোল করুন। আপনি একবারে সর্বাধিক 35 দিনের জন্য আপডেটগুলি বিরতি দিতে পারেন৷

- আপডেটগুলি বিরাম দেওয়ার পরে, আপনার ডিভাইসটি পুনরায় চালু করুন এবং দেখুন উচ্চ CPU বা 100% ডিস্ক ব্যবহার কমে গেছে কিনা।
পদ্ধতি 4. ডিস্ক ক্লিনআপ ইউটিলিটি ব্যবহার করুন
Windows 10-এর ডিস্ক ক্লিনআপ ইউটিলিটি আপনার কম্পিউটারে অস্থায়ী ফাইল, অপ্রচলিত ড্রাইভার এবং অন্যান্য জাঙ্ক পরিষ্কার করতে সাহায্য করে। এটি আপনাকে অপ্রয়োজনীয় তথ্যের একটি সমুদ্রের মধ্য দিয়ে ব্রাউজ করা থেকে বাঁচাতে পারে যা প্রোগ্রামগুলির কাজ করার গতি কমিয়ে দিতে পারে বা এমনকি তাদের সম্পূর্ণরূপে প্রতিরোধ করতে পারে!
- ম্যাগনিফাইং গ্লাস আইকনে ক্লিক করে আপনার টাস্কবারে সার্চ বারটি খুলুন। আপনি এটি সঙ্গে আনতে পারেন উইন্ডোজ + এস কীবোর্ড শর্টকাট।
- টাইপ করুন ডিস্ক পরিষ্করণ এবং প্রথম সার্চ রেজাল্টে ক্লিক করুন।

- উইন্ডোজ 10 সিস্টেম ড্রাইভ নির্বাচন করুন এবং তারপরে ক্লিক করুন ঠিক আছে বোতাম ডিফল্টরূপে, আপনার সিস্টেম ইনস্টল করা উচিত গ: ড্রাইভ
- নতুন উইন্ডোতে, আপনি অস্থায়ী ফাইল দ্বারা নেওয়া সমস্ত স্থান দেখতে পাবেন। নিশ্চিত করো যে অস্থায়ী ইন্টারনেট ফাইল এবং অস্থায়ী ফাইল নির্বাচিত হয় আপনি অন্যান্য জাঙ্ক ফাইল মুছে ফেলতে পারেন, যেমন থাম্বনেল বা DirectX Shader ক্যাশে .

- আপনি কি অপসারণ করতে চান তা নির্বাচন করা হয়ে গেলে, ক্লিক করুন ঠিক আছে . ক্লিক করুন ফাইল মুছে দিন ডায়ালগ বক্সে বোতাম যা পপ আপ হয়। অপসারণ প্রক্রিয়া শুরু হবে এবং আপনার ডিভাইসে স্থান খালি করবে।

- আপনার অস্থায়ী এবং অন্যান্য বিরক্তিকর ফাইলগুলি খুঁজে পেতে এবং মুছে ফেলার জন্য উইন্ডোজ অপেক্ষা করুন৷ প্রক্রিয়াটি সম্পন্ন হওয়ার পরে, আপনার ডিভাইসটি পুনরায় বুট করুন এবং সিপিইউ ব্যবহার কমে গেছে কিনা তা পরীক্ষা করুন।
পদ্ধতি 5. দূষিত সিস্টেম ফাইল ঠিক করুন
দুর্নীতিগ্রস্ত সিস্টেম ফাইলগুলি এই ত্রুটির সবচেয়ে সাধারণ কারণ। আপনি উইন্ডোজেই পাওয়া একটি ইউটিলিটি ব্যবহার করে সহজেই সমস্ত ক্ষতিগ্রস্ত ফাইল পুনরুদ্ধার করতে পারেন, যাকে সিস্টেম ফাইল চেকার বলা হয়; সংক্ষেপে এসএফসি স্ক্যান। এই টুলটি আপনার সমস্ত সিস্টেম ফাইলের জন্য পরীক্ষা করে যেকোন অনুপস্থিত বা দূষিত ফাইলগুলিকে নোট করে এবং সেগুলিকে ডিফল্ট অপরিবর্তিত ফাইলগুলির সাথে প্রতিস্থাপন করে৷
এসএফসি স্ক্যান চালানোর মাধ্যমে, আপনি আপনার ডিভাইসে সমস্ত সম্ভাব্য দূষিত বা অনুপস্থিত সিস্টেম ফাইল পুনরুদ্ধার করবেন, যা WaasMedic.exe প্রক্রিয়ার উচ্চ CPU এবং ডিস্ক ব্যবহারকে ঠিক করতে পারে।
- ম্যাগনিফাইং গ্লাস আইকনে ক্লিক করে আপনার টাস্কবারে সার্চ বারটি খুলুন। আপনি এটি সঙ্গে আনতে পারেন উইন্ডোজ + এস কীবোর্ড শর্টকাট।
- টাইপ কমান্ড প্রম্পট অনুসন্ধান বাক্সে আপনি যখন ফলাফলে এটি দেখতে পান, তখন এটিতে ডান-ক্লিক করুন এবং নির্বাচন করুন প্রশাসক হিসাবে চালান . আপনি যদি একটি স্থানীয় অ্যাকাউন্ট ব্যবহার করেন যার প্রশাসকের অনুমতি নেই, এখানে ক্লিক করুন প্রথম

- ব্যবহারকারী অ্যাকাউন্ট নিয়ন্ত্রণ (UAC) দ্বারা অনুরোধ করা হলে, ক্লিক করুন হ্যাঁ প্রশাসনিক অনুমতি নিয়ে অ্যাপটি চালু করার অনুমতি দিতে
- নিম্নলিখিত কমান্ডটি টাইপ করুন এবং এটি কার্যকর করতে এন্টার টিপুন: sfc/scannow

- সিস্টেম ফাইল চেকার আপনার কম্পিউটার স্ক্যান করা শেষ করার জন্য অপেক্ষা করুন। অমিলের ক্ষেত্রে, ইউটিলিটি সিস্টেম ফাইলগুলি পুনরুদ্ধার করবে এবং সেগুলির সাথে সম্পর্কিত সমস্ত ত্রুটি ঠিক করবে৷
পদ্ধতি 6. সর্বশেষ সংস্করণে উইন্ডোজ আপডেট করুন
আপনার অপারেটিং সিস্টেমের একটি আপডেট অনেক অন্তর্নিহিত সমস্যার সমাধান করতে পারে, যেমন WaasMedic.exe প্রক্রিয়ার কারণে ধীর কর্মক্ষমতা আপনার সংস্থানগুলি হ্রাস করে৷ উইন্ডোজের সর্বশেষ সংস্করণটি ডাউনলোড করুন এবং দেখুন সমস্যাটি ঠিক হয়েছে কিনা!
- ক্লিক করুন উইন্ডোজ স্টার্ট মেনু আনতে আপনার স্ক্রিনের নীচে বাম দিকে আইকন। পছন্দ করা সেটিংস , অথবা ব্যবহার করুন উইন্ডোজ + আমি শর্টকাট
- ক্লিক করুন আপডেট এবং নিরাপত্তা টালি এখানে আপনি আপনার বেশিরভাগ উইন্ডোজ আপডেট সেটিংস খুঁজে পেতে পারেন এবং কখন আপডেটগুলি পাবেন তা চয়ন করতে পারেন৷
- ডিফল্টে থাকা নিশ্চিত করুন উইন্ডোজ আপডেট ট্যাব ক্লিক করুন হালনাগাদ এর জন্য অনুসন্ধান করুন বিকল্প এবং উপলব্ধ আপডেটগুলি খুঁজে পেতে উইন্ডোজের জন্য অপেক্ষা করুন। আপনি যদি কোন আপডেটগুলি প্রদর্শিত দেখতে পান, সেগুলি দেখতে এবং ইনস্টল করতে সমস্ত ঐচ্ছিক আপডেট দেখুন লিঙ্কটিতে ক্লিক করুন৷

- উইন্ডোজ একটি নতুন আপডেট খুঁজে পেলে, ক্লিক করুন ইনস্টল করুন বিকল্প উইন্ডোজ ডাউনলোড করার জন্য অপেক্ষা করুন এবং প্রয়োজনীয় আপডেটগুলি প্রয়োগ করুন।
পদ্ধতি 7. WaasMedic পরিষেবা অক্ষম করুন (প্রস্তাবিত নয়)
উপরের পদ্ধতিগুলি ব্যর্থ হলে, আপনি WaasMedic.exe ম্যানুয়ালি নিষ্ক্রিয় করার চেষ্টা করতে পারেন এবং তারপরে আপনার রেজিস্ট্রিতে কিছু পরিবর্তন করতে পারেন যাতে এটি আবার শুরু না হয়। সচেতন থাকুন যে এটি সম্ভাব্যভাবে উইন্ডোজ আপডেট ভেঙ্গে দিতে পারে এবং আপনাকে আপনার কম্পিউটার আপডেট করা থেকে বিরত রাখতে পারে।
- চাপুন উইন্ডোজ + আর রান ইউটিলিটি আনতে একই সময়ে আপনার কীবোর্ডের কীগুলি। টাইপ করুন ' services.msc ” উদ্ধৃতি চিহ্ন ছাড়া, তারপর আঘাত করুন ঠিক আছে বোতাম এটি একটি পৃথক উইন্ডোতে পরিষেবাগুলি চালু করতে চলেছে৷

- আপনি সনাক্ত না হওয়া পর্যন্ত নিচে স্ক্রোল করুন উইন্ডোজ আপডেট মেডিক্যাল সার্ভিস পরিষেবার তালিকায়। এটিতে ডান ক্লিক করুন, এবং বাছাই করুন বৈশিষ্ট্য প্রসঙ্গ মেনু থেকে।

- প্রসারিত করুন প্রারম্ভকালে টাইপ ড্রপ-ডাউন মেনু, এবং তারপর নির্বাচন করুন অক্ষম উপলব্ধ বিকল্প থেকে। এটি করা নিশ্চিত করবে যে আপনি যখন আপনার কম্পিউটার বুট করবেন তখন উইন্ডোজ আপডেট মেডিক পরিষেবা (যা WaasMedic.exe শুরু হয়) কখনই চলছে না।

- ক্লিক ঠিক আছে . আপনি যদি সফলভাবে পরিষেবাটি অক্ষম করে থাকেন তবে কেবল আপনার কম্পিউটার রিবুট করুন এবং দেখুন CPU এবং ডিস্কের ব্যবহার কমে গেছে কিনা। যাইহোক, যদি আপনি 'অ্যাক্সেস অস্বীকার করা হয়' ত্রুটি দেখতে পান, পড়া চালিয়ে যান।

- এই ত্রুটিটি সমাধান করতে, আপনাকে রেজিস্ট্রিতে একটি সম্পাদনা করতে হবে। চাপুন উইন্ডোজ + আর রান ইউটিলিটি আনতে একই সময়ে আপনার কীবোর্ডের কীগুলি। টাইপ করুন ' regedit ” উদ্ধৃতি চিহ্ন ছাড়া, তারপর আঘাত করুন ঠিক আছে বোতাম

- নিম্নলিখিত রেজিস্ট্রি কীতে পৌঁছানোর জন্য উইন্ডোর বাম দিকে নেভিগেশন ফলকটি ব্যবহার করুন, অথবা ঠিকানা বার ব্যবহার করুন এবং অবস্থানটি কপি-পেস্ট করুন:
HKEY_LOCAL_MACHINE\SYSTEM\Current ControlSet\Services\WaaSMedicSvc
- আপনি একটি তালিকা ডান পাশের এলাকায় প্রদর্শিত দেখতে হবে. এখানে, নাম দেওয়া মানটিতে ডান ক্লিক করুন শুরু করুন এবং নির্বাচন করুন পরিবর্তন করুন প্রসঙ্গ মেনু থেকে। এটি একটি পপ-আপ উইন্ডো প্রদর্শিত হবে।

- পরিবর্তন মান তথ্য প্রতি 4 . আপনি ক্লিক করার আগে এটি হেক্সাডেসিমেল সেট করা আছে তা নিশ্চিত করুন ঠিক আছে বোতাম

- এই পদক্ষেপগুলি সম্পন্ন করার পরে, পরিষেবা উইন্ডোতে ফিরে যান এবং উইন্ডোজ আপডেট মেডিক পরিষেবাতে করা পরিবর্তনগুলি প্রয়োগ করুন৷ আপনি এখন এটি নিষ্ক্রিয় করতে সক্ষম হওয়া উচিত.
আপনি সফলভাবে WaasMedic.exe প্রক্রিয়াটি শুরু থেকে নিষ্ক্রিয় করার পরে, পরিষেবাটি শুরু হয়নি তা নিশ্চিত করতে আপনার কম্পিউটার পুনরায় চালু করুন। এটি বুট হয়ে গেলে, আপনি আপনার CPU এবং ডিস্ক ব্যবহার নিরীক্ষণ করতে পারেন এবং এই পদ্ধতিটি সফল হয়েছে কিনা তা নির্ধারণ করতে পারেন।
সর্বশেষ ভাবনা
আমরা আশা করি এই নিবন্ধটি আপনাকে Windows এ WaasMedic.exe দ্বারা সৃষ্ট আপনার উচ্চ CPU ব্যবহার বা 100% ডিস্কের ব্যবহার ঠিক করতে সাহায্য করেছে! যদি না হয়, আরও ধারণার জন্য আমাদের সহায়তা দলের সাথে যোগাযোগ করতে ভুলবেন না। বরাবরের মতো, কোনো প্রশ্ন থাকলে নির্দ্বিধায় যোগাযোগ করুন এবং আমরা সাহায্য করতে পেরে খুশি হব।
আমাদের বিশেষজ্ঞদের দল সবসময় কোনো প্রশ্ন বা উদ্বেগের উত্তর দিতে উপলব্ধ! দ্বারা আমাদের সাথে যোগাযোগ করুন ইমেল, লাইভ চ্যাট এবং ফোন সপ্তাহের প্রতিদিন.
আপনি যখন আমাদের নিউজলেটারে সাবস্ক্রাইব করেন তখন আমাদের ব্লগ পোস্ট, প্রচার এবং ডিসকাউন্ট কোডগুলিতে প্রাথমিক অ্যাক্সেস পান! আপনি আমাদের অফার করা সমস্ত পণ্যের সেরা মূল্য পাবেন সফটওয়্যার কিপ . আমাদের কাছ থেকে আরো নিবন্ধ চান? নিয়মিত আপডেট হওয়া আরও প্রযুক্তি বিষয়ক নিবন্ধের জন্য আমাদের ব্লগ পৃষ্ঠা দেখুন!
এছাড়াও আপনি আমাদের সহায়তা কেন্দ্রে যেতে পারেন যেখানে বিভিন্ন প্রযুক্তি বিষয়ক অনেক নিবন্ধ রয়েছে যা আপনাকেও আগ্রহী করতে পারে। পড়ার জন্য ধন্যবাদ!
প্রস্তাবিত নিবন্ধ
» উইন্ডোজে উইন্ডোজ ড্রাইভার ফাউন্ডেশন হাই সিপিইউ কীভাবে ঠিক করবেন
» স্থির: Windows 10-এ SysMain উচ্চ CPU এবং মেমরির ব্যবহার
» উইন্ডোজ সমস্যা রিপোর্টিং (Werfault.exe) দ্বারা সৃষ্ট উচ্চ সিপিইউ ব্যবহার কীভাবে ঠিক করবেন
সার্ভারের ডিএনএস ঠিকানা পাওয়া যায়নি
আরো নিবন্ধের জন্য, আমাদের দেখুন ব্লগ এবং সাহায্য কেন্দ্র !