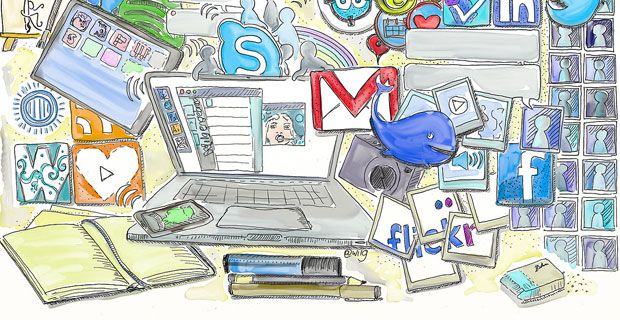জুম, জুম মিটিং, জুম ভিডিও কনফারেন্স, জুম ক্লাস। এই সমস্ত শর্ত যা আপনি আজকাল জুমের জনপ্রিয়তা বৃদ্ধির সাথে অনেক শুনছেন। জুম হল একটি ভিডিও কনফারেন্স প্রোগ্রাম যা বিভিন্ন অবস্থানের লোকেদের রিয়েল টাইমে তাদের ওয়েবক্যাম এবং মাইক্রোফোন ব্যবহার করে সংযোগ করতে এবং 'সাক্ষাত' করতে দেয়৷ কিন্তু কখনও কখনও, জিনিসগুলি পরিকল্পনা অনুযায়ী যায় না।

আপনি যখন একটি মিটিংয়ে যোগ দিতে বা আপনার অনলাইন ক্লাসে যোগ দিতে যাচ্ছেন তখন এটি বিরক্তিকর এবং অবিশ্বাস্যভাবে হতাশাজনক হতে পারে, কিন্তু আপনার ক্যামেরা কাজ করছে না বা জুম মিটিং চলাকালীন আপনার ডিভাইসে অন্য কোনো সমস্যা আছে। এই টিউটোরিয়ালটি আপনাকে দেখাবে কিভাবে জুম এ আপনার ক্যামেরা কাজ না করে আপনার যেকোন সমস্যার সমাধান করবেন!
জুম — কেন আমার ক্যামেরা কাজ করছে না?
কিছু অন্তর্নিহিত সমস্যা রয়েছে যার কারণে আপনার ক্যামেরা জুমের সাথে কাজ করতে পারে না। উদাহরণস্বরূপ, এটি ঘটতে পারে যদি জুম আপনার ক্যামেরা সনাক্ত না করে। এখানে কিছু সাধারণ কারণ রয়েছে যা ব্যবহারকারীরা গত বছরে রিপোর্ট করেছেন:
- আপনার ক্যামেরা বা ওয়েবক্যামে হার্ডওয়্যার সমস্যা।
- সিস্টেম সেটিংসে আপনার ডিভাইসের ক্যামেরা বন্ধ করা আছে।
- জুমে ক্যামেরা নির্বাচন করা হয়নি।
- আপনার কম্পিউটারে খোলা অন্যান্য ডিভাইস বা প্রোগ্রাম থেকে হস্তক্ষেপ.
- আপনার ড্রাইভার পুরানো বা দুর্নীতিগ্রস্ত.
সমস্যাটি সমাধান করার জন্য আপনি করতে পারেন এমন বেশ কয়েকটি ভিন্ন জিনিস রয়েছে, বিভিন্ন পরিস্থিতির জন্য উপযুক্ত। একটি উপসংহার আঁকার আগে নীচের সমস্ত পদ্ধতি সম্পাদন করতে ভুলবেন না। আমরা গুরুত্বপূর্ণ টিপস শেয়ার করি যা মেরামত করার জন্য আপনার অপচয় হতে পারে এমন অর্থ সাশ্রয় করবে, যখন আপনি আমাদের নির্দেশাবলী অনুসরণ করতে পারতেন!
কিভাবে ভলিউম আইকন ফিরে পেতে
আপনার জুম ক্যামেরার সমস্যা সমাধানের প্রথম ধাপ হল কী ধরনের সমস্যা হতে পারে তা নির্ধারণ করা। 'জুম ক্যামেরা সঠিকভাবে প্রদর্শিত হচ্ছে না' বা 'জুম ক্যামেরা চালু হবে না' এর মতো লক্ষণগুলি তালিকাভুক্ত করা আপনাকে আপনার জুম ক্যামেরা সমস্যার উৎসের কাছাকাছি যেতে সাহায্য করতে পারে।
এই হস্তক্ষেপ একটি নির্দিষ্ট ডিভাইস (যেমন Lenovo ডিভাইস, iPhone, ইত্যাদি) বা অন্যান্য ব্র্যান্ডের মডেলগুলিতে আরও বিস্তৃত কিনা তা নিয়ে গবেষণা করাও মূল্যবান। খারাপ কনফিগারেশন বা আপনার ডিভাইসে থাকা অ্যাপ জুমের সাথে হস্তক্ষেপ করার কারণেও সমস্যাটি সিস্টেম-নির্দিষ্ট হতে পারে।
সমাধান: জুম ক্যামেরা চালু হবে না বা কাজ করছে না
কয়েকটি দ্রুত পদক্ষেপের জন্য পড়া চালিয়ে যান যা আপনাকে শেখাবে কিভাবে আপনার ক্যামেরা জুম এ কাজ করতে হয়।
উইন্ডোজ ত্রুটি পৃষ্ঠা ত্রুটি ননপ্যাজড অঞ্চলে
পদ্ধতি 1. আপনার ক্যামেরা সংযুক্ত কিনা তা দুবার চেক করুন
আগেরটা আগে; নিশ্চিত করুন যে আপনার ক্যামেরা চালু আছে এবং সংযুক্ত আছে। আপনি যদি Zoom-এর জন্য একটি বাহ্যিক ওয়েবক্যাম ব্যবহার করেন, তাহলে ক্ষতির জন্য কেবলটি পরীক্ষা করুন। ক্যামেরাটিকে একটি ভিন্ন USB পোর্টের সাথে সংযুক্ত করার চেষ্টা করুন।
আপনি যদি একটি বেতার ক্যামেরা ব্যবহার করেন তবে আপনার ডিভাইসের ব্লুটুথ কার্যকারিতা চালু আছে কিনা তা পরীক্ষা করুন। ব্যাটারির চার্জ ফুরিয়ে গেলে বা আপনি আপনার কম্পিউটারের ব্লুটুথ বন্ধ করে দিলে আপনি Zoom-এ ভিডিও চ্যাট সেশনে থাকাকালীন ওয়্যারলেস ক্যামেরাগুলি সংযোগ হারাতে পারে।
সমস্যাটি প্রতিলিপি করা হয়েছে কিনা তা দেখার জন্য আমরা একটি পৃথক কম্পিউটারে ক্যামেরা চেষ্টা করার পরামর্শ দিই — যদি তাই হয়, তাহলে আপনি নিজের ক্যামেরাতেই হার্ডওয়্যার সংক্রান্ত সমস্যা নিয়ে কাজ করছেন। প্রস্তুতকারকের নির্দেশ অনুসারে ক্যামেরাটি প্রতিস্থাপন করুন বা মেরামত করুন।
পদ্ধতি 2. জুম দিয়ে ক্যামেরার স্থিতি পরীক্ষা করুন
আপনার ক্যামেরা জুমে উপলব্ধ কিনা তা পরীক্ষা করা সমস্যা সমাধানের সময় আপনাকে সঠিক দিক নির্দেশ করবে। উদাহরণস্বরূপ, যদি জুম আপনার ক্যামেরা শনাক্ত করে কিন্তু এটি থেকে পাওয়া প্রতিক্রিয়া দেখা যাচ্ছে না, তাহলে আপনি উপসংহারে আসতে পারেন যে সমস্যাটি হার্ডওয়্যার-সম্পর্কিত নয়।
মাউস ত্বরণ বন্ধ কিভাবে

জুম মিটিং কন্ট্রোল বারে ক্যামেরা স্ট্যাটাস বোতামটি সহজেই দৃশ্যমান। দুটি স্থিতির মধ্যে একটি প্রদর্শিত হবে: যদি ইভেন্টের জন্য ভিডিও সক্ষম করা থাকে তবে এটি স্বয়ংক্রিয়ভাবে শুরু হতে পারে। অন্যথায়, একবার প্রবেশ করার পরে আপনাকে ম্যানুয়ালি আপনার ভিডিও সক্ষম করতে হবে।

সেইসাথে আপনার ভিডিও শুরু করার সময় সঠিক ক্যামেরা নির্বাচন নিশ্চিত করুন. পাশের উপরের তীরটিতে ক্লিক করুন ভিডিও শুরু করুন এবং আপনি যে ডিভাইসটি ব্যবহার করতে চান সেটি বেছে নিন।
পদ্ধতি 3. আপনার ক্যামেরা সেটিংস এবং অনুমতি পরীক্ষা করুন
উইন্ডোজের অনুমতিগুলি নিশ্চিত করে যে আপনার ডিভাইস এবং তথ্যে কোনও অননুমোদিত অ্যাক্সেস নেই, যা আপনাকে অনেক প্রয়োজনীয় গোপনীয়তা এনে দেয়। যাইহোক, কিছু ক্ষেত্রে, অনুমতিগুলি জুম সহ আপনার অ্যাপ্লিকেশনগুলি কীভাবে কাজ করে তা বিভ্রান্ত করতে পারে।
যদি আপনার অনুমতিগুলি জুমকে আপনার ক্যামেরা অ্যাক্সেস করতে বাধা দেয়, তাহলে আপনি মিটিংয়ে থাকার সময় এটি চালু হবে না। এই কার্যকারিতা পুনরুদ্ধার করতে আপনাকে জুমের জন্য ক্যামেরা অনুমতিগুলি সক্ষম করতে হবে৷
- প্রথমে, আপনাকে আপনার ডিসকর্ড সংস্করণ আনইনস্টল করতে হবে। খোলা সেটিংস অ্যাপ্লিকেশন ব্যবহার করে উইন্ডোজ + আমি কীবোর্ড শর্টকাট, অথবা আপনার স্টার্ট মেনু থেকে গিয়ার আইকন।

- ক্লিক করুন গোপনীয়তা ট্যাব

- আপনি দেখতে না হওয়া পর্যন্ত বাম পাশের মেনুতে স্ক্রোল করুন অ্যাপের অনুমতি অধ্যায়. এখানে, ক্লিক করুন ক্যামেরা এর ট্যাবে স্যুইচ করতে।

- নিশ্চিত করুন যে এই ডিভাইসের ক্যামেরায় অ্যাক্সেসের অনুমতি দেওয়ার অধীনে, পাঠ্যটি বলছে ' এই ডিভাইসের জন্য ক্যামেরা অ্যাক্সেস চালু আছে ' আপনি যদি দেখেন যে অ্যাক্সেসটি বর্তমানে অক্ষম করা হয়েছে, ক্লিক করুন পরিবর্তন বোতাম এবং এটি টগল করুন।

- নিশ্চিত করুন যে অ্যাপগুলিকে আপনার ক্যামেরা অ্যাক্সেস করার অনুমতি দিন বিকল্পটিও টগল করা হয়েছে চালু বরাবর ডেস্কটপ অ্যাপগুলিকে আপনার ক্যামেরা অ্যাক্সেস করার অনুমতি দিন এর নিচে অপশন।

- আপনার সেটিংস সঠিক কিনা তা নিশ্চিত করার পরে, আবার একটি জুম মিটিংয়ে যোগ দেওয়ার চেষ্টা করুন এবং দেখুন আপনার ক্যামেরা কাজ করে কিনা।
পদ্ধতি 4. আপনার কম্পিউটার পুনরায় চালু করুন
এখানে সবচেয়ে সাধারণ কম্পিউটার সমস্যাগুলির একটি দ্রুত সমাধান রয়েছে: কেবলমাত্র আপনার সিস্টেম পুনরায় চালু করা। একটি রিবুট অনেকগুলি অস্থায়ী ফাইল ফ্লাশ করবে এবং প্রতিটি অ্যাপ্লিকেশনকে জুম সহ একটি পরিষ্কার স্লেট দিয়ে চালু করার অনুমতি দেবে। উইন্ডোজ 10 এ কীভাবে এটি করবেন তার জন্য এখানে সহজ পদক্ষেপ রয়েছে:
উইন্ডোজ 10 ইউএসবি ড্রাইভে ইনস্টল করুন
- ক্লিক করুন উইন্ডোজ স্টার্ট মেনু আনতে আপনার স্ক্রিনের নীচে-বামে আইকন।
- ক্লিক করুন শক্তি বিকল্প, এবং তারপর চয়ন করুন আবার শুরু . এটি আপনার সমস্ত খোলা অ্যাপ্লিকেশন বন্ধ করে দেবে এবং সম্পূর্ণরূপে আপনার কম্পিউটার পুনরায় চালু করবে৷
- আপনার কম্পিউটার পুনরায় চালু হওয়ার পরে, একটি জুম মিটিংয়ে যোগ দিন এবং আপনি আপনার ক্যামেরা ব্যবহার করতে পারবেন কিনা তা পরীক্ষা করুন।
পদ্ধতি 5. macOS 10.7-এ ফাইল মুছুন
ম্যাকওএস 10.7 সংস্করণ চালিত কিছু ম্যাক সিস্টেমে জুমের ক্যামেরা অ্যাক্সেস অস্বীকার করার সাথে একটি নির্দিষ্ট সমস্যা রয়েছে। আপনার কম্পিউটার থেকে কয়েকটি ফাইল মুছে ফেলার মাধ্যমে এটি সহজেই সমাধান করা যেতে পারে।
- খোলা ফাইন্ডার আপনার ম্যাকের উইন্ডো, এবং তারপর নির্বাচন করুন ফোল্ডারে যান হেডার মেনু থেকে। এছাড়াও আপনি ব্যবহার করতে পারেন শিফট + আদেশ + জি শর্টকাট

- যখন 'ফোল্ডারে যান...' ইন্টারফেসটি প্রদর্শিত হবে, টাইপ করুন বা অনুলিপি করুন এবং ক্ষেত্রের মধ্যে নিম্নলিখিত পথটি পেস্ট করুন: /লাইব্রেরি/কুইকটাইম/ . ক্লিক করুন যাওয়া বোতাম

- মুছুন ভিডিও গ্লাইড , সোনিক্স SN9C , 3ivx ভিডিও কোডেক , এবং ডেস্কটপ ভিডিও আউট উপাদান আপনি যদি আপনার Mac এ এই ফোল্ডারগুলির কোনোটি খুঁজে না পান, তাহলে এর মানে হল এই ফিক্সটি আপনার সিস্টেমের জন্য প্রযোজ্য নাও হতে পারে।
প্রশ্নে থাকা ফোল্ডারগুলি মুছে ফেলার পরে, আপনি জুমে আপনার ক্যামেরা ব্যবহার করতে পারবেন কিনা তা পরীক্ষা করতে ভুলবেন না। যদি এটি এখনও কাজ না করে, আপনার সিস্টেম পুনরায় চালু করতে ভুলবেন না এবং পরবর্তী সমাধানে যাওয়ার আগে আবার পরীক্ষা করুন।
পদ্ধতি 6. ক্যামেরা গোপনীয়তা মোড বন্ধ করুন
বিশেষ করে লেনোভো কম্পিউটারগুলিতে ক্যামেরা ব্যবহার সংক্রান্ত গোপনীয়তা সেটিংস দ্বারা জুম ব্লক হওয়ার সমস্যা রয়েছে। আপনি যখন জুম মিটিংয়ে অংশগ্রহণ করেন তখন আপনার ক্যামেরা সক্ষম করতে আপনি এই দ্রুত সমাধানটি সম্পাদন করতে পারেন।
- খোলা অনুসন্ধান করুন ম্যাগনিফাইং গ্লাস আইকনে ক্লিক করে আপনার টাস্কবারে ইন্টারফেস। আপনি এটি সঙ্গে আনতে পারেন উইন্ডোজ + এস কীবোর্ড শর্টকাট।
- সন্ধান করা ' লেনোভো 'এবং ক্লিক করুন লেনোভো ভ্যান্টেজ ফলাফল থেকে আপনার কম্পিউটারে Lenovo Vantage ইনস্টল না থাকলে, আপনি এটি থেকে পেতে পারেন মাইক্রোসফট স্টোর বিনামুল্যে.
- অ্যাপটি খোলা হলে, নেভিগেট করুন হার্ডওয়্যার সেটিংস > অডিও/ভিজ্যুয়াল .
- যতক্ষণ না আপনি ক্যামেরা সেটিংস দেখতে পাচ্ছেন ততক্ষণ নিচে স্ক্রোল করুন এবং তারপরে সুইচ করুন ক্যামেরা গোপনীয়তা মোড যাতে টগল সেট করা হয় বন্ধ .
আপনি যদি আপনার গোপনীয়তা রাখতে চান, আপনার জুম মিটিংয়ে অংশ নেওয়ার পরে আপনার Lenovo ল্যাপটপের ক্যামেরাটি অক্ষম করা আছে তা নিশ্চিত করুন। যদি ক্যামেরা গোপনীয়তা মোড স্যুইচিং মোড চালিয়ে যায়, আপনার ডিভাইসে একটি শারীরিক সুইচ পরীক্ষা করুন এবং আপনার ক্যামেরা চালু এবং বন্ধ করতে এটি ব্যবহার করুন।
পদ্ধতি 7. অন্যান্য অ্যাপ্লিকেশন বন্ধ করুন
আপনার ক্যামেরা ব্যবহার করতে পারে এমন অন্য কোনো প্রোগ্রাম বন্ধ করুন। এটি গুরুত্বপূর্ণ কারণ কিছু প্রোগ্রাম জুমের সাথে হস্তক্ষেপ করতে পারে, এটিকে আপনার ক্যামেরা অ্যাক্সেস করতে বাধা দেয়। এটি ঘটে যখন দুটি অ্যাপ্লিকেশন একই মুহুর্তে আপনার ক্যামেরা ফিড অ্যাক্সেস করার চেষ্টা করে — তাদের মধ্যে শুধুমাত্র একটি কাজ করতে পারে (সম্ভবত যে অ্যাপটিকে প্রথমে অ্যাক্সেস দেওয়া হয়েছিল)।
আপনার ক্যামেরা অ্যাক্সেস করতে পারে এমন অন্যান্য সমস্ত অ্যাপ্লিকেশন বন্ধ করলে এই সমস্যার সমাধান হবে। এটি একটি সমাধান হিসাবে সহজ এবং সোজা, তাই চিন্তা করবেন না!
কিভাবে উইন্ডোজ কালি কর্মক্ষেত্র আনইনস্টল
পদ্ধতি 8. আপনার ড্রাইভার আপডেট করুন
ওয়েবক্যাম সমস্যা প্রায়ই পুরানো বা দুর্নীতিগ্রস্ত ড্রাইভার দ্বারা সৃষ্ট হয়. ড্রাইভার হল সেই সফটওয়্যার যা আপনার অপারেটিং সিস্টেমকে বলে দেয় কিভাবে ক্যামেরা সহ অভ্যন্তরীণ যন্ত্রাংশ পরিচালনা করতে হয়! আপনার ড্রাইভার অনুপস্থিত থাকলে, আপ-টু-ডেট না থাকলে বা ক্ষতিগ্রস্ত না হলে, জুম মিটিংয়ের সময় হলে আপনার ক্যামেরাটি নষ্ট হয়ে যেতে পারে। এটি ঠিক করতে আপনি যা করতে পারেন তা এখানে।
- চাপুন উইন্ডোজ + এক্স একই সময়ে আপনার কীবোর্ডের কীগুলি, তারপরে ডিভাইস ম্যানেজারে ক্লিক করুন।

- প্রসারিত করুন ফটো তোলার যন্ত্র (বা ক্যামেরা কিছু ডিভাইসে) বিভাগে এটির সামনে তীর আইকনে ক্লিক করে। আপনি যে ওয়েবক্যামটি ব্যবহার করছেন তার উপর ডান-ক্লিক করুন (উদাহরণস্বরূপ Logitech, Razer, ইত্যাদি) এবং বেছে নিন ড্রাইভার আপডেট করুন .

- নির্বাচন করুন ' আপডেট ড্রাইভার সফ্টওয়্যার জন্য স্বয়ংক্রিয়ভাবে অনুসন্ধান করুন ” উইন্ডোজকে আপনার ডিভাইসের সাথে সামঞ্জস্যপূর্ণ সর্বশেষ ড্রাইভারের সন্ধান করতে দিন। মনে রাখবেন যে এই পদক্ষেপটি সম্পাদন করার জন্য আপনাকে ইন্টারনেটের সাথে একটি সংযোগের প্রয়োজন হবে।

- নতুন ড্রাইভার ডাউনলোড এবং ইনস্টল হয়ে গেলে, আপনার কম্পিউটার পুনরায় চালু করুন। জুমে কাজ না করা ওয়েবক্যাম নিয়ে আপনার সমস্যা পরে সমাধান হয়েছে কিনা তা পরীক্ষা করে দেখুন।
পদ্ধতি 9. জুম পুনরায় ইনস্টল করুন
আপনি জুমে ক্যামেরা ঠিক করতে পারবেন না যদি কিছুই সাহায্য করে না, তাই কিছু ফ্যাক্টরি রিসেট অ্যাকশনের সময় এসেছে। অ্যাপ্লিকেশনটি আনইনস্টল করুন, এবং তারপরে নীচে আমাদের ধাপে ধাপে নির্দেশিকা থেকে জুমের একটি নতুন অনুলিপি পুনরায় ইনস্টল করুন!
- প্রথমে, আপনাকে আপনার ডিসকর্ড সংস্করণ আনইনস্টল করতে হবে। খোলা সেটিংস অ্যাপ্লিকেশন ব্যবহার করে উইন্ডোজ + আমি কীবোর্ড শর্টকাট, অথবা আপনার স্টার্ট মেনু থেকে গিয়ার আইকন।

- ক্লিক করুন অ্যাপস ট্যাব

- প্রোগ্রাম তালিকা থেকে আপনার জুম ক্লায়েন্ট খুঁজুন. ক্লিক আনইনস্টল করুন > আনইনস্টল করুন উইন্ডোজকে আপনার ডিভাইস থেকে জুম সরাতে দিতে।

- পরবর্তী, খুলুন জুম ওয়েবসাইট আপনার কম্পিউটার থেকে এবং অ্যাপ্লিকেশনটির সর্বশেষ সংস্করণটি ডাউনলোড করুন। ইনস্টলেশনের মাধ্যমে যান, এবং আপনি পরে ক্যামেরা ব্যবহার করতে সক্ষম কিনা তা পরীক্ষা করুন।
সর্বশেষ ভাবনা
আমরা আশা করি যে ওয়েবক্যাম জুমে কাজ করছে না তা নিয়ে আপনার সমস্যা সমাধানের জন্য এই নিবন্ধটি সহায়ক হয়েছে। আপনি যদি এখনও সমস্যার সম্মুখীন হন, তাহলে কম্পিউটার অ্যাপ্লিকেশনগুলি কীভাবে ব্যবহার করবেন বা ত্রুটি, টিপস এবং কৌশল এবং সমস্যা সমাধান সম্পর্কে আরও তথ্য পেতে আমাদের অন্যান্য নিবন্ধগুলি দেখুন৷ আরো নিবন্ধের জন্য, আমাদের দেখুন ব্লগ এবং সাহায্য কেন্দ্র !
আপনি যদি আমাদের নতুন ব্লগ পোস্ট, প্রচার এবং ডিসকাউন্ট কোডগুলিতে দ্রুত অ্যাক্সেস পেতে চান তবে আমাদের নিউজলেটারে সদস্যতা নিতে ভুলবেন না! আপনি -এ আমাদের অফার করা সমস্ত পণ্যের সেরা মূল্য পাবেন।
আজ যে জন্য সব. আজকের নিবন্ধটি পড়ার জন্য ধন্যবাদ — পরের বার দেখা হবে!
পরবর্তী পড়ুন
» জুম 'সংযোগ করতে অক্ষম' ত্রুটি কোড 5003 (স্থির)
» জুমে ভাল দেখতে হবে? আমরা আমাজনে এগুলি কিনেছি
» 20 হোম টিপস থেকে কাজ