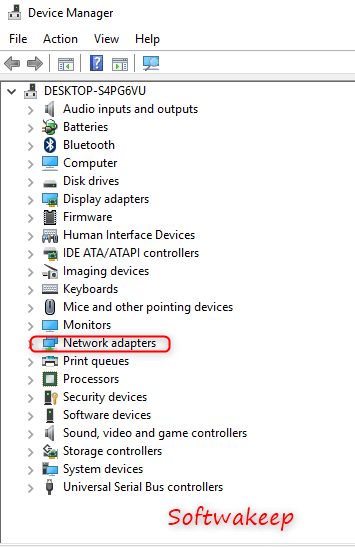উইন্ডোজ 10 একটি দুর্দান্ত অপারেটিং সিস্টেম, তবে এটির অন্যান্য সকলের মতো এর বৈশিষ্ট্য রয়েছে। একটি প্রশাসক কমান্ড প্রম্পট থেকে /fixboot কমান্ড চালানোর চেষ্টা করার সময় 'অ্যাক্সেস অস্বীকার করা হয়' ত্রুটিটি মানুষের অভিজ্ঞতার একটি সাধারণ সমস্যা। বুটরেক কমান্ডটি উইন্ডোজ 10 বুট কনফিগারেশন টুলকিটের সবচেয়ে দরকারী টুলগুলির মধ্যে একটি।
দুর্ভাগ্যবশত, এটিতে সবচেয়ে গোপনীয় ত্রুটি বার্তাগুলির মধ্যে একটি রয়েছে: '/ fixboot অ্যাক্সেস অস্বীকার করা হয়েছে।' এই নিবন্ধটি আপনাকে এই সমস্যাটি সমাধান করতে এবং আপনার কম্পিউটারকে যত তাড়াতাড়ি সম্ভব ব্যাক আপ এবং চালু করতে সহায়তা করবে!

Bootrec/fixboot কি?
মাইক্রোসফট এই ইউটিলিটি গ্রাহকদের সরবরাহ করে। যখন আপনার মেশিন বুট করতে ব্যর্থ হয়, তখন উইন্ডোজ স্বয়ংক্রিয়ভাবে উইন্ডোজ রিকভারি এনভায়রনমেন্ট চালাবে Bootrec বৈশিষ্ট্যের জন্য ধন্যবাদ। Windows RE-তে, আপনার কাছে বিভিন্ন ফাংশনে অ্যাক্সেস রয়েছে যেমন স্টার্টআপ মেরামত এবং কমান্ড প্রম্পট, যা আপনাকে আপনার কম্পিউটার মেরামত করতে সহায়তা করতে পারে।
যদি এটির সাথে কোনও সমস্যা থাকে, তবে আপনার কম্পিউটার বুট ত্রুটি থেকে পুনরুদ্ধার করতে সক্ষম নাও হতে পারে। এই কারণেই 'Bootrec/fixboot অ্যাক্সেস অস্বীকার করা হয়েছে' ত্রুটিটি এত হতাশাজনক। এটি প্রায়ই মাস্টার বুট রেকর্ড (সংক্ষেপে MBR) এর সাথে সম্পর্কিত, যা প্রতিটি হার্ড ডিস্ক পার্টিশনের একটি গুরুত্বপূর্ণ অংশ।
আপনার প্রাথমিক হার্ড ডিস্কের MBR ব্যর্থ হলে, আপনার কম্পিউটার উইন্ডোজে বুট করতে ব্যর্থ হবে। আপনি সেই মুহুর্তে 'fixboot অ্যাক্সেস অস্বীকৃত' বা 'Windows 10 fixboot অ্যাক্সেস অস্বীকার' এর মতো শর্তগুলির সম্মুখীন হতে পারেন৷
কিন্তু আপনাকে চিন্তা করতে হবে না — আমরা আপনাকে সমস্যা সমাধানে সাহায্য করতে এখানে আছি।
স্থির: Bootrec/fixboot অ্যাক্সেস অস্বীকার করা হয়েছে
এই বিভাগে, যখন আপনি Windows 10-এ Bootrec/fixboot অ্যাক্সেস অস্বীকৃত ত্রুটি দেখতে পাবেন তখন আপনার ডিভাইসটি ঠিক করার জন্য আমরা আপনাকে বিভিন্ন উপায়ে নিয়ে যাবো।
পদ্ধতি 1. স্টার্টআপ মেরামত চালান
জটিল পদ্ধতিতে সরাসরি ঝাঁপিয়ে পড়ার পরিবর্তে, স্টার্টআপ মেরামত টুলটি ব্যবহার করে দেখুন। এই খুব সহজ টুলটি আপনার কম্পিউটারকে সঠিকভাবে বুট করা থেকে আটকানো বেশিরভাগ সমস্যার সমাধান করতে পারে।
- আপনার কম্পিউটার রিবুট করুন এবং ধরে রাখুন F8 উইন্ডোজ রিকভারি এনভায়রনমেন্ট (WinRE) এ প্রবেশ করার জন্য বুট স্ক্রীনটি দৃশ্যমান হওয়ার সময় আপনার কীবোর্ডে কী। কিছু ডিভাইসে আপনাকে চেপে ধরে রাখতে হতে পারে Fn (ফাংশন) কী পাশাপাশি।
- টিপ : আপনি কীবোর্ড শর্টকাট ব্যবহার করে WinRE এ বুট করতে না পারলে, মেরামত পরিবেশে স্বয়ংক্রিয়ভাবে শুরু না হওয়া পর্যন্ত আপনার কম্পিউটার চালু এবং বন্ধ করে রাখুন। আপনাকে গড়ে প্রায় তিনবার কম্পিউটার চালু এবং বন্ধ করতে হবে।
- নির্বাচন করুন সমস্যা সমাধান উপলব্ধ বিকল্প থেকে। আপনি সিস্টেমে বুট করতে সক্ষম না হয়ে আপনার কম্পিউটার পুনরুদ্ধার করতে সহায়তা করার জন্য কিছু সরঞ্জাম অ্যাক্সেস করতে সক্ষম হবেন।

- পরবর্তী পৃষ্ঠায়, ক্লিক করুন উন্নত বিকল্প উপলব্ধ বিকল্প থেকে।

- অ্যাডভান্সড অপশন মেনু লোড হয়ে গেলে, ক্লিক করুন প্রারম্ভিক মেরামত . এই টুলটি এমন সমস্যা চিহ্নিত করার এবং সমাধান করার চেষ্টা করে যার কারণে Windows 10 প্রত্যাশিতভাবে বুট করতে না পারে।

- আপনার কম্পিউটার এখন রিবুট করা শুরু করবে, এবং স্বয়ংক্রিয়ভাবে স্টার্টআপ মেরামত চালানোর সাথে শুরু হবে। মেনু লোড হয়ে গেলে, আপনার স্থানীয় ব্যবহারকারী নির্বাচন করুন।

- আপনার স্থানীয় অ্যাকাউন্ট পাসওয়ার্ড লিখুন, এবং তারপর ক্লিক করুন চালিয়ে যান . আপনার অ্যাকাউন্টে পাসওয়ার্ড না থাকলে, খালি জায়গাটি ছেড়ে দিন।

- আপনার কম্পিউটারের নির্ণয় এবং কোনো সমস্যা সনাক্ত করার জন্য উইন্ডোজ অপেক্ষা করুন। স্টার্টআপে সমস্যা থাকলে, আপনি সেগুলি দেখতে এবং উইন্ডোজ কীভাবে সেগুলি পরিচালনা করে তা চয়ন করতে সক্ষম হবেন।
পদ্ধতি 2. EFI কাঠামো পুনরায় তৈরি করুন এবং আপনার বুট ফাইলগুলি পুনরায় কনফিগার করুন
আপনি EFI কাঠামো পুনরায় তৈরি করে এই সমস্যাটি কাটিয়ে উঠতে পারেন। এর জন্য উন্নত পদক্ষেপের প্রয়োজন, আমাদের গাইডে অতিরিক্ত মনোযোগ দিতে ভুলবেন না।
- আপনার কম্পিউটার রিবুট করুন এবং ধরে রাখুন F8 উইন্ডোজ রিকভারি এনভায়রনমেন্ট (WinRE) এ প্রবেশ করার জন্য বুট স্ক্রীনটি দৃশ্যমান হওয়ার সময় আপনার কীবোর্ডে কী। কিছু ডিভাইসে, আপনাকে চেপে ধরে রাখতে হতে পারে Fn (ফাংশন) কী পাশাপাশি।
- টিপ : আপনি কীবোর্ড শর্টকাট ব্যবহার করে WinRE এ বুট করতে না পারলে, মেরামত পরিবেশে স্বয়ংক্রিয়ভাবে শুরু না হওয়া পর্যন্ত আপনার কম্পিউটার চালু এবং বন্ধ করে রাখুন। আপনাকে গড়ে প্রায় তিনবার কম্পিউটার চালু এবং বন্ধ করতে হবে।
- আপনার মনিটরে স্বয়ংক্রিয় মেরামত স্ক্রীন প্রদর্শিত হওয়া উচিত। ক্লিক করুন উন্নত বিকল্প বোতাম

- নির্বাচন করুন সমস্যা সমাধান উন্নত মেরামতের ফাংশন থেকে বিকল্প।

- সমস্যা সমাধান বিভাগে, নেভিগেট করুন উন্নত বিকল্প > কমান্ড প্রম্পট . এটি একটি নিয়মিত কমান্ড প্রম্পট অ্যাপ চালু করতে যাচ্ছে যেখানে আপনি সমস্যার সমাধানে সাহায্য করার জন্য বেশ কয়েকটি কমান্ড কার্যকর করতে পারেন।

- কমান্ড প্রম্পট উইন্ডোতে এই দুটি লাইন একে একে ইনপুট করুন এবং আপনার কম্পিউটারে দুটিকে ক্রমানুসারে চালানোর জন্য আপনার কীবোর্ডে এন্টার টিপুন
> ডিস্কপার্ট
> তালিকা ডিস্ক

- এরপরে, নিম্নলিখিত কমান্ডগুলি ইনপুট করুন এবং আপনার তথ্যের সাথে হাইলাইট করা অংশগুলি প্রতিস্থাপন করতে ভুলবেন না:
> ডিস্ক নির্বাচন করুন ডিস্ক
> তালিকা ভলিউম

যে HDD ড্রাইভে Windows ইনস্টল করা আছে তার সংখ্যা দিয়ে 'ডিস্ক' প্রতিস্থাপন করা উচিত। এই মেশিনে এটি 'ডিস্ক 0', তাই কমান্ডটি 'ডিস্ক 0 নির্বাচন করুন' হবে।
- এর পরে, নিম্নলিখিত কমান্ডটি ইনপুট করুন এবং আপনার তথ্যের সাথে হাইলাইট করা অংশটি প্রতিস্থাপন করতে ভুলবেন না:
> ভলিউম নির্বাচন করুন আয়তন
আপনার EFI (এক্সটেনসিবল ফার্মওয়্যার ইন্টারফেস) পার্টিশন নির্দেশ করে এমন নম্বর দিয়ে 'ভলিউম' প্রতিস্থাপন করা উচিত। EFI পার্টিশনে সাধারণত 100 MB স্টোরেজ থাকে এবং এটি FAT32 এ ফরম্যাট করা হয়, তাই এটি সনাক্ত করা সহজ।
- এরপর, কমান্ড প্রম্পটে ইনপুট করে এবং আপনার কীবোর্ডে এন্টার টিপে নিম্নলিখিত কমান্ডটি চালান:
> অক্ষর বরাদ্দ করুন=N:

- ক্রমানুসারে নিম্নলিখিত কমান্ডগুলি চালান:
> প্রস্থান করুন (DISKPART ইন্টারফেস থেকে প্রস্থান করুন।)
> N: (এর সাথে কাজ করার জন্য EFI পার্টিশন নির্বাচন করুন।)
> bcdboot C:\windows /s N: /f UEFI (আপনার বুটলোডার মেরামত করুন।)
- এই পদক্ষেপগুলি সম্পন্ন করার পরে, আপনার কম্পিউটার পুনরায় চালু করা উচিত। ক্লিক চালিয়ে যান এবং দেখুন আপনি এখনও একই ত্রুটি পান কিনা।
পদ্ধতি 3. CHKDSK কমান্ড চালান
আপনার পিসি মেরামত করতে চেক ডিস্ক চালানোর চেষ্টা করুন। CHKDSK কমান্ড ডিস্কের সমস্যাগুলি সনাক্ত করার এবং পরিত্রাণ পাওয়ার চেষ্টা করে, যা আপনাকে বুট লুপের সাথে সমস্যাগুলি সমাধান করতে সহায়তা করতে পারে।
- আপনার কম্পিউটার রিবুট করুন এবং ধরে রাখুন F8 উইন্ডোজ রিকভারি এনভায়রনমেন্ট (WinRE) এ প্রবেশ করার জন্য বুট স্ক্রীনটি দৃশ্যমান হওয়ার সময় আপনার কীবোর্ডে কী। কিছু ডিভাইসে আপনাকে চেপে ধরে রাখতে হতে পারে Fn (ফাংশন) কী পাশাপাশি।
- টিপ : আপনি কীবোর্ড শর্টকাট ব্যবহার করে WinRE এ বুট করতে না পারলে, মেরামত পরিবেশে স্বয়ংক্রিয়ভাবে শুরু না হওয়া পর্যন্ত আপনার কম্পিউটার চালু এবং বন্ধ করে রাখুন। গড়ে, আপনাকে প্রায় তিনবার কম্পিউটার চালু এবং বন্ধ করতে হবে।
- একটি বিকল্প চয়ন করুন স্ক্রীন থেকে, নেভিগেট করুন সমস্যা সমাধান > উন্নত বিকল্প > কমান্ড প্রম্পট .
- নিম্নলিখিত কমান্ডটি টাইপ করুন এবং এটি কার্যকর করতে এন্টার টিপুন: chkdsk C: /r

- স্ক্যান শেষ হওয়ার জন্য অপেক্ষা করুন।
পদ্ধতি 4. বিসিডি পুনর্নির্মাণ
আপনি '/fixboot অ্যাক্সেস অস্বীকার করা হয়েছে' সমস্যা মেরামত করতে আপনার কম্পিউটারের BCD পুনর্নির্মাণ করতে কমান্ড প্রম্পটে একটি কমান্ড চালানোর চেষ্টা করতে পারেন। অনেকে বলেছেন যে এটিই সমস্যার সমাধান।
- আপনার কম্পিউটার রিবুট করুন এবং ধরে রাখুন F8 উইন্ডোজ রিকভারি এনভায়রনমেন্ট (WinRE) এ প্রবেশ করার জন্য বুট স্ক্রীনটি দৃশ্যমান হওয়ার সময় আপনার কীবোর্ডে কী। কিছু ডিভাইসে, আপনাকে চেপে ধরে রাখতে হতে পারে Fn (ফাংশন) কী পাশাপাশি।
- টিপ : আপনি কীবোর্ড শর্টকাট ব্যবহার করে WinRE এ বুট করতে না পারলে, মেরামত পরিবেশে স্বয়ংক্রিয়ভাবে শুরু না হওয়া পর্যন্ত আপনার কম্পিউটার চালু এবং বন্ধ করে রাখুন। আপনাকে গড়ে প্রায় তিনবার কম্পিউটার চালু এবং বন্ধ করতে হবে।
- একটি বিকল্প চয়ন করুন স্ক্রীন থেকে, নেভিগেট করুন সমস্যা সমাধান > উন্নত বিকল্প > কমান্ড প্রম্পট .
- নিম্নলিখিত কমান্ড টাইপ করুন এবং এটি চালানোর জন্য প্রতিটি লাইনের পরে এন্টার টিপুন:
> bootrec/rebuildbcd
> bootrec/fixmbr
> বুট্রেক/ফিক্সবুট

- এই পদক্ষেপগুলি সম্পূর্ণ করার পরে, ত্রুটিটি ফিরে আসে কিনা তা আপনি বলতে সক্ষম হবেন৷
পদ্ধতি 5. আপনার ফাইল পুনরুদ্ধার করুন
যদি উপরের পদ্ধতিগুলির কোনওটিই কাজ না করে, তবে শেষ জিনিসটি আপনি চেষ্টা করতে পারেন তা হল উইন্ডোজ পুনরায় ইনস্টল করার আগে আপনার হার্ড ড্রাইভের ফাইলগুলি পুনরুদ্ধার করা। এটি করার জন্য, আপনার ফাইল পুনরুদ্ধার করতে সক্ষম একটি অ্যাপ্লিকেশন প্রয়োজন। আপনি যেমন বিনামূল্যের সফ্টওয়্যার ব্যবহার করতে পারেন AOMEI পার্টিশন সহকারী স্ট্যান্ডার্ড অথবা একটি প্রিমিয়াম অ্যাপ্লিকেশন যেমন বিনিয়োগ EaseUS ডেটা রিকভারি উইজার্ড প্রো .
আপনার যদি উইন্ডোজ ইনস্টলেশনের জন্য সাহায্যের প্রয়োজন হয় তবে চেক আউট করুন কিভাবে একটি বুটেবল ইউএসবি ব্যবহার করে উইন্ডোজ 10, 8.1 বা 7 ইনস্টল করবেন . এছাড়াও আপনি যদি বিনামূল্যে ব্যক্তিগত সহায়তার জন্য আমাদের প্রযুক্তিবিদদের একজনের সাথে যোগাযোগ করতে পারেন উইন্ডোজ কিনুন আমাদের থেকে!
সর্বশেষ ভাবনা
যদি কোনো প্রশ্নের উত্তর না পাওয়া যায় বা কোনো সমস্যার সমাধান না হয়, তাহলে অনুগ্রহ করে নির্দ্বিধায় যোগাযোগ করুন — আমাদের বিশেষজ্ঞদের দল সাহায্য করতে চাইবে! এই সময়ের মধ্যে সমস্যা সমাধান সম্পর্কে আরও নিবন্ধের জন্য আবার চেক করে এবং সোশ্যাল মিডিয়াতে আমাদের অনুসরণ করে প্রযুক্তির সমস্ত জিনিসের সাথে তাল মিলিয়ে চলতে ভুলবেন না।
আমাদের অনুসরণ করুন ব্লগ এই এক মত আরো মহান নিবন্ধের জন্য! উপরন্তু, আপনি আমাদের চেক করতে পারেন সাহায্য কেন্দ্র বিভিন্ন সমস্যা কিভাবে সমাধান করতে হয় সে সম্পর্কে প্রচুর তথ্যের জন্য।
আরেকটা জিনিস
আমাদের নিউজলেটারের জন্য সাইন আপ করুন এবং আমাদের ব্লগ পোস্ট, প্রচার এবং ডিসকাউন্ট কোডগুলিতে প্রাথমিক অ্যাক্সেস পান। পড়ার জন্য আপনাকে ধন্যবাদ! আশা করি শীঘ্রই আবার দেখা হবে তোমার সাথে.
প্রস্তাবিত নিবন্ধ
» উইন্ডোজ 10 এ অ্যাক্সেসযোগ্য বুট ডিভাইস ত্রুটি কীভাবে ঠিক করবেন
» উইন্ডোজ 10 এ কোন বুট ডিভাইস পাওয়া যায়নি এর সমাধান
» রুফাস ব্যবহার করে কীভাবে একটি বুটেবল ইউএসবি তৈরি করবেন