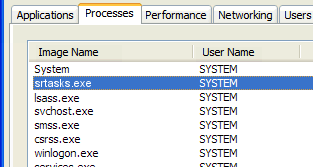আপনার তীর কীগুলি মাইক্রোসফ্ট এক্সেলে কাজ করা বন্ধ করে দিয়েছে? এই গাইডটি আপনাকে কয়েক মিনিটের মধ্যে কীভাবে সমস্যাটি সমাধান করবেন তা আপনাকে দেখায়। এখানে ক্লিক করুন শুরু।

তীর কীগুলি আপনাকে একটি প্রো এর মতো এক্সেলের আশেপাশে হ্যাপ করার অনুমতি দেয়। সফ্টওয়্যার নেভিগেট করার সময় এগুলি আপনার উত্পাদনশীলতা এবং গতি উল্লেখযোগ্যভাবে বৃদ্ধি করে। সাধারণত, আপনি এগুলি মাউস ব্যবহারের বিপরীতে কীবোর্ডে আপনার হাতকে ব্যস্ত রাখতে ব্যবহার করতে পারেন। তবে, অনেক ব্যবহারকারী রিপোর্ট করছেন যে তীর কীগুলি এক্সেলে কাজ করছে না।
এই বাগের পিছনের কারণটি বিভিন্ন ধরণের জিনিস হতে পারে। আসুন দেখুন কীভাবে আপনি এটি ঠিক করতে পারেন এবং সহজে, ধাপে ধাপে গাইডের সাহায্যে এক্সেলটিকে ওয়ার্কিং অর্ডারে পুনরুদ্ধার করতে পারেন।
এক্সেলে কাজ করছে না তীর কীগুলি ঠিক করুন
এক্সেলে কাজ না করে তীর কীটি ঠিক করতে নিম্নলিখিত সমাধানগুলি ব্যবহার করুন।
পদ্ধতি 1. স্ক্রোল লক অক্ষম করুন
যখন স্ক্রোল লক মোড চালু থাকবে, তীর কীগুলি কার্সারটি সরানোর পরিবর্তে একটি পাঠ্য উইন্ডোর সামগ্রীগুলি স্ক্রোল করবে। আপনার প্রথমে যা করা উচিত তা হ'ল আপনি যখন এক্সেলে থাকাকালীন এটি চালু না হয় তা নিশ্চিত করা।

আপনি সাধারণত আপনার কীবোর্ডে স্ক্রোল লক খুঁজে পেতে পারেন। এটি একটি ফাংশন কী, সাধারণত সক্রিয় হওয়ার পরে আলোকিত হয়। এটি বন্ধ করতে, বাতিগুলি হালকা না হওয়া পর্যন্ত কেবল আবার কীটি টিপুন।
পদ্ধতি 2. স্টিকি কীগুলি সক্ষম করুন
কিছু অনন্য ক্ষেত্রে স্টিকি কীগুলি সক্ষম করা আপনাকে এক্সেলের তীর কীগুলি ঠিক করতে সহায়তা করতে পারে। বৈশিষ্ট্য এবং ত্রুটির মধ্যে সরাসরি সম্পর্ক না থাকা সত্ত্বেও, অনেক ব্যবহারকারী এই এক্সেলটিতে কাজ না করে তীর কীগুলির সমাধান হিসাবে এটি রিপোর্ট করেছেন।
নীচের দন্ডটি উইন্ডোজ 10 থেকে দূরে যাবে না
- টিপুন উইন্ডোজ + আর আপনার কীবোর্ডের কীগুলি এটি রান ইউটিলিটি আনতে চলেছে।
- টাইপ করুন নিয়ন্ত্রণ উদ্ধৃতি চিহ্ন ছাড়া এবং টিপুন প্রবেশ করান আপনার কীবোর্ডের কী। এটি নিয়ন্ত্রণ প্যানেল অ্যাপ্লিকেশন চালু করবে launch

- ক্লাসিক কন্ট্রোল প্যানেলে, ভিউ মোডটি এ পরিবর্তন করুন বিভাগ , এবং তারপরে ক্লিক করুন সহজে প্রবেশযোগ্য আইটেম থেকে।

- ক্লিক করুন আপনার কীবোর্ড কীভাবে কাজ করে তা পরিবর্তন করুন লিঙ্ক, সহজেই অ্যাক্সেস সেন্টার বিভাগে পাওয়া যায়।

- পাশে একটি চেকমার্ক রাখুন স্টিকি কীগুলি চালু করুন টাইপ করা সহজ করুন এটিতে পাওয়া যায়। ক্লিক ঠিক আছে এবং আপনার কম্পিউটারটি পুনরায় চালু করুন এবং তারপরে চেষ্টা করুন যদি তীর কীগুলি এক্সেলে কাজ করে।

পদ্ধতি 3. আপনার সারি এবং কলামগুলিকে নিথর করুন
যদি আপনার সারি এবং কলামগুলি এক্সেলের মধ্যে হিমায়িত হয়, আপনি তীর কীগুলি ব্যবহার করে সেগুলি নেভিগেট করতে সক্ষম নাও হতে পারেন। এটি আপনাকে এগুলি আবার নেভিগেট করতে দেয় তবে হিমায়িত সারি এবং কলামগুলির কার্যকারিতা বন্ধ করে দেবে।
এক্সেলের কোনও সারি বা কলাম কীভাবে অবিরাম করতে হবে তা এখানে:
- আপনি নিথর করতে চান এমন সারি বা কলামটি নির্বাচন করুন।
- এ স্যুইচ করুন দেখুন আপনার ফিতা শিরোনাম ইন্টারফেসে ট্যাব।

- ক্লিক করুন নিশ্চল ফলকে বোতাম, এবং তারপরে নির্বাচন করুন select প্যানগুলি হিমশীতল করুন প্রসঙ্গ মেনু থেকে। এটি স্প্রেডশিটে সমস্ত সারি এবং কলামগুলি আনলক করতে চলেছে।

- এই পরিবর্তনটি করার পরে তীর কীগুলি কাজ করে কিনা তা দেখুন।
পদ্ধতি 4. ওয়ার্কবুক সুরক্ষা সরান
কিছু ওয়ার্কবুকগুলি সুরক্ষা বা পাসওয়ার্ড সহ আসে, কেবলমাত্র পঠন মোডে লক হয়। এই মোডে, আপনি কোনও সম্পাদনা করতে সক্ষম নন এবং নথির ভিতরে আপনার চলাচল সীমাবদ্ধ।

খালি দস্তাবেজটি খুলুন এবং আনলক করতে পাসওয়ার্ডটি টাইপ করুন। এটি আপনার তীর কীগুলি আবার কাজ করবে। আপনি যদি পাসওয়ার্ডটি জানেন না, তবে এক্সেল ওয়ার্কবুকের মালিকের কাছে পৌঁছান।
সাউন্ড আইকন উইন্ডোজ 10 ক্লিক করতে পারে না
পদ্ধতি 5. একটি অ্যাপলস্ক্রিপ্ট তৈরি করুন (কেবলমাত্র ম্যাকস)
ডিফল্টরূপে, ম্যাক সিস্টেমগুলি আপনাকে এক্সেলে নেভিগেট করতে তীর কীগুলি ব্যবহার করার অনুমতি দেয় না। ভাগ্যক্রমে, আপনি আমাদের সরবরাহিত একটি প্রাক-লিখিত অ্যাপলস্ক্রিপ্ট চালিয়ে এটি ঠিক করতে পারেন। ম্যাকেলের জন্য এক্সেলের তীর কীগুলি সক্ষম করার জন্য নির্দেশাবলী নীচে পাওয়া যাবে।
- আপনার ডক থেকে লঞ্চপ্যাড খুলুন। সন্ধান করা TextEdit এবং অ্যাপ্লিকেশন চালু করুন।

- খোলা ফাইল মেনু, এবং তারপর চয়ন করুন নতুন প্রসঙ্গ মেনু থেকে বিকল্প। আপনি একটি নতুন দস্তাবেজ তৈরি করবেন।

- খোলা এই নথীটি আপনার ব্রাউজারে। আপনার কার্সার দিয়ে সবকিছু হাইলাইট করুন এবং তারপরে পাঠ্যে ডান ক্লিক করুন এবং চয়ন করুন কপি প্রসঙ্গ মেনু থেকে। বিকল্পভাবে, ব্যবহার করুন ⌘ + গ কীবোর্ড শর্টকাট

- আপনার টেক্সটএডিট ডকুমেন্টে ফিরে যান। যে কোনও ফাঁকা জায়গায় ডান-ক্লিক করুন এবং চয়ন করুন আটকান প্রসঙ্গ মেনু থেকে। বিকল্পভাবে, ব্যবহার করুন ⌘ + পি কীবোর্ড শর্টকাট

- যান ফাইল মেনু → এবং নির্বাচন করুন সংরক্ষণ । বিকল্পভাবে ব্যবহার করুন ⌘ + এস কীবোর্ড শর্টকাট মধ্যে সংরক্ষণ করুন: বিভাগ, প্রকার ফিক্সএক্সেলকিজ.এপলস স্ক্রিপ্ট উদ্ধৃতি চিহ্ন ছাড়া, এবং তারপর এটি সংরক্ষণ করুন।

- এক্সেল চালু করুন এবং তারপরে আপনি সবে তৈরি অ্যাপলস্ক্রিপ্ট ফাইলটিতে ডাবল ক্লিক করুন। এটি এক্সেলের মধ্যে নেভিগেট করার সময় এগুলি ব্যবহার করার অনুমতি দিয়ে তীর কীগুলি চালানো এবং ঠিক করতে চলেছে।
সর্বশেষ ভাবনা
আপনার যদি এক্সেলের সাথে আরও কোনও সহায়তার প্রয়োজন হয় তবে আপনাকে সহায়তা করার জন্য 24/7 উপলভ্য আমাদের গ্রাহক পরিষেবা দলে পৌঁছাতে দ্বিধা করবেন না। উত্পাদনশীলতা এবং আধুনিক-প্রযুক্তি প্রযুক্তির সাথে সম্পর্কিত সমস্ত তথ্যমূলক নিবন্ধগুলির জন্য আমাদের কাছে ফিরে আসুন!
আপনি কি আমাদের পণ্যের সেরা দামের জন্য প্রচার, ডিল এবং ছাড় পেতে চান? নীচে আপনার ইমেল ঠিকানা প্রবেশ করে আমাদের নিউজলেটার সাবস্ক্রাইব করতে ভুলবেন না! আপনার ইনবক্সে সর্বশেষ প্রযুক্তির সংবাদ পান এবং আরও উত্পাদনশীল হওয়ার জন্য আমাদের টিপসটি প্রথম পড়ুন।
তুমিও পছন্দ করতে পার
এক্সেলে সেলগুলি কীভাবে মার্জ করবেন
এক্সেলে ব্রেক-ইভেন বিশ্লেষণ কীভাবে গণনা করা যায়
এক্সেলে কীভাবে একটি বার গ্রাফ তৈরি করা যায়