আপনি কি আপনার অ্যাপল আইডির নিরাপত্তা নিয়ে চিন্তিত? আপনার পাসওয়ার্ড আইডি পরিবর্তন করতে এবং আপনার iOS/macOS তথ্য নিরাপদ রাখতে এখানে একটি ধাপে ধাপে নির্দেশিকা রয়েছে।

আপনার অ্যাপল আইডি আপনার সমস্ত অ্যাপল ডিভাইস এবং ডেটার চাবিকাঠি। আপনার Apple ID পাসওয়ার্ড সুরক্ষিত রাখা গুরুত্বপূর্ণ। যদি আপনার পাসওয়ার্ড আপস করা হয়, একটি ডেটা লঙ্ঘন দেখা দেয়, বা আপনি এটি ভুলে গেছেন, আপনার যত তাড়াতাড়ি সম্ভব এটি পরিবর্তন করা উচিত।
আপনার অ্যাপল আইডি পাসওয়ার্ড পরিবর্তন করা একটি দ্রুত এবং সহজ প্রক্রিয়া যা আপনার অ্যাকাউন্টের সাথে যুক্ত যেকোনো ডিভাইসে করা যেতে পারে। এর মধ্যে রয়েছে আপনার iPhone, iPad, iPod, Mac, এবং PC। আপনার পাসওয়ার্ড পরিবর্তন করতে, আপনার বর্তমান পাসওয়ার্ড এবং আপনি যে নতুন পাসওয়ার্ড ব্যবহার করতে চান সেটি অ্যাক্সেস করতে হবে।
আপনি যদি মনে করেন যে এটি আপস করা হয়েছে বা আপনি সুরক্ষিত থাকতে চান তবে কীভাবে আপনার পাসওয়ার্ড পরিবর্তন করবেন তা এখানে। শুরু করতে নীচের এই সহজ পদক্ষেপগুলি অনুসরণ করুন৷
কেন নিয়মিত আপনার অ্যাপল আইডি পাসওয়ার্ড পরিবর্তন করা গুরুত্বপূর্ণ
আপনার Apple ID হল সমস্ত Apple পণ্য এবং পরিষেবার চাবিকাঠি, তাই এটি সুরক্ষিত রাখা গুরুত্বপূর্ণ৷ এটি করার সেরা উপায়গুলির মধ্যে একটি হল নিয়মিত আপনার পাসওয়ার্ড পরিবর্তন করা। এটি হ্যাকারদের আপনার অ্যাকাউন্টে অ্যাক্সেস পেতে বাধা দিতে সাহায্য করে এবং আপনার অ্যাকাউন্টের তথ্যে কার অ্যাক্সেস আছে তা ট্র্যাক করতে দেয়।
উপরন্তু, নিয়মিত আপনার পাসওয়ার্ড পরিবর্তন করা আপনাকে ফিশিং স্ক্যাম এবং অন্যান্য অনলাইন হুমকি এড়াতে সাহায্য করতে পারে। যদিও এটি আপনার পাসওয়ার্ড পরিবর্তন করা একটি ঝামেলার মতো মনে হতে পারে, তবে এটি মনে রাখা গুরুত্বপূর্ণ যে আপনার অ্যাপল আইডি আপনার অনলাইনে থাকা তথ্যের সবচেয়ে গুরুত্বপূর্ণ অংশগুলির মধ্যে একটি।
আদর্শ এটিপি নিয়ন্ত্রণকারীদের উইন্ডোজ 10
আপনার পাসওয়ার্ড নিয়মিত পরিবর্তন করতে কয়েক মিনিট সময় নিয়ে, আপনি নিজেকে এবং আপনার অ্যাকাউন্টকে সুরক্ষিত রাখতে সাহায্য করতে পারেন৷ আপনার অ্যাপল আইডি পাসওয়ার্ড নিয়মিত পরিবর্তন করার তিনটি ভাল কারণ এখানে রয়েছে:
- আপনার অ্যাকাউন্টের নিরাপত্তা বজায় রাখতে . আপনার অ্যাপল আইডি সুরক্ষিত রাখার জন্য একটি শক্তিশালী পাসওয়ার্ড অপরিহার্য। নিয়মিত আপনার পাসওয়ার্ড পরিবর্তন করে, আপনি আপনার অ্যাকাউন্টে কারো অ্যাক্সেস পাওয়ার ঝুঁকি কমাতে সাহায্য করতে পারেন।
- ফিশিং স্ক্যাম এড়াতে . ফিশিং স্ক্যামগুলি ক্রমশ সাধারণ হয়ে উঠছে, প্রায়শই অ্যাপল আইডি ব্যবহারকারীদের লক্ষ্য করে৷ ঘন ঘন আপনার পাসওয়ার্ড পরিবর্তন করে, আপনি এই ধরনের স্ক্যাম থেকে নিজেকে রক্ষা করতে সাহায্য করতে পারেন।
- আপনার অ্যাকাউন্ট সক্রিয় রাখতে . অ্যাপল আপনাকে আপনার অ্যাকাউন্ট সক্রিয় রাখতে বার বার আপনার পাসওয়ার্ড পরিবর্তন করতে হবে। আপনি যদি আপনার পাসওয়ার্ড পরিবর্তন না করেন তবে আপনি দেখতে পাবেন যে আপনার অ্যাকাউন্ট অক্ষম করা হয়েছে৷
তাই সেখানে, আপনার অ্যাপল আইডি পাসওয়ার্ড নিয়মিত পরিবর্তন করার তিনটি ভাল কারণ রয়েছে। এই সহজ টিপসগুলি অনুসরণ করা আপনার অ্যাকাউন্টকে সুরক্ষিত রাখতে সাহায্য করতে পারে৷
কীভাবে আপনার অ্যাপল আইডি পাসওয়ার্ড পরিবর্তন করবেন
এটি পরিবর্তন করা বেশ সহজবোধ্য, ধরে নিচ্ছি আপনার কাছে ইতিমধ্যে একটি অ্যাপল আইডি রয়েছে এবং আপনার পাসওয়ার্ড জানেন৷ এটি কীভাবে করবেন তা এখানে:
iOS এ আপনার অ্যাপল আইডি পাসওয়ার্ড পরিবর্তন করা
আপনি যদি একটি iOS ডিভাইস ব্যবহার করেন, যেমন একটি iPhone বা iPad, আপনি সেটিংস অ্যাপে গিয়ে আপনার Apple ID পাসওয়ার্ড পরিবর্তন করতে পারেন। এটি করতে নীচের পদক্ষেপগুলি অনুসরণ করুন:
- খোলা সেটিংস আপনার ডিভাইসে অ্যাপ এবং উপরে আপনার অ্যাপল আইডি ব্যানারে আলতো চাপুন।

- উপর আলতো চাপুন পাসওয়ার্ড এবং নিরাপত্তা ট্যাব

- উপর আলতো চাপুন পাসওয়ার্ড পরিবর্তন করুন বোতাম যা পৃষ্ঠার একেবারে শীর্ষে পাওয়া যাবে।
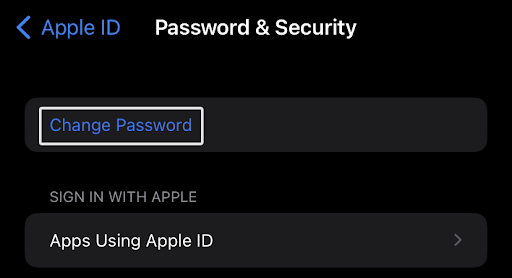
- অনুরোধ করা হলে, আপনার ফেস আইডি বা ফিঙ্গারপ্রিন্ট রিডার ব্যবহার করুন বা এগিয়ে যেতে আপনার Apple ডিভাইসে পাসকোড লিখুন। এটি আপনার অ্যাপল আইডি পাসওয়ার্ডে কোনো অননুমোদিত পরিবর্তন নিশ্চিত করার জন্য একটি নিরাপত্তা ব্যবস্থা।

- এটি নিশ্চিত করতে আপনার নতুন পাসওয়ার্ড দুবার লিখুন। কিছু ডিভাইসে আপনার অ্যাকাউন্টের মালিক যাচাই করার জন্য আপনাকে আপনার বর্তমান পাসওয়ার্ড লিখতেও বলা হতে পারে৷

- উপর আলতো চাপুন পরিবর্তন আপনার পরিবর্তনগুলি সংরক্ষণ করতে বোতাম।
এখানেই শেষ এটা পেতে ওখানে যাও! মনে রাখবেন যে অ্যাপ স্টোর, আইটিউনস, আইক্লাউড, iMessage, ইত্যাদির মতো অ্যাপল পরিষেবাগুলিতে সাইন ইন করার সময় আপনাকে আপনার নতুন পাসওয়ার্ড লিখতে হবে। তাই আপনার মনে থাকবে এমন একটি পাসওয়ার্ড চয়ন করতে ভুলবেন না!
ডেস্কটপে আপনার অ্যাপল আইডি পাসওয়ার্ড পরিবর্তন করা
আপনি যদি আপনার Apple ID-এর নিরাপত্তা নিয়ে উদ্বিগ্ন হন, তাহলে আপনি যে কোনো সময়ে আপনার পাসওয়ার্ড পরিবর্তন করতে পারেন, এমনকি কাছাকাছি কোনো Apple ডিভাইস ছাড়াই। একটি ডেস্কটপ কম্পিউটারে এটি কীভাবে করবেন তা এখানে:
- আপনার পছন্দসই ওয়েব ব্রাউজার খুলুন, এবং নেভিগেট করুন appleid.apple.com ওয়েবসাইট ক্লিক করুন সাইন ইন করুন বোতাম এবং আপনার অ্যাপল আইডি দিয়ে লগ ইন করুন।

- আপনি পুনঃনির্দেশিত করা উচিত আমার অ্যাপল আইডি পরিচালনা করুন পৃষ্ঠা যান সাইন ইন এবং নিরাপত্তা ট্যাব, এবং তারপরে ক্লিক করুন পাসওয়ার্ড . আপনি শেষ কবে আপনার পাসওয়ার্ড আপডেট করেছেন তা আপনি দেখতে পাবেন - যদি এটি কয়েক মাসের বেশি হয়ে থাকে, তবে এখনই এটি পরিবর্তন করতে ভুলবেন না!

- আপনার বর্তমান পাসওয়ার্ড এবং তারপরে একটি নতুন পাসওয়ার্ড লিখুন যা আপনি আপনার অ্যাপল আইডির সাথে যুক্ত করতে চান। নিশ্চিত করুন যে আপনার পাসওয়ার্ড সমস্ত প্রয়োজনীয়তা পূরণ করে, এবং তারপর এটি নিশ্চিত করতে আবার লিখুন।

- আপনি যদি চান, চেক করুন অ্যাপল ডিভাইস এবং ওয়েবসাইট থেকে সাইন আউট করুন আপনার পুরানো শংসাপত্র ব্যবহার করে সক্রিয় সেশন থেকে লগ আউট করার বিকল্প। তারপর, ক্লিক করুন পাসওয়ার্ড পরিবর্তন করুন পরিবর্তন চূড়ান্ত করতে বোতাম।
মনে রাখবেন, এখন থেকে আপনি যখনই আপনার Apple আইডিতে লগ ইন করবেন তখন আপনাকে আপনার নতুন পাসওয়ার্ড লিখতে হবে। তাই এমন কিছু বেছে নিন যা আপনি সহজে মনে রাখতে সক্ষম হবেন, তবে নিশ্চিত করুন যে এটি শক্তিশালী এবং সুরক্ষিত।
আপনি যদি আপনার অ্যাপল আইডি পাসওয়ার্ড মনে রাখতে না পারেন তবে কী করবেন
আপনি যদি আপনার অ্যাপল আইডি পাসওয়ার্ড মনে রাখতে না পারেন, চিন্তা করবেন না। এটিকে পুনরায় সেট করতে এবং এটিকে আপনার অ্যাকাউন্টে ফিরিয়ে আনতে আপনি কিছু জিনিস করতে পারেন৷
প্রথমে, আপনার সেভ করা সব পাসওয়ার্ড দেখুন . এটা সম্ভব যে আপনি যে ডিভাইসটি ব্যবহার করছেন সেটি শেষবার প্রবেশ করার সময় আপনার Apple ID পাসওয়ার্ড সংরক্ষণ করে রেখেছে। আপনি যদি আপনার সংরক্ষিত পাসওয়ার্ডগুলিতে আপনার পাসওয়ার্ড খুঁজে পান তবে আপনি আপনার Apple ID অ্যাকাউন্টে লগ ইন করতে এটি ব্যবহার করতে পারেন। ব্যবহারকারীরা তাদের অ্যাপল আইডি পাসওয়ার্ড সেখানে সংরক্ষণ করা আছে কিনা তা দেখতে তাদের পাসওয়ার্ড ম্যানেজার (লাস্টপাস, 1 পাসওয়ার্ড, ইত্যাদি) পরীক্ষা করতে চাইতে পারেন।
আলতো চাপুন উইন্ডোজ অ্যাডাপ্টার ভি 9 ডাউনলোড
আপনি যদি আপনার সংরক্ষিত পাসওয়ার্ডগুলিতে আপনার Apple ID পাসওয়ার্ড খুঁজে না পান তবে চিন্তা করবেন না। আপনি চেষ্টা করতে পারেন কিছু অন্যান্য বিকল্প আছে.
পরবর্তী, অ্যাপলের পাসওয়ার্ড রিসেট টুল ব্যবহার করুন আপনার অ্যাপল আইডি পাসওয়ার্ড রিসেট করতে। আপনাকে আপনার Apple ID লিখতে হবে এবং কয়েকটি নিরাপত্তা প্রশ্নের উত্তর দিতে হবে। আপনি যদি আপনার উত্তরগুলি মনে করতে না পারেন তবে আপনি Apple এর দ্বি-পদক্ষেপ যাচাইকরণ প্রক্রিয়া ব্যবহার করে দেখতে পারেন৷ এটি আপনার বিশ্বস্ত ডিভাইসে একটি কোড পাঠাবে যা আপনি আপনার পাসওয়ার্ড পুনরায় সেট করতে ব্যবহার করতে পারেন৷
আপনি যদি এখনও সমস্যায় পড়েন তবে সাহায্যের জন্য আপনি Apple সাপোর্টের সাথে যোগাযোগ করতে পারেন৷ তারা আপনাকে প্রক্রিয়াটির মধ্য দিয়ে যেতে সক্ষম হবে এবং আপনাকে আপনার অ্যাকাউন্টে ফিরে যেতে সহায়তা করবে৷
একটি শক্তিশালী এবং সুরক্ষিত অ্যাপল আইডি পাসওয়ার্ড তৈরি করার জন্য টিপস
আপনার অ্যাপল আইডি সুরক্ষিত রাখতে আপনি করতে পারেন এমন সবচেয়ে গুরুত্বপূর্ণ জিনিসগুলির মধ্যে একটি হল একটি শক্তিশালী এবং সুরক্ষিত পাসওয়ার্ড তৈরি করা। শক্তিশালী এবং সহজে মনে রাখার মতো একটি পাসওয়ার্ড তৈরি করতে আপনাকে সাহায্য করার জন্য এখানে কয়েকটি টিপস রয়েছে:
- বড় এবং ছোট হাতের অক্ষর, সংখ্যা এবং বিশেষ অক্ষরের সংমিশ্রণ ব্যবহার করুন।
- নিশ্চিত করুন যে আপনার পাসওয়ার্ড কমপক্ষে 8 অক্ষর দীর্ঘ।
- 'পাসওয়ার্ড' বা আপনার নামের মতো সহজে অনুমান করা শব্দ ব্যবহার করা এড়িয়ে চলুন।
- সংখ্যা বা অক্ষরের ক্রম ব্যবহার করবেন না (যেমন, 123456 বা abcdef)।
- আপনার পাসওয়ার্ড নিয়মিত পরিবর্তন করুন, বিশেষ করে যদি আপনি সন্দেহ করেন যে এটি আপস করা হয়েছে।
এই সহজ টিপসগুলি অনুসরণ করলে আপনার অ্যাপল আইডি পাসওয়ার্ড শক্তিশালী এবং সুরক্ষিত তা নিশ্চিত করতে সাহায্য করতে পারে।
উপসংহার
আপনার অ্যাপল আইডি পাসওয়ার্ড পরিবর্তন করা একটি সহজ প্রক্রিয়া যা আপনার ডিভাইস বা ডেস্কটপ কম্পিউটারে করা যেতে পারে। আপনি যদি আপনার Apple ID-এর নিরাপত্তা নিয়ে উদ্বিগ্ন হন, তাহলে নিয়মিত আপনার পাসওয়ার্ড পরিবর্তন করা ভালো। এবং এই নিবন্ধের টিপস অনুসরণ করে, আপনি আপনার অ্যাপল আইডি পাসওয়ার্ড শক্তিশালী এবং সুরক্ষিত তা নিশ্চিত করতে সাহায্য করতে পারেন!
আমরা আশা করি এই নিবন্ধটি আপনাকে আপনার অ্যাপল আইডি পাসওয়ার্ড পরিবর্তন করতে সহায়তা করেছে। আপনার যদি কোন প্রশ্ন বা মন্তব্য থাকে, অনুগ্রহ করে নিচে সেগুলি ছেড়ে দিন!
পড়ার জন্য ধন্যবাদ :)
যদি আপনার কাছে একটি অতিরিক্ত মিনিট থাকে, অনুগ্রহ করে এই নিবন্ধটি আপনার সামাজিকগুলিতে ভাগ করুন, অন্য কেউ উপকৃত হতে পারে।
আরেকটা জিনিস
আরো টিপস খুঁজছেন? আমাদের অন্যান্য গাইড দেখুন সফটওয়্যারকিপ ব্লগ এবং আমাদের সাহায্য কেন্দ্র ! আপনি কীভাবে বিভিন্ন সমস্যা সমাধান করবেন এবং আপনার প্রযুক্তিগত সমস্যার সমাধান খুঁজে পাবেন সে সম্পর্কে প্রচুর তথ্য পাবেন।
আমাদের নিউজলেটারের জন্য সাইন আপ করুন এবং আমাদের ব্লগ পোস্ট, প্রচার, এবং ডিসকাউন্ট কোডগুলি তাড়াতাড়ি অ্যাক্সেস করুন৷ এছাড়াও, আপনি আমাদের সর্বশেষ গাইড, ডিল এবং অন্যান্য উত্তেজনাপূর্ণ আপডেট সম্পর্কে প্রথম জানতে পারবেন!
আইফোন 4 অক্ষম আইটিউনস সাথে সংযোগ
প্রস্তাবিত প্রবন্ধ
» আইফোনে 'শেষ লাইন আর উপলব্ধ নেই' কীভাবে ঠিক করবেন
» উইন্ডোজ 10/11 এ এয়ারপডস ব্যাটারি লাইফ কীভাবে দেখবেন
» কিভাবে ঠিক করবেন “iPhone is disabled. iTunes এর সাথে সংযোগ করুন'
স্বাধীন মনে করুন নাগাল প্রশ্ন বা অনুরোধের সাথে আপনি আমাদের কভার করতে চান।


