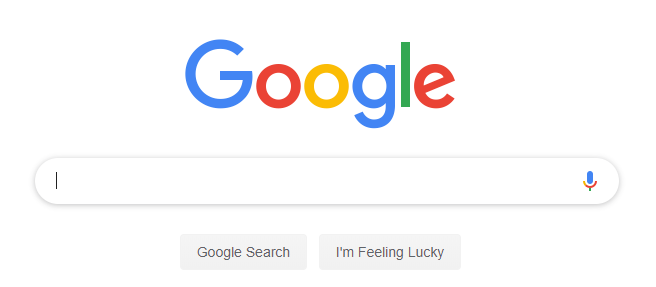BSoD (মৃত্যুর নীল পর্দা) উইন্ডোজের সবচেয়ে ভয়ঙ্কর ত্রুটিগুলির মধ্যে একটি, এবং এটি যেকোনো কারণে ঘটতে পারে। এমন একটি BSoD ত্রুটি যা ইদানীং ক্রমবর্ধমান ফ্রিকোয়েন্সির সাথে প্রদর্শিত হচ্ছে তা হল APC সূচক অমিল, যেটি ত্রুটি দেখা দিলে APC_INDEX_MISMATCH কোড হিসাবে দেখায়৷

এই নীল স্ক্রীন ত্রুটির কারণে আপনার কম্পিউটার আপাতদৃষ্টিতে কোথাও বিপর্যস্ত হয়ে পড়ে, এবং আপনি আপনার ডিভাইসে কোনো কিছুর অ্যাক্সেস ছাড়াই রেখে গেছেন। আপনি আপনার কিছু কাজ হারাতে পারেন, এবং এটা সম্ভব যে আপনার সিস্টেমে একটি গভীর সমস্যা আছে যা বারবার ত্রুটির পুনরাবৃত্তি করে।
ভাল খবর? এই সমস্যাটি সমাধান করতে এবং ভবিষ্যতে আবার ঘটতে বাধা দেওয়ার জন্য আপনি কিছু সহজ জিনিস করতে পারেন!
একটি APC সূচক অমিল কি?
অ্যাসিঙ্ক্রোনাস প্রসিডিউর কল (APC) হল একটি ফাংশনের সংক্ষিপ্ত রূপ যা নির্দিষ্ট শর্ত পূরণ হলে প্রধান প্রোগ্রামের বাইরে কাজ করে। অনেক নীল স্ক্রীন ত্রুটি ডিফল্ট একটি APC সূচক অমিলের দিকে নির্দেশ করে যখন আপনার কম্পিউটারে কিছু ভুল হয়ে যায়, তাই এই ত্রুটির জন্য বিভিন্ন কারণ রয়েছে।
APC সূচকের অমিল ত্রুটি সাধারণত নির্দেশ করে যে একটি অপারেশানের একটি এলাকায় প্রবেশ করা এবং প্রস্থান করা প্রক্রিয়াগুলির সংখ্যার সাথে একটি অসঙ্গতি রয়েছে যেখানে একটি প্রোগ্রাম কাজ করছে। ফলস্বরূপ, আপনার সিস্টেম একটি BSOD ক্র্যাশ অনুভব করে৷ এটি কার্যকরভাবে অপারেটিং সিস্টেম আপনাকে সতর্ক করে যে এটি মেশিনের ক্ষতির ঝুঁকি ছাড়া সফ্টওয়্যার চালাতে অক্ষম।
আপনি যদি বর্তমানে APC সূচকের অমিল BSOD ক্র্যাশের সাথে লড়াই করছেন, তাহলে নিম্নলিখিত সমাধানগুলি সাহায্য করতে পারে। নীচে এমন কিছু পদ্ধতি রয়েছে যা একই পরিস্থিতিতে অন্যান্য ব্যবহারকারীরা তাদের পক্ষে সমস্যাটি সমাধান করতে ব্যবহার করেছেন। আপনার নির্দিষ্ট সমস্যার জন্য কাজ করে এমন একটির সম্মুখীন না হওয়া পর্যন্ত প্রতিটি পদ্ধতি অনুসরণ করুন।
উইন্ডোজ 10 ডিসপ্লের উজ্জ্বলতা কাজ করছে না
উইন্ডোজ 10 এ APC সূচকের অমিল কীভাবে ঠিক করবেন
পদ্ধতি 1. আপনার RAM পরীক্ষা করুন
একটি হার্ডওয়্যার ত্রুটি APC সূচকের অমিল ত্রুটির কারণ হতে পারে, এমনকি যদি আপনি এটি সন্দেহ না করেন। আপনি যদি আপনার CPU, GPU, বা RAM ফ্রিকোয়েন্সিগুলিকে ওভারক্লক করেন এবং BSOD ক্র্যাশ অনুভব করেন, তাহলে ডিফল্ট ফ্রিকোয়েন্সিতে ফিরে যান এবং দেখুন এটি সিস্টেমের স্থিতিশীলতা ঠিক করে কিনা।
যদি আপনার সমস্যাটি সমাধান করা হয়, তাহলে সমস্যাটি অত্যধিক ওভারক্লকিংয়ের কারণে হতে পারে। আবার ধীরে ধীরে ফ্রিকোয়েন্সি বাড়ানোর চেষ্টা করুন, কিন্তু একবারে কয়েক শতাংশের বেশি নয়।
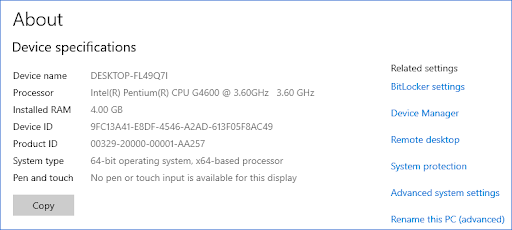
মনে রাখবেন যে আপনার সিস্টেমটি ওভারক্লক করা আছে কিনা তা আপনি নিশ্চিত না হলে, এটি সম্ভবত নয় এবং এটি আপনার কম্পিউটারের অভ্যন্তরীণ উপাদানগুলির এক বা একাধিক অংশের সাথে একটি সমস্যা হতে পারে৷ আপনি আপনার RAM, CPU বা GPU প্রতিস্থাপন করার চেষ্টা করতে পারেন। কিন্তু বন্দুক লাফাবেন না! একটি সম্ভাবনা আছে যে এটি একটি সাধারণ সফ্টওয়্যার ত্রুটি, যেমন একটি ত্রুটিপূর্ণ ড্রাইভার বা কিছু দুর্নীতিগ্রস্ত সিস্টেম ফাইল।
একটি নতুন কম্পিউটার উপাদান কেনার আগে, আপনি একটি সফ্টওয়্যার স্তরে APC সূচক অমিল ত্রুটি সমাধান করতে সক্ষম কিনা তা দেখতে নিম্নলিখিত পদ্ধতিগুলি ব্যবহার করে দেখুন৷
পদ্ধতি 2. উইন্ডোজ 10 এর সর্বশেষ রিলিজে আপডেট করুন
আপনার অপারেটিং সিস্টেমের একটি আপডেট অনেক অন্তর্নিহিত সমস্যার সমাধান করতে পারে, যেমন APC সূচক অমিল নীল স্ক্রীন ত্রুটির প্রাথমিক কারণ। পরবর্তীতে ক্র্যাশটি অব্যাহত থাকে কিনা তা দেখতে Windows 10 এর সর্বশেষ সংস্করণ ডাউনলোড করার চেষ্টা করুন।
- আপনার স্ক্রিনের নীচে বামদিকে উইন্ডোজ আইকনে ক্লিক করুন শুরু নমুনা . পছন্দ করা সেটিংস , অথবা বিকল্পভাবে ব্যবহার করুন উইন্ডোজ + আমি শর্টকাট

- ক্লিক করুন আপডেট এবং নিরাপত্তা টালি এখানে আপনি আপনার বেশিরভাগ উইন্ডোজ আপডেট সেটিংস খুঁজে পেতে পারেন এবং কখন আপডেটগুলি পাবেন তা চয়ন করতে পারেন৷

- ডিফল্টে থাকা নিশ্চিত করুন উইন্ডোজ আপডেট ট্যাব ক্লিক করুন হালনাগাদ এর জন্য অনুসন্ধান করুন বিকল্প এবং উপলব্ধ আপডেটগুলি খুঁজে পেতে Windows 10 এর জন্য অপেক্ষা করুন। আপনি যদি ইতিমধ্যেই প্রদর্শিত কোনো আপডেট দেখতে পান, তাহলে ক্লিক করুন সব ঐচ্ছিক আপডেট দেখুন তাদের দেখতে এবং ইনস্টল করার লিঙ্ক।
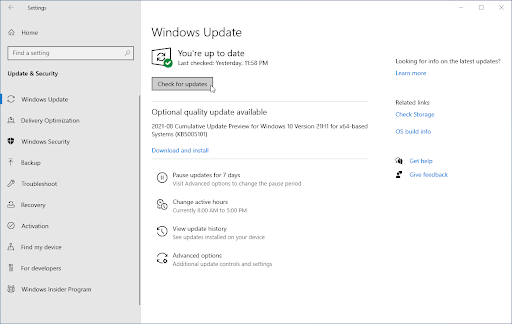
- যদি একটি আপডেট পাওয়া যায়, ক্লিক করুন ইনস্টল করুন বিকল্প এবং প্রয়োজনীয় আপডেটগুলি ডাউনলোড এবং প্রয়োগ করার জন্য Windows 10 এর জন্য অপেক্ষা করুন।
পদ্ধতি 3. সর্বশেষ Realtek হাই ডেফিনিশন ড্রাইভার ইনস্টল করুন
APC সূচক অমিল নীল স্ক্রীন ত্রুটির একটি সাধারণ কারণ হল পুরানো বা দূষিত অডিও ড্রাইভার, বিশেষ করে Realtek উপাদানগুলির জন্য। আপনি আপনার সিস্টেমের জন্য সর্বশেষ সামঞ্জস্যপূর্ণ ড্রাইভার ডাউনলোড এবং ইনস্টল করে সহজেই এটি ঠিক করতে পারেন। এখানে ক্লিক করুন Realtek ডাউনলোড পৃষ্ঠায় নেভিগেট করার জন্য, যেখানে আপনি সর্বশেষ ড্রাইভার ডাউনলোড করতে পারেন।
ফাইলটি ডাউনলোড হয়ে গেলে, ড্রাইভার ইনস্টলার চালু করতে এটিতে ক্লিক করুন। সফল ড্রাইভার ইনস্টলেশনের পরে আপনাকে আপনার কম্পিউটার পুনরায় চালু করতে হবে। ডিভাইস বুট আপ হলে, আপনি অন্য APC সূচক অমিল ক্র্যাশের সম্মুখীন না হয়ে এটি ব্যবহার করতে সক্ষম কিনা তা দেখুন।
পদ্ধতি 4. স্টার্টআপ থেকে Realtek HD অডিও ম্যানেজার অক্ষম করুন
আপনার কম্পিউটারে শুরু থেকে Realtek অডিও ম্যানেজার অক্ষম করার চেষ্টা করুন। ব্যবহারকারীরা রিপোর্ট করেছেন যে এই পদ্ধতিটি সাহায্য করে যদি সমস্যাটি একটি ওয়েবক্যাম বা স্কাইপের সাথে কিছু করার থাকে। এমনকি যদি আপনার কাছে এই উপাদানগুলির একটিও না থাকে তবে এই সফ্টওয়্যারটি নিষ্ক্রিয় করার চেষ্টা করুন এবং এটি আপনার পিসির অবস্থার উন্নতি করে কিনা তা দেখুন।
- আপনার টাস্কবারে একটি খালি জায়গায় ডান-ক্লিক করুন এবং নির্বাচন করুন কাজ ব্যবস্থাপক . টাস্ক ম্যানেজার কমপ্যাক্ট মোডে চালু হলে, 'এ ক্লিক করে বিশদ প্রসারিত করতে ভুলবেন না মোড বিস্তারিত 'বোতাম।
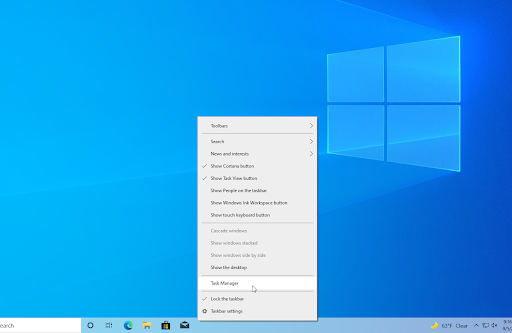
- যাদুকরী স্টার্ট আপ উইন্ডোর শীর্ষে অবস্থিত হেডার মেনু ব্যবহার করে ট্যাব। এখানে, খুঁজে রিয়েলটেক এইচডি অডিও ম্যানেজার তালিকা থেকে এবং একবার এটিতে ক্লিক করে এটি নির্বাচন করুন।
- ক্লিক করুন নিষ্ক্রিয় করুন বোতামটি এখন উইন্ডোর নীচে ডানদিকে দৃশ্যমান। আপনি যখন আপনার ডিভাইসটি শুরু করবেন তখন এটি অ্যাপ্লিকেশনটিকে চালু করা থেকে অক্ষম করবে৷
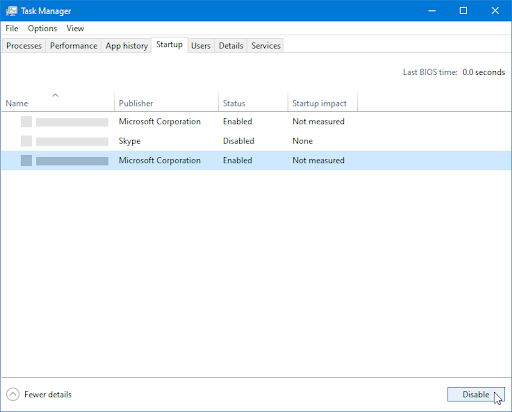
- আপনার কম্পিউটার পুনরায় চালু করুন.
পদ্ধতি 5. দূষিত সিস্টেম ফাইল মেরামত
দূষিত সিস্টেম ফাইলগুলি আপনার অপারেটিং সিস্টেমের সাথে ব্যাপক সমস্যা সৃষ্টি করতে পারে। আপনি SFC স্ক্যান এবং DISM টুলের মাধ্যমে ত্রুটিপূর্ণ সিস্টেম ফাইলগুলি সনাক্ত এবং মেরামত করতে পারেন।
দ্য সিস্টেম ফাইল পরীক্ষক (SFC) হল একটি অন্তর্নির্মিত টুল যা Windows 10-এ সমস্যা সমাধানে সাহায্য করে৷ এটি স্বয়ংক্রিয়ভাবে দূষিত সিস্টেম ফাইলগুলি সনাক্ত করতে এবং তাদের কাজের ক্রমানুসারে মেরামত করতে সক্ষম৷ আপনি SFC স্ক্যান ব্যবহার করে সম্ভাব্য বিভিন্ন ত্রুটির সমাধান করতে পারেন।
দ্য ডিইসি টুলটি আপনাকে কমান্ড প্রম্পট অ্যাপ্লিকেশনে কমান্ড চালানোর মাধ্যমে আপনার সিস্টেমের সাথে দুর্নীতির সমস্যাগুলি সনাক্ত করতে এবং সমাধান করতে দেয়। এটি সিস্টেম-ব্যাপী দুর্নীতির জন্য পরীক্ষা করে এবং স্বয়ংক্রিয়ভাবে ক্ষতিগ্রস্ত বা অনুপস্থিত ফাইলগুলি পুনরুদ্ধার করার চেষ্টা করে।
- ম্যাগনিফাইং গ্লাস আইকনে ক্লিক করে আপনার টাস্কবারে সার্চ বারটি খুলুন। আপনি এটি সঙ্গে আনতে পারেন উইন্ডোজ + এস কীবোর্ড শর্টকাট।
- টাইপ কমান্ড প্রম্পট অনুসন্ধান বাক্সে আপনি যখন ফলাফলে এটি দেখতে পান, তখন এটিতে ডান-ক্লিক করুন এবং নির্বাচন করুন প্রশাসক হিসাবে চালান .
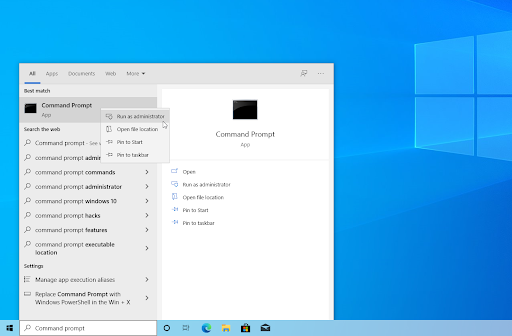
- ব্যবহারকারী অ্যাকাউন্ট নিয়ন্ত্রণ (UAC) দ্বারা অনুরোধ করা হলে, ক্লিক করুন হ্যাঁ প্রশাসনিক অনুমতি নিয়ে অ্যাপটি চালু করার অনুমতি দিতে
- নিম্নলিখিত কমান্ডটি টাইপ করুন এবং এটি কার্যকর করতে এন্টার টিপুন: sfc/scannow
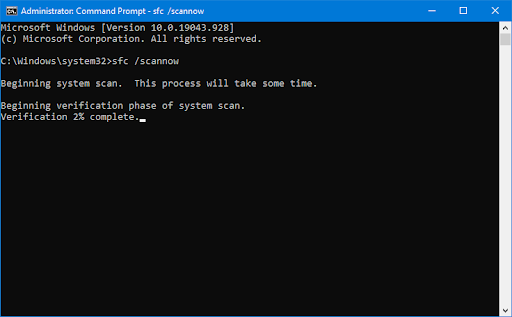
- সিস্টেম ফাইল চেকার আপনার কম্পিউটার স্ক্যান করা শেষ করার জন্য অপেক্ষা করুন। যদি কোনো অসঙ্গতি সনাক্ত করা হয়, ইউটিলিটি প্রয়োজনীয় সিস্টেম ফাইলগুলি পুনরুদ্ধার করবে এবং সেগুলির সাথে সম্পর্কিত সমস্ত ত্রুটিগুলি ঠিক করার চেষ্টা করবে৷
- এর পরে, DISM স্ক্যান শুরু করুন। নিম্নলিখিত কমান্ডটি টাইপ করুন এবং এটি কার্যকর করতে এন্টার টিপুন: DISM.exe/Online/Cleanup-image/Scanhealth
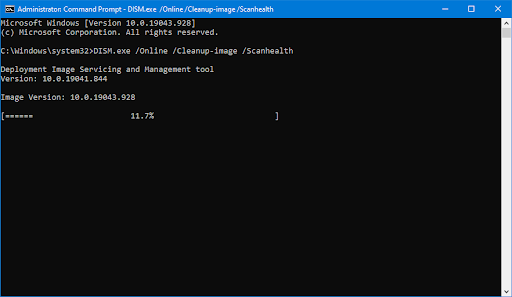
- এরপরে, আপনার সিস্টেমে পাওয়া যেকোনো সমস্যা সমাধানের জন্য আপনাকে একটি কমান্ড চালাতে হবে। কেবল নিম্নলিখিত লাইনে টাইপ করুন এবং আবার এন্টার টিপুন: DISM.exe/Online/Cleanup-image/Restorehealth
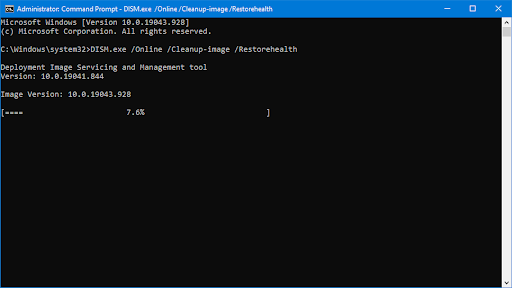
- প্রক্রিয়া শেষ হওয়ার জন্য অপেক্ষা করুন। সমাপ্তির পরে, কমান্ড প্রম্পট উইন্ডোটি বন্ধ করুন এবং আপনার ডিভাইসটি পুনরায় চালু করুন।
SFC স্ক্যান এবং DISM টুলটি আপনার সিস্টেমের মাধ্যমে চালানোর জন্য এবং কোনো অনুপস্থিত বা দূষিত সিস্টেম ফাইল সনাক্ত করতে কিছু সময় নিতে পারে। এমনকি যদি স্ক্যানগুলি কিছু খুঁজে পেতে ব্যর্থ হয়, কিছু ব্যবহারকারী রিপোর্ট করেছেন যে উপরের কমান্ডগুলি চালানোর পরে তাদের পিসির কার্যকারিতা উন্নত হয়েছে৷
পদ্ধতি 6. DisplayLink ড্রাইভার আনইনস্টল করুন
আপনি যদি DisplayLink সফ্টওয়্যার ব্যবহার করেন, তাহলে এটি আপনার ডিভাইসে APC সূচক অমিল সমস্যার উৎস হতে পারে। অনেক ব্যবহারকারী রিপোর্ট পাঠিয়েছেন যে কিছু ড্রাইভার উইন্ডোজ 10 সিস্টেমের সাথে সামঞ্জস্যপূর্ণ নয়, এবং সেগুলি সরানোর ফলে ধ্রুবক সিস্টেম ক্র্যাশগুলি সমাধান হয়েছে৷
- চাপুন উইন্ডোজ + আর আপনার কীবোর্ডে কী। এটি রান ইউটিলিটি আনতে যাচ্ছে।
- টাইপ করুন ' appwiz.cpl ” উদ্ধৃতি চিহ্ন ছাড়া এবং চাপুন প্রবেশ করুন আপনার কীবোর্ডে কী। এটি কন্ট্রোল প্যানেল অ্যাপ্লিকেশন চালু করবে এবং আপনাকে সরাসরি নিয়ে যাবে প্রোগ্রাম এবং বৈশিষ্ট্য পৃষ্ঠা
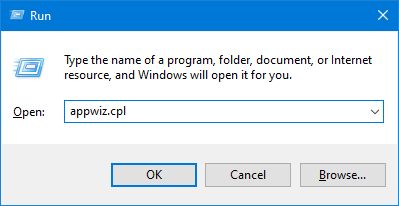
- আপনার ইনস্টল করা প্রোগ্রামগুলির তালিকায় নীচে স্ক্রোল করুন এবং সনাক্ত করুন ডিসপ্লেলিংক কোর আবেদন একবার এটিতে ডান ক্লিক করুন এবং নির্বাচন করুন আনইনস্টল করুন প্রসঙ্গ মেনু থেকে।
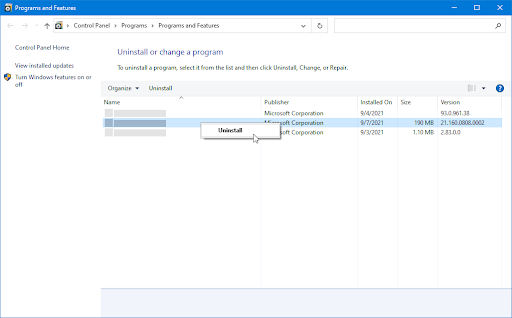
- সফটওয়্যারটি আনইনস্টল করার পর, এখানে ক্লিক করুন ডাউনলোড করতে ডিসপ্লেলিংক ইনস্টলেশন ক্লিনার . DisplayLink ড্রাইভারের সমস্ত অবশিষ্টাংশ অপসারণ করতে এবং আপনার নীল পর্দার ত্রুটিটি সম্ভাব্যভাবে ঠিক করতে একবার অ্যাপ্লিকেশনটি চালান৷
পদ্ধতি 7. নীল স্ক্রীন সমস্যা সমাধানকারী ব্যবহার করুন
উইন্ডোজ 10 আপনার কম্পিউটারে স্বয়ংক্রিয়ভাবে সমস্যাগুলি সমাধান করার লক্ষ্যে বিভিন্ন সমস্যা সমাধানকারীর সাথে আসে। এটি ব্যবহারকারীদের কাছে সমাধানগুলিকে আরও অ্যাক্সেসযোগ্য করে তোলে। ব্যবহারকারীরা খুঁজে পেয়েছেন যে নীল স্ক্রীন সমস্যা সমাধানকারী APC_INDEX_MISMATCH ত্রুটি কোডের সাথে সম্পর্কিত ত্রুটিগুলিকে সম্বোধন করতে এবং ঠিক করতে সক্ষম৷
যদিও সমস্যা সমাধানকারী সিস্টেম ক্র্যাশ ত্রুটির কারণে আপনার হারিয়ে যাওয়া ফাইলগুলি এবং অগ্রগতিগুলি পুনরুদ্ধার করতে সক্ষম নাও হতে পারে, এটি অন্য একটিকে প্রতিরোধ করতে সহায়তা করতে পারে।
- আপনার স্ক্রিনের নীচে বামদিকে উইন্ডোজ আইকনে ক্লিক করুন শুরু নমুনা . পছন্দ করা সেটিংস , অথবা বিকল্পভাবে ব্যবহার করুন উইন্ডোজ + আমি শর্টকাট
- ক্লিক করুন আপডেট এবং নিরাপত্তা টালি এখানে আপনি আপনার বিল্ট-ইন সমস্যা সমাধানকারীর বেশিরভাগ খুঁজে পেতে পারেন।
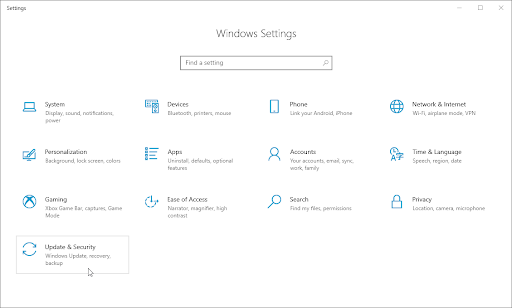
- তে স্যুইচ করুন সমস্যা সমাধান বাম দিকের ফলক ব্যবহার করে ট্যাব। এখানে, আপনি শিরোনাম একটি সমস্যা সমাধানকারী দেখতে সক্ষম হওয়া উচিত নীল পর্দা .
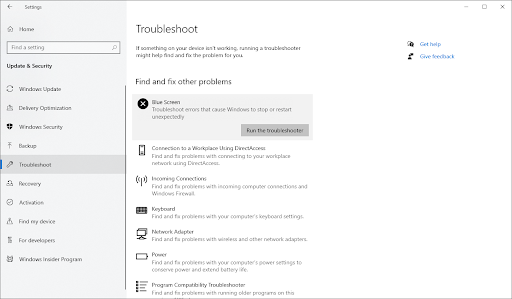
- আপনি যদি মাইক্রোসফ্টের সাথে সম্পূর্ণ ডায়াগনস্টিক ডেটা ভাগ না করেন তবে ক্লিক করুন অতিরিক্ত সমস্যা সমাধানকারী লিঙ্ক এবং সনাক্ত করুন নীল পর্দা সেখানে সমস্যা সমাধানকারী।
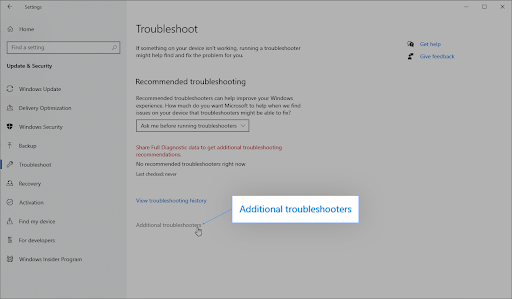
- ক্লিক করুন সমস্যা সমাধানকারী চালান বোতাম ট্রাবলশুটার আপনার ডিভাইস স্ক্যান করতে এবং কোনো সমস্যা চিহ্নিত করার জন্য অপেক্ষা করুন।
বরাবরের মতো, এই সমস্যা সমাধানকারী নিখুঁত নয়। এটি আপনার সিস্টেমে কোনো সমস্যা শনাক্ত করতে পারে বা নাও করতে পারে কিন্তু এর মানে এই নয় যে আমাদের অন্যান্য পদ্ধতিগুলি আপনি স্ক্রীনে যে ত্রুটিটি পাচ্ছেন তা মেরামত করতে পারবে না।
পদ্ধতি 8. আপনার BIOS-এ ভার্চুয়ালাইজেশন অক্ষম করুন
অনেক উইন্ডোজ 10 ব্যবহারকারী কিছু ব্যবহার করার সময় APC সূচক অমিল BSOD ত্রুটি রিপোর্ট করেছে৷ ট্রেন্ড মাইক্রো তাদের কম্পিউটারে সরঞ্জাম। এটি সম্ভবত আপনার কম্পিউটারে ভার্চুয়ালাইজেশন বৈশিষ্ট্যের সাথে একটি সমস্যার কারণে, যা প্রায়শই এই সমস্যাটির দিকে পরিচালিত সরঞ্জামগুলিতে হস্তক্ষেপ করে।
আপনার কম্পিউটারে ভার্চুয়ালাইজেশনের প্রয়োজন না হলে, আপনি আপনার কোনো প্রোগ্রামকে ত্যাগ না করেই BIOS-এ সহজেই এটি বন্ধ করতে পারেন।
শুধু এই পদক্ষেপ অনুসরণ করুন.
- ক্লিক করুন উইন্ডোজ আইকন স্টার্ট মেনু আনতে আপনার স্ক্রিনের নীচে-বামে।
- ক্লিক করুন শক্তি বিকল্প, এবং তারপর চয়ন করুন আবার শুরু . এটি আপনার সমস্ত খোলা অ্যাপ্লিকেশন বন্ধ করে দেবে এবং সম্পূর্ণরূপে আপনার কম্পিউটার পুনরায় চালু করবে৷
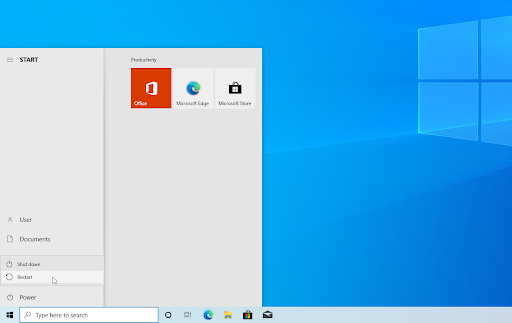
- আপনার কম্পিউটার বুট হচ্ছে, চাপুন F2 আপনার কীবোর্ডে কী। এটি BIOS-এ প্রবেশ করার জন্য প্রয়োজনীয় সাধারণ ফাংশন কী, তবে কিছু কম্পিউটার এবং ল্যাপটপের জন্য আলাদা কী বরাদ্দ করা থাকতে পারে। আপনি ধরে রাখার চেষ্টা করতে পারেন F8 , F10 , F12 , বা এর .

- যখন BIOS স্ক্রীন প্রদর্শিত হবে, ব্যবহার করুন তীর চিহ্ন নেভিগেট এবং খুঁজে পেতে ভার্চুয়ালাইজেশন বৈশিষ্ট্য যদি আপনি এটি খুঁজে না পান, সাহায্য পেতে একটি সার্চ ইঞ্জিন ব্যবহার করুন, বা প্রস্তুতকারকের সহায়তার সাথে যোগাযোগ করুন!
- আপনি যখন ভার্চুয়ালাইজেশন বৈশিষ্ট্যটি সনাক্ত করেন, এটি অক্ষম করুন। একবার এটি নিষ্ক্রিয় হয়ে গেলে, আপনার কম্পিউটার পুনরায় চালু করুন এবং সমস্যাটি সমাধান হয়েছে কিনা তা পরীক্ষা করুন।
মনে রাখবেন ভার্চুয়ালাইজেশন বৈশিষ্ট্য আপনার BIOS সংস্করণ এবং ব্র্যান্ডের উপর নির্ভর করে একটি ভিন্ন অবস্থানে থাকতে পারে। যদি আপনার BIOS-এর ভার্চুয়ালাইজেশন না থাকে বা আপনি আগে থেকেই এটি অক্ষম করে থাকেন, তাহলে পরবর্তী সমাধানে যান।
পদ্ধতি 9. উইন্ডোজ 10 রিসেট বা পুনরায় ইনস্টল করুন
যদি উপরের কোন কিছুই কাজ না করে, তাহলে আপনার সমস্যাটি শুধুমাত্র তখনই সমাধান হতে পারে যদি আপনি Windows 10 রিসেট বা পুনরায় ইনস্টল করেন। আপনার পছন্দের উপর নির্ভর করে, আপনি কোনো ব্যক্তিগত ফাইল না হারিয়ে সিস্টেমটি পুনরায় ইনস্টল করতে পারেন। দুর্ভাগ্যবশত, আপনার ডিভাইসটিকে নতুন করে শুরু করার জন্য আপনার বেশিরভাগ অ্যাপ্লিকেশন এবং সিস্টেম কনফিগারেশন মুছে ফেলা হবে।
উইন্ডোজ 10 এর নীচে টাস্কবার ব্লক করা
আমাদের চেক করুন কিভাবে একটি বুটেবল ইউএসবি ব্যবহার করে উইন্ডোজ 10, 8.1 বা 7 ইনস্টল করবেন কিভাবে Windows 10 ইন্সটল করতে হয় তার বিস্তারিত, ধাপে ধাপে নির্দেশাবলীর জন্য নির্দেশিকা। রিফ্রেশ এবং রিসেট নির্দেশাবলীর জন্য, অফিসিয়ালের কাছে যান মাইক্রোসফ্ট সমর্থন পৃষ্ঠা
সর্বশেষ ভাবনা
আপনি যদি নিজেকে মৃত্যুর নীল পর্দায় খুঁজে পান বা আপনার কম্পিউটারের সাথে অন্য কোনো সমস্যার সম্মুখীন হন, চিন্তা করবেন না! আপনি সম্ভবত এটি ঠিক করা থেকে মাত্র এক ধাপ দূরে - আমাদের নিবন্ধে আপনার জন্য সেই সমস্ত সংশোধন রয়েছে৷ এছাড়াও, আমাদের ব্লগে Windows 10 সম্পর্কে আরও নিবন্ধ রয়েছে যদি আপনি এই দুর্দান্ত OS সম্পর্কে আরও জানতে চান!
আমাদের পরিদর্শন করুন সাহায্য কেন্দ্র শত শত বিষয় কভার করে শত শত নিবন্ধে অ্যাক্সেস পেতে এবং কিভাবে আপনার সিস্টেম থেকে সবচেয়ে বেশি সুবিধা পেতে হয় তার টিপস সহ। আরো চাই? সরাসরি আপনার ইনবক্সে আমাদের কাছ থেকে প্রচার, ডিল এবং ডিসকাউন্ট পেতে আমাদের নিউজলেটারের জন্য সাইন আপ করুন। শুধু আপনার ইমেল ঠিকানা দিয়ে সদস্যতা!
তুমিও পছন্দ করতে পার
» উইন্ডোজ 10 এ স্টপ কোড মেমরি ম্যানেজমেন্ট কীভাবে সমাধান করবেন
» উইন্ডোজ 10 এ কীভাবে SYSTEM_SERVICE_EXCEPTION (dxgmms2.sys) ঠিক করবেন
» উইন্ডোজ 10 এ স্লো ইন্টারনেট? এটি কীভাবে সমাধান করবেন তা এখানে