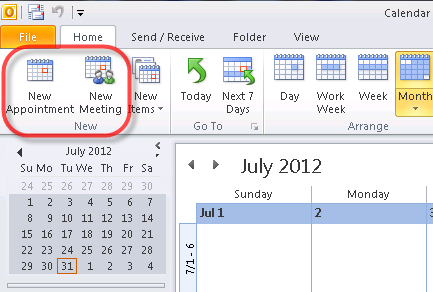উইন্ডোজ 10 ব্যবহারকারীরা তাদের কম্পিউটারে একটি ইউএসবি ডিভাইস সংযোগ স্থাপন ও ব্যবহার করার সময় সমস্যাগুলি প্রতিবেদন করছেন। এই সাধারণ সমস্যাগুলির মধ্যে একটি হ'ল অজানা ইউএসবি ডিভাইস (ডিভাইস বর্ণনাকারীর অনুরোধ ব্যর্থ হয়েছে) ডিভাইস পরিচালকের মধ্যে প্রদর্শিত ত্রুটি।

আপনি যখন এই ত্রুটি বার্তার মুখোমুখি হন, তখন আপনাকে অবশ্যই বলা হয় যে কম্পিউটারটি সংযুক্ত নির্দিষ্ট ইউএসবি ডিভাইসটি ব্যবহার করতে অক্ষম। আপনি যখন কোনও ইউএসবি ফ্ল্যাশ ড্রাইভ, মেমরি কার্ড, অ্যান্ড্রয়েড ডিভাইস, গেম কন্ট্রোলার বা আপনার ইউএসবি পোর্টে প্লাগ ইন করে এমন কিছু ব্যবহার করার চেষ্টা করছেন তখন এটি একটি সমস্যা।
আমার হেডফোন জ্যাক উইন্ডোজ 10 কাজ করছে না
সমস্যাটি হ্যান্ডওয়ার বা সিস্টেম-নির্দিষ্ট সমস্যাগুলির কারণে হতে পারে। আমাদের নিবন্ধটি ডিভাইস বর্ণনাকারীর অনুরোধ ব্যর্থ হয়েছে (অজানা ইউএসবি ডিভাইস) সমস্যাটি সময়মত সমাধান করার দিকে মনোনিবেশ করে, কারণ এটি নির্বিশেষে। আসুন আর কোনও সময় নষ্ট না করে সমস্যার সমাধানের দিকে যাওয়া যাক।
পদ্ধতি 1. হার্ডওয়্যার সংক্রান্ত সমস্যাগুলি পরীক্ষা করুন
একটি হার্ডওয়্যার সমস্যার কারণে আপনি আপনার ইউএসবি ডিভাইসটি ব্যবহার করতে অক্ষম হচ্ছেন এমন একটি সম্ভাবনা রয়েছে, যার অর্থ সমস্যাটি আপনার কম্পিউটারের মধ্যে রয়েছে অপারেটিং সিস্টেমের মধ্যে নয়। এখানে যদি এটি হয় তবে পরীক্ষার দুটি সহজ উপায় এখানে সহজেই প্রমাণ করতে পারে যে আপনার কম্পিউটারটি পুনরুদ্ধার করা দরকার কিনা বা সিস্টেম-উত্পন্ন সমস্যাগুলি সমাধান করার জন্য নীচের পদ্ধতিগুলির সাথে এগিয়ে যেতে পারেন।
যেখানে আমার কম্পিউটারে মতবিরোধ আছে
- একটি ভিন্ন ইউএসবি পোর্টে প্লাগ করুন। আপনার পিছনের ইউএসবি পোর্টগুলি ব্যবহার করে দেখুন। যদি ডিভাইসটি হঠাৎ করে কাজ করে, তবে আপনি যে ইউএসবি পোর্টটি মূলত ব্যবহার করেছিলেন সেটি সম্ভবত ভাঙা। আমরা হয় এই বন্দরটিকে কাজ না করায় চিহ্নিত করার পরামর্শ দিই বা তাৎক্ষণিকভাবে এটির পরিবর্তে সন্ধান করার পরামর্শ দিই।
- একটি ভিন্ন কম্পিউটারে প্লাগ করুন। ভিন্ন কম্পিউটারে একই হার্ডওয়্যার ব্যবহার করে দেখুন এবং ডিভাইসে নিজেই কোনও সমস্যা আছে কিনা তা দেখুন। এটি যদি অন্য কোনও কম্পিউটারে কাজ করে তবে আপনি সম্ভবত নিজেরাই একটি সিস্টেম সমস্যা নিয়ে কাজ করছেন। তবে, ডিভাইসটি যদি এখনও কাজ না করে তবে সম্ভবত এটি সম্ভবত এটি ভেঙে গেছে। মেরামত বা কোনও প্রতিস্থাপনের জন্য দেখুন।
এই দুটি জিনিস পরীক্ষা করার পরে, আপনি নীচের পদক্ষেপগুলি নিয়ে এগিয়ে যেতে হবে কি না তা নিয়ে সিদ্ধান্ত নিতে পারেন। প্রতিটি আসন্ন পদ্ধতির লক্ষ্য সফ্টওয়্যার সংক্রান্ত সমস্যাগুলি ঠিক করা, এর অর্থ এটি আপনার কম্পিউটারের অপারেটিং সিস্টেমের জন্য অনন্য সমস্যা।
পদ্ধতি 2. আপনার বিদ্যুত সরবরাহ সরবরাহ করুন
সতর্কতা : আপনি যদি কোনও ল্যাপটপের মতো কোনও পোর্টেবল ডিভাইস ব্যবহার করেন তবে কেবলমাত্র এই পদ্ধতিটি ব্যবহার করে দেখুন।
কোনও কারণে অস্থায়ীভাবে আপনার বিদ্যুৎ সরবরাহ আনপ্লাগিং করা এবং তারপরে সমস্যাযুক্ত সরঞ্জামগুলি আপনার কম্পিউটারে সংযুক্ত করা উইন্ডোজ 10 এ অজানা ইউএসবি ডিভাইস সমস্যাটি ঠিক করতে পারে আপনার কম্পিউটার কেবল তার অবিচ্ছেদ্য ব্যাটারিতে চলমান অবধি আপনার ল্যাপটপ থেকে সমস্ত চার্জিং তারগুলি কেবল সংযোগ বিচ্ছিন্ন করে। তারপরে, ইউএসবি ডিভাইসটি প্লাগ ইন করে দেখুন আপনার সিস্টেম এটি স্বীকৃতি দেয় কিনা to
যদি এই পদ্ধতিটি ইউএসবি ডিভাইস ত্রুটিটি ঠিক না করে তবে আপনি কারণ হিসাবে বিদ্যুৎ সরবরাহকে অস্বীকার করতে পারেন। তবে, যদি ইউএসবি কাজ শুরু করে, আপনার চার্জারটি প্রতিস্থাপনের চেষ্টা করার চেষ্টা করুন।
পদ্ধতি 3. ডিভাইস ম্যানেজারে ইউএসবি ড্রাইভার আনইনস্টল করুন
- টিপুন উইন্ডোজ + আর রান ইউটিলিটি আনতে একই সাথে আপনার কীবোর্ডের কীগুলি।
- টাইপ করুন devmgmt.msc উদ্ধৃতি চিহ্ন ছাড়া, তারপর আঘাত ঠিক আছে বোতাম এটি ডিভাইস ম্যানেজারকে একটি পৃথক উইন্ডোতে চালু করতে চলেছে।

- প্রসারিত করুন ইউনিভার্সাল সিরিয়াল বাস কন্ট্রোলার বিভাগ, তারপরে নির্বাচন করুন অজানা ইউএসবি ডিভাইস (ডিভাইস বর্ণনাকারীর অনুরোধ ব্যর্থ হয়েছে) তালিকা থেকে।

- নির্বাচিত ইউএসবি ডিভাইসে ডান ক্লিক করুন এবং নির্বাচন করুন আনইনস্টল করুন প্রসঙ্গ মেনু থেকে। ডিভাইসটি সরাতে অন-স্ক্রীন নির্দেশাবলী অনুসরণ করুন।
- আনইনস্টলেশন সম্পূর্ণ হয়ে গেলে, আপনার সিস্টেমটি পুনরায় বুট করুন। এটি স্বয়ংক্রিয়ভাবে ড্রাইভটি সঠিকভাবে পুনরায় ইনস্টল করবে, যা আপনাকে প্রাপ্ত ত্রুটি থেকে মুক্তি পেতে সহায়তা করতে পারে।
পদ্ধতি 4. ফাস্ট স্টার্টআপ বিকল্পটি অক্ষম করুন
- টিপুন উইন্ডোজ + আর রান ইউটিলিটি আনতে একই সাথে আপনার কীবোর্ডের কীগুলি।
- টাইপ করুন নিয়ন্ত্রণ উদ্ধৃতি চিহ্ন ছাড়া, তারপর আঘাত ঠিক আছে বোতাম এটি পৃথক উইন্ডোতে ক্লাসিক নিয়ন্ত্রণ প্যানেল চালু করতে চলেছে। (এই অ্যাপ্লিকেশনটি নতুন সেটিংসের সাথে বিভ্রান্ত হওয়ার দরকার নেই))

- আপনার ভিউ মোডে পরিবর্তন করুন বড় আইকন উইন্ডোর ডানদিকে কোণায়, তারপরে নির্বাচন করুন পাওয়ার অপশন আইটেমের তালিকা থেকে।

- ক্লিক করুন পাওয়ার বোতামগুলি কী করে তা চয়ন করুন উইন্ডোর বাম দিকে লিঙ্ক।

- ক্লিক করুন বর্তমানে অনুপলব্ধ সেটিংস পরিবর্তন করুন লিঙ্ক এটির জন্য আপনাকে প্রশাসনিক অনুমতি দেওয়া দরকার, যার অর্থ আপনার প্রশাসনের পাসওয়ার্ড প্রবেশ করানো।

- নীচে দেখুন শাটডাউন সেটিংস অধ্যায়. পাশের বক্সটি নিশ্চিত করুন দ্রুত প্রারম্ভ চালু করুন (প্রস্তাবিত) চেক করা হয় না। যদি তা হয় তবে চেকমার্কটি সরাতে বক্সে ক্লিক করুন।

- ক্লিক করুন পরিবর্তনগুলোর সংরক্ষন বোতাম এবং আপনার ডিভাইস পুনরায় চালু করুন।
পদ্ধতি 5. ইউএসবি সরান এবং হার্ডওয়্যার পরিবর্তনের জন্য স্ক্যান করুন
- পদক্ষেপগুলি ব্যবহার করে সমস্যাযুক্ত ইউএসবি ডিভাইসটি আনইনস্টল করুন পদ্ধতি 1 ।
- থাকুন ডিভাইস ম্যানেজার ।
- শিরোনাম মেনু ব্যবহার করে, ক্লিক করুন কর্ম , এবং তারপরে নির্বাচন করুন হার্ডওয়্যার পরিবর্তনের জন্য স্ক্যান করুন মেনু থেকে (নীচে দেখানো হিসাবে শেষ আইকন।)

- সমস্ত হার্ডওয়্যার পরিবর্তনগুলি সনাক্ত করার জন্য সিস্টেমটির জন্য অপেক্ষা করুন, তারপরে আপনার ইউএসবিটি এখন কাজ করে কিনা তা পরীক্ষা করতে আবার প্লাগ ইন করুন।
পদ্ধতি 6. হার্ডওয়্যার এবং ডিভাইস সমস্যা সমাধানকারী চালান
- খোলা সেটিংস অ্যাপ্লিকেশন ব্যবহার করে উইন্ডোজ + আমি কীবোর্ড শর্টকাট, বা আপনার থেকে গিয়ার আইকন শুরু করুন তালিকা.
- ক্লিক করুন আপডেট এবং সুরক্ষা ট্যাব

- নীচে স্ক্রোল করুন এবং চয়ন করুন সমস্যা সমাধান বাম দিকের ফলকের মেনু থেকে।

- জন্য দেখুন হার্ডওয়্যার এবং ডিভাইসগুলি সমস্যা সমাধানকারী, তারপরে এটি আপনার মাউস দিয়ে নির্বাচন করুন এবং চয়ন করুন ট্রাবলশুটার চালান ।
- আপনার ইউএসবি পোর্ট বা অন্যান্য সম্পর্কিত হার্ডওয়ারের সাথে যেকোন সমস্যা সনাক্ত করার জন্য অন-স্ক্রীন নির্দেশাবলী অনুসরণ করুন। যদি কিছু বাছাই করা হয়, ত্রুটি সম্পর্কে আরও তথ্য ঠিক করতে বা যথাযথ পদক্ষেপ নিতে যথাযথ পদক্ষেপটি নির্বাচন করুন।
পদ্ধতি 7. আপনার ইউএসবি সিলেক্টেড স্থগিতকরণ সেটিংস পরিবর্তন করুন Change
- টিপুন উইন্ডোজ + আর রান ইউটিলিটি আনতে একই সাথে আপনার কীবোর্ডের কীগুলি।
- টাইপ করুন নিয়ন্ত্রণ উদ্ধৃতি চিহ্ন ছাড়া, তারপর আঘাত ঠিক আছে বোতাম এটি পৃথক উইন্ডোতে ক্লাসিক নিয়ন্ত্রণ প্যানেল চালু করতে চলেছে। (এই অ্যাপ্লিকেশনটি নতুন সেটিংসের সাথে বিভ্রান্ত হওয়ার দরকার নেই))
- আপনার ভিউ মোডে পরিবর্তন করুন বড় আইকন উইন্ডোর ডানদিকে কোণায়, তারপরে নির্বাচন করুন পাওয়ার অপশন আইটেমের তালিকা থেকে।
- ক্লিক করুন অতিরিক্ত পরিকল্পনা দেখান লুকানো বিভাগ প্রকাশ করতে।
- ক্লিক করুন সেটিংস পরিবর্তন করুন যা বর্তমানে অনুপলব্ধ লিঙ্ক এটির জন্য আপনাকে প্রশাসনিক অনুমতি দেওয়া দরকার, যার অর্থ আপনার প্রশাসনের পাসওয়ার্ড প্রবেশ করানো।
- নির্বাচন করুন উচ্চ পারদর্শিতা পরিকল্পনা, তারপর ক্লিক করুন পরিকল্পনার সেটিংস পরিবর্তন করুন লিঙ্ক
- ক্লিক করুন উন্নত পাওয়ার সেটিংস পরিবর্তন করুন ।
- ক্লিক করুন বর্তমানে অনুপলব্ধ সেটিংস পরিবর্তন করুন লিঙ্ক আবার এটি আপনাকে প্রশাসকের নিশ্চয়তার জন্য অনুরোধ করবে।
- সনাক্ত এবং প্রসারিত ইউএসবি সেটিংস , এরপর ইউএসবি নির্বাচনী স্থগিত স্থাপন. উভয়টি অক্ষম করার বিষয়টি নিশ্চিত করুন ব্যাটারি 'র উপরে এবং প্লাগ ইন বিকল্প।
- ক্লিক করুন ঠিক আছে বোতাম এবং আপনার কম্পিউটার পুনরায় চালু করুন।
আমরা আশা করি যে এই নিবন্ধটি আপনাকে উইন্ডোজ 10 এ ডিভাইস বর্ণনাকারী অনুরোধ ব্যর্থ (অজানা ইউএসবি ডিভাইস) ত্রুটি সমাধানে সহায়তা করতে সক্ষম হয়েছিল আপনার ত্রুটিটি পপিং এবং কার্যকারিতা সংযোগ স্থাপন করা অসম্ভব করে তোলে না করে আপনার USB ডিভাইসগুলি ব্যবহার করতে সক্ষম হওয়া উচিত।
একটি খারাপ পুল হেডার কি
আপনার যদি উইন্ডোজ 10 এর সাথে আরও কোনও সহায়তার প্রয়োজন হয় তবে আপনাকে সহায়তা করার জন্য 24/7 উপলভ্য আমাদের গ্রাহক পরিষেবা দলে পৌঁছাতে দ্বিধা করবেন না। উত্পাদনশীলতা এবং আধুনিক দিনের প্রযুক্তির সাথে সম্পর্কিত সমস্ত তথ্যমূলক নিবন্ধের জন্য আমাদের কাছে ফিরে আসুন!
আপনি কি আমাদের পণ্যের সেরা দামের জন্য প্রচার, ডিল এবং ছাড় পেতে চান? নীচে আপনার ইমেল ঠিকানা প্রবেশ করে আমাদের নিউজলেটার সাবস্ক্রাইব করতে ভুলবেন না! আপনার ইনবক্সে সর্বশেষ প্রযুক্তির সংবাদ পান এবং আরও উত্পাদনশীল হওয়ার জন্য আমাদের টিপসটি প্রথম পড়ুন।
আপনি পড়তে পারেন
> উইন্ডোজ 10 এ কীভাবে পার্টিশন তৈরি করবেন
> উইন্ডোজ 10 এ কাজ করছে না আউটলুক বিধি ঠিক করতে কিভাবে
> উইন্ডোজ 10 এ কীভাবে স্প্লিট স্ক্রিন ব্যবহার করবেন