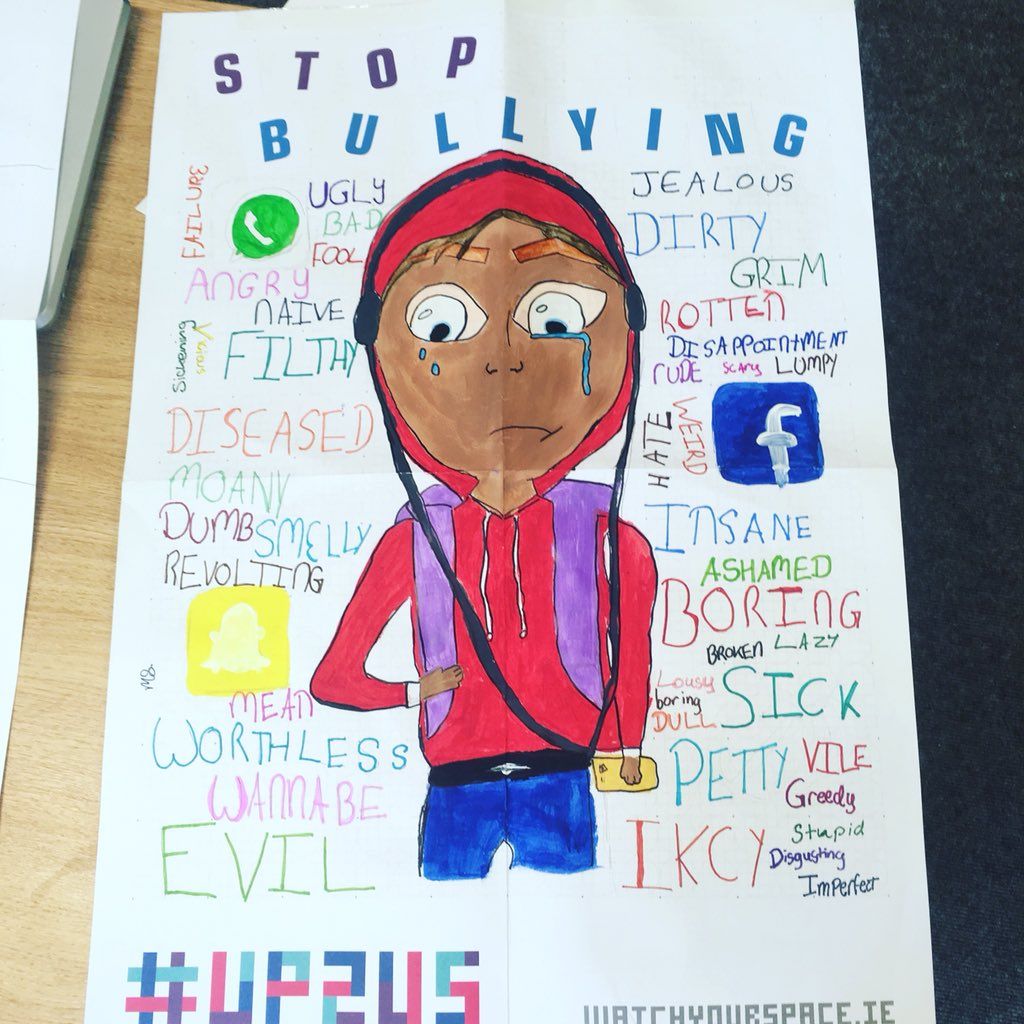কীবোর্ড শর্টকাটগুলি মাইক্রোসফ্ট এক্সেল নিজেই দীর্ঘকাল ধরে রয়েছে। শর্টকাট ব্যবহার করা আপনার কর্মপ্রবাহকে গতিময় করার অন্যতম কার্যকর উপায়। মেনুগুলির মাধ্যমে ব্রাউজ করাতে ব্যয় করা অপ্রয়োজনীয় সেকেন্ডগুলি কেটে ফেলুন এবং এর পরিবর্তে শর্টকাট ব্যবহার করুন।

কম্পিউটারগুলিতে কীবোর্ড শর্টকাট হ'ল এক বা একাধিক কমান্ড সম্পাদন করার একটি উপায় যা কীবোর্ডটি ব্যবহার করে তা অন্যথায় কিছুটা ইউজার ইন্টারফেসের মাধ্যমে অ্যাক্সেসযোগ্য হবে। এক্সেলে, এই শর্টকাটগুলি কয়েকটি কী-স্ট্রোকের ইনপুট সিকোয়েন্সগুলি হ্রাস করে সাধারণ ক্রিয়াকলাপগুলিকে ত্বরান্বিত করতে ব্যবহৃত হয়।তবে এক্সেলটি যেহেতু একটি অত্যন্ত জটিল অ্যাপ্লিকেশন, তাই এটি আপনার ব্যবহারের জন্য কয়েকশ শর্টকাট রয়েছে।
তাদের প্রতিটি এবং মুখস্থ করা বেশ অসম্ভব। সুতরাং, আমরা আপনার পক্ষে সর্বদা হাতছাড়া হওয়া বা আপনার স্মৃতিতে থাকা সবচেয়ে কার্যকর এক্সেল শর্টকাটগুলির একটি তালিকা তৈরি করেছি।
দ্রষ্টব্য: এই শর্টকাটগুলি সাবধানে থেকে নির্বাচিত হয়েছিল আপনার উত্পাদনশীলতা বৃদ্ধিতে শীর্ষস্থানীয় 51 এক্সেল টেম্পলেট যে আপনি আপনার এক্সেল উত্পাদনশীলতা জোরদার করতে পারেন।
একবার দেখা যাক!
বেসিক শর্টকাটগুলি
নীচের শর্টকাটগুলি খুব বেসিক, তবে খুব শক্তিশালী। এই শর্টকাটগুলি কেবল এক্সেলের জন্য নির্দিষ্ট নয় - এগুলি বেশিরভাগ অন্যান্য অ্যাপ্লিকেশন এবং ওয়েবসাইটেও কাজ করে! সম্ভাবনাগুলি হ'ল, আপনি তাদের আগে শুনেও থাকতে পারেন।
আসুন বেসিকগুলি দিয়ে শুরু করা যাক এবং কীভাবে আপনি আপনার এক্সেল প্রবাহকে গতিময় করতে বেসিক শর্টকাটগুলি ব্যবহার করতে পারেন তা দেখুন:
- Ctrl + এফ : একটি স্প্রেডশীট অনুসন্ধান করুন, বা অনুসন্ধান এবং প্রতিস্থাপন ব্যবহার করুন
- Ctrl + এন : একটি নতুন ওয়ার্কবুক তৈরি করুন
- Ctrl + বা : আপনার কম্পিউটারে বা কোনও অনলাইন উত্সে সংরক্ষিত একটি ওয়ার্কবুক খুলুন
- Ctrl + এস : বর্তমানে খোলা ওয়ার্কবুক সংরক্ষণ করুন
- Ctrl + ভিতরে : ওয়ার্কবুক বন্ধ করুন
- Ctrl + ওয়াই : একটি ক্রিয়া আবার করুন
- Ctrl + সঙ্গে : একটি ক্রিয়া পূর্বাবস্থায় ফেরা
- Ctrl + গ বা Ctrl + .োকান : একটি ঘরের সামগ্রী, নির্বাচিত ডেটা বা নির্বাচিত সেল ব্যাপ্তির অনুলিপি করুন
- Ctrl + ভি বা শিফট + .োকান : একটি ঘরের সামগ্রী, নির্বাচিত ডেটা বা নির্বাচিত ঘরের পরিসর আটকে দিন
- মুছে ফেলা : একটি ঘরের সামগ্রী, নির্বাচিত ডেটা বা নির্বাচিত ঘর পরিসর সরিয়ে ফেলুন
- Ctrl+এফ 4: এক্সেল বন্ধ করুন
জেনারেল এক্সেল শর্টকাটস
এই কীবোর্ড শর্টকাটগুলি ওয়ার্কবুকগুলি পরিচালনা করতে, সহায়তা পেতে এবং অন্যান্য ইন্টারফেস-সম্পর্কিত ক্রিয়াকলাপগুলির জন্য ব্যবহৃত হয়। এগুলি বিশেষত উন্নত নয়, তবে তারা আপনাকে এক্সেলকে আরও কিছুটা সহজ করে তুলতে সহায়তা করে।
- Ctrl + এফ 1 : ফিতাটি প্রদর্শন করুন বা লুকান
- Ctrl + এফ 2 : মুদ্রণ পূর্বরূপে স্যুইচ করুন
- Ctrl + এফ 9 : ওয়ার্কবুকের উইন্ডোটি ছোট করুন
- Ctrl + শিফট + উ : সূত্র বারটি প্রসারিত বা ভেঙে দিন
- Ctrl + ট্যাব : খোলা ওয়ার্কবুকের মধ্যে স্যুইচ করুন
- শিফট + এফ 9 : সক্রিয় কার্যপত্রক গণনা করুন
- শিফট + এফ 3 : একটি ফাংশন sertোকান
- সব + এফ 1 : নির্বাচিত ডেটা (একই পত্রক) এর উপর ভিত্তি করে এমবেডেড বার চার্ট তৈরি করুন
- সব + এফ 8 : ম্যাক্রো তৈরি করুন, চালান, সম্পাদনা করুন বা মুছুন
- সব + এফ 11 : অ্যাপ্লিকেশন সম্পাদক জন্য মাইক্রোসফ্ট ভিজ্যুয়াল বেসিক খুলুন
- সব + প্রতি : যাও ডেটা ট্যাব
- সব + এফ : খোলা ফাইল মেনু ট্যাব
- সব + এইচ : যাও বাড়ি ট্যাব
- সব + এম : যাও সূত্র ট্যাব
- সব + এন : খোলা .োকান ট্যাব
- সব + পি : যাও পৃষ্ঠা বিন্যাস ট্যাব
- সব + প্রশ্ন : যাও আপনি কি করতে চান বলুন বাক্স
- সব + আর : যাও পুনঃমূল্যায়ন ট্যাব
- সব + ভিতরে : যাও দেখুন ট্যাব
- সব + এক্স : যাও অ্যাড-ইনস ট্যাব
- সব + ওয়াই : যাও সহায়তা ট্যাব
- এফ 1 : সহায়তা ফলকটি খুলুন
- এফ 4 : শেষ আদেশ বা ক্রিয়াটি পুনরাবৃত্তি করুন।
- এফ 7 : বানানটি পরীক্ষা করুন
- এফ 9 : সমস্ত খোলা ওয়ার্কবুকগুলিতে সমস্ত কার্যপত্রক গণনা করুন
- F10 : টার্নকি টিপস চালু বা বন্ধ
- এফ 11 : নির্বাচিত ডেটার উপর ভিত্তি করে একটি বার চার্ট তৈরি করুন (একটি পৃথক শীটে)
- এফ 12 : খোলা সংরক্ষণ করুন সংলাপ বাক্স
একটি কার্যপত্রক বা কক্ষে ঘুরতে শর্টকাটগুলি
আরও এক ধাপ এগিয়ে যাওয়া হ'ল বিশেষত এক্সেল ওয়ার্কশিট এবং কক্ষগুলির মধ্যে ব্যবহৃত কীবোর্ড শর্টকাটগুলি। এই শর্টকাটগুলির সাহায্যে আপনি মাউসের ব্যবহার প্রায় সম্পূর্ণরূপে নির্মূল করতে পারেন, কখনও আপনার প্রবাহকে ভঙ্গ করবেন না।
- বাম বা সঠিক তীর : একটি ঘর বাম বা ডানে সরান
- Ctrl + বাম বা সঠিক তীর : বামে বা সারিতে সর্বাধিক দূরবর্তী কক্ষে যান
- উপরে বা নিম্নমুখী তীর : একটি ঘর উপরে বা নীচে সরান
- Ctrl + উপরে বা নিম্নমুখী তীর : কলামের উপরের বা নীচের কক্ষে যান
- ট্যাব : পরের কক্ষে যান
- শিফট + ট্যাব : আগের কক্ষে যান
- Ctrl + শেষ : সবচেয়ে নীচে ডান ব্যবহৃত কক্ষে যান
- এফ 5 : F5 টিপুন এবং সেল স্থানাঙ্ক বা ঘরের নাম টাইপ করে যে কোনও ঘরে যান।
- বাড়ি : বর্তমান সারির বামতম কক্ষে যান (বা কোনও ঘর সম্পাদনা করা হলে ঘরের শুরুতে যান)
- Ctrl + বাড়ি : একটি কার্যপত্রকের শুরুর দিকে যান
- উপরের পাতা বা নিচে : একটি ওয়ার্কশিটে একটি স্ক্রিন উপরে বা নীচে সরান
- সব + উপরের পাতা বা নিচে : একটি কার্যপত্রকে ডান বা বামে একটি পর্দা সরান
- Ctrl + উপরের পাতা বা নিচে : পূর্ববর্তী বা পরবর্তী কার্যপত্রকটিতে সরান
ঘর সম্পাদনা করার জন্য শর্টকাট
কক্ষগুলিতে দ্রুত পরিবর্তন করতে, নীচের শর্টকাটগুলি ব্যবহার করুন।
- শিফট + বাম বা সঠিক তীর : ঘর নির্বাচন বাম বা ডানদিকে প্রসারিত করুন
- শিফট + স্থান : পুরো সারিটি নির্বাচন করুন
- Ctrl + স্থান : পুরো কলামটি নির্বাচন করুন
- Ctrl + শিফট + স্থান : সম্পূর্ণ কার্যপত্রকটি নির্বাচন করুন
- এফ 2 : একটি ঘর সম্পাদনা করুন
- প্রস্থান : কোনও ঘরে বা সূত্র বারে একটি প্রবেশ বাতিল করুন
- প্রবেশ করান : একটি ঘরে বা সূত্র বারে একটি প্রবেশ সম্পূর্ণ করুন
- শিফট + এফ 2 : একটি সেল মন্তব্য যুক্ত বা সম্পাদনা করুন
- Ctrl + এক্স : একটি ঘরের সামগ্রী, নির্বাচিত ডেটা বা নির্বাচিত ঘর ব্যাপ্তি কাটা
- Ctrl + সব + ভি : আটকানো বিশেষ ডায়ালগ বাক্সটি খুলুন
- সব + প্রবেশ করান : একটি কক্ষের মধ্যে একটি হার্ড রিটার্ন sertোকান (কোনও সেল সম্পাদনা করার সময়)
- এফ 3 : একটি ঘরের নাম আটকান (যদি কার্যপত্রকে কোষের নাম দেওয়া থাকে)
- সব + এইচ + ডি + গ : কলাম মুছুন
ফর্ম্যাট করার ঘরগুলির জন্য শর্টকাটগুলি
আপনি যখন আপনার ঘরগুলি ফর্ম্যাট করছেন তখন নীচের কীবোর্ড শর্টকাটগুলি সহায়তা করে।
- সব + এইচ + খ : একটি সীমানা যুক্ত করুন
- সব + এইচ + এইচ : একটি পূর্ণ রঙ নির্বাচন করুন
- Ctrl + খ : কোনও ঘর, নির্বাচিত ডেটা বা নির্বাচিত ঘর ব্যাপ্তির সামগ্রীতে গা bold় যোগ করুন বা মুছুন remove
- Ctrl + আমি : কোনও সেল, নির্বাচিত ডেটা বা নির্বাচিত ঘর পরিসরের সামগ্রীতে ইটালিকগুলি যুক্ত বা সরিয়ে দিন
- Ctrl + শিফট + $ : মুদ্রার ফর্ম্যাট প্রয়োগ করুন
- Ctrl + শিফট + % : শতাংশ ফরম্যাট প্রয়োগ করুন
- Ctrl + শিফট + & : রূপরেখা বর্ডার প্রয়োগ করুন
- Ctrl + শিফট + _ : বাহ্যরেখা বর্ডার সরান
- Ctrl + উ : কোনও ঘর, নির্বাচিত ডেটা বা নির্বাচিত ঘর ব্যাপ্তির সামগ্রীতে আন্ডারলাইন যুক্ত বা সরান
- Ctrl + 0 : নির্বাচিত কলামগুলি লুকান
- Ctrl + ঘ : ফর্ম্যাট ঘর ডায়ালগ বক্সটি খুলুন
- Ctrl + ৫ : স্ট্রাইকথ্রু প্রয়োগ বা সরান
- Ctrl + 9 : নির্বাচিত সারিগুলি লুকান
সর্বশেষ ভাবনা
আমরা আশা করি যে এই নিবন্ধটি আপনাকে মাইক্রোসফ্ট এক্সেলের শর্টকাটগুলি সম্পর্কে এবং আরও কতটা শক্তিশালী তা সম্পর্কে আরও জানতে সহায়তা করতে সক্ষম হয়েছিল। মাইক্রোসফ্টের স্প্রেডশিটিং অ্যাপ সম্পর্কিত আপনার আরও গাইডেন্সের দরকার পরে আমাদের পৃষ্ঠায় ফিরে যান।
আপনি যদি আধুনিক প্রযুক্তি সম্পর্কিত আরও নিবন্ধগুলি পড়তে চাইছেন তবে আমাদের নিউজলেটার সাবস্ক্রাইব করার বিষয়টি বিবেচনা করুন। আপনার প্রতিদিনের প্রযুক্তিগত জীবনে আপনাকে সহায়তার জন্য আমরা নিয়মিত টিউটোরিয়াল, সংবাদ নিবন্ধ এবং গাইড প্রকাশ করি।