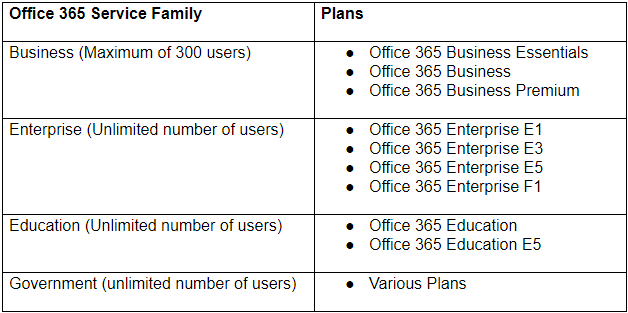ডিসকর্ড স্ক্রিন শেয়ার অডিও কাজ করছে না তা ঠিক করুন
ডিসকর্ড কি? আপনি হয়ত এটি কখনও শুনেননি, কিন্তু এর অর্থ এই নয় যে সহজ কিছু, এবং যোগাযোগের জন্য একটি মজাদার প্ল্যাটফর্ম আপনার সময়ের মূল্য নয়। কল্পনা করুন যে বন্ধুরা দূরে থাকেন বা বিভিন্ন শহরে দক্ষতার সাথে কাজ করেন তাদের সাথে সংযোগ স্থাপন করতে সক্ষম হচ্ছেন — এটি আপনার ডেস্কটপে একটি তাত্ক্ষণিক পার্টি চ্যাট রুম থাকার মতো!
উইন্ডোজ 10 তে কীভাবে উজ্জ্বলতা হ্রাস করা যায়
ডিসকর্ড বৈশিষ্ট্য সমৃদ্ধ, এবং স্ক্রিন শেয়ার বর্তমানে সবচেয়ে জনপ্রিয় এক। এটি আপনার কম্পিউটারের ডিসপ্লে সম্প্রচার করার একটি উপায়, যাতে আপনি রিয়েল-টাইমে কী করছেন তা অন্যরা দেখতে পারে৷ এটি শিক্ষামূলক উদ্দেশ্যে, কাজের উপস্থাপনা বা বন্ধুদের সাথে মজা করার জন্য ব্যবহার করা যেতে পারে!
অনেক ডিসকর্ড ব্যবহারকারী তাদের স্ক্রিন শেয়ারে অডিও নিয়ে সমস্যায় পড়েছেন। উদাহরণস্বরূপ, এমনকি আপনি যদি আপনার পাশের অডিওটি শুনতে পান, তবে এটি সম্ভব যে দর্শক(গুলি) কিছুই শুনতে পাচ্ছেন না৷ আপনি যদি ডিসকর্ড স্ক্রিন শেয়ার অডিও কাজ করার জন্য লড়াই করে থাকেন তবে নীচের টিপসগুলি আপনাকে সমস্যাটি দ্রুত সমাধান করতে সহায়তা করবে৷
চল শুরু করি!
স্ক্রিন শেয়ার অডিও ডিসকর্ডে কাজ করছে না: 5টি কারণ
আমরা বিভিন্ন পরিস্থিতিতে তদন্ত করেছি এবং আবিষ্কার করেছি যে একাধিক কারণ ডিসকর্ডের স্ক্রিন শেয়ার অডিওতে সমস্যা সৃষ্টি করতে পারে। মনে রাখবেন যে প্রতিটি কম্পিউটার কনফিগারেশন পরবর্তী থেকে উল্লেখযোগ্যভাবে পৃথক; এই ক্ষেত্রে কোনটি আপনার জন্য প্রযোজ্য হতে পারে.
- বিটা বৈশিষ্ট্য . আপনি যদি ডিসকর্ড পাবলিক টেস্ট বিল্ড ব্যবহার করেন ( ডিসকর্ড পিটিবি ) বা কম পরিচিত ডিসকর্ড ক্যানারি বিল্ড, আপনার কিছু অস্থির বৈশিষ্ট্যগুলিতে প্রাথমিক অ্যাক্সেস থাকতে পারে। এটা সম্ভব যে আপনি অডিওর সাথে স্ক্রিন শেয়ার করার আগে একটি নতুন আপডেটের ঠিক করা প্রয়োজন।
- অডিও ড্রাইভারের সাথে সমস্যা . সমস্যাটি আপনার কম্পিউটারে স্থানীয় হতে পারে। আপনার অডিও ড্রাইভার পুরানো, দুর্নীতিগ্রস্ত বা অনুপস্থিত হলে, আপনি Discord-এ অডিওর সাথে স্ক্রিন শেয়ার করতে পারবেন না।
- প্রশাসনিক অনুমতি . কিছু কম্পিউটারে, অডিওর সাথে স্ক্রিন শেয়ার ব্যবহার করতে আপনাকে অ্যাডমিনিস্ট্রেটর এলিভেশন সহ ডিসকর্ড চালু করতে হবে।
- খারাপ সেটিংস . অডিও শেয়ার করতে, আপনি যখন স্ক্রিন শেয়ার করা শুরু করেন তখন আপনার ডিসকর্ড অডিও সেটিংস সঠিকভাবে সেট আপ করতে হবে। আপনার সেটিংস সঠিক কিনা তা নিশ্চিত করতে ডবল-চেক করুন!
- সামঞ্জস্য সমস্যা . কিছু অ্যাপ্লিকেশানের Discord-এর সাথে সামঞ্জস্যপূর্ণ সমস্যা রয়েছে, যা আপনার স্ক্রিন শেয়ার করার সময় সমস্যা হতে পারে। আপনি যদি একটি নির্দিষ্ট অ্যাপ্লিকেশনের অডিও স্থানান্তর করতে অক্ষম হন তবে এটি সম্ভব যে বলা অ্যাপটি এখনও ডিসকর্ডের স্ক্রিন শেয়ার বৈশিষ্ট্যের সাথে সামঞ্জস্যপূর্ণ নয়।
সমাধান: ডিসকর্ড স্ক্রীন শেয়ার কোন অডিও
আমরা শুরু করার আগে, নিশ্চিত করুন যে লগইন করার জন্য আপনার ডিসকর্ড শংসাপত্রগুলি প্রয়োজনীয়। কাজ করার জন্য কিছু সমাধানের জন্য আপনাকে অ্যাপ্লিকেশনটিতে লগ ইন এবং আউট করতে বলা হতে পারে।
দ্রুত ঠিক করা
Discord-এ স্ক্রিন শেয়ার সেট-আপ করার সময় আপনি আপনার অডিও শেয়ার করার জন্য নির্বাচন করছেন কিনা তা নিশ্চিত করুন। অনেক লোক এই বিকল্পের দিকে নজর দেয় এবং অনুমান করে যে কিছু নষ্ট হয়েছে — অডিও শেয়ারিং সক্ষম করতে আপনাকে এটি চালু করতে হবে!
আপনার ডিভাইসে একটি স্ক্রিন ভাগ করার সময় শব্দটি উপলব্ধ নাও হতে পারে৷
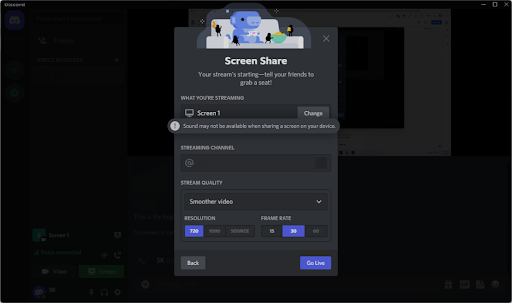
ডিসকর্ডের নতুন সংস্করণগুলি আপনাকে ম্যানুয়ালি অডিও শেয়ারিং নির্বাচন করার অনুমতি দেবে না, কারণ এটি ডিফল্ট পদ্ধতি। যাইহোক, আপনি যদি আপনার স্ক্রীন শেয়ার করার চেষ্টা করেন, তাহলে আপনি একটি সতর্কতা দেখতে পাবেন যাতে অডিও সমস্যা দেখা দেয়। এটি নোট করুন এবং একটি স্ক্রিন বা অ্যাপ্লিকেশন নির্বাচন করুন যেখানে কোনও সতর্কতা দেখানো হয়নি৷
পদ্ধতি 1. অ্যাডমিনিস্ট্রেটর হিসাবে ডিসকর্ড খুলুন
আপনি যখন ডিসকর্ডের স্ক্রিন শেয়ার কার্যকারিতার সাথে আপনার অডিও ভাগ করতে পারবেন না, তখন প্রথমে চেষ্টা করতে হবে ডিসকর্ডকে স্থানীয় প্রশাসক হিসাবে খোলা। যদি একজন স্ট্যান্ডার্ড ব্যবহারকারী Discord চালায় তাহলে স্ক্রিন শেয়ার বৈশিষ্ট্যটি সঠিকভাবে কাজ নাও করতে পারে।
আপনাকে যা করতে হবে তা এখানে:
- অ্যাপ্লিকেশনটি বন্ধ করে সম্পূর্ণভাবে ডিসকর্ড থেকে প্রস্থান করুন। টাস্কবারে আপনার ট্রে মেনু খুলুন এবং ডিসকর্ড আইকনে ডান-ক্লিক করুন। পছন্দ করা ' ডিসকর্ড বন্ধ করুন ' ব্যাকগ্রাউন্ডে চলা থেকে প্রোগ্রাম বন্ধ করতে।
- আপনার ডিসকর্ড লঞ্চার খুঁজুন। একবার এটিতে ডান-ক্লিক করুন এবং তারপরে নির্বাচন করুন প্রশাসক হিসাবে চালান প্রসঙ্গ মেনু থেকে।
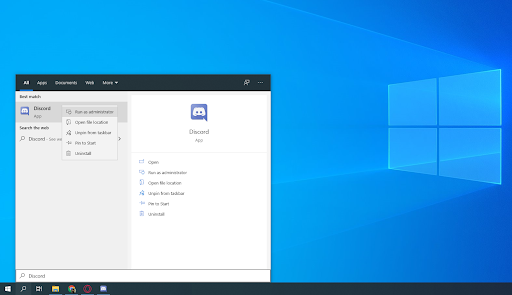
- ক্লিক ' হ্যাঁ 'যদি আপনাকে ব্যবহারকারী অ্যাকাউন্ট কন্ট্রোল (UAC) স্ক্রীন দ্বারা অনুরোধ করা হয়। এটি ডিসকর্ডকে উন্নত অনুমতির সাথে চালানোর অনুমতি দেবে, যা স্ক্রিন শেয়ারের জন্য প্রয়োজন হতে পারে।
- আপনাকে কম্পিউটারের অ্যাডমিনিস্ট্রেটর পাসওয়ার্ড লিখতে হতে পারে। আপনি যদি এটি না জানেন, পিসির মালিক ব্যক্তির সাথে যোগাযোগ করুন, বা কীভাবে করবেন তা শিখুন আপনার ব্যবহারকারী অ্যাকাউন্ট রূপান্তর করুন একটি প্রশাসক অ্যাকাউন্টে।
- আপনি অডিও সহ স্ক্রিন শেয়ার করতে পারেন কিনা পরীক্ষা করুন।
পদ্ধতি 2. আপনার কম্পিউটার পুনরায় চালু করুন
এখানে সবচেয়ে সাধারণ কম্পিউটার সমস্যাগুলির একটি দ্রুত সমাধান রয়েছে: কেবলমাত্র আপনার সিস্টেম পুনরায় চালু করা। একটি রিবুট অনেকগুলি অস্থায়ী ফাইল ফ্লাশ করবে এবং প্রতিটি অ্যাপ্লিকেশনকে ডিসকর্ড সহ একটি পরিষ্কার স্লেট দিয়ে চালু করার অনুমতি দেবে। উইন্ডোজ 10 এ কীভাবে এটি করবেন তার জন্য এখানে সহজ পদক্ষেপ রয়েছে:
- ক্লিক করুন উইন্ডোজ স্টার্ট মেনু আনতে আপনার স্ক্রিনের নীচে-বামে আইকন।
- ক্লিক করুন শক্তি বিকল্প, এবং তারপর চয়ন করুন আবার শুরু . এটি আপনার সমস্ত খোলা অ্যাপ্লিকেশন বন্ধ করে দেবে এবং সম্পূর্ণরূপে আপনার কম্পিউটার পুনরায় চালু করবে৷
- আপনার কম্পিউটার পুনরায় চালু হওয়ার পরে, ডিসকর্ড চালু করুন (প্রধানত প্রশাসনিক অনুমতি সহ) এবং দেখুন আপনি অডিওর সাথে স্ক্রিন শেয়ার করতে সক্ষম কিনা।
পদ্ধতি 3. পরীক্ষামূলক সেটিং টগল করুন
এমন কিছু পরীক্ষামূলক সেটিংস রয়েছে যা আপনি ডিসকর্ডের স্থিতিশীল রিলিজ বিল্ডেও খেলতে পারেন। এর মধ্যে একটি হল স্ক্রিন শেয়ারের সময় অডিও। হ্যাঁ, এমনকি 2021 সালের অক্টোবরেও, বৈশিষ্ট্যটি এখনও বিটাতে রয়েছে (যা ব্যাখ্যা করে কেন এটি এত বগি!), এবং এটি বর্তমানে Discord টিমের দ্বারা তৈরি করা হচ্ছে।
উইন্ডোজ ইনস্টলার প্যাকেজ উইন্ডোজ 10 সঙ্গে সমস্যা
কিছু ব্যবহারকারী শেয়ার করেছেন যে অডিও স্ক্রিন শেয়ার বৈশিষ্ট্যটি টগল করে বন্ধ করে, তারপর অডিও অন্য দিকে না যাওয়ার সমস্যাগুলি সমাধান করার পরে এটি আবার চালু করে। ডিসকর্ডে পরীক্ষামূলক অডিও স্ক্রিন শেয়ার সেটিং কীভাবে খুঁজে পাবেন তা এখানে:
- ডিসকর্ড খুলুন।
- ক্লিক করুন ব্যবহারকারী সেটিংস আইকন, যা আপনার অবতার এবং ব্যবহারকারীর নামের ঠিক পাশে ইন্টারফেসের নীচে-বামে পাওয়া যাবে।
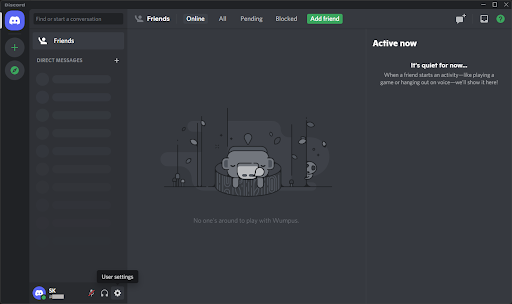
- নির্বাচন করুন ভিডিও এবং অডিও অ্যাপ সেটিংস বিভাগ থেকে সেটিংসে মনোনীত ট্যাবে স্যুইচ করতে। যতক্ষণ না আপনি স্ক্রিন শেয়ার বিভাগটি খুঁজে না পান ততক্ষণ নিচে স্ক্রোল করুন এবং তারপরে ' অ্যাপ্লিকেশন থেকে অডিও ক্যাপচার করতে একটি পরীক্ষামূলক পদ্ধতি ব্যবহার করুন 'সেটিং অফ এবং ব্যাক অন।
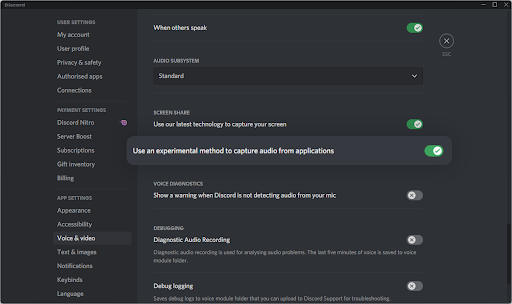
- চাপুন প্রস্থান বা বন্ধ সেটিংস সঙ্গে এক্স উপরের ডানদিকে বোতাম, এবং আবার অডিওর সাথে স্ক্রিন শেয়ার করার চেষ্টা করুন। আপনার যদি এখনও সমস্যা হয় তবে নিম্নলিখিত পদ্ধতিটি আপনাকে সেগুলি সমাধান করতে সাহায্য করতে পারে!
পদ্ধতি 4. আপনার ডিসকর্ড ভয়েস সেটিংস রিসেট করুন
স্ক্রিন শেয়ার অডিও নিয়ে সমস্যা হলে আপনি আপনার ডিসকর্ড অডিও সেটিংস রিসেট করার কথা বিবেচনা করতে পারেন। ডিসকর্ড পরে কীভাবে কাজ করে তা পুনরায় কনফিগার করার প্রয়োজন হলে আপনার বর্তমান কনফিগারেশনটি নোট করতে ভুলবেন না।
- Discord খুলুন এবং নেভিগেট করুন ব্যবহারকারী সেটিংস > ভয়েস এবং অডিও .
- পৃষ্ঠার নীচে স্ক্রোল করুন এবং লাল ক্লিক করুন ভয়েস সেটিংস রিসেট করুন বোতাম
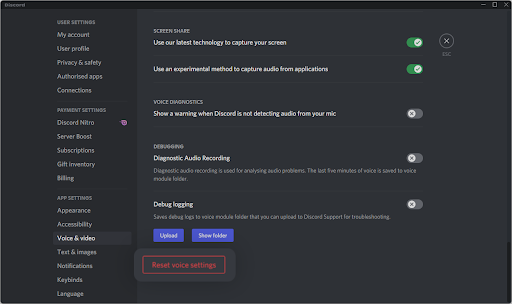
- একবার আপনি সতর্কতা পপ-আপটি পড়লে, ক্লিক করুন ঠিক আছে আপনি যদি অপারেশন চালিয়ে যেতে চান। আপনার ভয়েস সেটিংস হারিয়ে না যায় তা নিশ্চিত করতে, আপনি চালিয়ে যাওয়ার আগে যেকোনো গুরুত্বপূর্ণ সেটিংস নোট করুন!
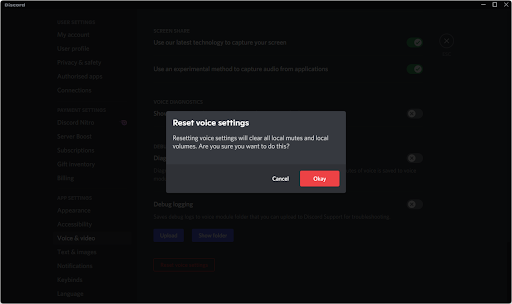
- আপনার ভয়েস সেটিংস ডিফল্টে পুনরায় সেট করার পরে, Discord এর স্ক্রিন শেয়ার আপনার অডিও শেয়ার করতে সক্ষম হতে পারে। আপনি আপনার ভয়েস সেটিংস পুনরায় কনফিগার করার আগে ডিফল্ট সেটিংস সহ বৈশিষ্ট্যটি পরীক্ষা করুন৷
পদ্ধতি 5. লিগ্যাসি অডিও সাবসিস্টেম ব্যবহার করুন
ডিসকর্ড একটি সহজবোধ্য অ্যাপ্লিকেশন, তবে হুডের নীচে অনেকগুলি জিনিস রয়েছে যা আপনি কাস্টমাইজ করতে পারেন। আপনি কি জানেন যে ভয়েস চ্যাটে থাকাকালীন আপনি কোন অডিও সাবসিস্টেমটি ব্যবহার করতে চান তা বেছে নিতে পারবেন? আপনি যদি না করেন, তাহলে আজ নতুন কিছু শেখার সময়!
ভয়ঙ্কর অডিও স্ক্রিন শেয়ার সমস্যার সমাধান খুঁজছেন এমন বিভিন্ন ব্যবহারকারীরা খুঁজে পেয়েছেন যে লিগ্যাসি অডিও সাবসিস্টেমটি এই সমস্যার সম্মুখীন হওয়ার সম্ভাবনা সবচেয়ে কম। তাই, ডিসকর্ড স্ক্রিন শেয়ারে সফলভাবে অডিও শেয়ার করার আপনার সম্ভাবনা বাড়ানোর জন্য, আমরা আপনাকে এই সেটিংটিতে স্যুইচ করার পরামর্শ দিই।
- Discord খুলুন এবং নেভিগেট করুন ব্যবহারকারী সেটিংস > ভয়েস এবং অডিও .
- আপনি দেখতে না হওয়া পর্যন্ত নিচে স্ক্রোল করুন অডিও সাবসিস্টেম বিভাগ এখানে, ড্রপ-ডাউন মেনু খুলুন এবং নির্বাচন করুন উত্তরাধিকার বিকল্পের তালিকা থেকে।
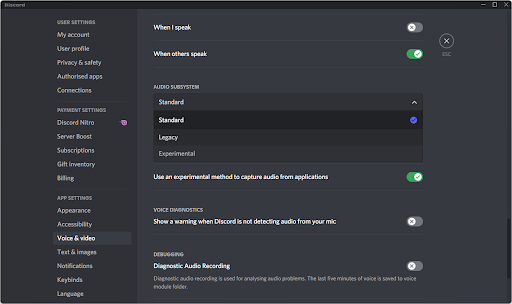
- একটি পপ-আপ সতর্কতা আপনার স্ক্রিনে প্রদর্শিত হবে। বার্তা পড়ুন এবং ক্লিক করুন ঠিক আছে আপনি যদি পদক্ষেপগুলি নিয়ে এগিয়ে যেতে চান।
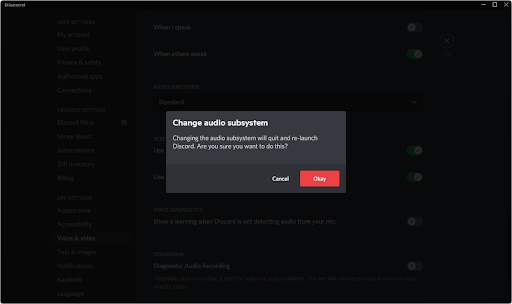
- অডিও সাবসিস্টেম পরিবর্তন করার পর, এই পদ্ধতিটি আপনার সমস্যার সমাধান করেছে কিনা তা দেখতে অডিওর সাথে স্ক্রিন শেয়ার করার চেষ্টা করুন। যদি না হয়, আমাদের চেষ্টা করার জন্য আরও অনেক কিছু আছে!
পদ্ধতি 6. আপনার কার্যকলাপ স্থিতিতে অ্যাপ্লিকেশন যোগ করুন
কিছু অ্যাপ্লিকেশন (বিশেষ করে যেগুলি ভিডিও গেম নয়) ডিসকর্ড স্বয়ংক্রিয়ভাবে গ্রহণ করে না। আপনি যদি একটি নির্দিষ্ট অ্যাপ থেকে অডিও শেয়ার করার চেষ্টা করছেন, তাহলে আপনাকে ম্যানুয়ালি আপনার অ্যাক্টিভিটি স্ট্যাটাসে যোগ করতে হতে পারে।
কীভাবে কোনও পৃষ্ঠা গুগল ডক্স মুছবেন
- ডিসকর্ড খুলুন এবং ক্লিক করুন ব্যবহারকারী সেটিংস .
- সেটিংস এলাকার বাম দিকে মেনুতে নিচে স্ক্রোল করুন এবং তারপরে ক্লিক করুন কার্যকলাপ সেটিংস ট্যাব এখানে, ক্লিক করুন এটা যোগ করুন! 'কোন খেলা সনাক্ত করা হয়নি' বাক্সের নীচে লিঙ্ক৷
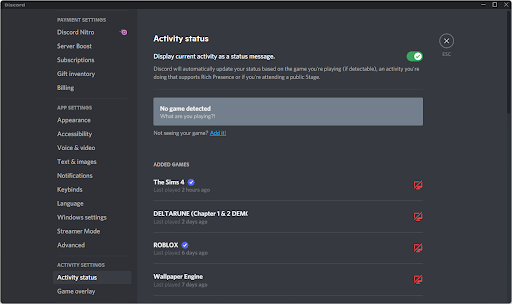
- আপনি বর্তমানে খোলা অ্যাপ্লিকেশনের একটি তালিকা দেখতে হবে. আপনি অডিওর সাথে স্ক্রিন শেয়ার করতে চান এমন একটি নির্বাচন করুন এবং ক্লিক করুন খেলা যোগ করুন বোতাম
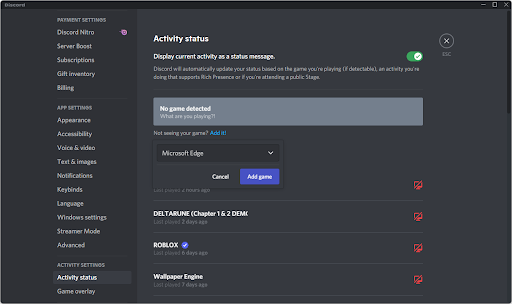
- আপনি এই মত প্রদর্শিত অ্যাপ্লিকেশন দেখতে হবে. এখন, আপনি স্ক্রিন শেয়ারিং এর অডিও ভাগ করবে কিনা তা পরীক্ষা করতে পারেন।
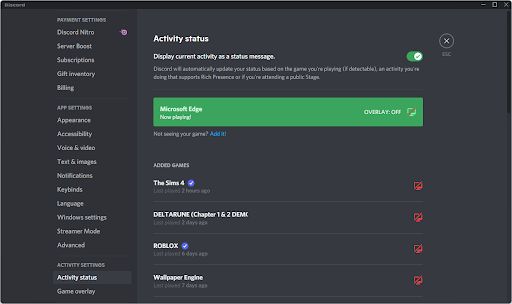
পদ্ধতি 7. ডিসকর্ডের রোমিং ডেটা সাফ করুন
ডিসকর্ডে প্রচুর অস্থায়ী ফাইল রয়েছে যা আপনার ইনস্টলেশনে ত্রুটির কারণ হতে পারে। আপনি সহজেই এই ফোল্ডারটি পরিষ্কার করতে পারেন এবং এই পদ্ধতি অনুসরণ করে ফাইলগুলি প্রতিস্থাপন করতে পারেন।
- আপনার নেভিগেট অ্যাপ্লিকেশন তথ্য ফোল্ডার:
- চাপুন উইন্ডোজ + আর রান ইউটিলিটি আনতে আপনার কীবোর্ডের কীগুলি। টাইপ করুন ' C:\ব্যবহারকারী\আপনার ব্যবহারকারীর নাম\AppData ' উদ্ধৃতি চিহ্ন ছাড়া, এবং এন্টার টিপুন। আপনার স্থানীয় অ্যাকাউন্টের নামের সাথে 'আপনার ব্যবহারকারীর নাম' প্রতিস্থাপন করতে ভুলবেন না।
- বিকল্পভাবে, খুলুন ফাইল এক্সপ্লোরার সঙ্গে উইন্ডোজ + এবং কীবোর্ড শর্টকাট, এবং তারপর নেভিগেট করুন এই পিসি > গ: > ব্যবহারকারীদের > আপনার ব্যবহারকৃত নাম > অ্যাপ্লিকেশন তথ্য .
- খোলা ঘুরে বেরানো ফোল্ডার
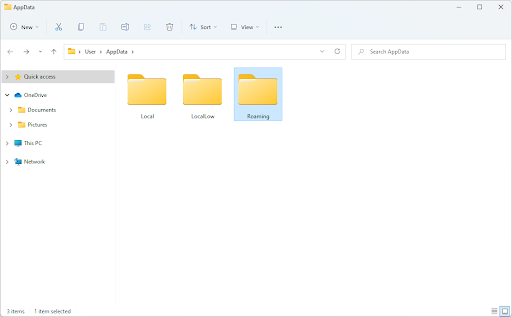
- যতক্ষণ না আপনি আপনার ডিসকর্ড ইনস্টলেশনের মতো একটি ফোল্ডার দেখতে পান ততক্ষণ নিচে স্ক্রোল করুন, তারপর এটি নির্বাচন করুন। উদাহরণস্বরূপ, আপনি যদি ডিসকর্ড ক্যানারি বিল্ড ব্যবহার করেন তবে আপনি 'নামক ফোল্ডারটি বেছে নেবেন অসংগতি অন্যথায়, ডিফল্ট নির্বাচন করুন ' বিরোধ 'ফোল্ডার।
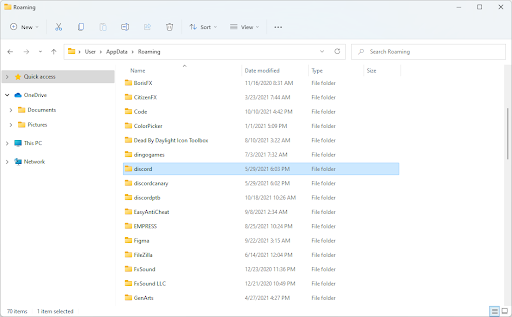
- ফোল্ডারে ডান ক্লিক করুন এবং নির্বাচন করুন মুছে ফেলা প্রসঙ্গ মেনু থেকে। অপারেশনটি দ্রুত সম্পন্ন করতে আপনি আপনার কীবোর্ডের ডেল বোতাম টিপতে পারেন!
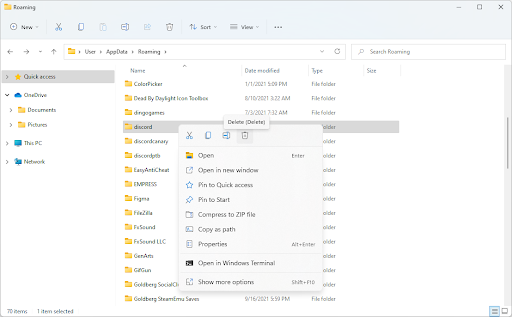
- ফোল্ডারটি সফলভাবে মুছে ফেলার পরে, আপনার সিস্টেম পুনরায় চালু করুন। সিস্টেমটি পুনরায় চালু হওয়ার পরে লঞ্চ করুন এবং এটি ভাগ করার সময় আপনি আপনার স্ক্রীন থেকে অডিও শুনতে পাচ্ছেন কিনা তা পরীক্ষা করুন৷
মনে রাখবেন যে এই পদ্ধতিটি সম্পাদন করার পরে, ডিসকর্ড চালু হতে স্বাভাবিকের চেয়ে বেশি সময় নিতে পারে। এটি অস্থায়ী, কারণ এটি কিছু গুরুত্বপূর্ণ ফাইল পুনরায় ডাউনলোড করতে হবে! আপনার পরবর্তী লঞ্চটি আগের মতোই দ্রুত হবে — যদি দ্রুত না হয়!
পদ্ধতি 8. আপনার অডিও ড্রাইভার আপডেট করুন
যেকোনো কম্পিউটারে অডিও সমস্যা সমাধানের একটি চেষ্টা করা এবং সত্য উপায় হল আপনার অডিও ড্রাইভার আপডেট করা। এমনকি যদি আপনি মনে করেন যে সেগুলি আপ টু ডেট, একটি নতুন আপডেট সম্প্রতি প্রকাশিত হয়েছে, অথবা আপনি শেষবার ইনস্টল করার পর থেকে আপনার ড্রাইভার ফাইলগুলি নষ্ট হয়ে যেতে পারে।
আপনার পিসিতে অডিও ড্রাইভারগুলি আপডেট করা সহজ, এবং আপনি সর্বশেষ সংস্করণটি অর্জন করার পরে অডিওর সাথে ডিসকর্ড স্ক্রিন ভাগ পরীক্ষা করতে সক্ষম হবেন:
- চাপুন উইন্ডোজ + এক্স একই সাথে আপনার কীবোর্ডে কী, তারপরে ডিভাইস ম্যানেজারে ক্লিক করুন।
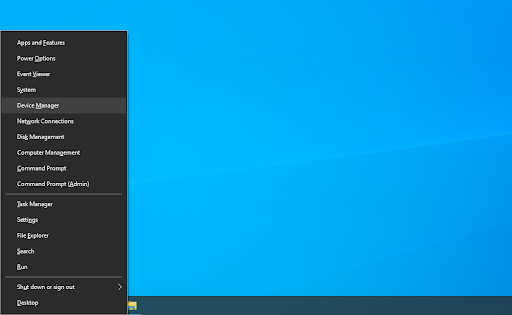
- প্রসারিত করুন সাউন্ড, ভিডিও এবং গেম কন্ট্রোলার এটির সামনের তীর আইকনে ক্লিক করে বিভাগ। আপনি যে সাউন্ড ডিভাইসটি ব্যবহার করছেন তার উপর ডান-ক্লিক করুন (উদাহরণস্বরূপ, Realtek, Intel, ইত্যাদি) এবং বেছে নিন ড্রাইভার আপডেট করুন .
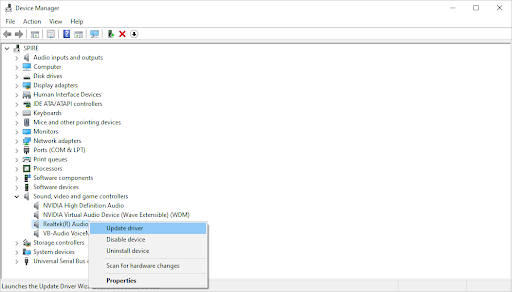
- নির্বাচন করুন ' আপডেট ড্রাইভার সফ্টওয়্যার জন্য স্বয়ংক্রিয়ভাবে অনুসন্ধান করুন ' Windows আপনার ডিভাইসের সাথে সামঞ্জস্যপূর্ণ সাম্প্রতিক ড্রাইভারগুলি সন্ধান করতে দেয়৷ মনে রাখবেন যে এই পদক্ষেপটি সম্পাদন করার জন্য আপনাকে ইন্টারনেটের সাথে একটি সংযোগের প্রয়োজন হবে৷
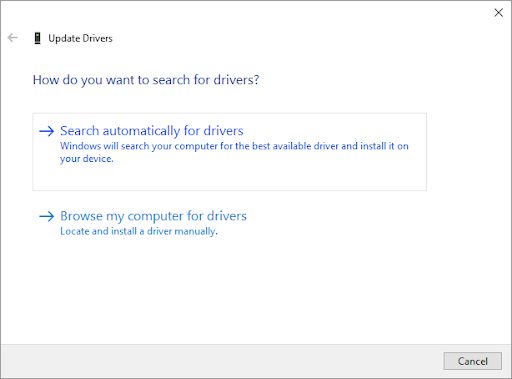
- নতুন ড্রাইভার ডাউনলোড এবং ইনস্টল হয়ে গেলে, আপনার কম্পিউটার পুনরায় চালু করুন। নতুন ড্রাইভার ইন্সটল করার পর ডিসকর্ড স্ক্রিন শেয়ারের কোনো অডিও না থাকায় আপনার সমস্যার সমাধান হয়েছে কিনা তা পরীক্ষা করে দেখুন।
পদ্ধতি 9. ডিসকর্ড পুনরায় ইনস্টল করুন
উপরের পদ্ধতিটি সম্পূর্ণ করার পরেও যদি স্ক্রিন শেয়ারের সময় আপনার অডিওর উন্নতি না হয়, তবে শেষ জিনিসটি আমরা ডিসকর্ড পুনরায় ইনস্টল করার পরামর্শ দিই। আপনি এই মুহূর্তে যে ডিসকর্ড ক্লায়েন্টটি চালাচ্ছেন সেই একই ডিসকর্ড ক্লায়েন্ট ব্যবহার করার চেষ্টা করতে পারেন বা অন্য একটিতে স্যুইচ করতে পারেন।
কিভাবে ম্যাক ভাষা পরিবর্তন করতে
- প্রথমে, আপনাকে আপনার ডিসকর্ড সংস্করণ আনইনস্টল করতে হবে। খোলা সেটিংস অ্যাপ্লিকেশন ব্যবহার করে উইন্ডোজ + আমি আপনার স্টার্ট মেনু থেকে কীবোর্ড শর্টকাট বা গিয়ার আইকন।
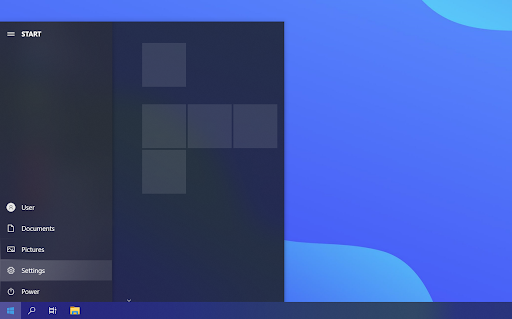
- ক্লিক করুন অ্যাপস ট্যাব
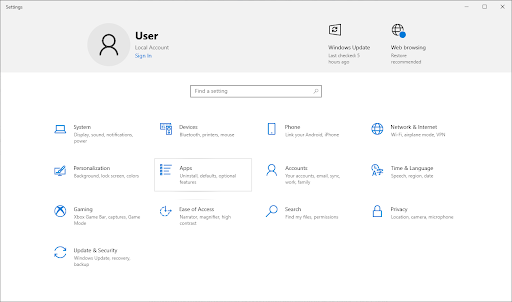
- প্রোগ্রাম তালিকা থেকে আপনার ডিসকর্ড সংস্করণ খুঁজুন। ক্লিক আনইনস্টল করুন > আনইনস্টল করুন উইন্ডোজকে আপনার ডিভাইস থেকে ডিসকর্ড সরাতে দিতে। এখন, আপনাকে আপনার অ্যাপ ডেটা ফোল্ডারে অবশিষ্ট ফাইলগুলি মুছতে হবে।
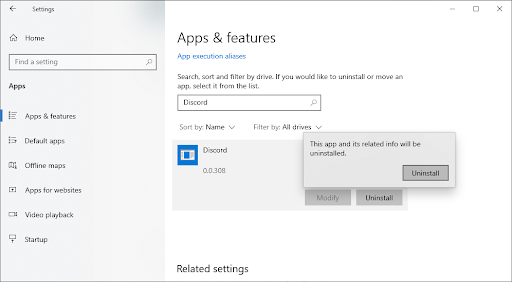
- চাপুন উইন্ডোজ + আর আপনার কীবোর্ডে কী। এটি রান ইউটিলিটি আনতে যাচ্ছে। টাইপ করুন ' %অ্যাপ্লিকেশন তথ্য% ' উদ্ধৃতি চিহ্ন ছাড়া এবং ঠিক আছে ক্লিক করুন৷ এটি অবিলম্বে আপনাকে পুনঃনির্দেশ করবে৷ অ্যাপডেটা ফোল্ডার ফাইল এক্সপ্লোরারে।
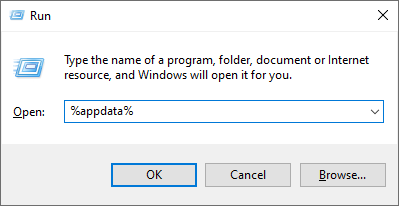
পড়ুন : Windows 10-এ AppData ('%appdata%') ফোল্ডার কী?
- সনাক্ত করুন বিরোধ আপনার পূর্ববর্তী ইনস্টলেশনের নামের সাথে ফোল্ডার, তারপরে ডান ক্লিক করুন এবং নির্বাচন করুন মুছে ফেলা . এটি আনইনস্টলেশন শেষ হওয়ার পরে অবশিষ্ট যেকোন ফাইল মুছে ফেলবে।
- আপনি ডিসকর্ডের কোন সংস্করণটি ডাউনলোড করতে চান তা চয়ন করুন এবং সবচেয়ে উপভোগ্য অভিজ্ঞতা পেতে সর্বশেষ রিলিজটি ইনস্টল করুন:
- বিরোধ
- ডিসকর্ড পাবলিক টেস্ট বিল্ড (ডিসকর্ড পিটিবি)
- ডিসকর্ড ক্যানারি
উইন্ডোজের জন্য ইনস্টলারটি ডাউনলোড করার পরে, ইনস্টলেশন উইজার্ডের নির্দেশাবলী অনুসরণ করুন এবং আপনার কম্পিউটারে ডিসকর্ড ইনস্টল করার জন্য অপেক্ষা করুন। এটি সম্পূর্ণ হওয়ার পরে, এটি চালু করুন এবং স্ক্রিন ভাগ করা অডিওর সাথে কাজ করে কিনা তা পরীক্ষা করুন৷
তুমি যাবার আগে...
ডিসকর্ড স্ক্রিন শেয়ার কোনো অডিও সমস্যা হতাশাজনক হতে পারে না, তবে আমরা আশা করি আমাদের নিবন্ধটি আপনাকে সমস্যা সমাধান এবং আপনার সমস্যার সমাধান করতে সাহায্য করেছে। বরাবরের মতো, যদি এমন কিছু থাকে যার স্পষ্টীকরণের প্রয়োজন হয় বা ভিন্ন ডিসকর্ড ত্রুটির সাথে সহায়তা করে, তাহলে নির্দ্বিধায় আমাদের সাথে যোগাযোগ করুন! আমরা যেকোন পরামর্শ দিতে পেরে খুশি।
যদি এটি ডিসকর্ড স্ক্রিন-শেয়ারিং কোন অডিও সমস্যা নিয়ে আপনার সমস্যাগুলি সমাধান করতে সহায়তা করে, তবে কীভাবে ডিসকর্ড ব্যবহার করবেন বা ডিসকর্ড কী তা সম্পর্কে আরও তথ্য পান সে সম্পর্কে আমাদের অন্যান্য নিবন্ধগুলি দেখুন:
তুমিও পছন্দ করতে পার
» একটি ভয়েস কল চলাকালীন ডিসকর্ড অডিও কাট আউট কিভাবে ঠিক করবেন
» কীভাবে ডিসকর্ড আপডেট ব্যর্থ ত্রুটি ঠিক করবেন [আপডেট করা হয়েছে]
» ডিসকর্ড আটকে আছে এবং উইন্ডোজে খুলবে না? এটি কীভাবে ঠিক করবেন তা এখানে
আপনি যদি আমাদের নতুন ব্লগ পোস্ট, প্রচার এবং ডিসকাউন্ট কোডগুলিতে প্রাথমিক অ্যাক্সেস পেতে চান তবে নীচের আমাদের নিউজলেটারে সাবস্ক্রাইব করুন! আপনি আমাদের অফার করা সমস্ত পণ্যের সেরা মূল্য পাবেন সফটওয়্যার কিপ .
আজ যে জন্য সব. আজকের নিবন্ধটি পড়ার জন্য ধন্যবাদ — পরের বার দেখা হবে!