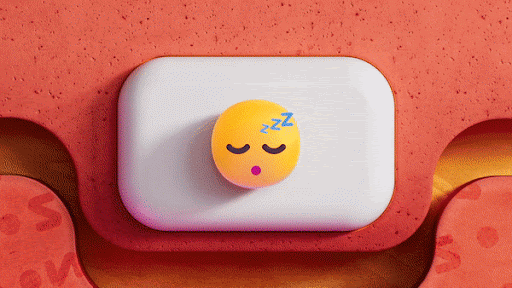আপনার ল্যাপটপ কি খারাপ ব্যবহার করছে? ঠিক আছে, লপ শীর্ষের জন্য পাওয়ার চালু থাকা সত্ত্বেও চার্জ দেওয়া হয় না তা দেখা দেওয়া একটি সাধারণ ঘটনা।
প্রো উইন্ডোজ 10 বাড়িতে পরিবর্তন করুন
একটি ল্যাপটপ ব্যবহারকারী হিসাবে আপনার কম্পিউটারের চার্জিং শতাংশের সর্বদা নজর রাখা উচিত। একবার এটি 20% এর নিচে নেমে গেলে, চার্জারটি নেওয়ার এবং আপনার মেশিনে কিছু শক্তি ফিরে দেওয়া শুরু করার সময়। তবে কিছু ব্যবহারকারী জানিয়েছেন যে ল্যাপটপটি প্লাগ ইন করা অবস্থায়ও এটি চার্জ করছে না। আজ, আমরা কীভাবে আপনার ল্যাপটপটি চার্জ হচ্ছে না তা ঠিক করব কী করে তা আবিষ্কার করব।

(থেকে ভেক্টর ফ্রিপিক )
চার্জ না করে কীভাবে ল্যাপটপ ঠিক করবেন
চার্জ না করে ল্যাপটপটি ঠিক করতে নিম্নলিখিত পদ্ধতিগুলি ব্যবহার করুন
পদ্ধতি 1. আপনার চার্জারটি ডাবল-চেক করুন
আপনার চার্জারে নিজেই অনেকগুলি শারীরিক সমস্যা দেখা দিতে পারে যা প্লাগ ইন করার সময়ও আপনার ল্যাপটপটি চার্জ না করে most বেশিরভাগ ক্ষেত্রে, চার্জারটি বা এর কেবলটি প্রতিস্থাপনের ফলে আপনার ল্যাপটপ চার্জ না করানো নিয়ে সমস্যার সমাধান হতে পারে।

আপনার চার্জারের কেবলটি পরীক্ষা করার সময় সন্ধান করার জন্য এবং চিহ্নিত করার জন্য কয়েকটি মূল বিষয়গুলি নীচে রয়েছে:
- শারীরিক ক্ষতির জন্য পরীক্ষা করুন । আপনার চার্জারের কেবল এবং পাওয়ার অ্যাডাপ্টার উভয়ই টিয়ারিং, বার্নআউট, ব্রেক এবং শর্টসের মতো ক্ষতির জন্য সংবেদনশীল। যদি আপনি সাজানোর কোনও কিছুই লক্ষ্য করেন, আপনি আপনার চার্জিংয়ের সমস্যাগুলি সমাধান হয়েছে কিনা তা দেখার জন্য আপনি কেবল প্রভাবিত অংশটি প্রতিস্থাপনের চেষ্টা করতে পারেন।
- সংযোগকারীটি পরীক্ষা করুন । আপনার ল্যাপটপের চার্জিং প্লাগের সাথে আপনার সংযোগকারীটির একটি শক্ত সংযোগ রয়েছে তা নিশ্চিত করুন। যে কোনও ময়লা তৈরির কারণে সংযোগ নিয়ে সমস্যা দেখা দিতে পারে, ফলে আপনার চার্জারটি আপনার ল্যাপটপটি চার্জ না করে।
- অতিরিক্ত গরম করার জন্য পরীক্ষা করুন । ল্যাপটপগুলি, বিশেষত দুর্দান্ত শীতলকরণ ব্যবস্থা না করে প্রায়শই ভারী ব্যবহারের মধ্যে অতিরিক্ত গরম হয়। চার্জ থাকা সত্ত্বেও ভুল মানগুলি দেখিয়ে এই তাপটি আপনার ব্যাটারি সেন্সরগুলিকে ভুলভাবে চালিত করে। আপনার ডিভাইসটি ব্যবহার করার সময় আপনি যদি অস্বাভাবিক উত্তাপ লক্ষ্য করেন তবে এটি আপনার ল্যাপটপের চার্জ না নেওয়ার পিছনে অপরাধী হতে পারে।
পদ্ধতি 2. ব্যাটারি সরান
আপনার যদি অপসারণযোগ্য ব্যাটারি থাকে তবে ব্যাটারি নিজেই কোনও ক্ষতি হয়েছে কিনা তা চেষ্টা করে দেখুন। যদি আপনি কিছু খুঁজে পান তবে আপনার ল্যাপটপে এটি পুনরায় রাখার চেষ্টা করার আগে একটি প্রতিস্থাপন ব্যাটারি পেতে নিশ্চিত হন। অন্যথায়, আপনি আপনার ব্যাটারি চার্জ ঠিক করতে নীচের প্রক্রিয়াটি দেখতে পারেন।
- আপনার ব্যাটারি সরান, তারপরে প্রায় 15 সেকেন্ডের জন্য আপনার ল্যাপটপে পাওয়ার বোতামটি টিপুন এবং ধরে রাখুন। এটি করার ফলে আপনার ল্যাপটপ থেকে অবশিষ্ট শক্তি নিষ্কাশন হবে।
- আপনার পাওয়ার ক্যাবলটি প্লাগ করুন, তারপরে ল্যাপটপটি চালু করুন। মনে রাখবেন যে এই মুহুর্তে, ব্যাটারিটি এখনও ডিভাইসের বাইরে থাকা উচিত।
- যদি আপনার ল্যাপটপ চালু হয়, আপনি সিদ্ধান্ত নিতে পারেন যে আপনার পাওয়ার অ্যাডাপ্টারটি সঠিকভাবে কাজ করছে। যাইহোক, যদি এটি না হয়, তবে আপনার পাওয়ার অ্যাডাপ্টারের প্রতিস্থাপনের সন্ধান করা উচিত।
যদি ল্যাপটপ চালু থাকে, তবে শারীরিক ক্ষতি না দেখা গেলেও, আপনার সমস্যাটি ব্যাটারির সাথেই থাকতে পারে। সমাধানটি বিশ্বস্ত প্রস্তুতকারকের স্টোর থেকে নতুন প্রতিস্থাপন ব্যাটারি সন্ধান করছে।
পদ্ধতি 3. আপনার ব্যাটারি ড্রাইভার আপডেট করুন
শারীরিক ক্ষতির জন্য যদি চেক করা আপনার ব্যাটারির অদ্ভুত অভিনয়ের কোনও কারণ না প্রকাশ পায়, তবে পরিবর্তে আপনার ড্রাইভার আপডেট করার চেষ্টা করা উচিত। নীচের পদক্ষেপগুলি আপনার ব্যাটারি ড্রাইভারগুলি আপডেট করার পরীক্ষিত এবং সত্য পদ্ধতিটি দেখায়।
- টিপুন উইন্ডোজ + আর রান ইউটিলিটি আনতে একই সাথে আপনার কীবোর্ডের কীগুলি।

- টাইপ করুন devmgmt.msc উদ্ধৃতি চিহ্ন ছাড়া, তারপর আঘাত ঠিক আছে বোতাম এটি ডিভাইস ম্যানেজারকে একটি পৃথক উইন্ডোতে চালু করতে চলেছে।
- প্রসারিত করুন ব্যাটারি বিভাগ।
- ডান ক্লিক করুন মাইক্রোসফ্ট এসি অ্যাডাপ্টার , এবং চয়ন করুন ড্রাইভার আপডেট করুন প্রসঙ্গ মেনু থেকে। ড্রাইভার আপডেট করার জন্য অন-স্ক্রীন নির্দেশাবলী অনুসরণ করুন।
- জন্য আপডেট প্রক্রিয়া পুনরাবৃত্তি মাইক্রোসফ্ট এসিপিআই-কমপ্লায়েন্ট কন্ট্রোল পদ্ধতি ব্যাটারি পাশাপাশি তালিকা।
- আপডেটগুলি সফলভাবে শেষ হওয়ার পরে, আপনার ল্যাপটপটি পুনরায় বুট করুন এবং এটি এখন সঠিকভাবে চার্জ হচ্ছে কিনা তা পরীক্ষা করে দেখুন।
পদ্ধতি 4. আপনার পাওয়ার সেটিংস ঠিক করুন
আপনার ল্যাপটপটি সঠিকভাবে চার্জ না করার পিছনে সমস্যাটি দুর্বলভাবে কনফিগার করা পাওয়ার সেটিংসের কারণে হতে পারে। নীচের নির্দেশিকাটি আপনাকে দেখায় যে কীভাবে আপনার ল্যাপটপের পাওয়ার সেটিংসে পৌঁছানো যায় এবং আপনার চার্জিং সেটআপের সাথে আরও ভালভাবে কাজ করার জন্য সেগুলি কনফিগার করা যায়।

- খোলা সেটিংস অ্যাপ্লিকেশনটিতে গিয়ার আইকনে ক্লিক করে মেনু শুরু । বিকল্পভাবে, আপনি চেপে অ্যাপটি খুলতে পারেন উইন্ডোজ এবং আমি আপনার কীবোর্ডের কীগুলি

- ক্লিক করুন পদ্ধতি টাইল
- নির্বাচন করুন শক্তি এবং ঘুম বাম দিকের ফলক থেকে ট্যাব।

- সম্পর্কিত সেটিংস শিরোনামের অধীনে, ক্লিক করুন অতিরিক্ত পাওয়ার সেটিংস লিঙ্ক এটি অতিরিক্ত পাওয়ার বিকল্প সহ নতুন কন্ট্রোল প্যানেল উইন্ডোটি খুলবে।
- আপনি বর্তমানে কোন পরিকল্পনাটি ব্যবহার করছেন তা সনাক্ত করুন, তারপরে ক্লিক করুন পরিকল্পনার সেটিংস পরিবর্তন করুন তার পাশের লিঙ্ক।

- চার্জ কম থাকা সত্ত্বেও আপনার ডিভাইসটি চালিয়ে যাওয়ার অনুমতি দেওয়ার জন্য সেটিংস কাস্টমাইজ করুন। উদাহরণস্বরূপ, ডিভাইসটি একটি নির্দিষ্ট কম শতাংশে আঘাত করলে ল্যাপটপগুলি ডিসপ্লে বা পুরো সিস্টেমটি বন্ধ করে দিতে পারে।
- ক্লিক করুন পরিবর্তনগুলোর সংরক্ষন আপনার পরিবর্তনগুলি প্রয়োগ করতে বোতাম।
পদ্ধতি 5. রিসোর্সের ব্যবহার হ্রাস করুন
কখনও কখনও, আপনার চার্জারটি কেবলমাত্র আপনার ডিভাইসের পাওয়ার ব্যবহার সমর্থন করার পক্ষে যথেষ্ট শক্তিশালী নয়। এই ক্ষেত্রে, আপনি আরও শক্তিশালী চার্জার পেতে পারেন বা কেবল আপনার কম্পিউটারে রিসোর্সের ব্যবহার হ্রাস করতে পারেন। এটি করার জন্য, আমরা অপ্রয়োজনীয় স্টার্ট-আপ অ্যাপ্লিকেশনগুলি অক্ষম করার এবং আপনার সংস্থানগুলির বৃহত শতাংশ ব্যবহার করে এমন ঘন ঘন কার্য শেষ করার প্রস্তাব দিই।

- খোলা কাজ ব্যবস্থাপক নিম্নলিখিত উপায়গুলির মধ্যে একটি ব্যবহার করে:
- আপনার টাস্কবারে ডান ক্লিক করুন এবং চয়ন করুন কাজ ব্যবস্থাপক প্রসঙ্গ মেনু থেকে।
- অন্যথায়, টিপুন Ctrl + Alt + Esc আপনার কীবোর্ডের কীগুলি
- যদি আপনার টাস্ক ম্যানেজারটি কমপ্যাক্ট ভিউতে চালু হয় তবে ক্লিক করুন আরো বিস্তারিত উইন্ডোর নীচে বাম দিকে বিকল্প দেখা যায়।

- ডিফল্ট থাকুন প্রক্রিয়া ট্যাব এখানে, আপনি সেই প্রক্রিয়াগুলি সনাক্ত করতে পারেন যা আপনার সংস্থানগুলিতে উচ্চ প্রভাব ফেলে। এগুলি ছাড়তে, অ্যাপটিতে ডান ক্লিক করুন এবং এটিকে নির্বাচন করুন শেষ কাজ প্রসঙ্গ মেনু থেকে বিকল্প।
- এ স্যুইচ করুন শুরু টাস্ক ম্যানেজার উইন্ডোটির শীর্ষে ট্যাব। এখানে, আপনি লঞ্চের সময় আপনার কম্পিউটারের সাথে শুরু হওয়া সমস্ত অ্যাপ্লিকেশন দেখতে পাবেন।
- নেই এমন একটি অ্যাপ্লিকেশনটিতে ক্লিক করুন মাইক্রোসফট কর্পোরেশন বিবৃত প্রকাশক কলাম আপনি পরীক্ষা করতে পারেন স্টার্ট আপ প্রভাব কলাম এবং অ্যাপ্লিকেশনগুলি চয়ন করুন যা উচ্চ প্রভাবের পরিমাপ করে।

- এখন, এ ক্লিক করুন অক্ষম করুন উইন্ডোর নীচে ডানদিকে বোতাম। আবেদনের স্থিতিতে পরিবর্তন করা উচিত অক্ষম ।
- প্রারম্ভকালে আপনার প্রয়োজন নেই এমন প্রতিটি অ-মাইক্রোসফ্ট অ্যাপ্লিকেশনটির জন্য এটি পুনরাবৃত্তি করুন, তারপরে আপনার কম্পিউটার পুনরায় চালু করুন। চার্জিং এখন কাজ করছে কিনা তা পরীক্ষা করুন।
সর্বশেষ ভাবনা
আপনার যদি আরও কোনও সহায়তার প্রয়োজন হয় তবে 24 ঘন্টা আপনার সহায়তার জন্য উপলব্ধ গ্রাহক পরিষেবা দলে পৌঁছতে ভয় পাবেন না। উত্পাদনশীলতা এবং আধুনিক দিনের প্রযুক্তির সাথে সম্পর্কিত সমস্ত তথ্যমূলক নিবন্ধের জন্য আমাদের কাছে ফিরে আসুন!
আপনি কি আমাদের পণ্যের সেরা দামের জন্য প্রচার, ডিল এবং ছাড় পেতে চান? নীচে আপনার ইমেল ঠিকানা প্রবেশ করে আমাদের নিউজলেটার সাবস্ক্রাইব করতে ভুলবেন না! আপনার ইনবক্সে সর্বশেষ প্রযুক্তির সংবাদ পান এবং আরও উত্পাদনশীল হওয়ার জন্য আমাদের টিপসটি প্রথম পড়ুন।
তুমিও পছন্দ করতে পার
> অ্যাভাস্ট কম্পিউটার স্লোওন ডাউন (ফিক্সড)
> উইন্ডোজ 10 এ কোনও স্যুইচ ব্যবহারকারী বিকল্প নেই [স্থির ]
> উইন্ডোজ 10 এ অপ্রত্যাশিত স্টোর ব্যতিক্রমী ত্রুটিটি কীভাবে ঠিক করবেন